Come usare VLC come editor video
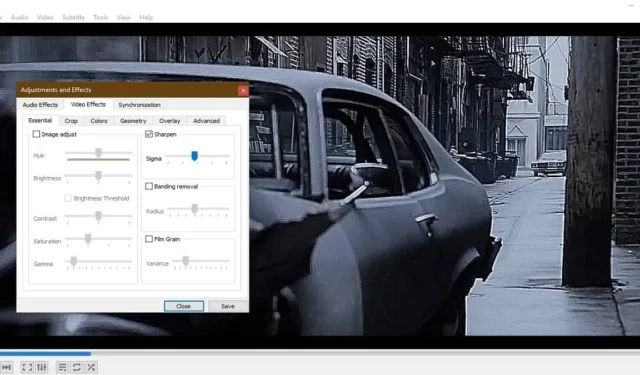
VLC è meglio conosciuto come un popolare lettore multimediale che supporta molti formati video e audio. Ma sapevi che ha anche una funzione nascosta che gli consente di essere utilizzato come editor video? Che tu disponga di registrazioni non elaborate della fotocamera o di una clip di YouTube, ora è possibile modificare direttamente i tuoi file video in VLC.
Segui i passaggi seguenti per iniziare a utilizzare VLC come un normale strumento di editing video.
Montaggio video con VLC: per iniziare
Non c’è molta curva di apprendimento e puoi iniziare immediatamente a lavorarci dopo aver scaricato l’ultima versione di VLC. L’unico requisito è che tu abbia accesso a un dispositivo desktop, poiché le versioni mobili di VLC non supportano la funzione di modifica.
In Windows, cerca VLC e avvialo in modalità amministratore.
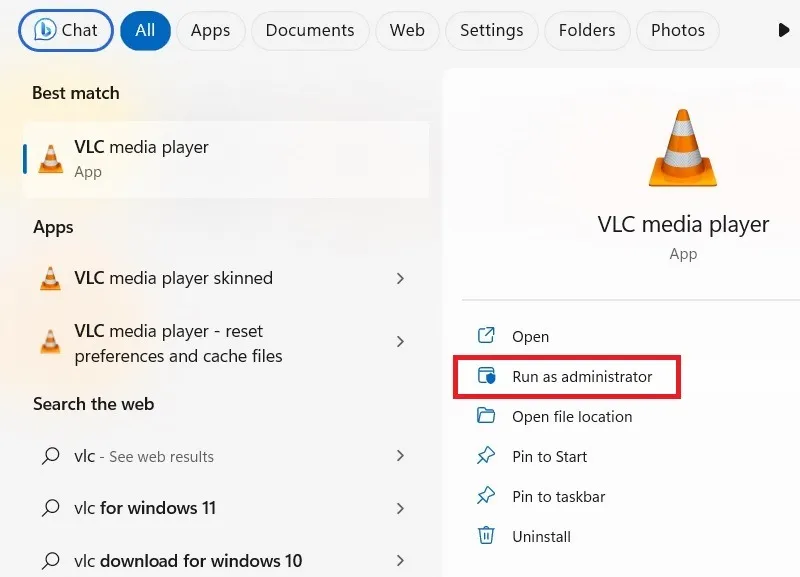
Tagliare video in VLC
VLC ti consente di tagliare i video clip per salvare una timeline selezionata. Puoi tagliare più batch di video di varie lunghezze dal file originale.
- Vai su “Visualizza -> Controlli avanzati”. Attiverà alcuni pulsanti extra in basso.
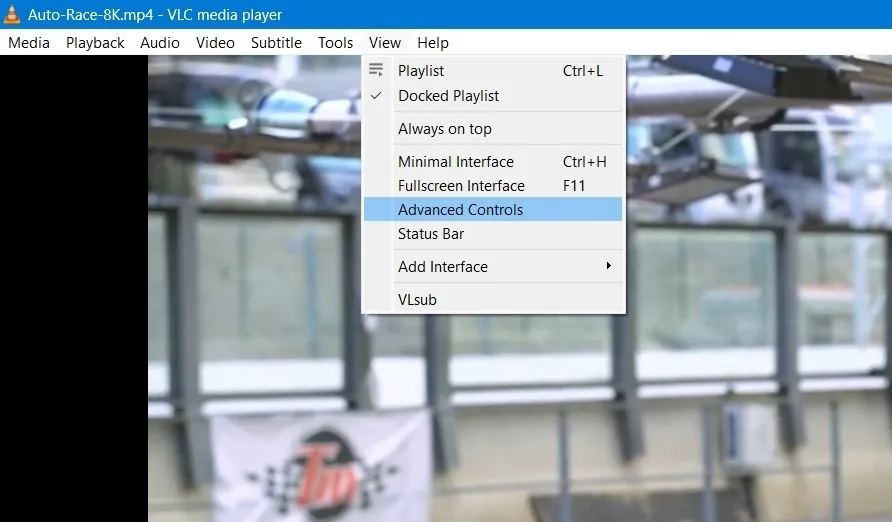
- Una volta che sei nella sezione che deve essere ritagliata, fai clic sul pulsante rosso “Registra”.
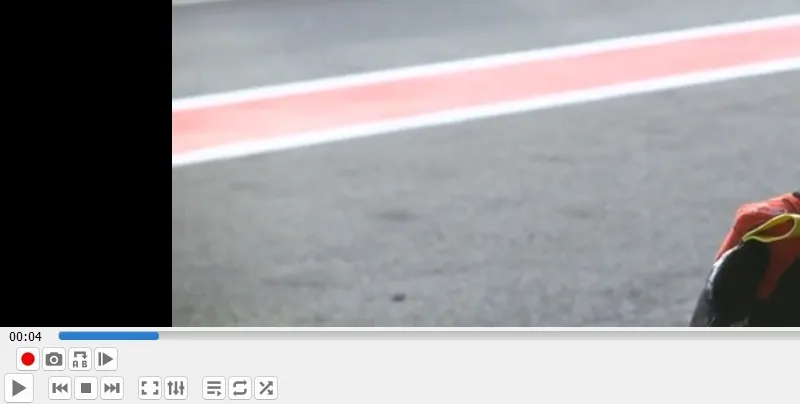
- Se la tua app VLC è in modalità minima o a schermo intero, fai clic con il pulsante destro del mouse in qualsiasi punto all’interno per selezionare l’opzione “registra”.
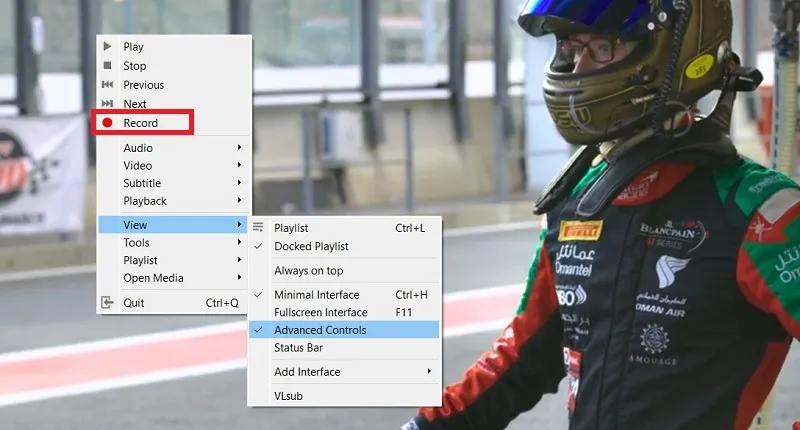
- Basta riprodurre il file da questo punto in poi e fare nuovamente clic sul pulsante “Registra” per interrompere.
- Se vuoi una maggiore precisione, usa un’opzione chiamata controllo “fotogramma per fotogramma” invece di “Riproduci”. Questo registrerà ogni singola istanza o momento di un video per aiutarti a creare una presentazione continua.
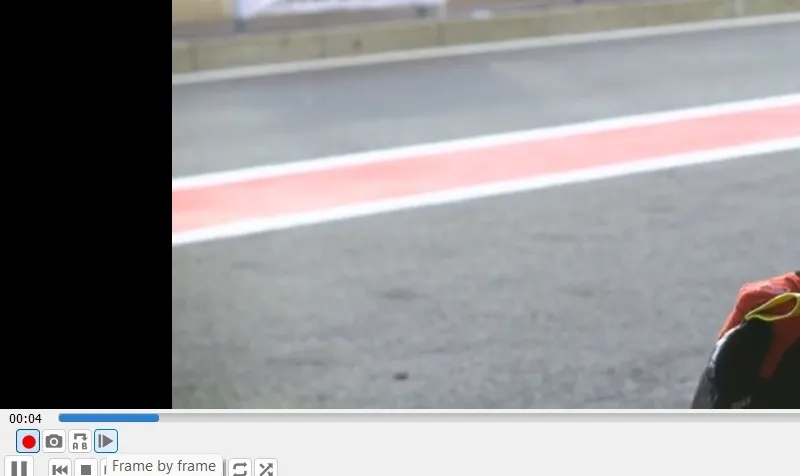
- Puoi anche scegliere “Ripeti continuamente dal punto A al punto B”. Ciò consente al lettore VLC di limitare una parte della lunghezza del video per la riproduzione continua in modalità di ripetizione.
- Non appena fai clic sul pulsante sopra, viene generato il tuo punto A.
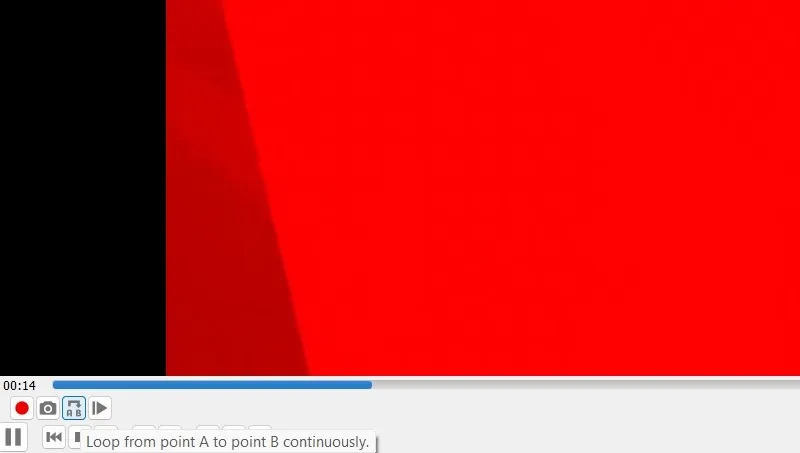
- Mentre la riproduzione del video continua, seleziona il punto B.
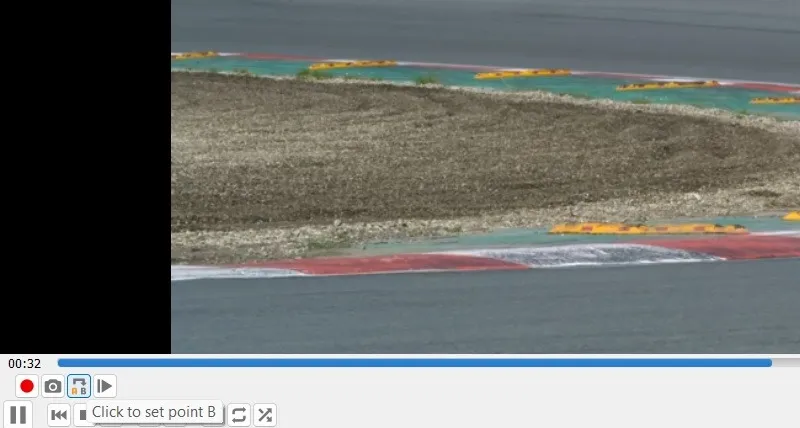
- Infine, fai clic sul pulsante “Interrompi il ciclo da A a B” per terminare la registrazione.
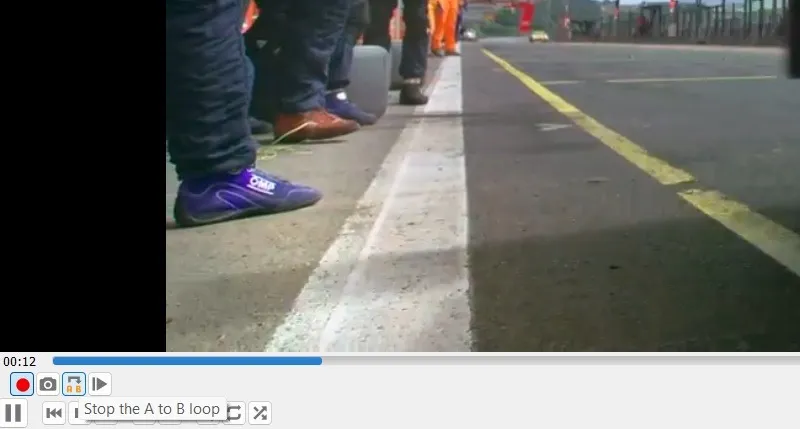
- I file video ritagliati verranno salvati automaticamente nella cartella “Video” di Windows. Per altri sistemi operativi, sarà disponibile nella cartella documenti o nella cartella video predefinita.
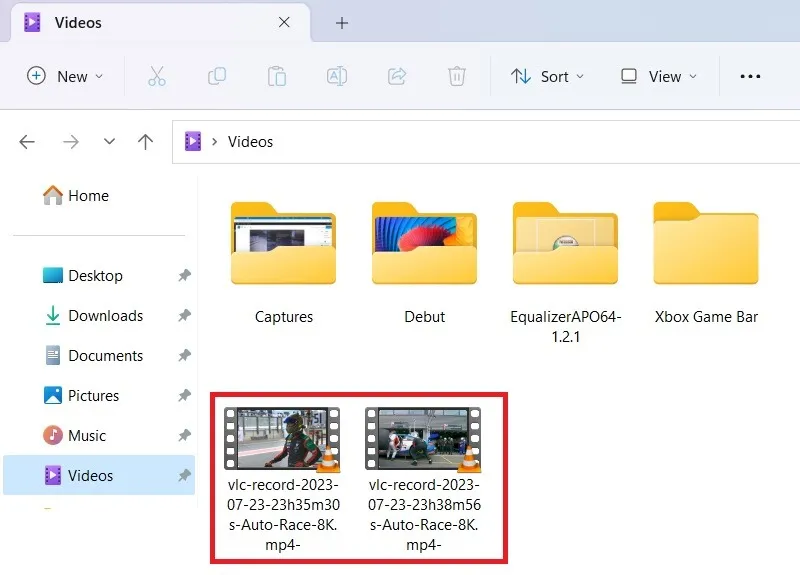
Lo sai : oltre a VLC, puoi anche utilizzare l’editor video di YouTube per modificare i tuoi video .
Unione di file tagliati in VLC
Quindi, ti sei sbarazzato delle parti brutte del video usando “Taglia”. Per rendere di nuovo intero il video, puoi unire le parti pulite.
- Vai su “Media -> Apri più file”.
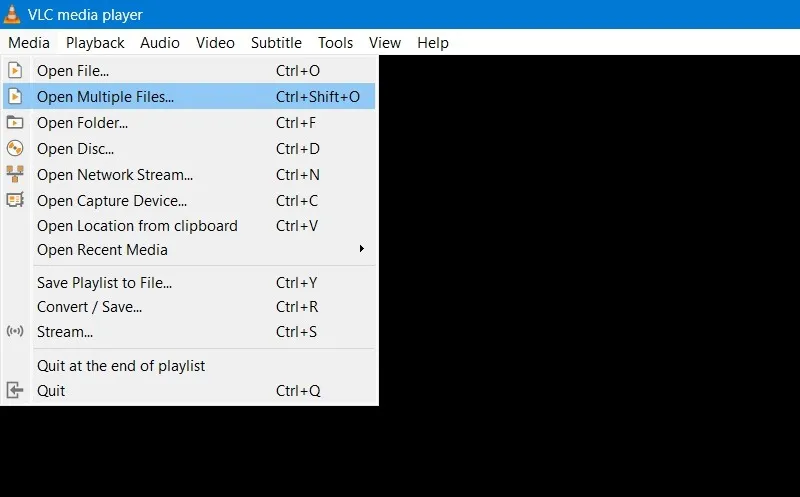
- Nella finestra di dialogo “Apri supporto”, fai clic sul pulsante Aggiungi.
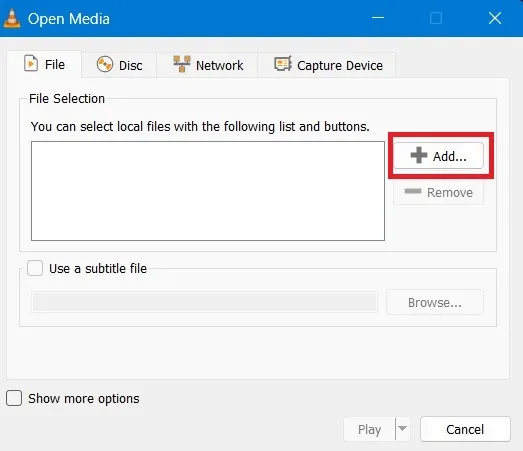
- Seleziona tutti i file tagliati. Fai clic su “Apri” una volta terminato.

- Fare clic sul pulsante “Riproduci”. Porterà a molte altre opzioni.
- Fai clic su “Converti” tra le opzioni.
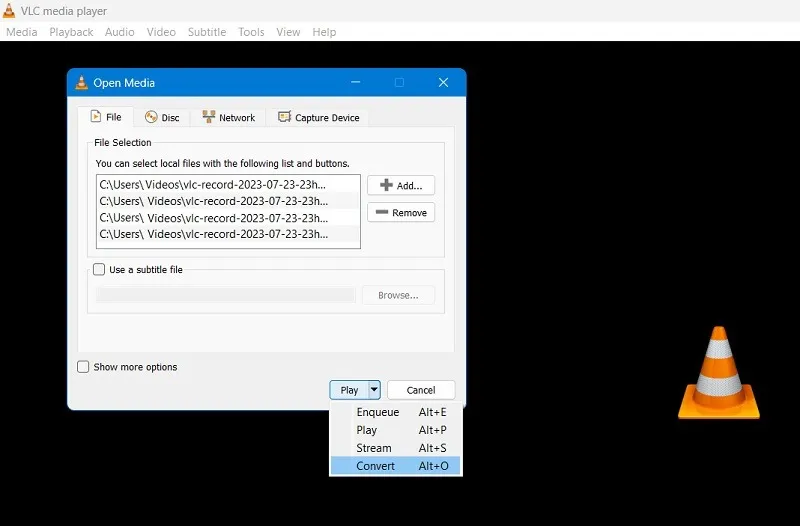
- Nel passaggio successivo, puoi selezionare il formato del video combinato come OGG o H265. Altre opzioni disponibili sono MPEG4 1080p, DivX Compatible Player, iPod, Android, YouTube e streaming.
- Il video appena modificato verrà salvato in una cartella di destinazione.
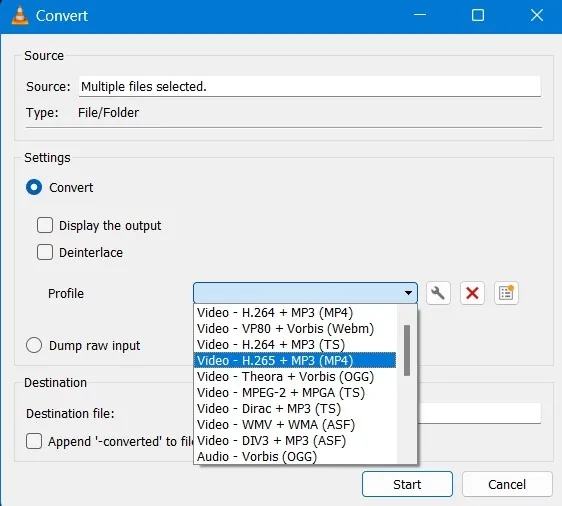
- Fare clic su Avvia per avviare la conversione.
- Se il video originale da cui hai creato le parti ritagliate è presente nella stessa cartella, vedrai il messaggio “Il file di output esiste già. Se la registrazione continua, il file verrà sovrascritto e il suo contenuto andrà perso.
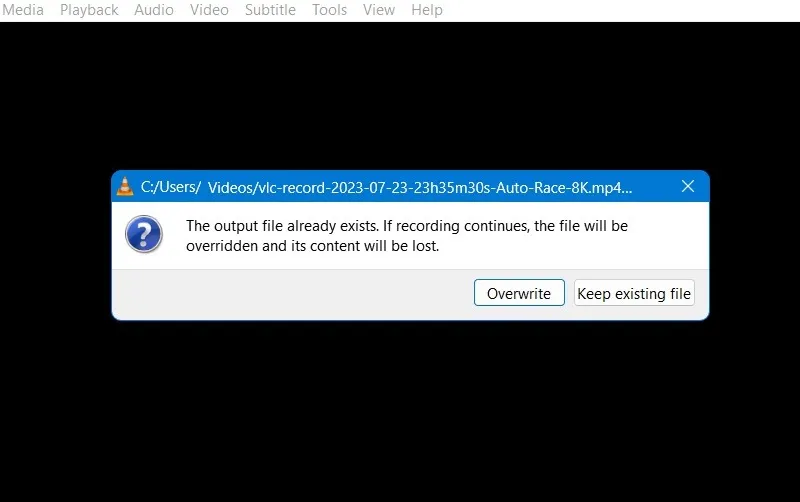
Rimozione di eco e rumore di fondo in VLC
Finora abbiamo visto come modificare le timeline dei video in VLC per eliminare le parti indesiderate. Potresti anche voler rimuovere echi e rumori di fondo che possono rovinare una cornice perfetta.
- Vai su “Strumenti -> Effetti e filer”. Si aprirà la finestra di dialogo “Regolazioni ed effetti”. Ci concentreremo solo sulla scheda “Effetti audio”.
- Seleziona “Equalizzatore” in “Effetti audio”. Abilita la casella di controllo proprio sotto di essa.
- Qui vedrai le singole bande. Inizia a riprodurre la tua traccia audio e presta attenzione alle aree che presentano rumore bianco. Regola le singole bande una per una finché il rumore bianco non viene disattivato o notevolmente ridotto. Richiede un orecchio attento per poter distinguere il rumore dall’audio pulito, quindi presta molta attenzione.
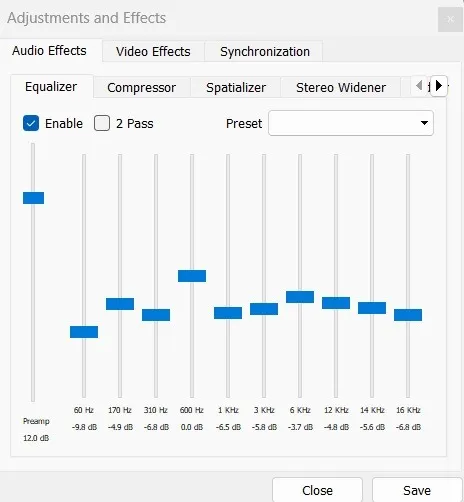
- Dopo aver silenziato le bande problematiche, ricorda di riportare tutte le altre bande al punto in cui si trovavano. In caso contrario, il volume medio del tuo video sarà inferiore a quello registrato in precedenza.
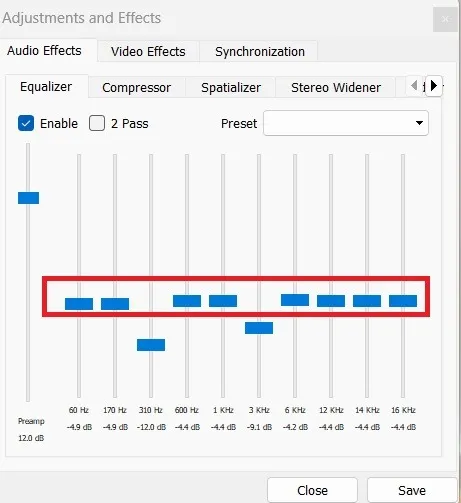
- Lo strumento “Compressore” è un modo per risolvere i problemi di volume del video originale. Se il video è troppo rumoroso o impercettibile, puoi regolare le bande per ottimizzare la tua esperienza di ascolto.
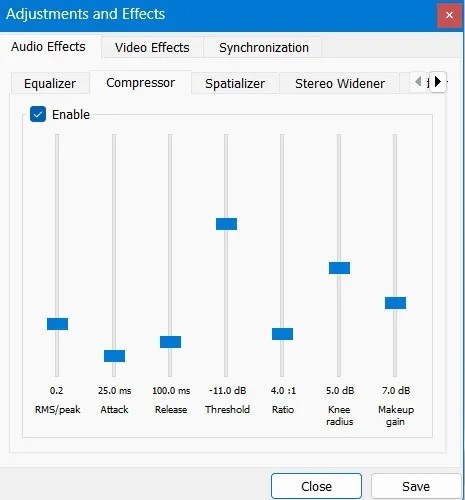
- Puoi anche utilizzare il lettore VLC per rimuovere un rumore “sibilante” nei video. Per questo, seleziona “Spatializer”. Si applica lo stesso principio. Regola manualmente ciascuna banda finché il sibilo non scompare e riporta tutte le altre bande al punto in cui erano.
- Fare clic su “Salva” per salvare questa nuova configurazione.
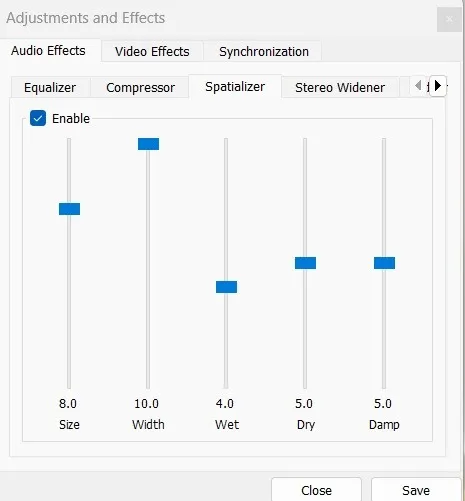
- Ricordati di selezionare “Abilita” per abilitare il file VLC una volta che hai finito.
- Il tuo video contiene suoni molto striduli? Vai alla scheda “Avanzate” per abilitare l’opzione per regolare il tono. Puoi spostare il cursore di conseguenza per rimuovere la voce stridula.
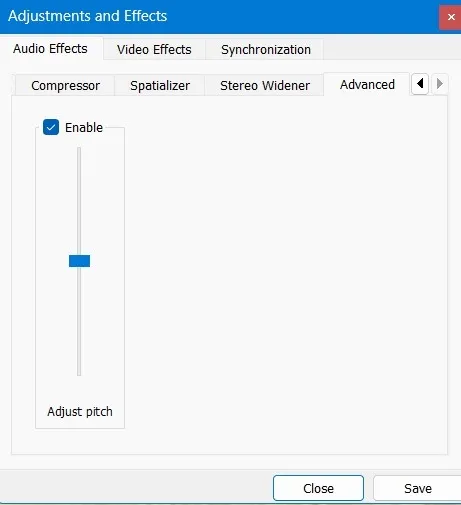
Effetti video intelligenti in VLC
Indipendentemente dalla tua sorgente video, puoi utilizzare VLC per regolarli in vari modi.
- Vai su “Strumenti -> Effetti e filtri”.
- Passare alla scheda “Effetti video -> Colori”. Qui puoi negare una parte selezionata per mostrare qualcosa in flashback.
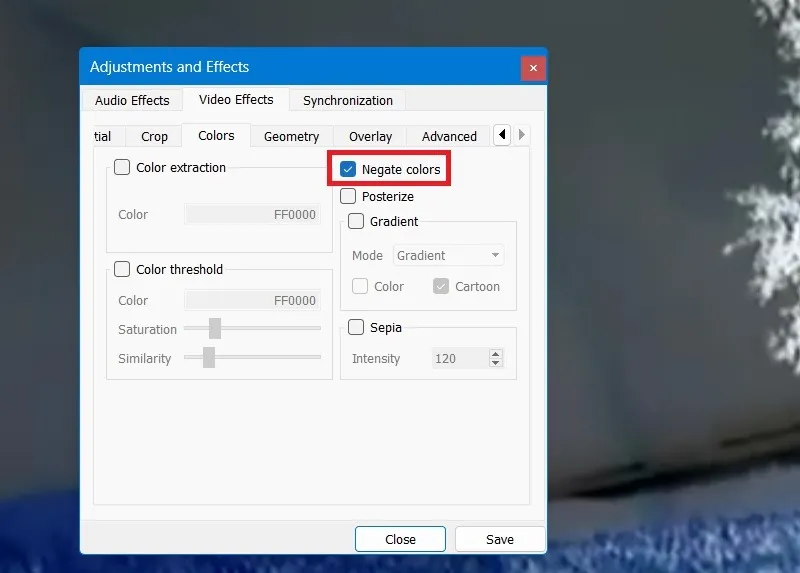
- È possibile modificare i colori di sfondo utilizzando “Estrazione colore”, ad esempio, per mostrare un cielo all’alba rossastro.
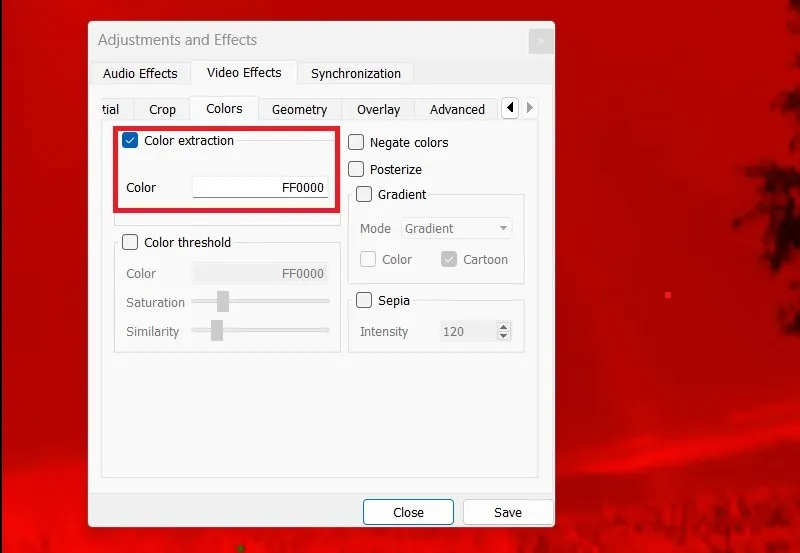
- Per mettere a fuoco una parte selezionata, fai clic su “zoom interattivo”. Questo può ottenere una maggiore profondità nel video nonostante non catturi lo scatto. Ad esempio, qui cattura l’arcobaleno dietro la linea degli alberi.
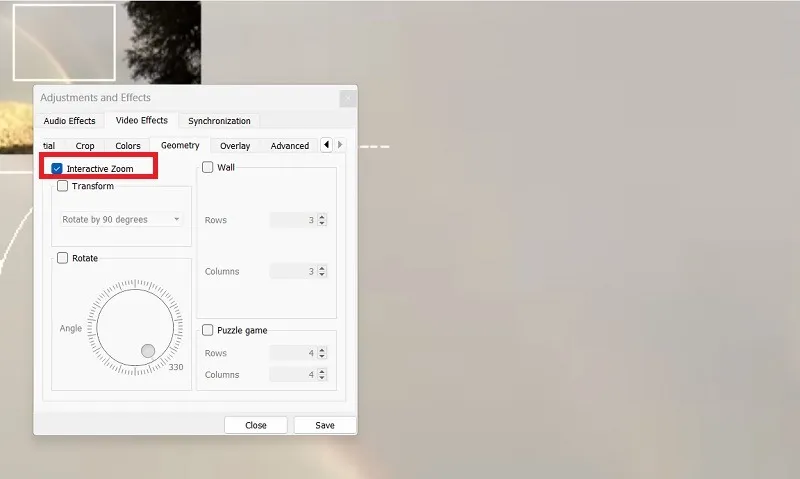
- Puoi anche provare a ruotare una porzione di video per ottenere un effetto speciale. Altri effetti che puoi provare sono il capovolgimento dello schermo video orizzontalmente o verticalmente, la trasposizione e l’anti-trasposizione.
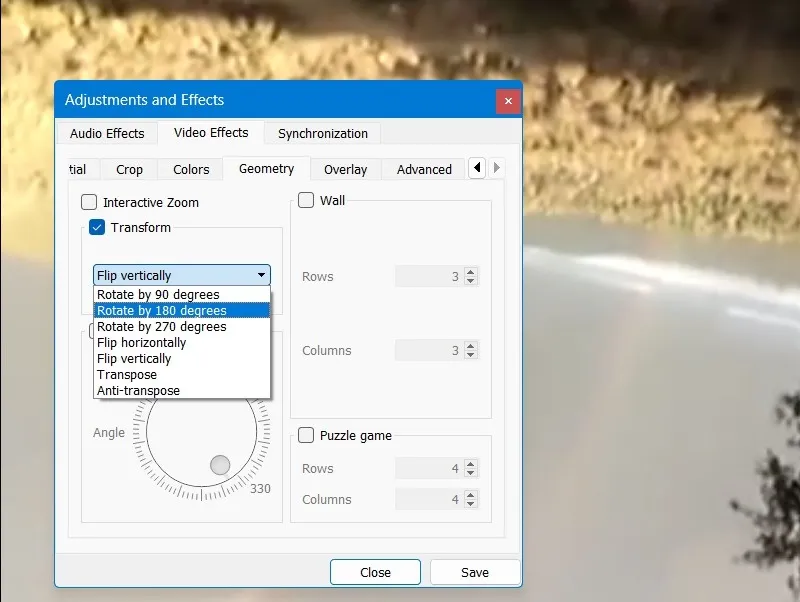
- Utilizzando la funzione di ritaglio, puoi rimuovere parti del video a sinistra, a destra, in alto o in basso. Scegli il valore in pixel desiderato per ritagliare la parte giusta.
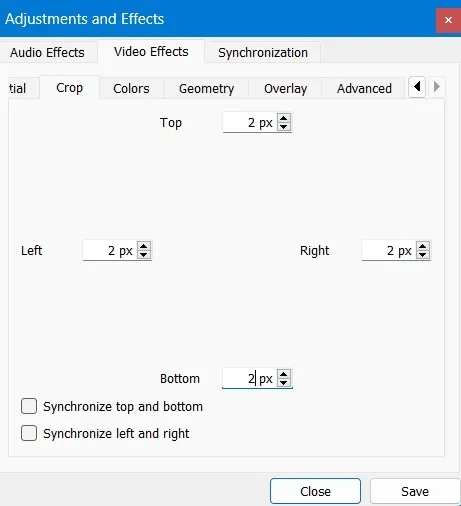
- Seleziona la scheda “Overlay” per aggiungere un logo e posizionarlo correttamente. Puoi anche modificare l’opacità del video qui per un aspetto trasparente.
- Se è presente un logo o un testo esistente, puoi mascherarlo nell’editor video VLC scegliendo “Cancella logo”.
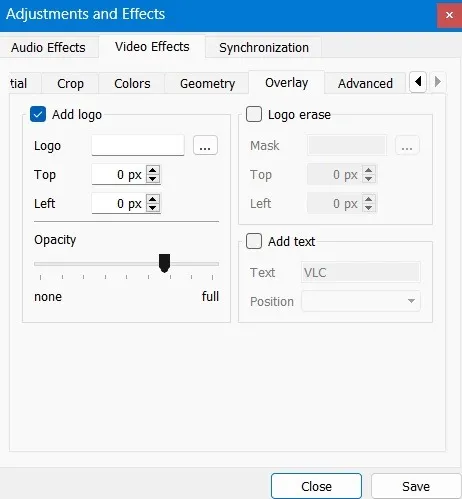
Altre opzioni di effetti video che puoi utilizzare includono l’anti-sfarfallio, il motion blur e un denoiser che rende il video meno sfocato.
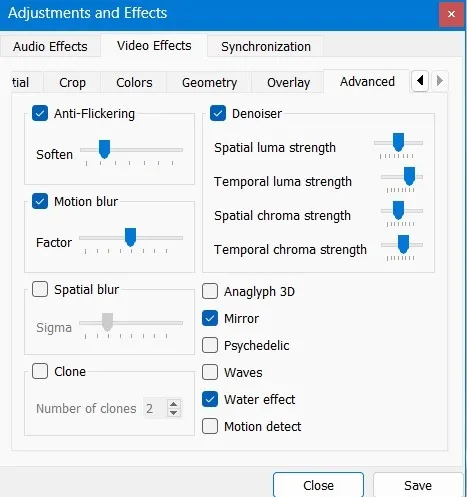
Aggiunta di testo e sottotitoli ai video clip utilizzando VLC
- Per aggiungere il tuo testo a un video clip, vai su “Strumenti” e seleziona “Effetti e filtri”.
- Non appena la finestra di dialogo “Regolazioni ed effetti” è aperta, vai alla scheda “Sovrapposizione”.
- Digita il testo desiderato e fornisci una posizione per esso all’interno del video. In questo esempio, è in basso a destra.
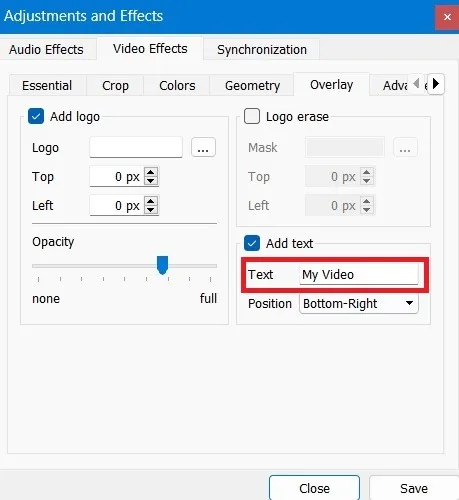
- Dopo aver salvato le modifiche, puoi visualizzare il testo appena inserito nel video.
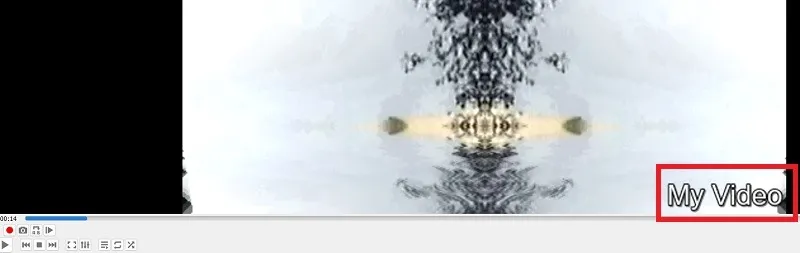
- Per aggiungere i sottotitoli al tuo video, seleziona l’opzione di menu “sottotitoli” in alto e fai clic su “Aggiungi file sottotitoli”.
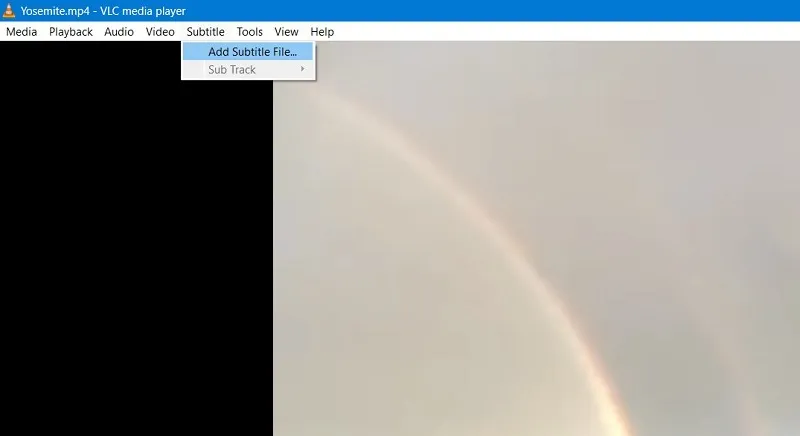
- Scarica il file dei sottotitoli da una posizione salvata sul tuo PC. Di solito è in un formato come “.SRT”.

- Torna alla finestra “Regolazioni ed effetti” e vai alla scheda “Sincronizzazione”.
- Inizia il tuo sottotitolo dal momento in cui inizia la voce video. Si chiama “sincronizzazione della traccia dei sottotitoli” che può durare anche meno di 0 secondi.
- Per consentire la riproduzione automatica dei sottotitoli, è necessario selezionare un fattore di durata dei sottotitoli che può essere compreso tra due e tre secondi.
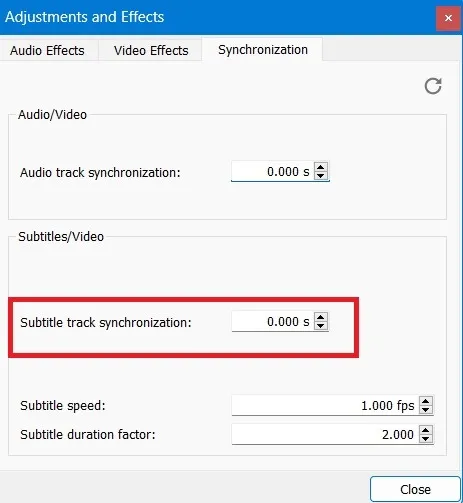
- Vai su “Strumenti -> Preferenze” e vai alla scheda “Sottotitoli/OSD”.
- Seleziona le caselle accanto a “Abilita sottotitoli” e “Abilita visualizzazione su schermo”. Puoi aggiungere più testo ed effetti visivi secondo necessità.
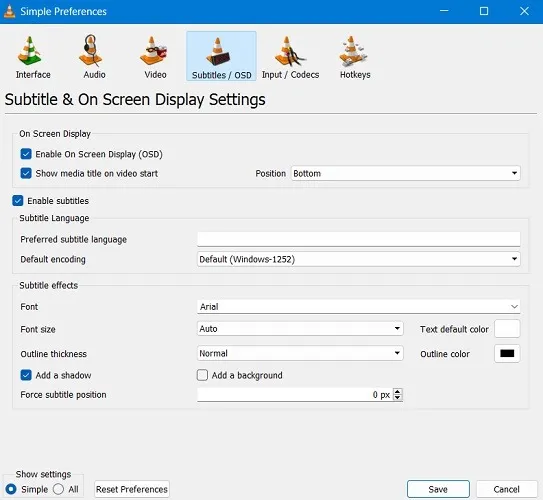
Puoi anche scaricare i sottotitoli nel video da qualsiasi posizione sul tuo PC per il quale abbiamo un tutorial . È sempre meglio aggiungere i sottotitoli manualmente per una maggiore precisione.
6. Modifica le caratteristiche video utilizzando i plug-in e le estensioni VLC
Nelle ultime versioni di VLC, puoi accedere ad alcune funzionalità avanzate che modificano le caratteristiche e lo sfondo del video in base agli ultimi temi e componenti aggiuntivi/estensioni.
- Vai su “Strumenti -> Plugin ed estensioni”.
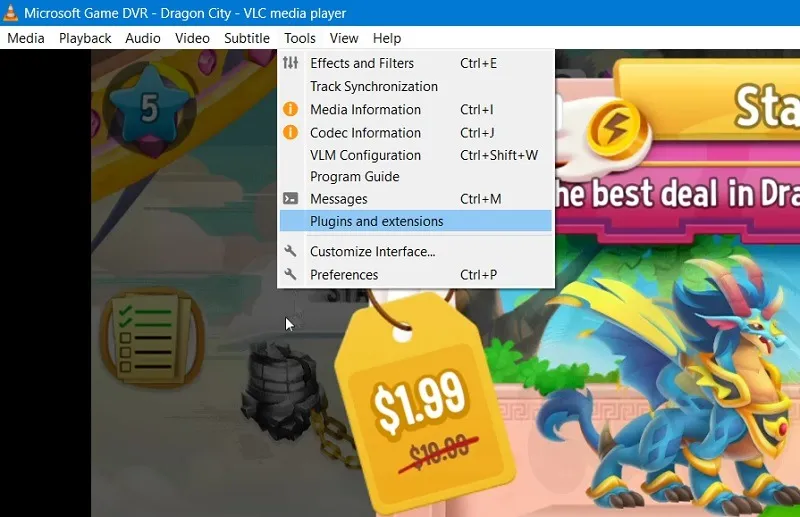
- Puoi scegliere tra diverse skin per VLC che includono il tema notturno, Alienware Dark Star, lo stile Nintendo Black e molti altri.
- Puoi anche avere raccolte più recenti di interfacce, parser di playlist, scoperta di servizi e funzionalità art/meta.
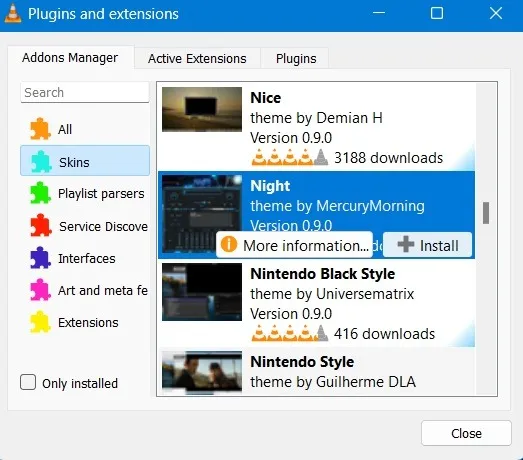
- Puoi vedere tutte le opzioni skin installate che puoi utilizzare nel video.
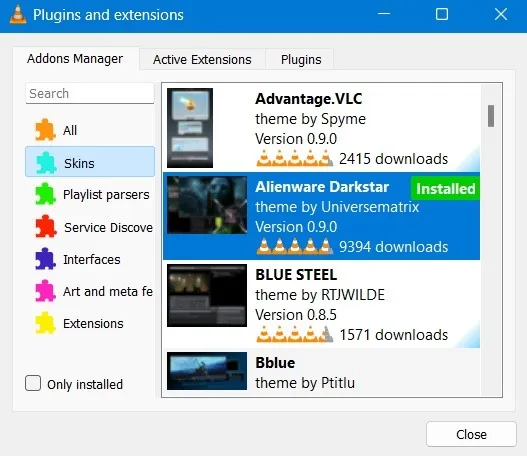
- Se l’elenco è vuoto, fai clic su “Trova altri componenti aggiuntivi” per avere più opzioni.
- VLC deve essere riavviato per adottare queste modifiche.
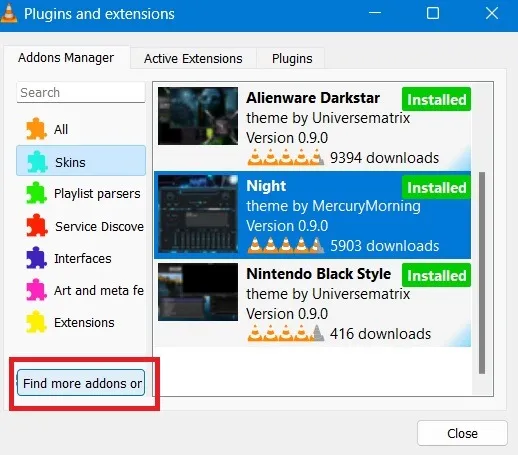
Domande frequenti
Quanto è efficace VLC rispetto agli strumenti di editing video professionali?
VLC rimane un software di riproduzione video e le funzionalità di editing video sono molto semplici. Non dovrebbe essere utilizzato come strumento di editing video professionale.
Quali sono le diverse cose che puoi fare con il software VLC?
VLC ti consente di scaricare YouTube e altri video in streaming con le giuste estensioni. Puoi anche usarlo per riprodurre una playlist di YouTube .
Immagine di credito: la fotografia del colorista professionista funziona su un computer desktop di 123RF. Tutti gli screenshot di Sayal Boral.



Lascia un commento