Music.UI.Exe: le migliori soluzioni testate per disabilitarlo o risolverlo

Quando hai troppi processi in background in esecuzione, spesso influisce sulle prestazioni del PC e tende a rallentare le cose. Ma alcuni sono più problematici di altri. music.ui.exe rientra in questa categoria!
Per alcuni utenti, causerà un elevato utilizzo della CPU, mentre altri riscontreranno un aumento del consumo di RAM, entrambi dannosi per le prestazioni del PC. Continua a leggere per scoprire tutto sul processo e le soluzioni che funzionano!
Quali sono i segni che music.ui.exe sta causando problemi in Windows?
Ecco i motivi per cui stai riscontrando problemi con Music.UI.exe, il processo collegato a Music Player:
- Utilizzo elevato della CPU : mentre una percentuale di utilizzo della CPU inferiore al 10% non dovrebbe essere un problema, qualcosa di superiore al 25% dovuto alla Libreria musicale dovrebbe essere preoccupante. E nella maggior parte dei casi, la percentuale di utilizzo della CPU era vicina al 50-60%.
- Arresti anomali dell’app : quando il PC rallenta a causa dell’aumento dell’utilizzo del disco o del consumo di risorse, le app iniziano a bloccarsi. E music.ui.exe è stato trovato per causare il problema.
- Il PC è stato infettato da malware : anche se raramente accade, i problemi dovuti al processo potrebbero essere causati da malware mascherato da Music.UI.exe. Ha una valutazione del rischio di sicurezza piuttosto bassa, ma non dovresti sederti prima di verificare la posizione del file e scansionarlo con un software di sicurezza.
Dove si trova il file Music UI EXE?
Il file music.ui.exe è collegato alla piattaforma di intrattenimento creata da Microsoft e fa parte dell’installazione predefinita del sistema operativo. Groove Music o il software Zune spesso attivano il processo e vengono archiviati nella loro directory dedicata sotto WindowsApps.
Il percorso del file per il processo di Music Player è (la versione può variare):C:\Program Files\WindowsApps\Microsoft.ZuneMusichttp://_10.18011.13411.0_x64__8wekyb3d8bbwe/
Tuttavia, potrebbe essere necessario garantire l’accesso completo alla cartella per trovare e modificare il file eseguibile. E, mentre ci sei, controlla la directory Groove Music per il processo quando il Task Manager mostra un aumento dell’utilizzo della CPU.
Cosa ha sostituito Groove Music?
Dopo molte anticipazioni, Microsoft ha sostituito Groove Music con il lettore multimediale preferito di tutti i tempi. Un recente aggiornamento di Windows farà il lavoro, sostituendo l’app su tutti i dispositivi Windows.
Mentre inizialmente doveva interessare solo i PC Windows 11, Microsoft ora intende sostituire Groove Music anche su Windows 10, ed è tutto in corso!
Quali sono le migliori soluzioni per risolvere i problemi comuni di music.ui.exe?
Prima di passare alle soluzioni leggermente complesse, ecco quelle veloci:
- Riavvia il computer.
- Se continui a terminare Groove Music e music.ui.exe ed è ancora in esecuzione nel Task Manager, molti consigliano di far funzionare il programma per alcuni minuti prima di ucciderlo.
- Eseguire la scansione del PC utilizzando uno strumento antivirus affidabile . Dovresti andare al percorso di archiviazione del file e verificare la dimensione del file. È all’incirca nell’intervallo di 12-13 MB.
Se nessuno funziona, passa alle correzioni elencate di seguito.
1. Rimuovi Groove Music dalle app di avvio
- Premi Ctrl+ Shift+ Escper aprire Task Manager e vai alla scheda App di avvio .
- Seleziona Groove Music dall’elenco e fai clic su Disabilita in basso.
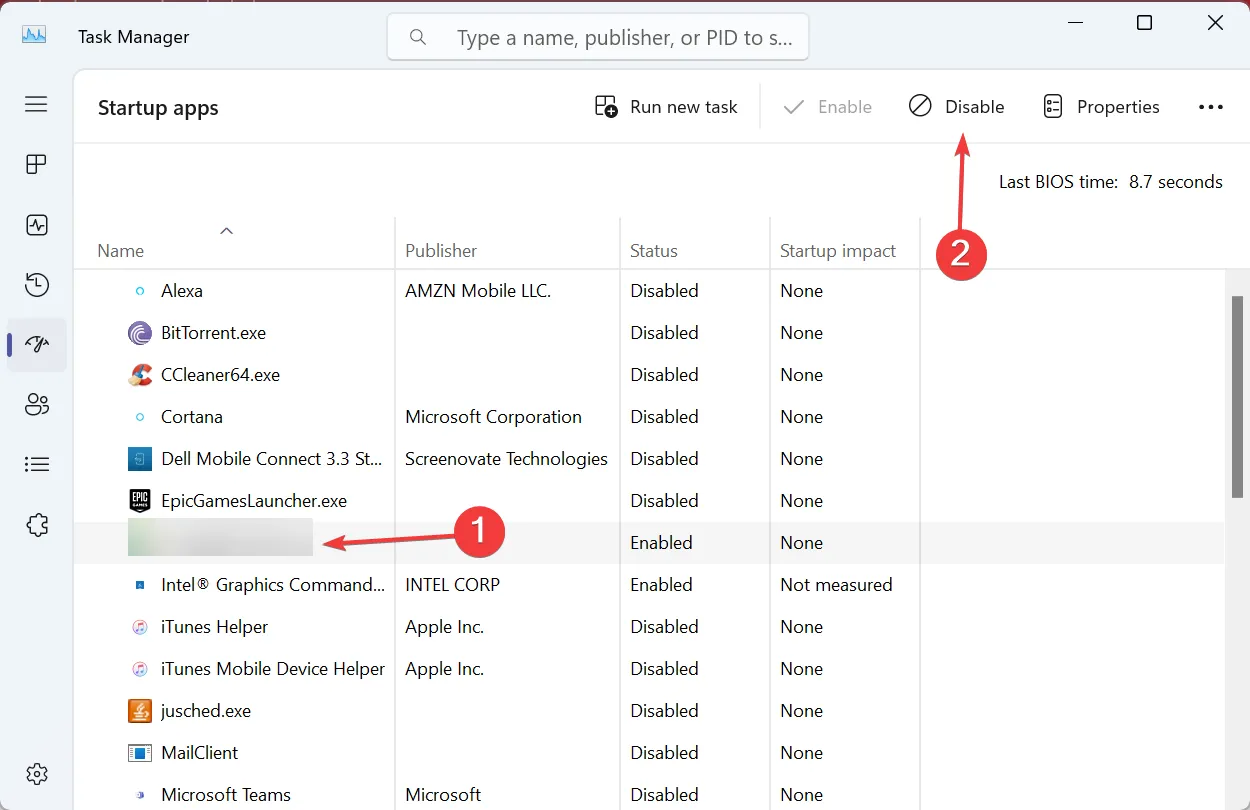
La rimozione di Groove Music dall’elenco dei programmi di avvio automatico , ovvero quelli che si avviano all’avvio di Windows, dovrebbe essere d’aiuto in caso di utilizzo elevato del disco o della CPU a causa di Music.UI.exe.
2. Disattiva Groove Music dall’esecuzione in background
- Premi Windows + I per aprire Impostazioni , vai su App dal riquadro di navigazione e fai clic su App installate .
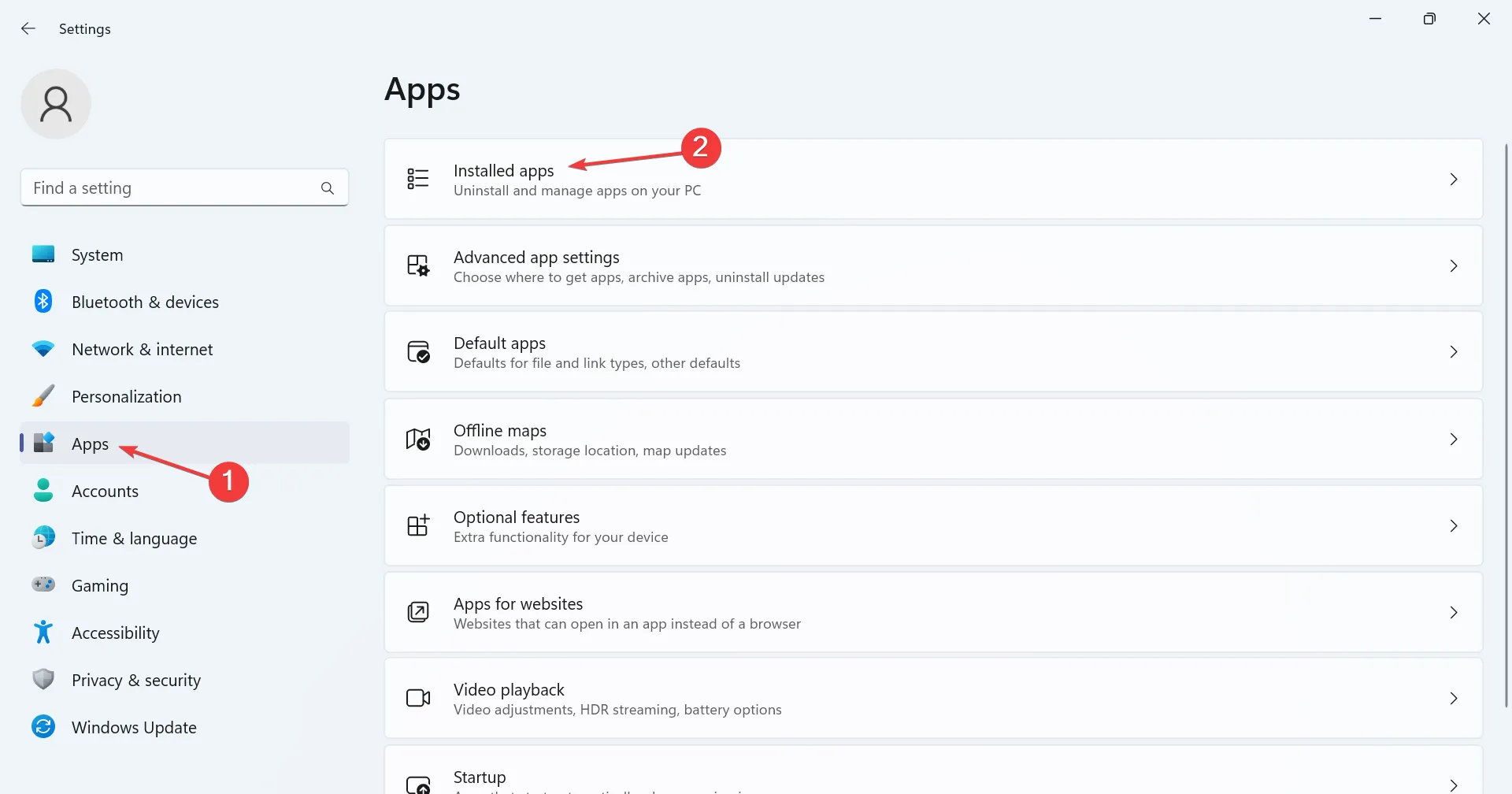
- Ora, individua Groove Music , fai clic sui puntini di sospensione accanto ad esso e seleziona Opzioni avanzate.
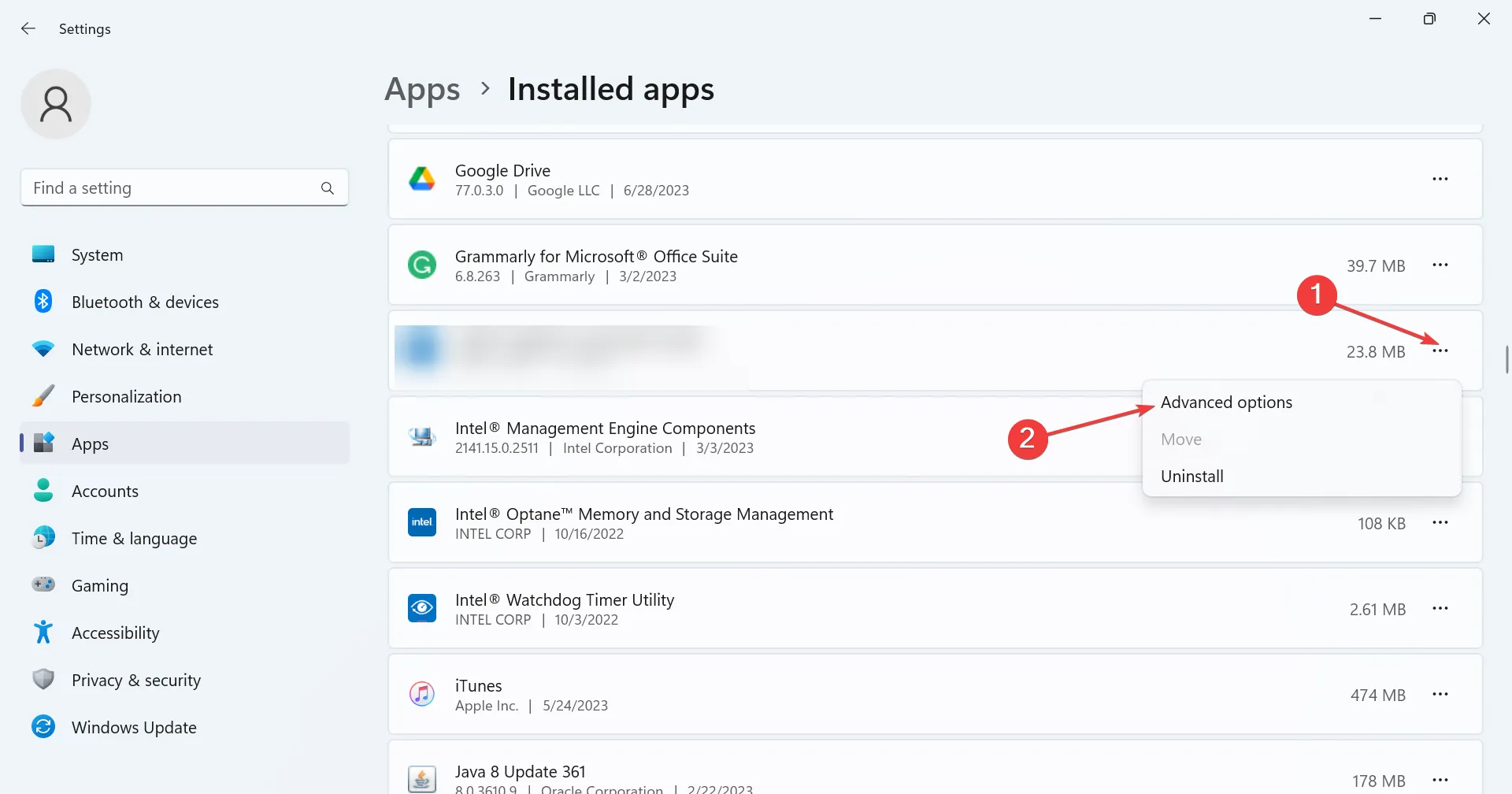
- Seleziona Mai dal menu a discesa Consenti l’esecuzione dell’app in background.

- Al termine, riavviare il computer per rendere effettive le modifiche.
Questo è tutto! Per Groove Music, disabilitare l’esecuzione dell’app in background impedirà l’avvio automatico dei processi e risolverà il fastidioso consumo di risorse di Windows.
Inoltre, alcuni utenti sono stati in grado di eliminare il problema semplicemente modificando l’app musicale predefinita in Windows.
3. Disinstallare Groove Music e il software Zune
- Premi Windows+ Iper aprire Impostazioni , vai alla scheda App e seleziona App installate da destra.
- Individua Groove Music dall’elenco dei programmi, fai clic sui puntini di sospensione, quindi scegli Disinstalla .
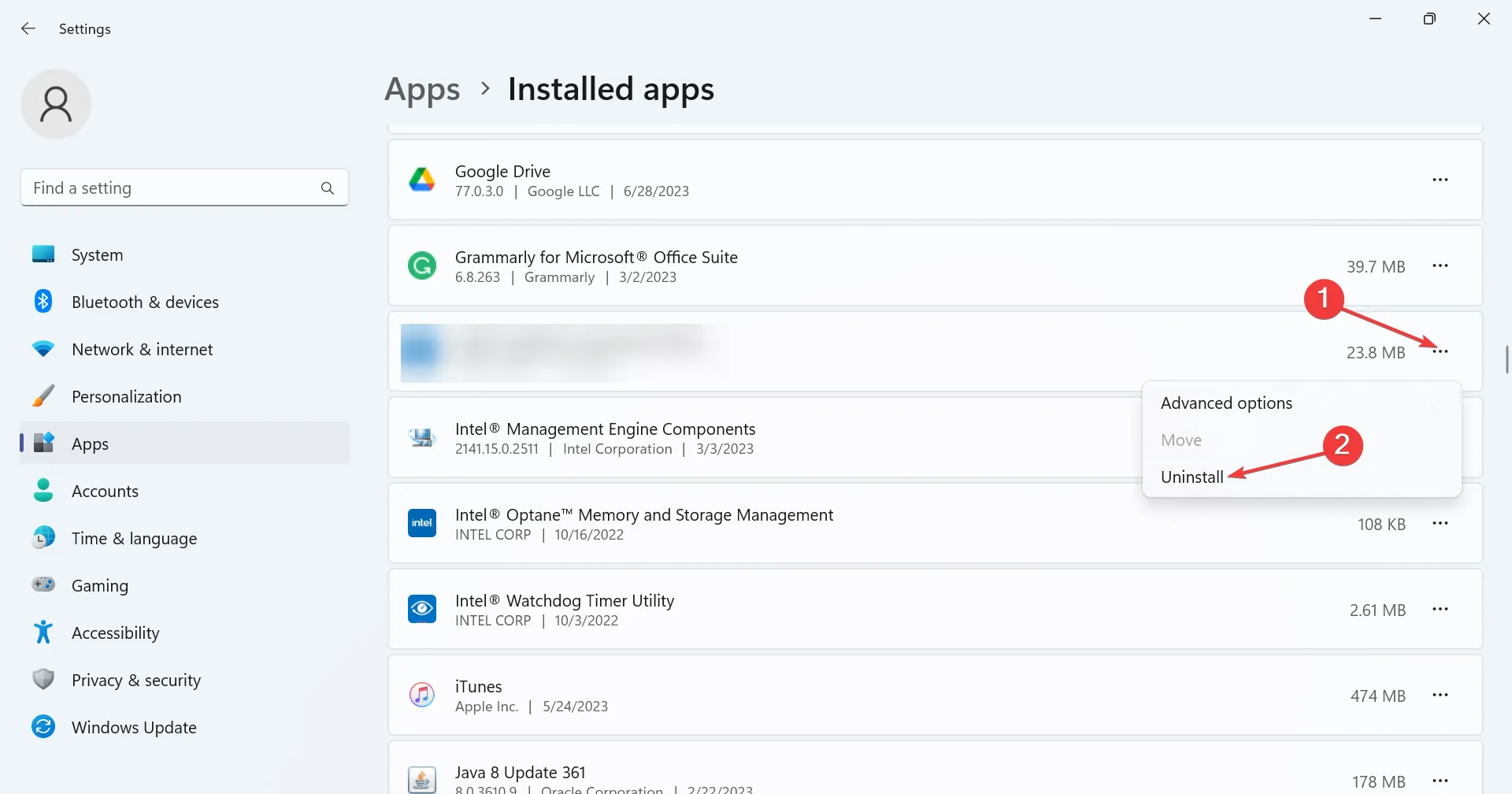
- Ancora una volta, fai clic su Disinstalla nella richiesta di conferma.
- Allo stesso modo, disinstalla anche il software Zune dal PC.
Spesso una soluzione rapida per tutti gli errori music.ui.exe è disinstallare l’applicazione che lo attiva, che, in questo caso, è il software Groove Music o Zune.
4. Passa a un altro lettore multimediale
Questo non solo risolverà eventuali errori music.ui.exe, ma ti assicurerà anche di poter ascoltare la tua musica preferita con più personalizzazioni in mano e goderti un’esperienza di gran lunga migliore.
Come puoi disabilitare in modo sicuro ed efficace music.ui.exe?
Sì, puoi disabilitare music.ui.exe purché Groove Music non sia il lettore musicale principale o predefinito del dispositivo. Non c’è nulla di male nel terminare il processo o disinstallare il programma .
Secondo il post di un utente , il processo ha consumato il 12% del processore, che, se combinato con gli altri programmi sul PC, ha occupato un’intera fetta. E secondo un importante sito Web, il livello di sicurezza tecnica del file è del 18%, motivo in più per disattivarlo!
Inoltre, secondo una fonte attendibile , il 35% degli esperti considera questo file una minaccia, dato che gli hacker spesso creano malware che sembrano identici a music.ui.exe e condividono lo stesso nome. E quando è stato fatto un sondaggio , il 92% degli utenti ha sostenuto la rimozione del file.
In che modo gli utenti possono prevenire futuri problemi con music.ui.exe?
Ora che sai tutto sul processo, è fondamentale anche capire come prevenire problemi simili in futuro. Un approccio ideale sarebbe quello di disinstallare il programma per tenere sotto controllo l’utilizzo della CPU integrata e passare a un’alternativa come Apple Music o YouTube Music.
Ricorda, nella maggior parte dei casi, dovresti essere in grado di risolvere il problema in pochissimo tempo senza l’aiuto di esperti. E se disinstalli l’app, ciò elimina le possibilità di incontrare problemi futuri con music.ui.exe.
Per qualsiasi domanda o per condividere più soluzioni con noi, lascia un commento qui sotto.



Lascia un commento