Il pulsante della luminosità non funziona? 4 modi per risolvere
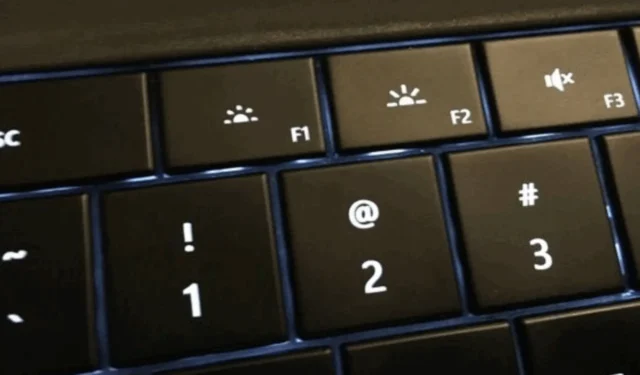
In ogni computer, il pulsante di luminosità consente di controllare l’intensità dell’illuminazione, che è parte integrante del sistema. Purtroppo, molti utenti si lamentano del fatto che il pulsante della luminosità non funziona e non sono in grado di regolare la luminosità.
Tuttavia, questo problema ha lasciato molti utenti a chiedersi come riparare il pulsante della luminosità. O cosa fare se il controllo della luminosità non funziona sul proprio computer. Pertanto, questo articolo discuterà le potenziali correzioni per risolvere il problema.
Perché il pulsante della luminosità non funziona?
Diversi fattori possono far sì che il pulsante della luminosità non funzioni sul tuo computer. Di seguito sono riportati alcuni comuni:
- Driver dello schermo obsoleti o danneggiati possono impedire il funzionamento dei pulsanti, dei tasti o dei controlli della luminosità.
- I malfunzionamenti hardware, come un problema di connessione tra il pulsante della luminosità e il display, possono causare problemi.
- Il pulsante potrebbe non funzionare se il controllo della luminosità è mappato su tasti diversi o presenta una combinazione specifica di tasti sulla tastiera.
- La modalità di risparmio energetico può limitare le opzioni di luminosità e influire sulla funzionalità dei pulsanti.
- Malware o virus possono interferire con il funzionamento di vari componenti hardware, inclusi i controlli della luminosità.
- I tasti di luminosità non funzionanti possono essere dovuti a impostazioni del BIOS o del firmware errate che influiscono sui controlli dei tasti.
- Bug o anomalie del sistema operativo della versione obsoleta possono causare problemi di luminosità.
Si noti che le cause sopra elencate sono generali e possono variare su ogni dispositivo. Indipendentemente da ciò, puoi comunque correggere il pulsante della luminosità con i passaggi nella sezione successiva.
Come posso riparare il pulsante della luminosità se non funziona?
Ti consigliamo di provare questi controlli preliminari prima di tentare qualsiasi procedura avanzata per la risoluzione dei problemi:
- Riavvia il computer per risolvere i problemi relativi ai pulsanti di luminosità.
- Verifica se puoi regolare il livello di luminosità del sistema tramite il dispositivo di scorrimento nella sezione Luminosità e colore nell’app Impostazioni.
- Scollega tutti i dispositivi esterni e le periferiche come i monitor che possono interferire con la funzione del pulsante di luminosità del computer.
- Aggiorna il tuo sistema operativo Windows per installare aggiornamenti e patch per correggere i bug.
- Prova a utilizzare una tastiera esterna per vedere se i tasti di controllo sul tuo laptop sono difettosi.
- Disinstalla qualsiasi software di oscuramento dello schermo o di gestione del display di terze parti che può attivare o interferire con il funzionamento del controllo della luminosità.
1. Aggiorna i driver della grafica e della tastiera
- Premi i tasti Windows+ Rper visualizzare la finestra Esegui , digita devmgmt.msc e fai clic su OK .
- Fare clic su Schede video, selezionare il driver del monitor PnP generico dal menu a discesa e selezionare Aggiorna driver .
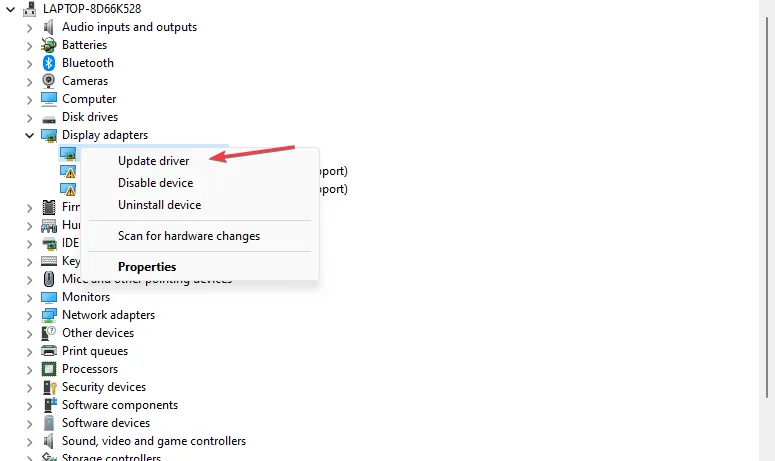
- Quindi, seleziona Cerca automaticamente i driver.
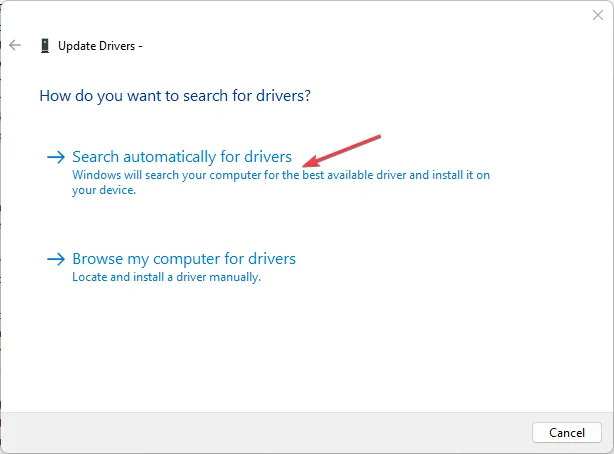
- Apri la voce Tastiere , fai clic con il pulsante destro del mouse sulla tastiera e fai clic su Aggiorna driver.
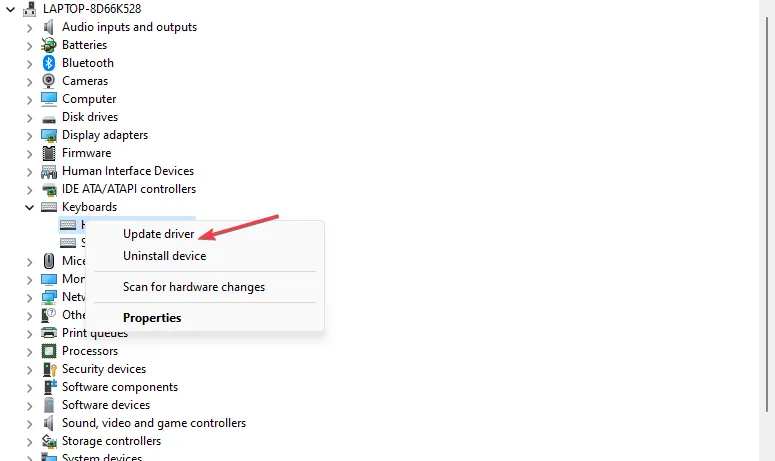
- Riavvia il PC e verifica se puoi utilizzare il pulsante della luminosità per controllarlo.
Quando installi un aggiornamento per il driver grafico, corregge i bug che impediscono le funzioni di visualizzazione. Allo stesso modo, anche l’aggiornamento della tastiera è efficace.
2. Reinstallare il driver del monitor
- Premi i tasti Windows+ Rper visualizzare la finestra Esegui , digita devmgmt.msc e fai clic su OK .
- Espandi la voce Monitor , fai clic con il pulsante destro del mouse sul driver e seleziona Disinstalla dispositivo dal menu a discesa.
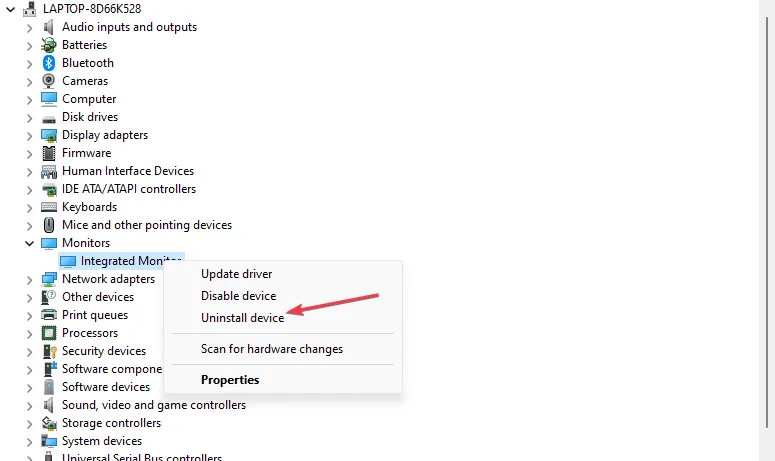
- Dopo la disinstallazione, selezionare Monitor e fare clic sul pulsante Cerca nuovo hardware sulla barra degli strumenti.
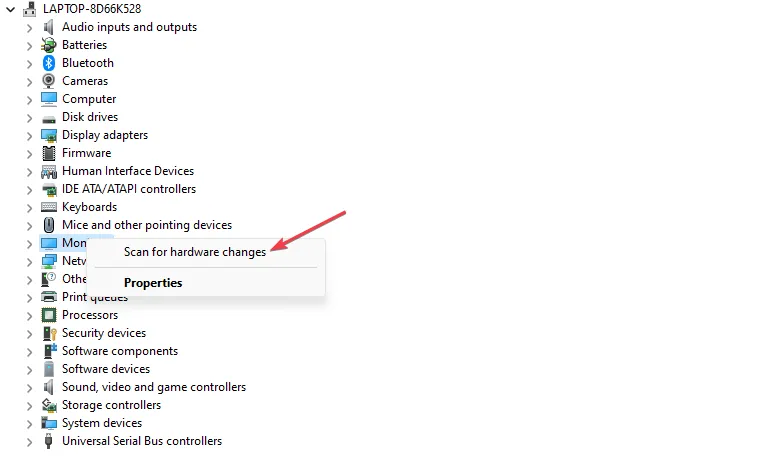
- Riavvia il PC e controlla se il pulsante di controllo della luminosità funziona come previsto.
La disinstallazione dei driver problematici rimuoverà il dispositivo monitor e altro hardware di visualizzazione, causando problemi con le regolazioni della luminosità del sistema.
3. Installa una vecchia versione del tuo driver grafico
- Premi i tasti Windows+ Rper visualizzare la finestra Esegui , digita devmgmt.msc e fai clic su OK .
- Espandi la scheda video, fai clic con il pulsante destro del mouse sul driver, quindi seleziona Aggiorna driver dal menu a discesa.
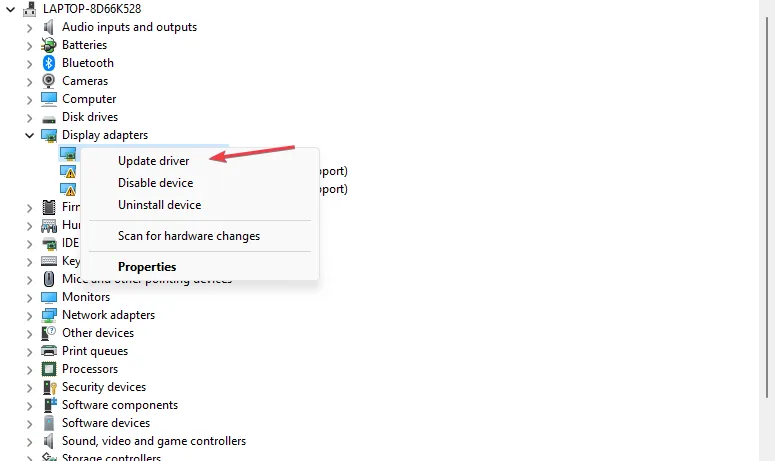
- Quindi selezionare Sfoglia il mio computer per i driver.
- Fare clic su Fammi scegliere da un elenco di driver disponibili sul mio computer .
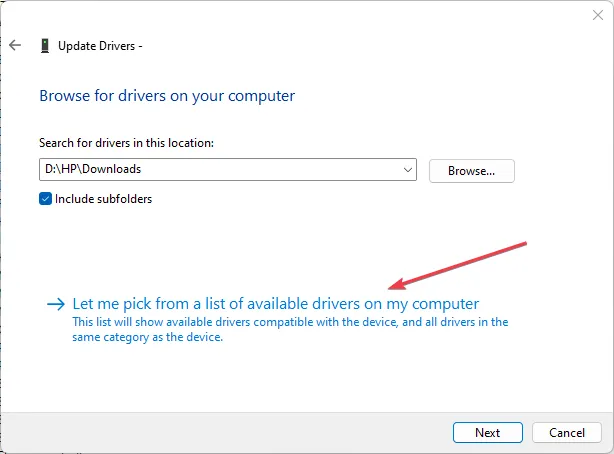
- Seleziona la casella Mostra hardware compatibile. Selezionare una versione precedente del driver dall’elenco e fare clic su Avanti .
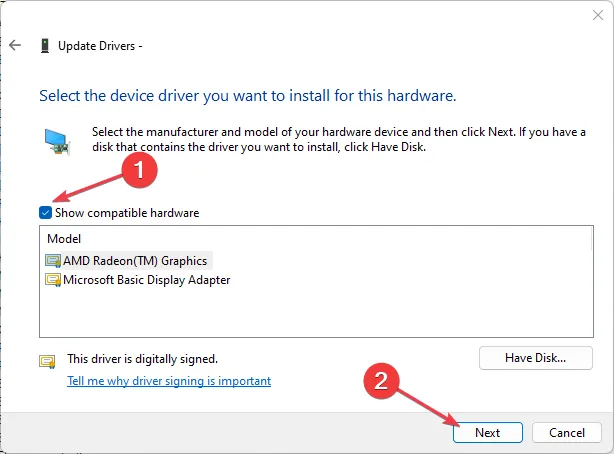
- Riavvia il PC e controlla se riesci a regolare la luminosità.
È stato confermato che la retrodatazione del driver grafico ha funzionato per alcuni utenti. Questo perché risolve incompatibilità e problemi di aggiornamento difettosi responsabili del mancato funzionamento del pulsante della luminosità.
4. Eseguire lo strumento di risoluzione dei problemi della tastiera
- Premere il tasto Windows+ Iper aprire l’ app Impostazioni .
- Seleziona Sistema, fai clic su Risoluzione dei problemi , quindi seleziona altri strumenti di risoluzione dei problemi nel riquadro di destra.
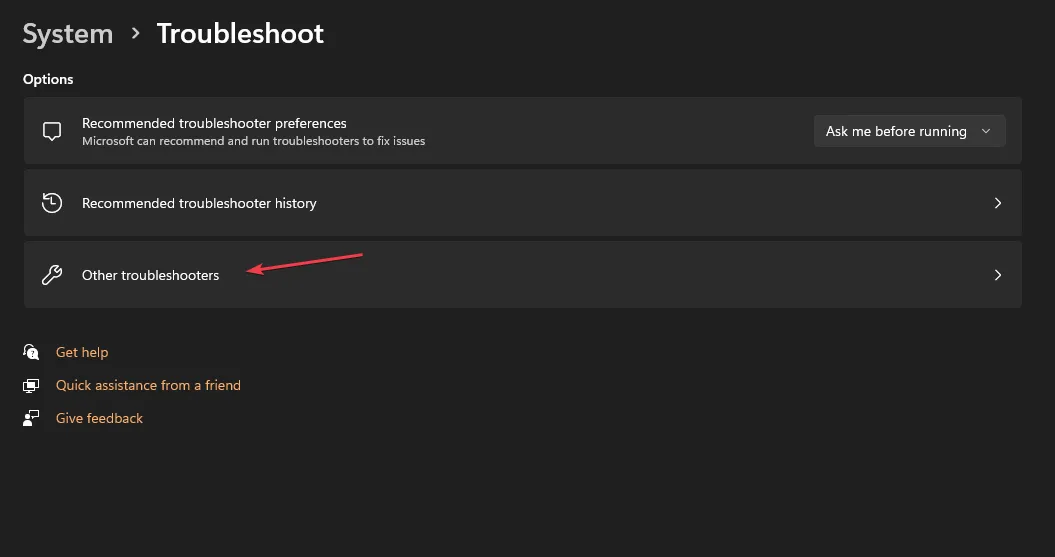
- Fare clic sul pulsante Tastiera ed Esegui per avviare il processo di risoluzione dei problemi.
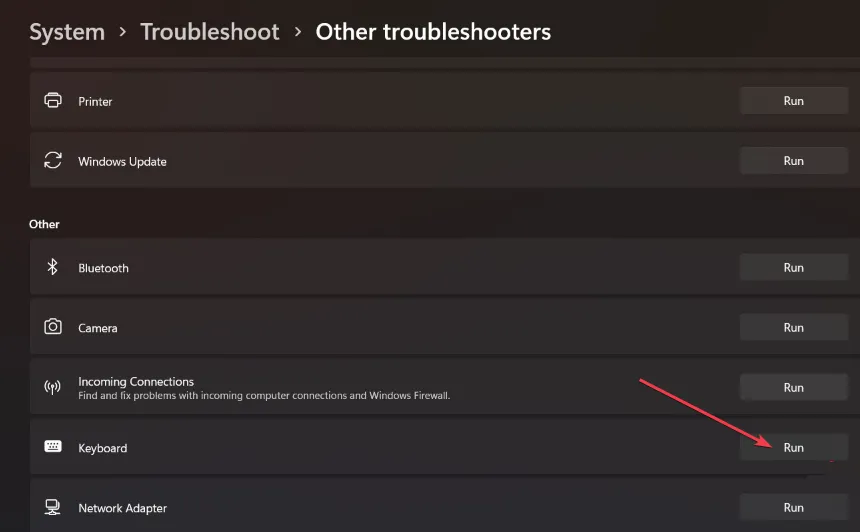
- Segui le istruzioni sullo schermo, quindi riavvia il PC per salvare queste modifiche.
Come posso regolare la luminosità senza il tasto Fn?
1. Modificare la luminosità tramite Impostazioni
- Premere i tasti Windows+ Iper aprire l’ app Impostazioni .
- Vai su Sistema e seleziona Display .
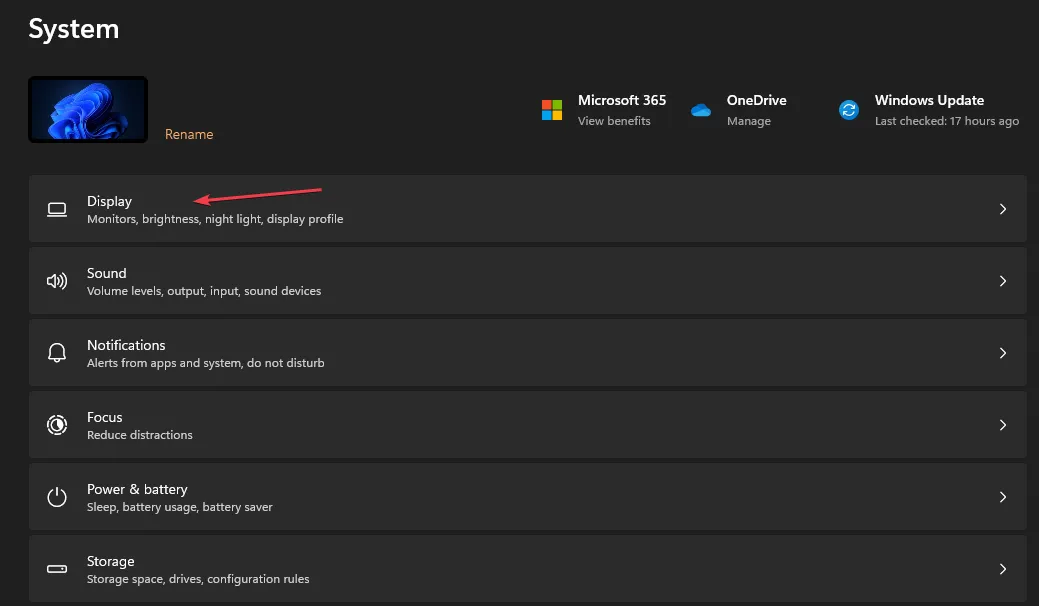
- In Luminosità e colore, usa il dispositivo di scorrimento Luminosità per attenuarlo o renderlo più luminoso.
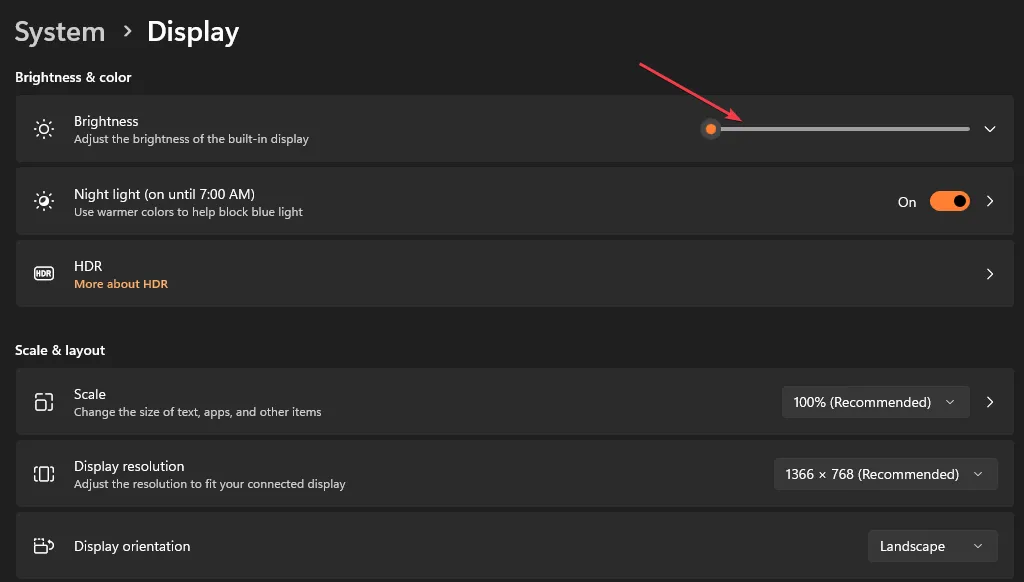
Il dispositivo di scorrimento controllerà le impostazioni di luminosità anziché utilizzare i tasti funzione della luminosità.
2. Utilizzare la luminosità adattiva
- Premere i tasti Windows+ Iper aprire l’ app Impostazioni .
- Vai su Sistema e seleziona Display.
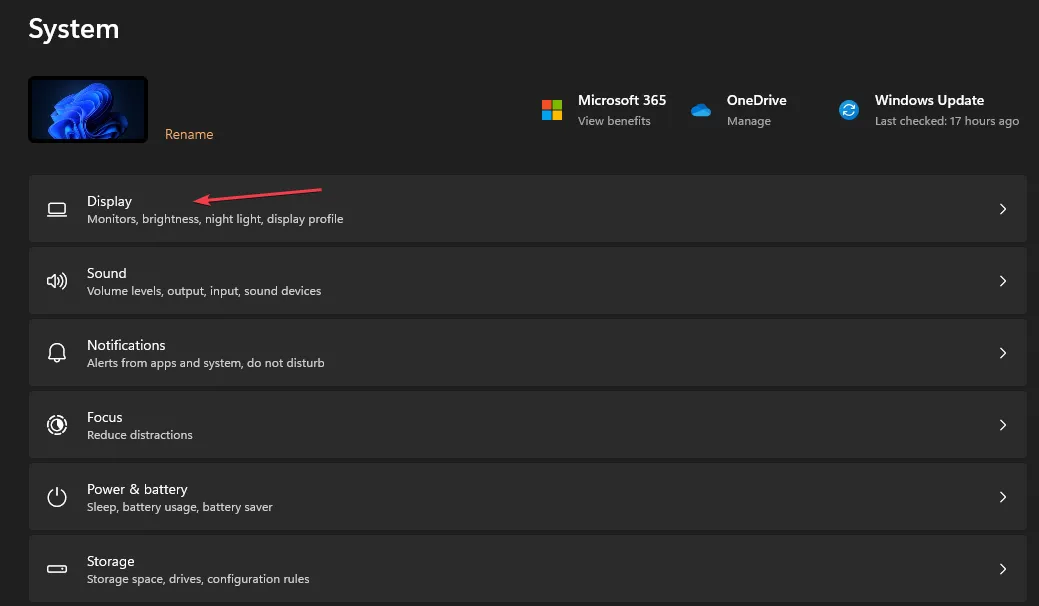
- Seleziona Luminosità e attiva Cambia luminosità automaticamente quando cambia l’illuminazione.
Si noti che la funzione di luminosità adattiva si basa esclusivamente su un sensore di illuminazione non presente in tutti i computer. Tuttavia, consente al computer di adattarsi alla luce circostante, riducendo l’affaticamento degli occhi e l’utilizzo eccessivo della batteria.
Perché la barra della luminosità è disabilitata?
Se hai ulteriori domande o suggerimenti riguardo a questa guida, inseriscili nella sezione dei commenti.



Lascia un commento