Il pulsante centrale del mouse non funziona? 3 modi rapidi per risolverlo

Molti utenti si lamentano del fatto che il pulsante centrale del mouse non funziona o non esegue alcuna funzione quando viene fatto clic. Impedisce il funzionamento delle attività avanzate assegnate al pulsante e può renderne difficile l’utilizzo.
Pertanto, è essenziale verificare le potenziali soluzioni al problema per risolverlo e far funzionare correttamente il pulsante del mouse. Pertanto, questo articolo discuterà su come correggere il pulsante centrale del mouse che non funziona.
Perché il pulsante centrale del mouse non funziona?
- Nel corso del tempo, il pulsante centrale del mouse può diventare difettoso a causa dell’uso costante, dell’interruttore usurato o dell’accumulo di detriti, causando l’interruzione del funzionamento del pulsante.
- Potrebbe essere dovuto a problemi di configurazione del software, ad esempio impostazioni del mouse in conflitto.
- Driver del mouse obsoleti possono far sì che il pulsante centrale del mouse non funzioni come previsto.
- L’interferenza di alcune app sovrascrive la funzionalità predefinita del pulsante centrale del mouse, facendolo apparire non funzionante.
- Problemi con l’adattatore wireless USB non funzionante possono influire sulla connessione del dispositivo.
- Danni fisici o difetti hardware dovuti a cadute, urti, fuoriuscite di liquidi sul mouse o componenti interni rotti possono impedire al pulsante di registrare i clic.
- Un sistema operativo Windows obsoleto può impedire il funzionamento del pulsante centrale del mouse a causa di problemi di compatibilità tra l’hardware del mouse.
- Se utilizzi un mouse wireless, il pulsante centrale del mouse potrebbe non funzionare se le batterie sono scariche o scariche.
Fortunatamente, abbiamo messo insieme alcuni passaggi per risolvere il problema e far sì che il pulsante centrale del mouse non funzioni.
Come posso riparare il pulsante centrale del mouse?
Prova questi controlli preliminari prima di utilizzare qualsiasi procedura avanzata per la risoluzione dei problemi:
- Pulisci il mouse per rimuovere eventuali particelle di polvere o detriti che causano problemi hardware.
- Riavvia il computer e ricollega il mouse per risolvere problemi temporanei che impediscono il pulsante centrale.
- Se utilizzi un mouse wireless, sostituisci le batterie e controlla se la rotella di scorrimento inizia a funzionare correttamente.
- Eseguire un aggiornamento del driver del mouse per risolvere il problema.
- Prendi un topo donatore e usalo per sostituire la molla nel topo difettoso.
- Rimappa il pulsante centrale su un altro pulsante per vedere se funziona.
- Visita il sito Web del produttore e controlla se sono disponibili aggiornamenti del firmware per il tuo modello di mouse per aggiornare il firmware.
- Prendi un nuovo mouse e sbarazzati di quello problematico.
Se i passaggi precedenti non riescono ancora a riparare il pulsante centrale del mouse che non funziona, puoi procedere con le seguenti soluzioni:
1. Reinstallare i driver del mouse
- Premere i tasti Windows+ Rper visualizzare la finestra Esegui , digitare devmgmt.msc e fare clic su OK per aprire Gestione dispositivi.
- Selezionare la voce Mouse e altri dispositivi di puntamento , fare clic con il pulsante destro del mouse sul dispositivo del mouse, quindi selezionare Disinstalla dispositivo dal menu a discesa.
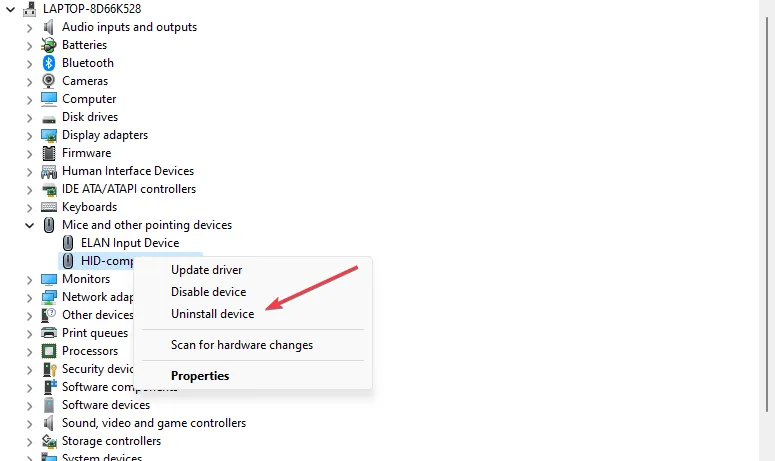
- Fare clic su Disinstalla nella casella di conferma e attendere il completamento del processo.

- Riavvia il PC e installerà automaticamente il driver mancante.
La reinstallazione del driver del mouse aggiornerà il componente software consentendo al computer di comunicare con l’hardware del mouse.
Puoi anche riscaricare dal produttore del mouse ed eseguire un’installazione manuale.
2. Eseguire lo strumento di risoluzione dei problemi relativi a hardware e dispositivi
- Fare clic con il pulsante sinistro del mouse sul pulsante Start , digitare Prompt dei comandi e fare clic sull’opzione Esegui come amministratore .
- Fare clic su Sì nel prompt Controllo dell’account utente (UAC) .
- Digita quanto segue e premi Enter per aprire lo strumento di risoluzione dei problemi relativi a hardware e dispositivi di Windows:
msdt.exe -id DeviceDiagnostic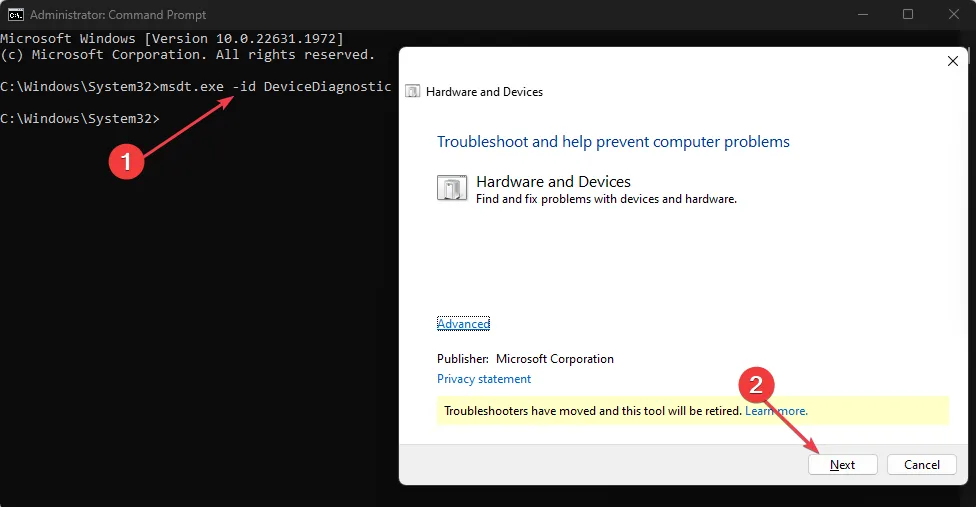
- Fare clic su Avanti per procedere con il processo di scansione e risoluzione dei problemi.
- Dopo la risoluzione dei problemi, prova a eseguire l’attività e controlla se funziona.
L’esecuzione dello strumento di risoluzione dei problemi di hardware e dispositivi aiuterà a trovare e risolvere i problemi di connessione hardware che potrebbero causare il problema.
3. Modificare le impostazioni del Registro di sistema
- Premere Windows+ Rper aprire la finestra di dialogo Esegui , digitare regedit nella barra di ricerca, quindi premere Enterper aprire l’ Editor del Registro di sistema.
- Nell’Editor del Registro di sistema, vai alla chiave:
HKEY_CURRENT_USER\Control Panel\Desktop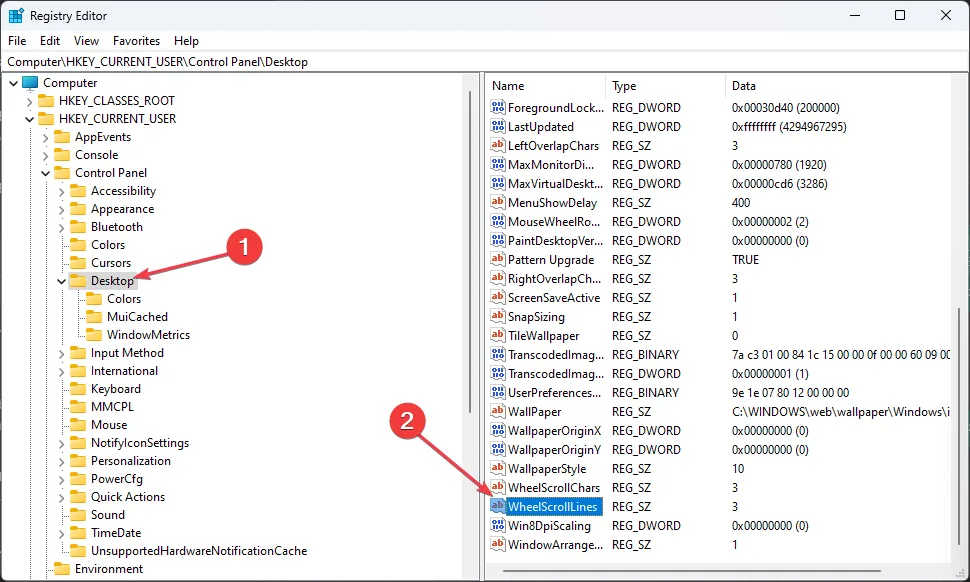
- Vai al riquadro di destra e fai doppio clic sulla voce WheelScrollLines per aprirne Properties .
- Modificare i dati del valore su 3 e salvare le modifiche.
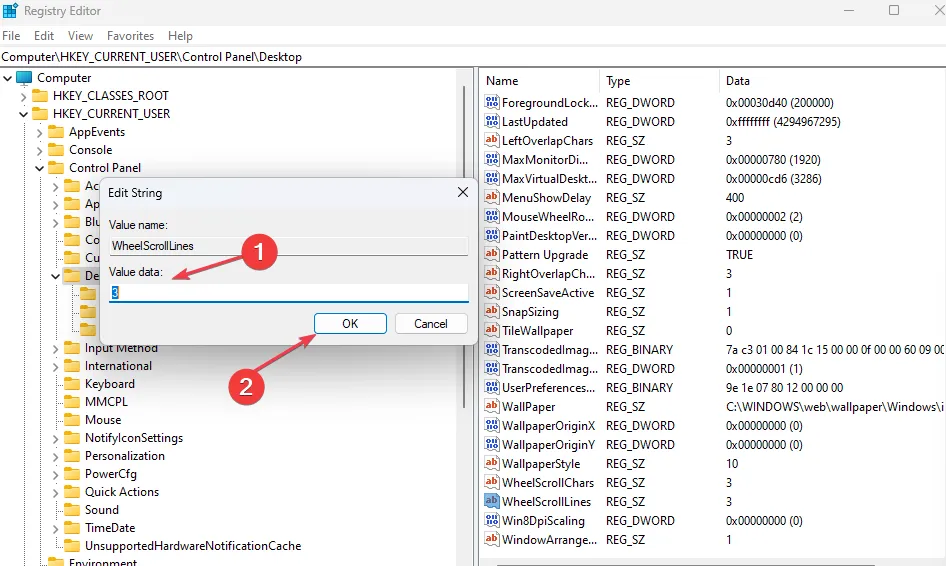
- Riavvia il computer e ricollega il mouse per verificare se il pulsante centrale funziona.
I passaggi precedenti risolveranno le chiavi di registro WheelScrollLine che potrebbero essere state interessate a causa di Windows recente.
Esiste un tasto alternativo al tasto centrale del mouse?
Se il tuo mouse non ha un pulsante centrale o non funziona correttamente, puoi ottenere un clic centrale premendo contemporaneamente i pulsanti sinistro e destro del mouse.
Inoltre, toccando tre dita si attiverà un’azione di clic centrale per i touchpad dotati di supporto per il tocco con più dita.
Se hai ulteriori domande o suggerimenti riguardo a questa guida, inseriscili gentilmente nella sezione dei commenti.



Lascia un commento