Correzione: l’operatore ha rifiutato l’errore di richiesta nell’Utilità di pianificazione di Windows

Per automatizzare le attività e gestire più sistemi, il software di pianificazione delle attività è uno strumento prezioso nel tuo arsenale, soprattutto per gli amministratori di sistema. L’Utilità di pianificazione di Windows svolge perfettamente il lavoro, ma molti di recente hanno segnalato che l’operatore ha rifiutato l’errore di richiesta.
Il problema è presente in tutte le iterazioni del sistema operativo e, sebbene sia stato segnalato e trattato ampiamente, non sono in vista soluzioni efficaci. Continua a leggere per scoprire cosa ha funzionato davvero per gli altri!
Qual è l’operatore o l’amministratore ha rifiutato la richiesta in Utilità di pianificazione 0x800710e0?
C’è poco che non può fare, quindi potrebbe essere utile sfogliare alcuni suggerimenti sull’Utilità di pianificazione , che ti aiuteranno a imparare come gestirlo meglio. Tuttavia, come qualsiasi altra app di Windows, può causare problemi specifici, quindi è importante sapere come risolverli.
L’operatore ha rifiutato la richiesta è solo uno degli errori dell’Utilità di pianificazione di Windows che potresti riscontrare durante il tentativo di modificare o eseguire un’attività. Vediamo cosa lo causa.
Quali sono le cause che l’operatore ha rifiutato l’errore di richiesta?
Una varietà di problemi potrebbe innescare l’errore. Esploriamo i motivi più probabili:
- Conflitti di attivazione di impostazioni errate : se provi a eseguire un’attività con impostazioni errate (ad esempio, opzioni di risparmio energia, conflitti di pianificazione con altre attività o trigger), molto probabilmente ti imbatterai in questo errore.
- Autorizzazioni insufficienti : autorizzazioni utente o cartella errate impostate durante la creazione dell’attività (ad esempio, un’attività creata con l’account admin richiederà privilegi di amministratore per essere eseguita) potrebbero impedire l’esecuzione dell’istanza.
- Un bug dell’Utilità di pianificazione : a volte, un bug o un errore temporaneo con l’app stessa potrebbe causare il problema.
- Attività danneggiata : se l’attività pianificata viene danneggiata, ciò potrebbe causare un’esecuzione errata.
- Conflitti software : il software antivirus o firewall a volte può bloccare l’attività che stai tentando di eseguire, il che, a sua volta, provocherà l’errore visualizzato sullo schermo.
Come posso correggere l’errore dell’operatore che ha rifiutato la richiesta?
Prima di passare alla risoluzione avanzata dei problemi, prendere in considerazione le seguenti soluzioni alternative:
- Riavvia l’app e il computer : a volte, la soluzione più semplice, come il riavvio del PC, riesce a risolvere anche un problema più complesso.
- Disabilita temporaneamente il tuo programma antivirus : Windows Defender o software di terze parti possono occasionalmente ostacolare l’esecuzione dell’attività. Disabilita il tuo software di sicurezza per vedere se è la causa dell’errore.
- Controlla il percorso dell’attività : ricontrolla se hai inserito il percorso giusto per la tua attività nelle impostazioni dell’app, poiché in genere può portare a un tale errore.
Se l’errore persiste, passare alle seguenti soluzioni per risolvere il problema:
1. Assicurati di disporre dei privilegi di amministratore
- Tieni premuto Windows + R tasto. Digita il seguente comando nella casella di ricerca e premi Enter:
taskschd.msc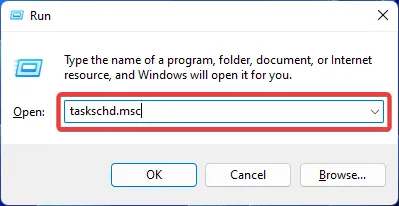
- Fai clic con il pulsante destro del mouse sull’attività interessata e vai alle sue Proprietà .
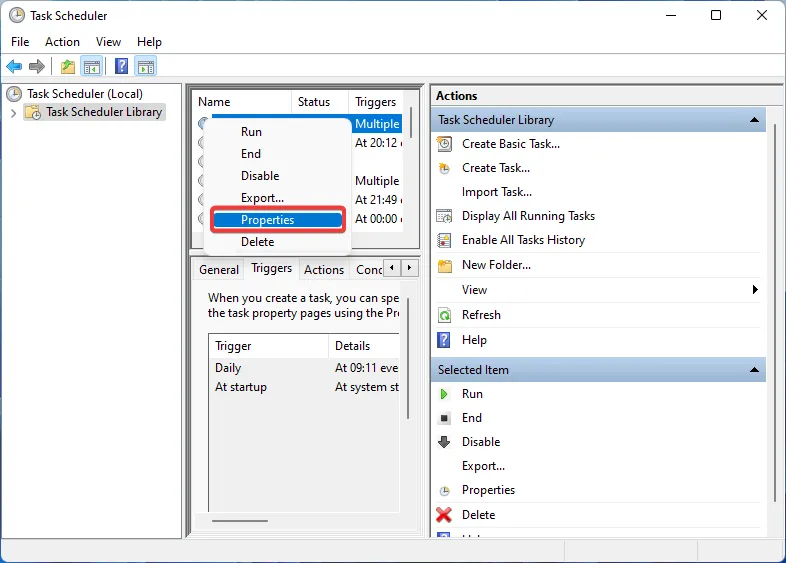
- Assicurati di aver selezionato la casella Esegui con i privilegi più elevati . Scegli Cambia utente o gruppo.
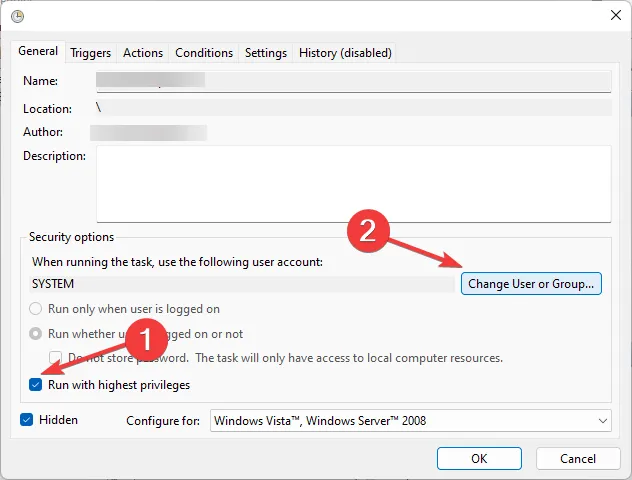
- Digitare Amministratore e fare clic su OK.
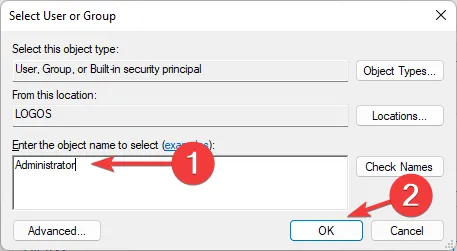
- Riavvia l’app e verifica se l’errore è stato risolto.
Autorizzazioni utente e/o cartella insufficienti sono i motivi più comuni per cui l’operatore ha rifiutato l’errore di richiesta. Per risolvere questo problema, devi assicurarti di provare a eseguire l’attività con accesso completo e privilegi amministrativi .
2. Verificare se il servizio è in esecuzione
- Premere Windows + R per aprire la finestra di dialogo Esegui. Digitare il seguente comando e fare clic su OK :
services.msc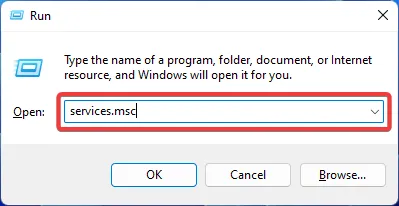
- Individua il servizio Utilità di pianificazione . Fai clic destro su di esso e scegli Proprietà.
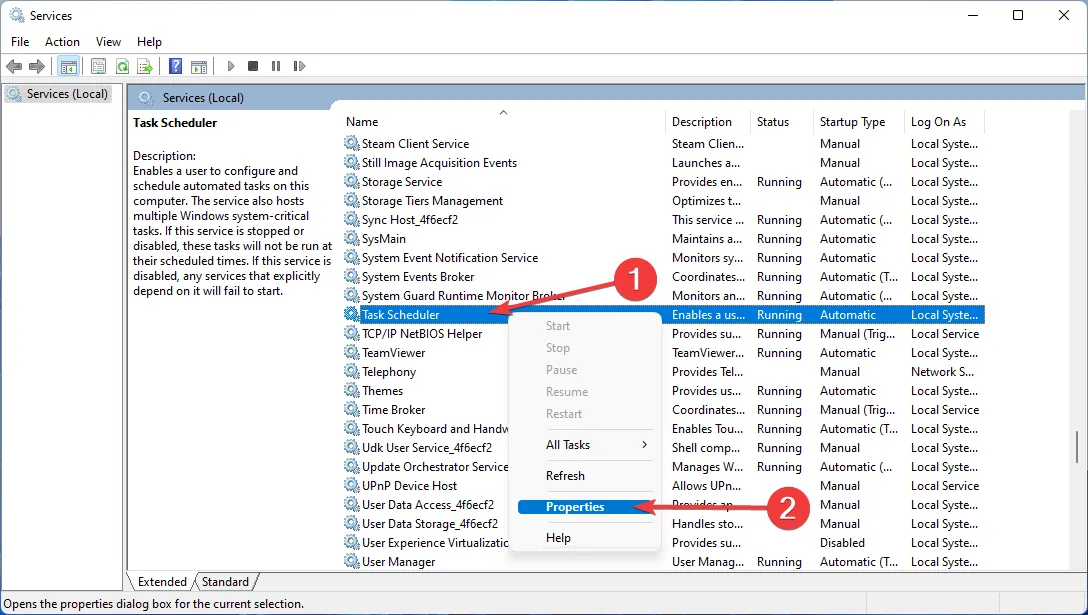
- Controlla se il servizio è in esecuzione. In caso contrario, fai clic sul pulsante Start e scegli Automatico come tipo di avvio. Confermare cliccando su Applica e poi su OK.
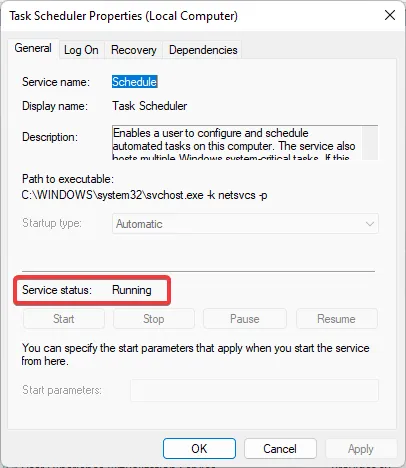
- Riavvia il PC per salvare le modifiche.
Se l’Utilità di pianificazione non funziona correttamente o non è affatto in esecuzione, ciò potrebbe far scattare l’errore di richiesta rifiutata dall’operatore.
3. Ripara i file di sistema
- Premi Windows e digita Prompt dei comandi . Scegli Esegui come amministratore per aprire l’app.
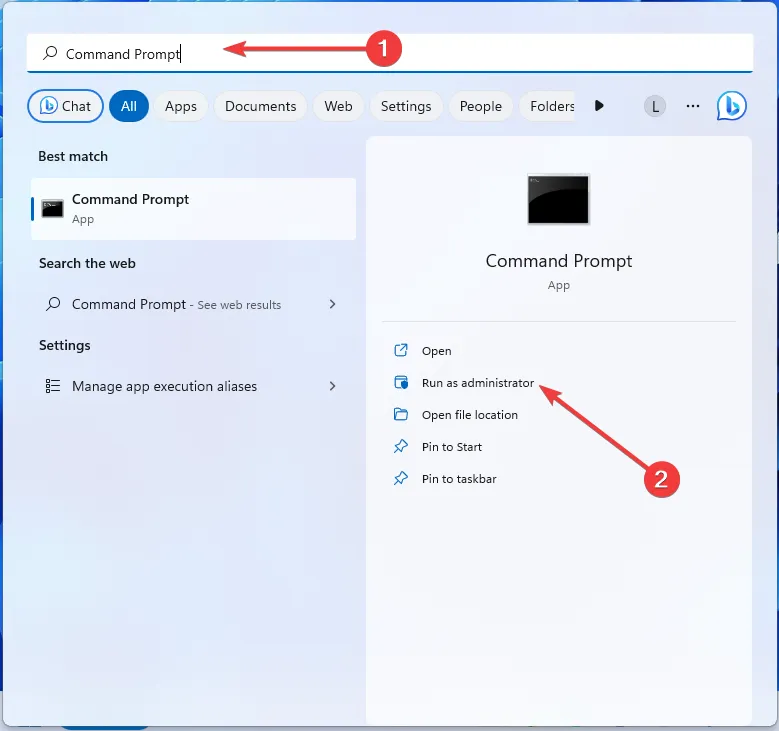
- Digita il seguente comando e premi Enter:
sfc /scannow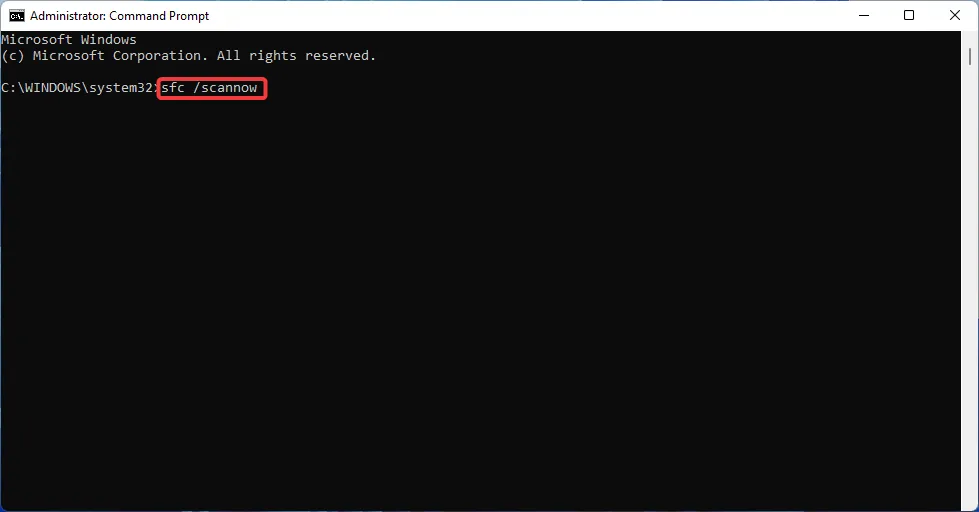
- Attendi che lo strumento ripari i file di sistema danneggiati (se presenti) e riavvia il computer.
I file di sistema danneggiati possono causare vari errori, tra cui l’operatore ha rifiutato l’errore di richiesta nell’Utilità di pianificazione. Puoi ripararli facilmente con l’aiuto dello strumento Controllo file di sistema integrato di Windows.
4. Modifica le impostazioni dell’attività
- Premere il Windows tasto, digitare Utilità di pianificazione e aprire l’app.
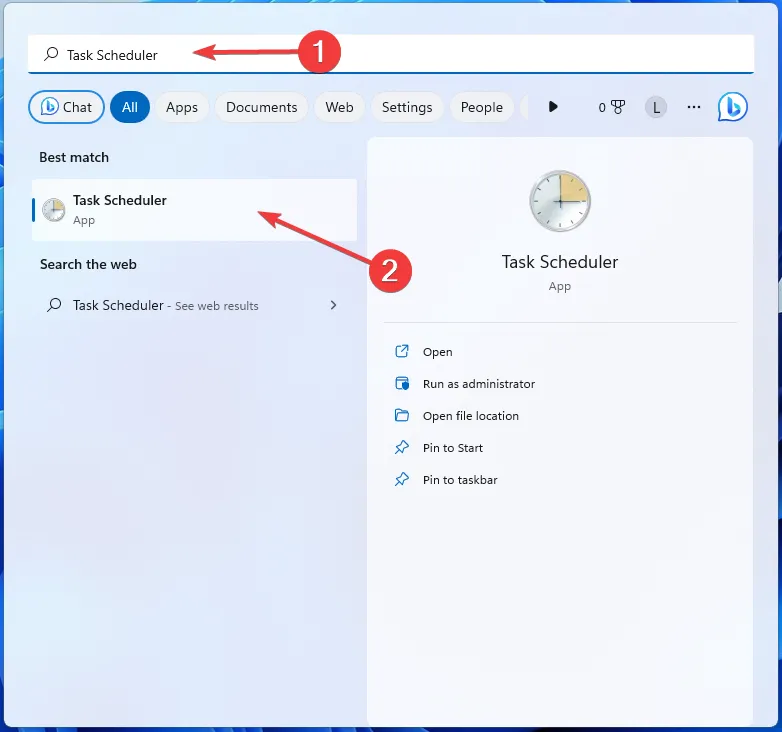
- Fai clic con il pulsante destro del mouse sull’attività in questione e apri Proprietà .
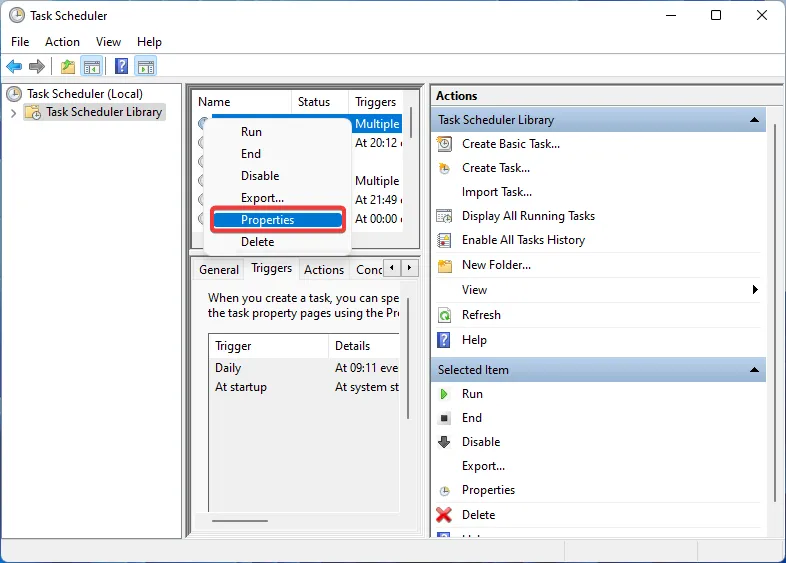
- Vai alla scheda Condizioni. Rimuovere il segno di spunta accanto a Avvia l’attività solo se il computer è alimentato da corrente alternata .
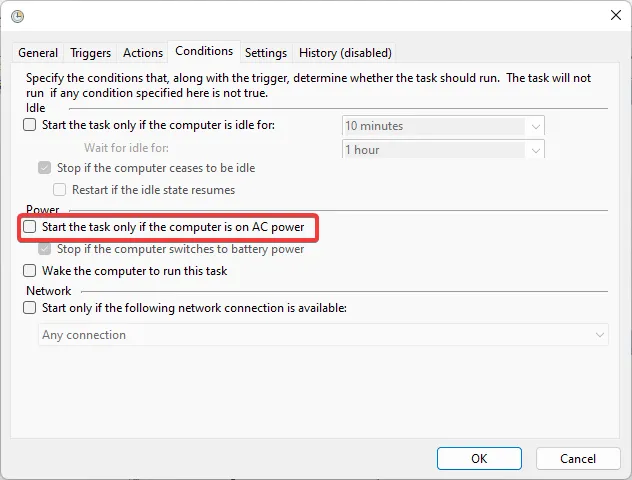
- Ora passa alla scheda Impostazioni. Seleziona le seguenti caselle: Consenti l’esecuzione dell’attività su richiesta , Esegui l’attività appena possibile dopo il mancato avvio pianificato e Se l’attività in esecuzione non termina quando richiesto, forzane l’arresto .
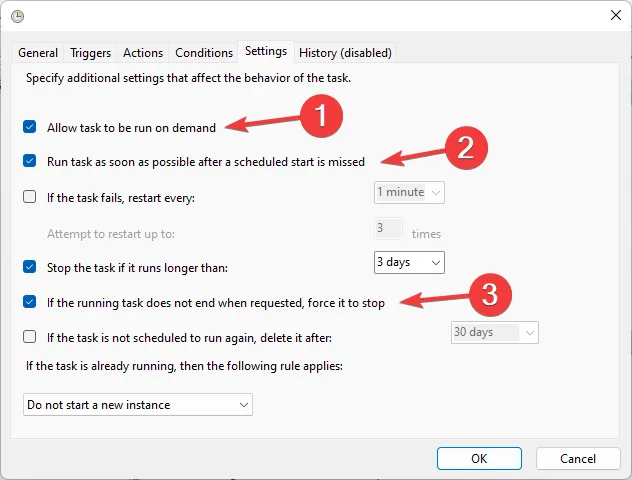
- Selezionare Arresta l’istanza esistente dal menu a discesa sotto l’opzione Se l’attività è già in esecuzione, si applica la seguente regola..
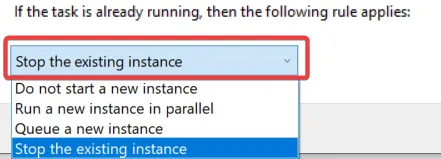
- Al termine, fare clic su OK e riavviare il PC.
Nella maggior parte dei casi, privilegi utente insufficienti o impostazioni di attività errate sono i colpevoli di questo errore dell’Utilità di pianificazione. E se nient’altro funziona, puoi eliminare l’attività e quindi crearla di nuovo per eliminare il problema.
Quindi, è così che risolvi l’errore di richiesta rifiutata dall’operatore nell’Utilità di pianificazione di Windows.
Inoltre, molti hanno riferito che l’ Utilità di pianificazione non è in esecuzione e le cose sono generalmente facili da risolvere.
Se hai bisogno di ulteriore assistenza, come sempre, puoi lasciare il tuo commento qui sotto e faremo in modo di risponderti in pochissimo tempo.



Lascia un commento