Come creare uno stile personalizzato in Microsoft Word ed Excel
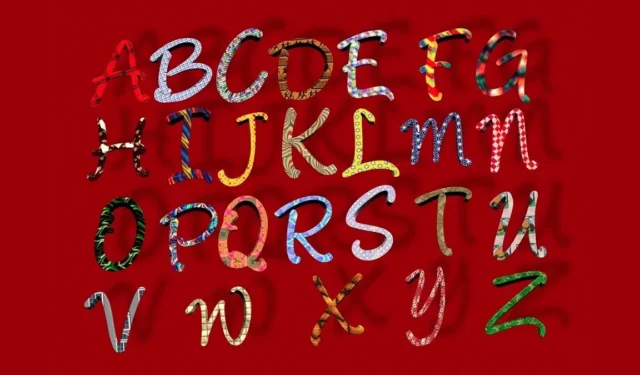
Sia che tu stia creando un documento Word o un foglio di calcolo Excel, puoi utilizzare un particolare carattere o formato di cella per riutilizzarlo in tutto il documento con un clic. Puoi creare uno stile personalizzato, modificarlo successivamente e utilizzarlo in altri documenti Word o Excel.
Come creare uno stile di carattere personalizzato in Word
Puoi creare il tuo stile di formattazione dei caratteri in Word , utilizzando il testo esistente nel documento. Prima di salvarlo, puoi anche aggiornare la formattazione per applicare formati come grassetto o corsivo, nonché una dimensione o un colore.
- Seleziona il testo nel documento con il formato che desideri salvare. Ad esempio, stiamo selezionando il testo in grassetto, corsivo e rosso.
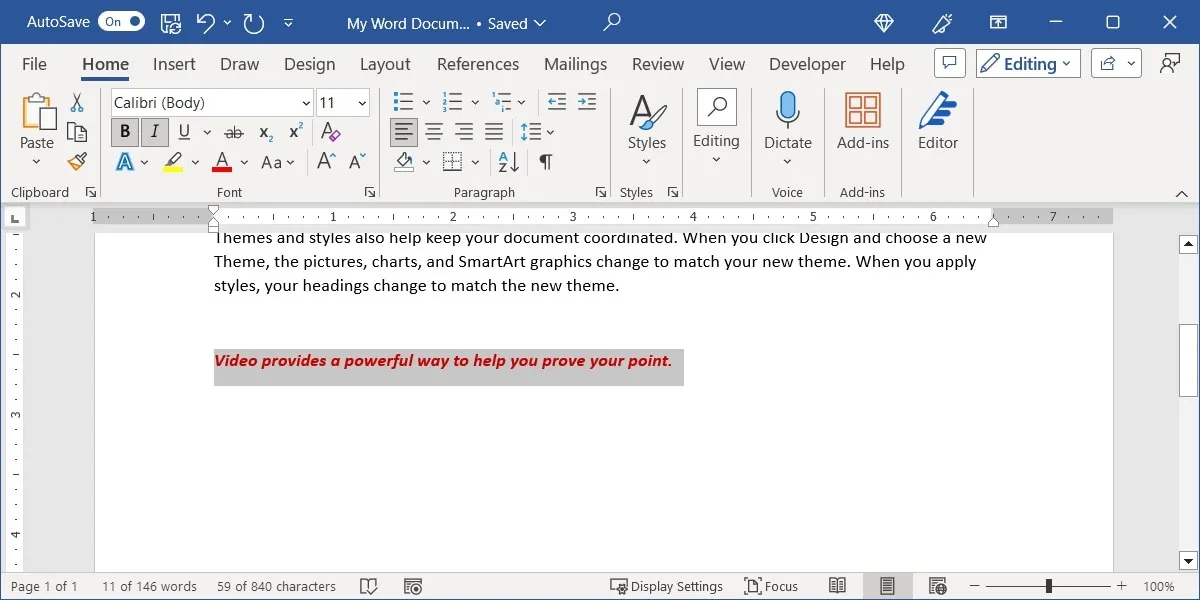
- Vai alla scheda “Home”, apri il menu “Stili” e scegli “Crea uno stile”.
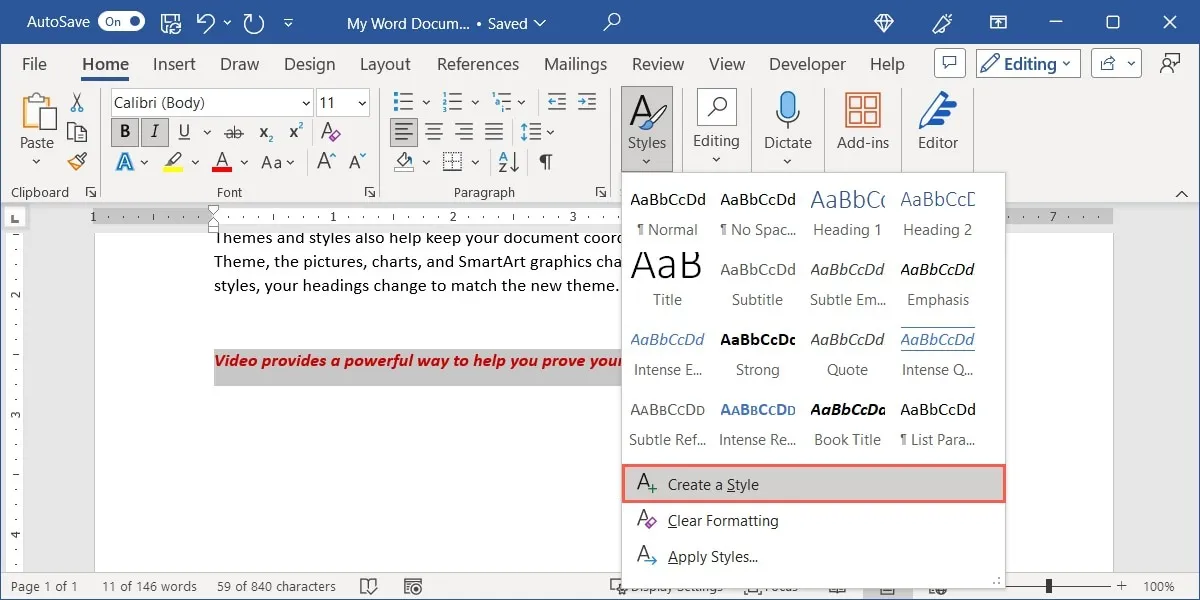
- Dai al tuo stile un “Nome” in alto. Puoi modificare lo stile dalla sua anteprima. Se desideri utilizzare lo stile così com’è, seleziona “OK”. Altrimenti, fai clic su “Modifica” per apportare modifiche.
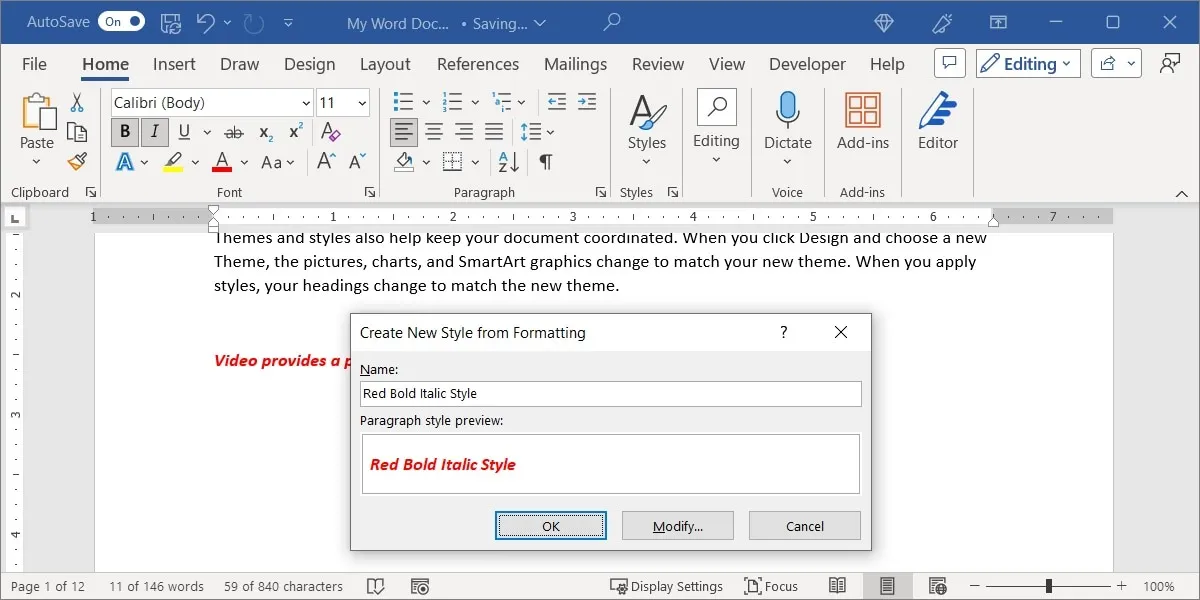
- Se scegli “Modifica”, lascia le caselle a discesa impostate sui valori predefiniti nella sezione “Proprietà”, a meno che non applichi lo stile a una tabella, un elenco o singoli caratteri.
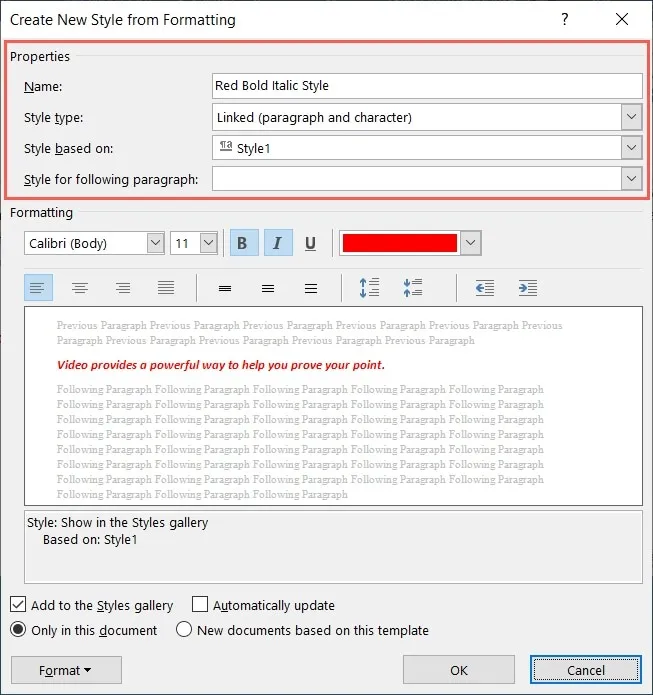
- Nella sezione “Formattazione”, seleziona gli elementi che desideri applicare e visualizza un’anteprima mentre lo fai.
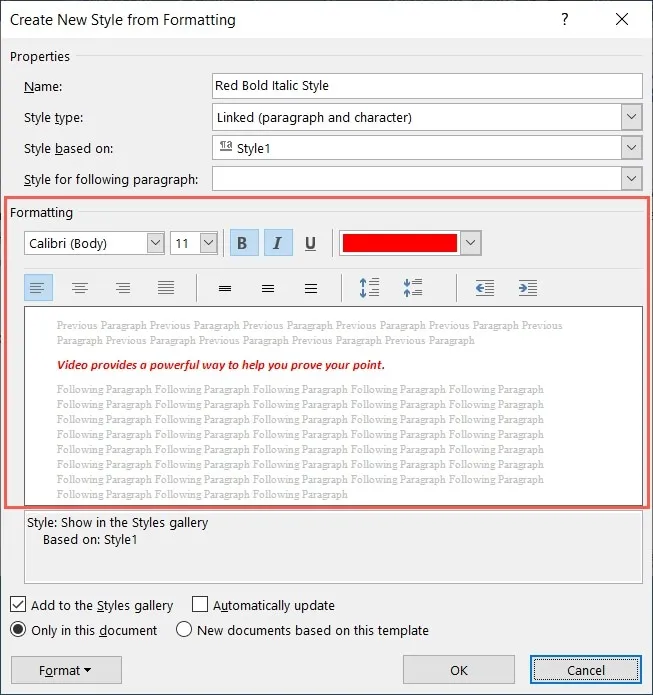
- In fondo, lascia le opzioni contrassegnate così come sono. Questo aggiunge lo stile personalizzato alla galleria e richiede di modificarlo manualmente se si desidera cambiarlo. Inoltre, lo stile è solo nel documento corrente anziché modificare il modello predefinito di Microsoft Word.
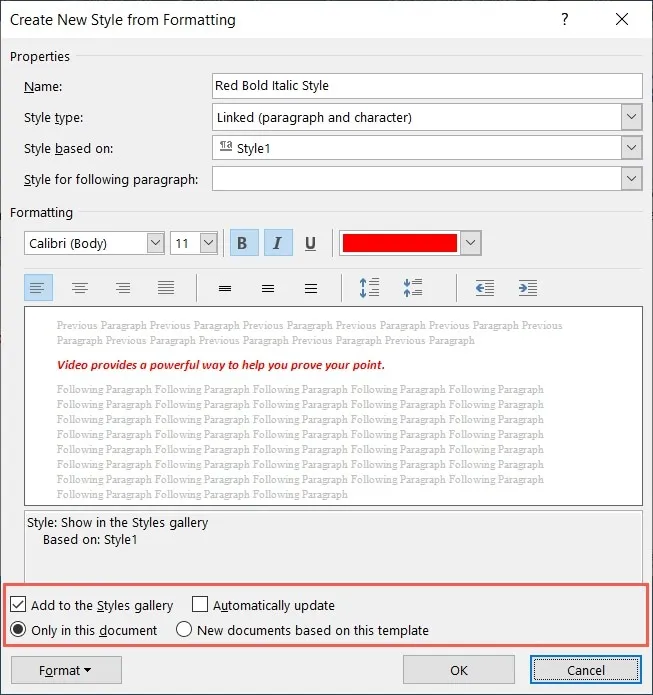
- Fai clic su “OK” per terminare e salvare il tuo stile personalizzato.
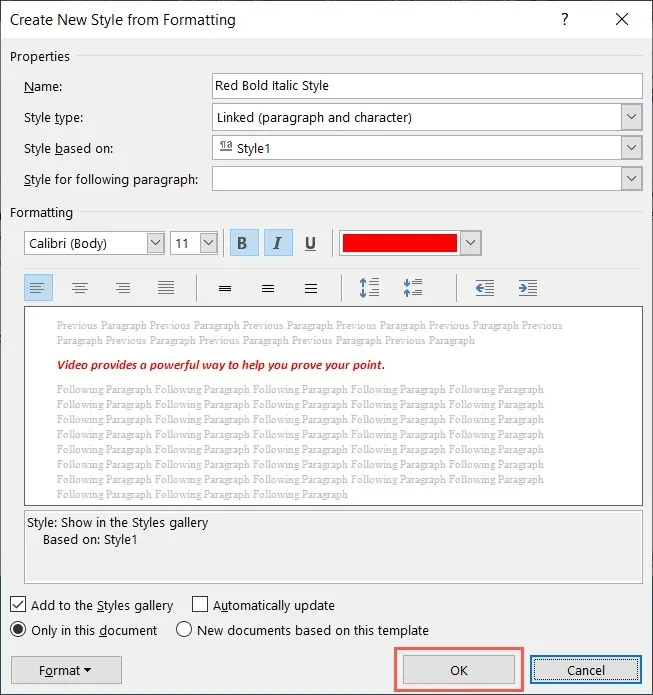
Usa uno stile personalizzato in Word
La bellezza della funzione di stile personalizzato in Word è che puoi riutilizzarla in tutto il documento. Questo rende la formattazione del testo allo stesso modo un gioco da ragazzi.
Per utilizzare il tuo stile personalizzato, seleziona il testo a cui desideri applicarlo e vai alla scheda “Home”. Apri il menu “Stili” e scegli il nome del tuo stile.
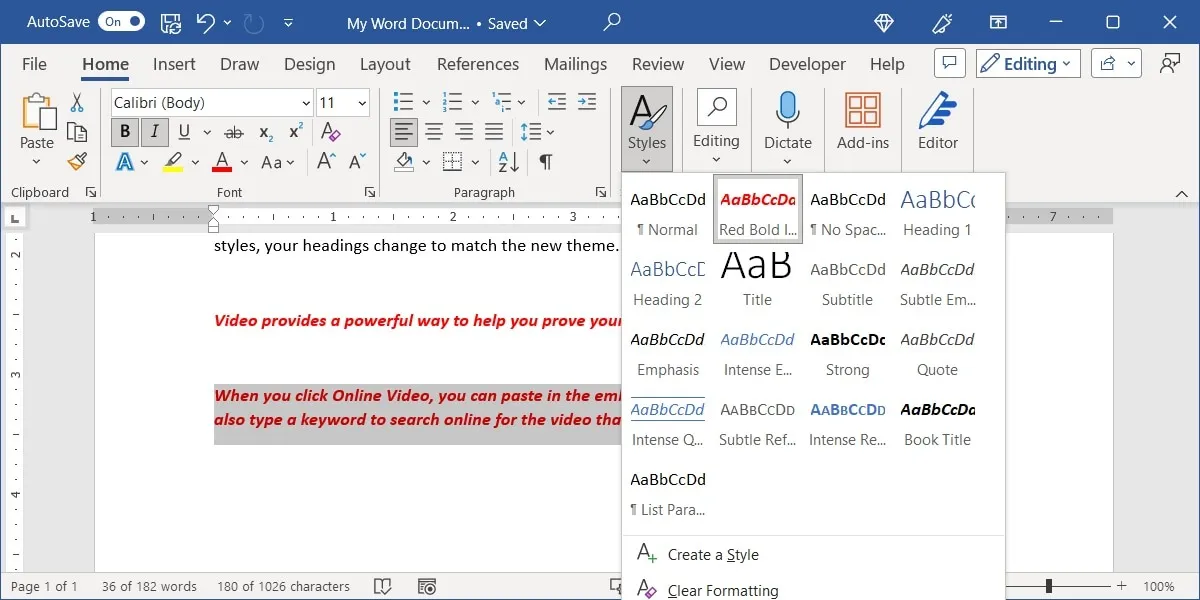
Modifica o elimina uno stile personalizzato in Word
Se, dopo aver creato uno stile, desideri apportarvi delle modifiche, puoi farlo facilmente.
- Vai alla scheda “Home” e apri il menu “Stili”. Fai clic con il pulsante destro del mouse sullo stile personalizzato e scegli “Modifica”.
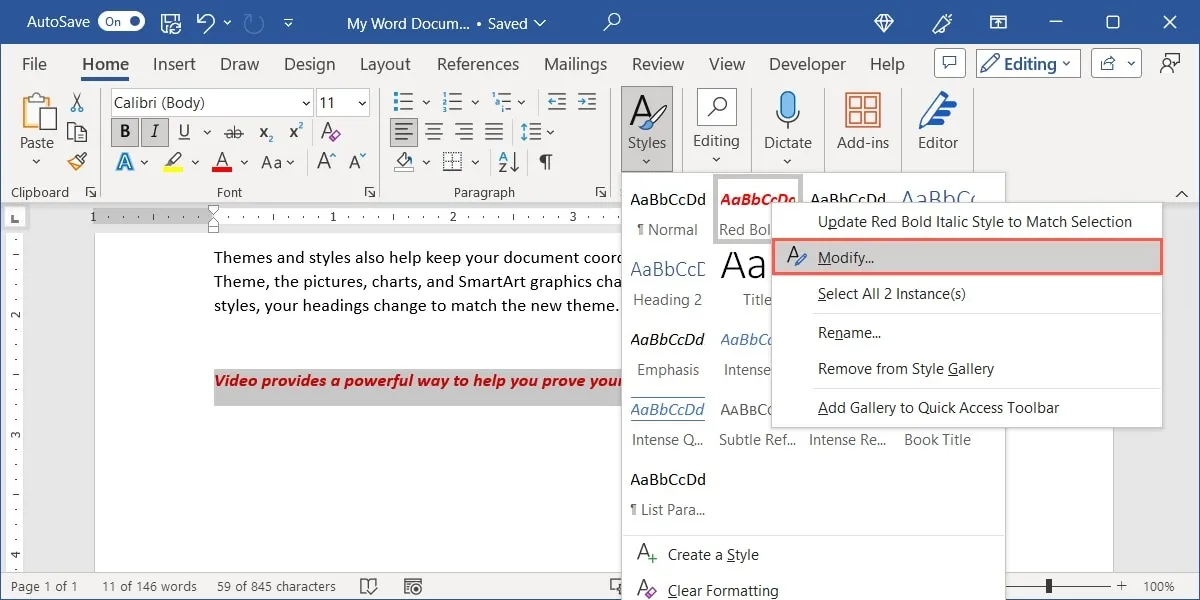
- La finestra “Modifica stile” offre le stesse opzioni di stile. Fai il tuo cambiamento. Ad esempio, stiamo aumentando la dimensione del carattere. Fare clic su “OK” per salvare lo stile modificato.
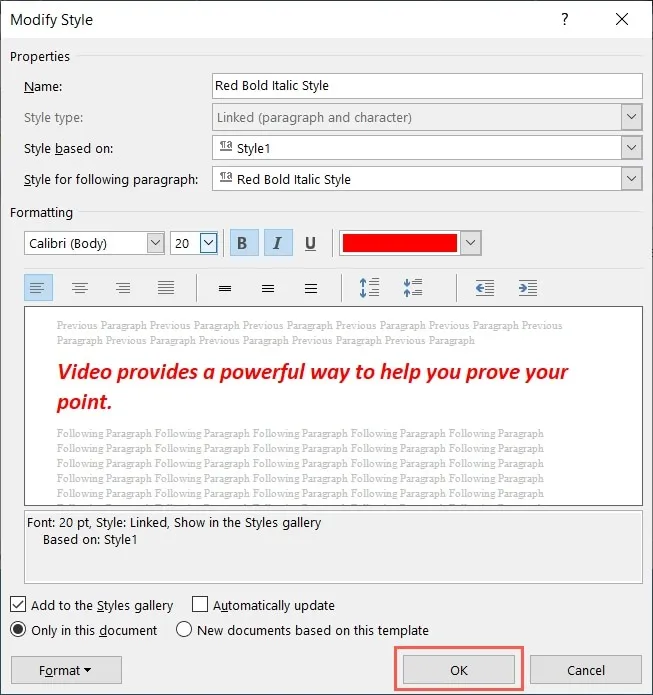
- Se preferisci rimuovere del tutto lo stile, fai clic con il pulsante destro del mouse nel menu “Stili” e scegli “Rimuovi dalla Galleria stili”. Il tuo carattere rimane formattato con quello stile; tuttavia, lo stile non è più disponibile nel menu “Stili”.
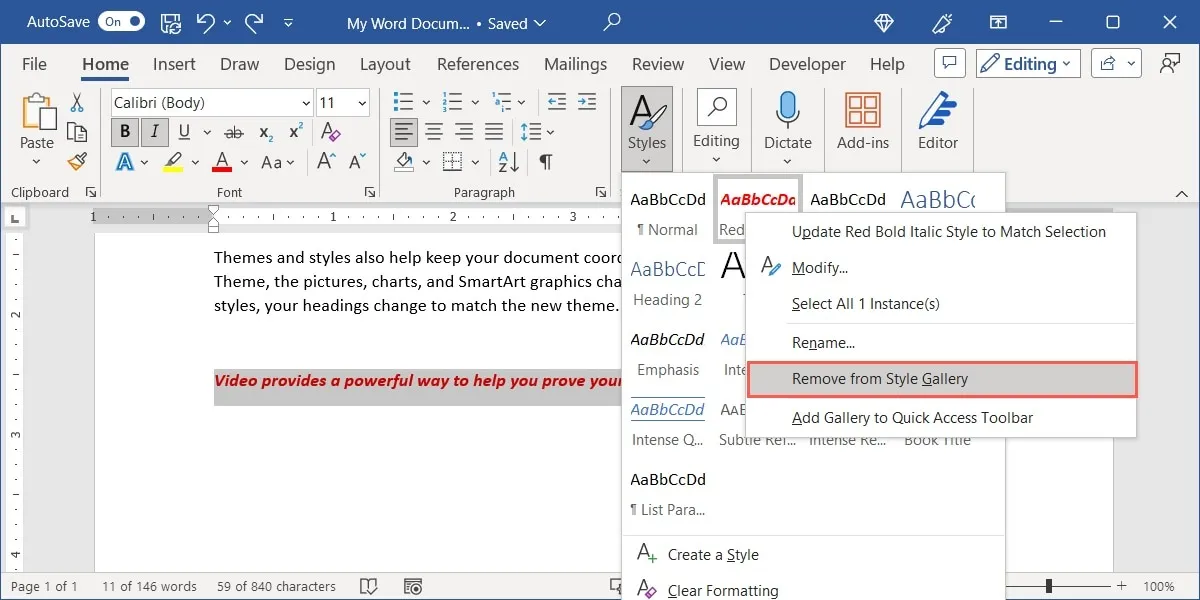
Esporta uno stile personalizzato in Word
Oltre alla possibilità di riutilizzare uno stile personalizzato in tutto il documento corrente, potresti volerlo utilizzare anche in un altro documento di Word. Questo è utile se stai creando più documenti utilizzando il tema.
- Con il documento aperto in cui crei lo stile personalizzato, vai alla scheda “Home” e fai clic sul programma di avvio “Stili”, che è la piccola freccia nell’angolo in basso a destra del gruppo “Stili”.
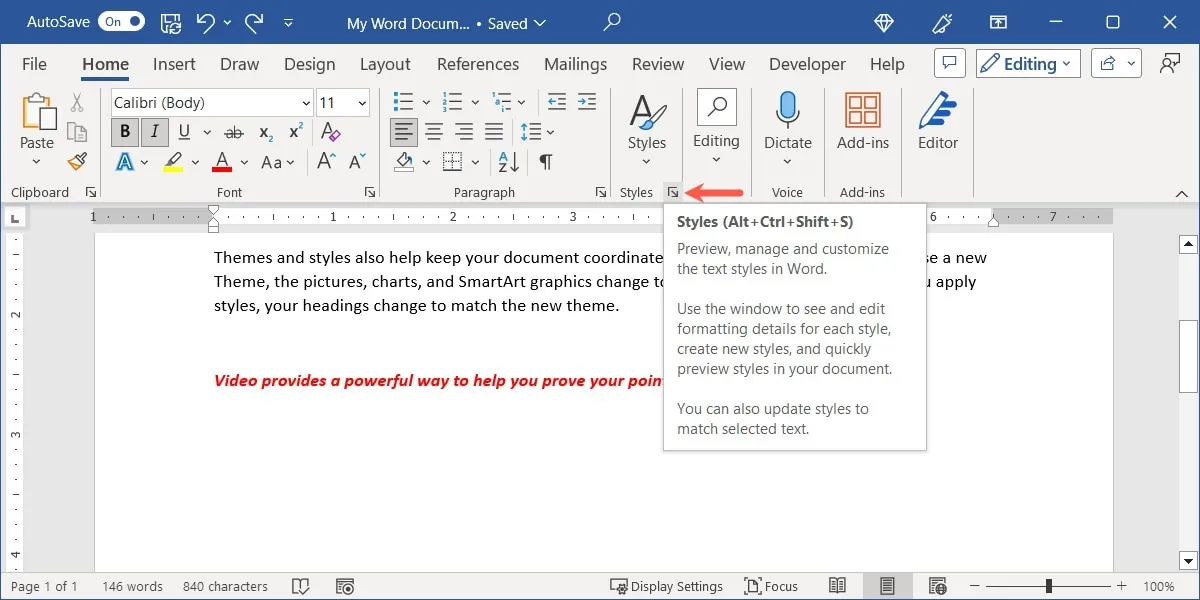
- Quando si apre la casella Stili, seleziona il pulsante “Gestisci stili” (la “A” con un segno di spunta) in basso.
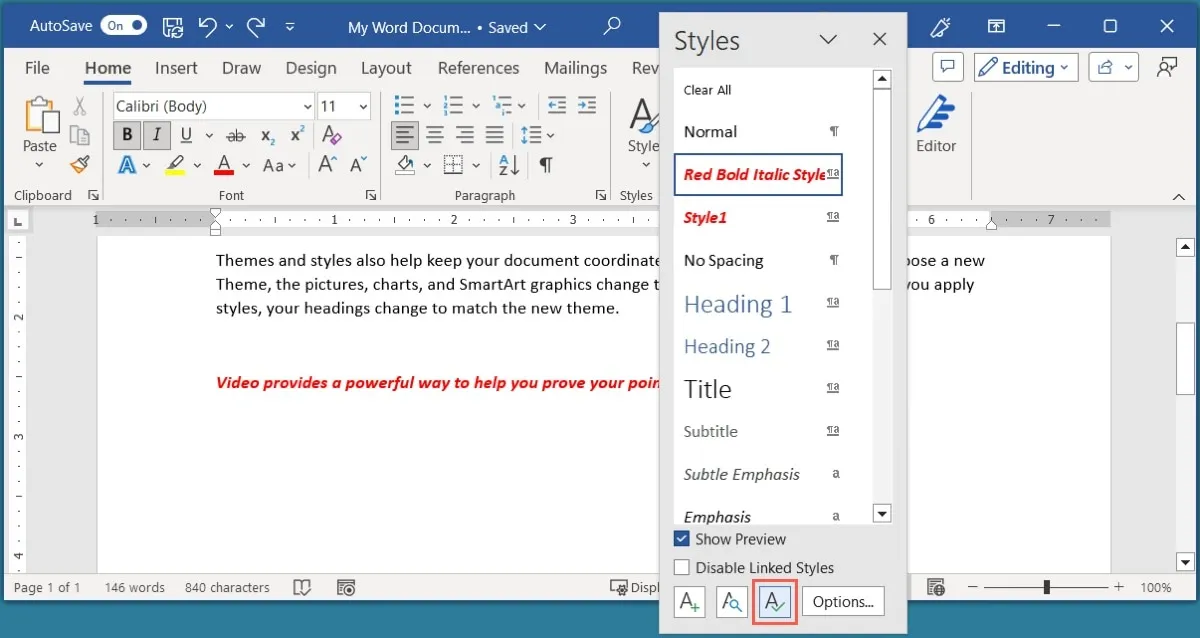
- Nella finestra Gestisci stili, seleziona “Importa/Esporta” in basso a sinistra.

- Nella scheda “Stili”, hai il tuo documento Word corrente e i suoi elementi disponibili sulla sinistra. Se scorri la casella in alto, vedrai il nome del tuo stile personalizzato.
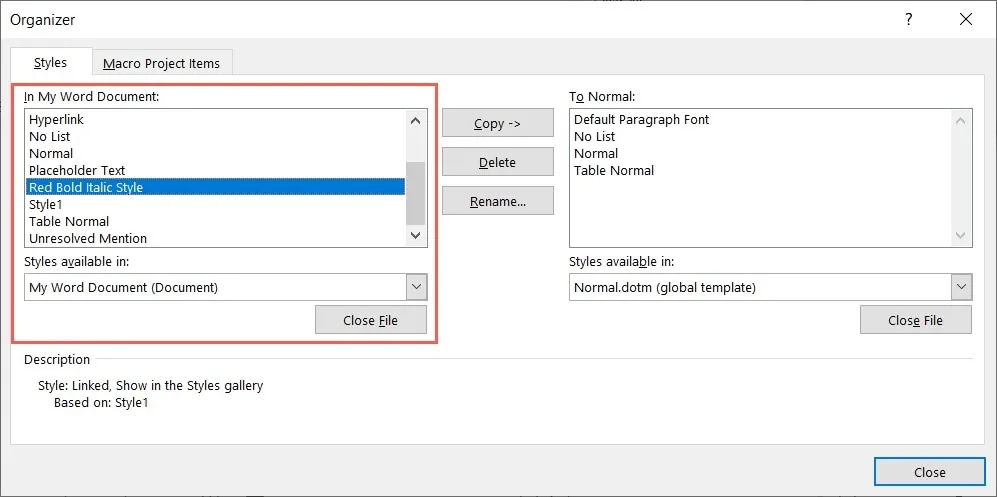
- Sulla destra, hai il modello di Word predefinito e i suoi elementi. Selezionare “Chiudi file” in modo da non modificare accidentalmente questo modello e poter aprire il documento di Word desiderato.
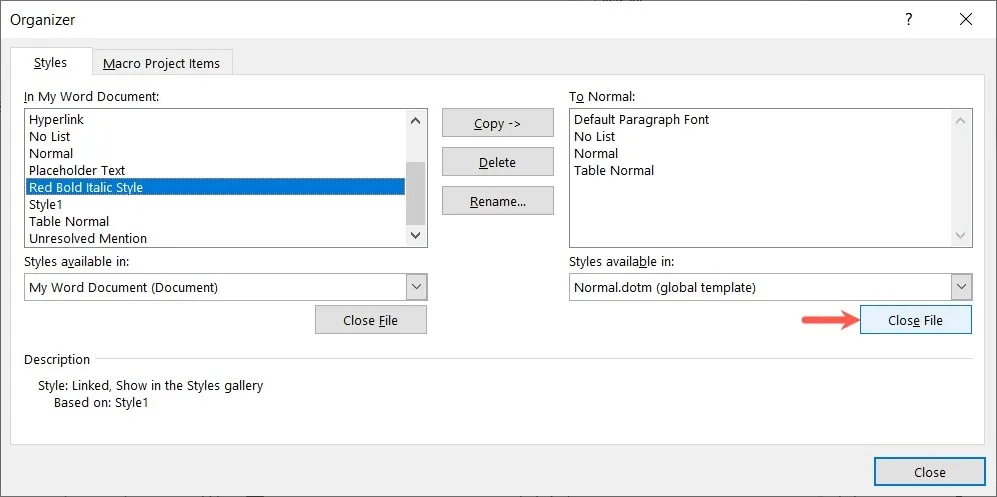
- Fare clic su “Apri file” per cercare il documento di Word.
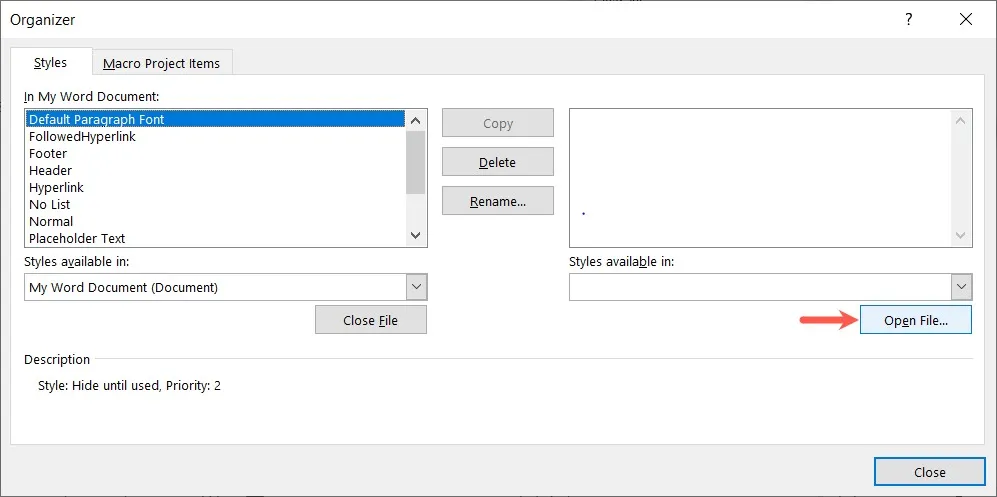
- Scegli la posizione per il tuo documento Word e selezionalo. Potrebbe essere necessario modificare il menu a discesa del tipo di file in basso a destra in “Tutti i file”, “Tutti i documenti di Word” o un’altra opzione. Fai clic su “Apri”.
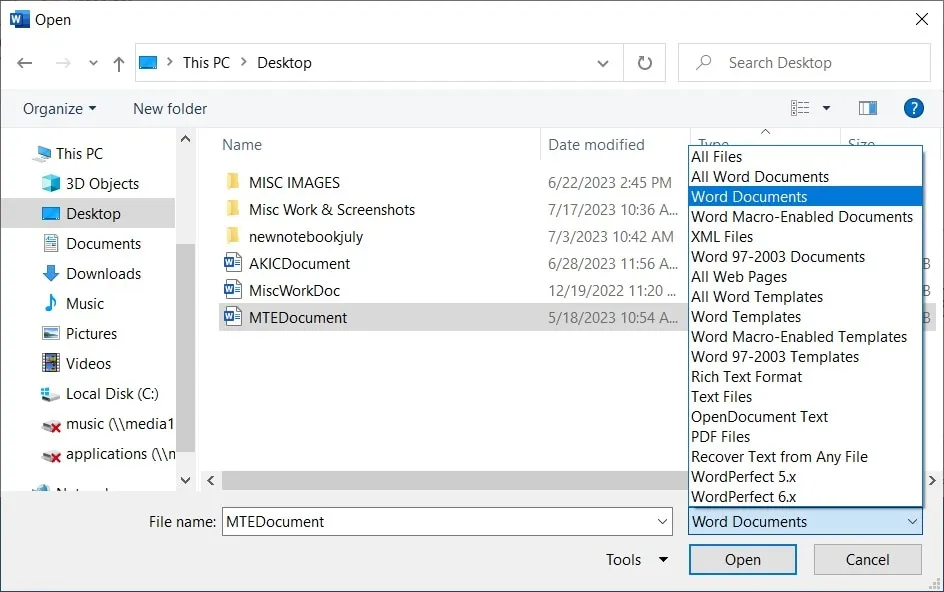
- Con il documento e i suoi elementi sul lato destro della finestra “Organizer”, seleziona il tuo stile personalizzato nella casella sul lato sinistro e fai clic su “Copia” per esportarlo nel documento sulla destra.
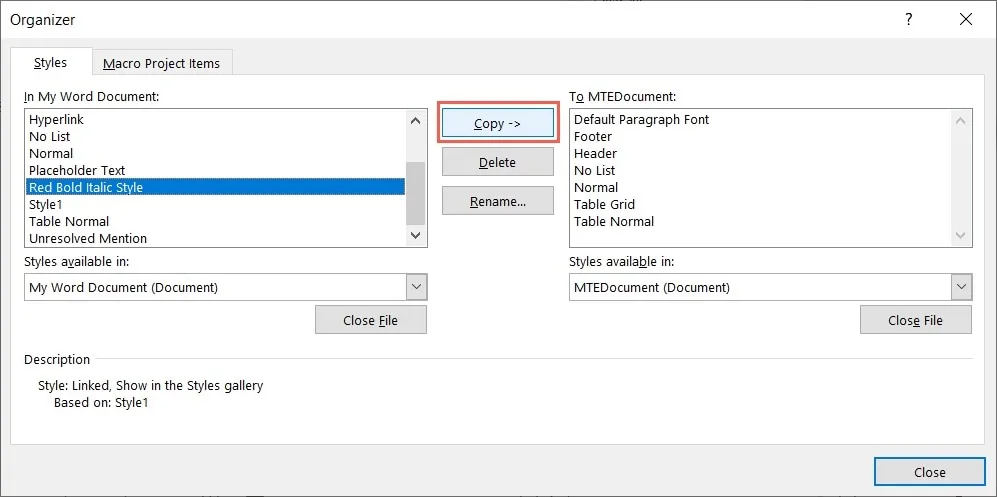
- Fai clic su “Chiudi” quando vedi lo stile personalizzato nell’elenco a destra.

- Se ricevi un messaggio pop-up che ti chiede se desideri salvare le modifiche al file selezionato, fai clic su “Salva”.
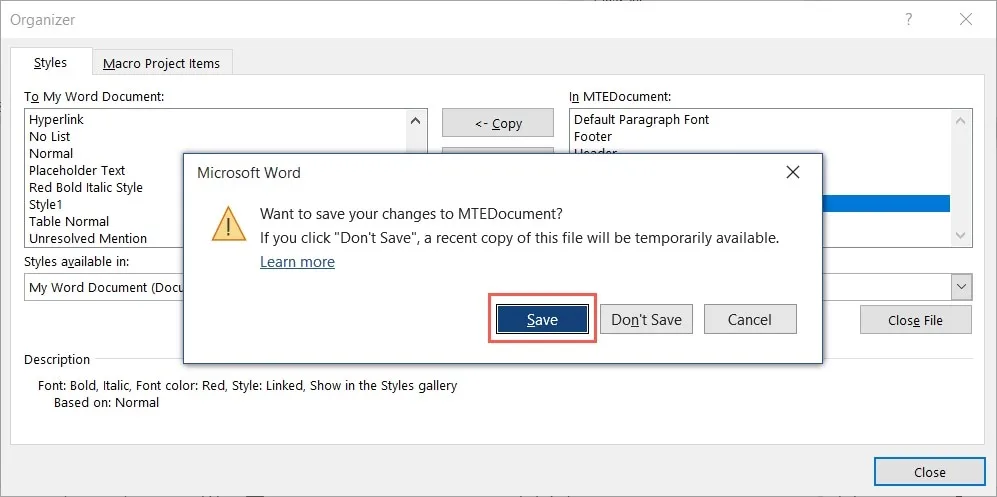
Quando apri il secondo documento di Word, vai alla scheda “Home” per vedere lo stile personalizzato nel menu “Stili”.
Come creare uno stile di cella personalizzato in Excel
Analogamente agli stili di carattere personalizzati in Word, puoi creare stili di cella personalizzati in Excel. Puoi utilizzare lo stile personalizzato in tutti i fogli di calcolo all’interno della cartella di lavoro.
Formatta il carattere, il tipo di dati, il colore, il bordo e l’allineamento in base a una cella corrente, con o senza modifiche aggiuntive prima di salvarla.
- Seleziona la cella con la formattazione che desideri salvare. Ad esempio, stiamo scegliendo una cella con un formato numerico di valuta, bordo esterno rosso spesso e colore di riempimento giallo chiaro.
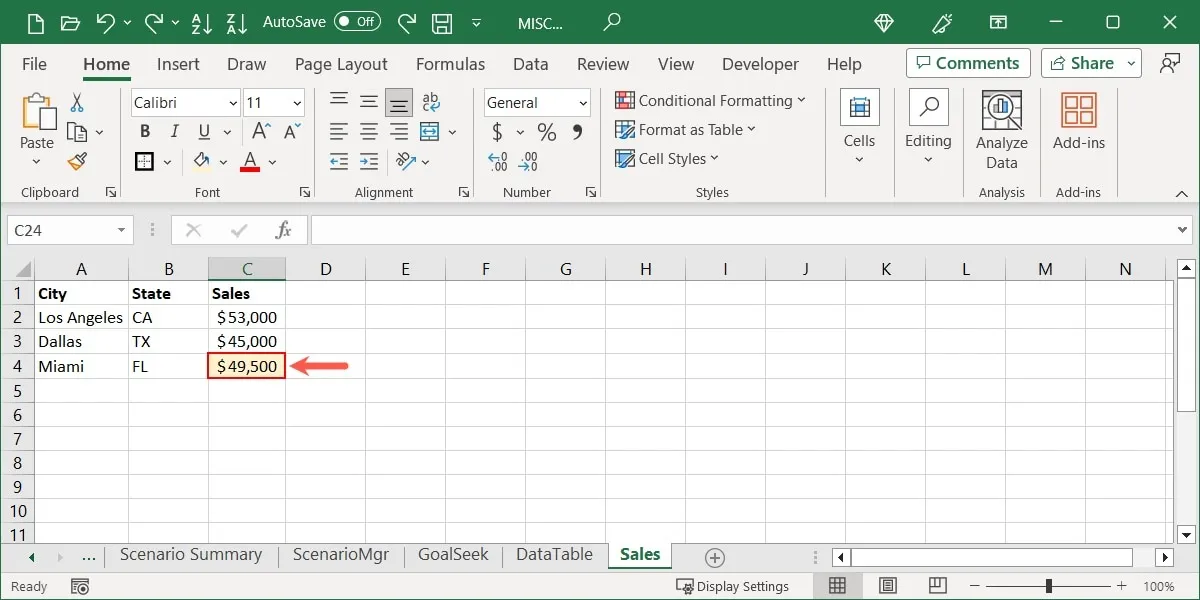
- Vai alla scheda “Home”, apri il menu “Stili cella” e scegli “Nuovo stile cella”.
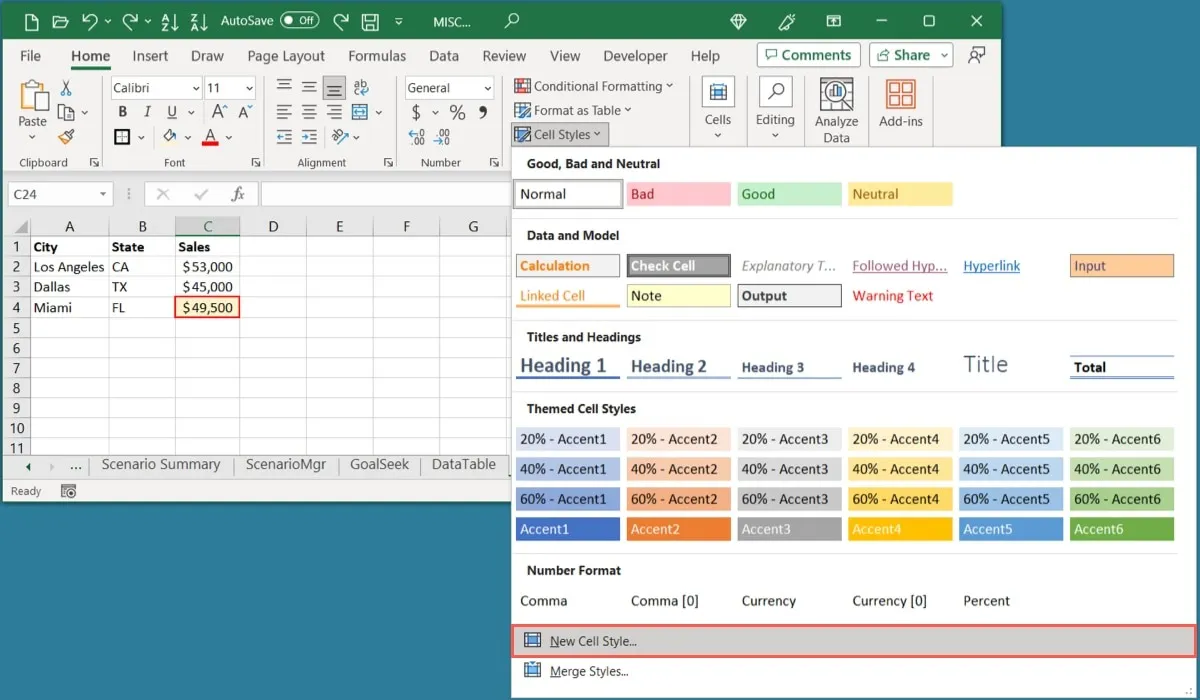
- Immettere un “Nome stile” in alto per la formattazione corrente da applicare alla cella. Per utilizzare tutti i formati che vedi, lascia tutte le caselle selezionate. Altrimenti, deseleziona i formati che non desideri.
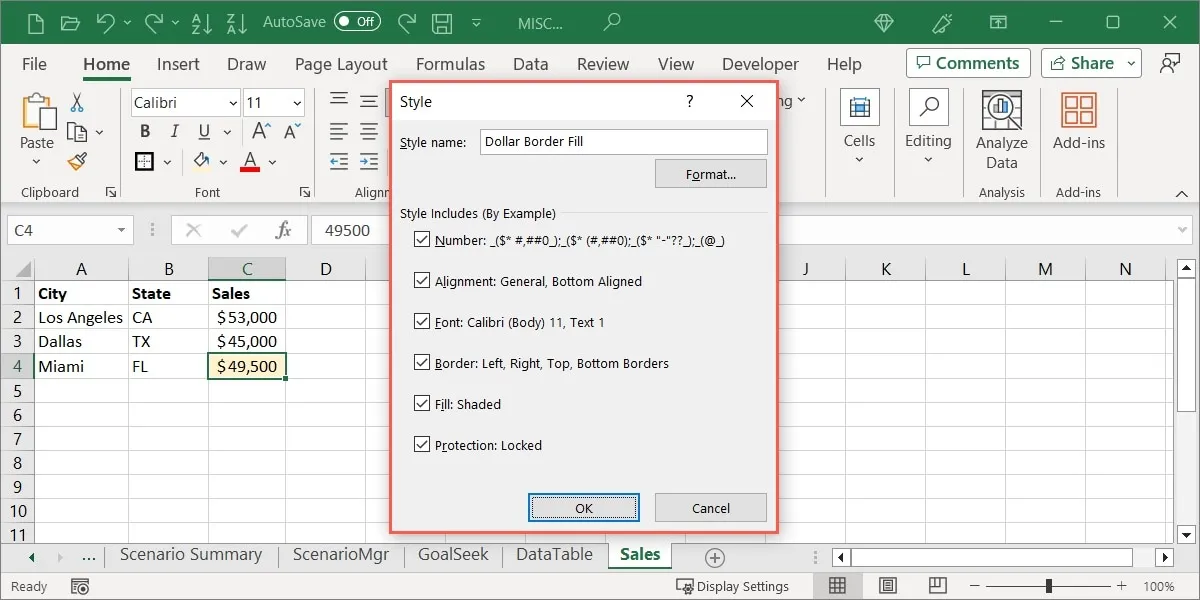
- Per aggiungere o modificare lo stile, fai clic su “Formato”.

- Usa le schede denominate “Numero”, “Allineamento”, “Carattere” e così via e le loro opzioni per regolare il formato corrente per la cella, quindi fai clic su “OK”.
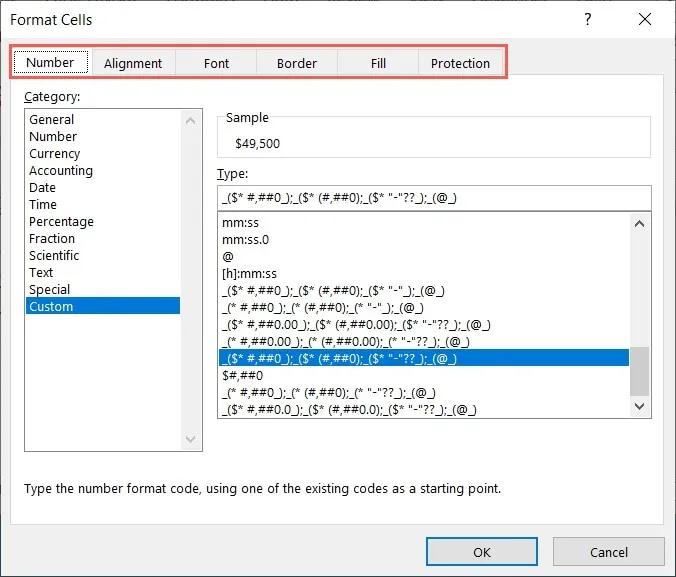
- Selezionare “OK” per salvare lo stile.
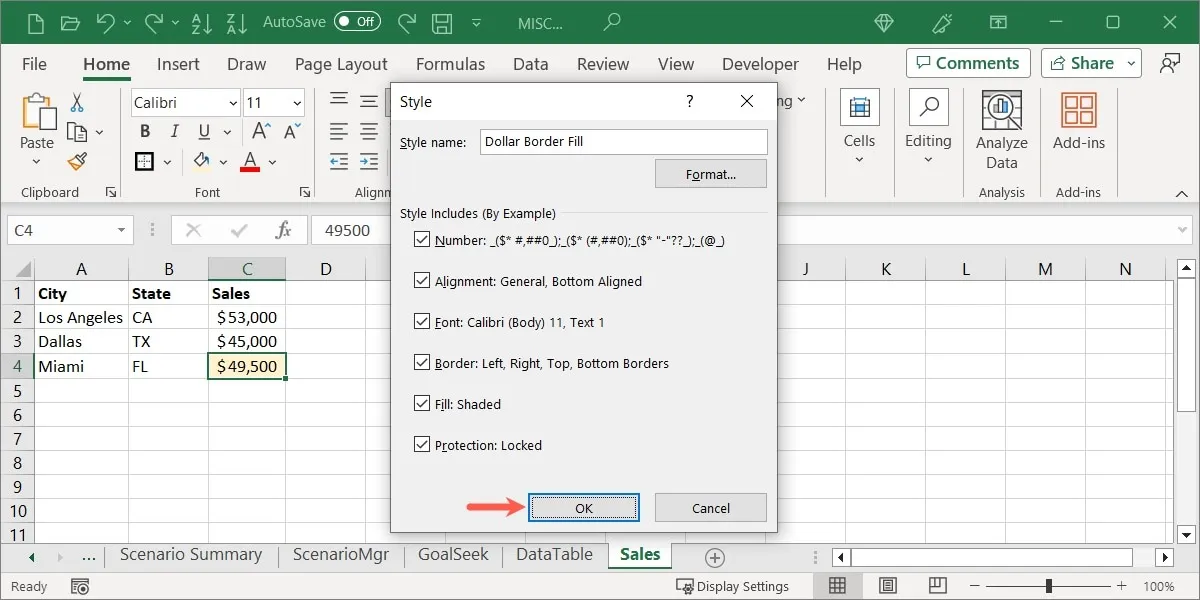
Usa uno stile personalizzato in Excel
Proprio come in Word, puoi applicare uno stile personalizzato che crei a una cella in Excel scegliendolo dal menu.
Seleziona la cella a cui desideri applicarla e vai alla scheda “Home”. Apri il menu “Stili cella” e scegli il nome del tuo stile nella sezione “Personalizzato”.
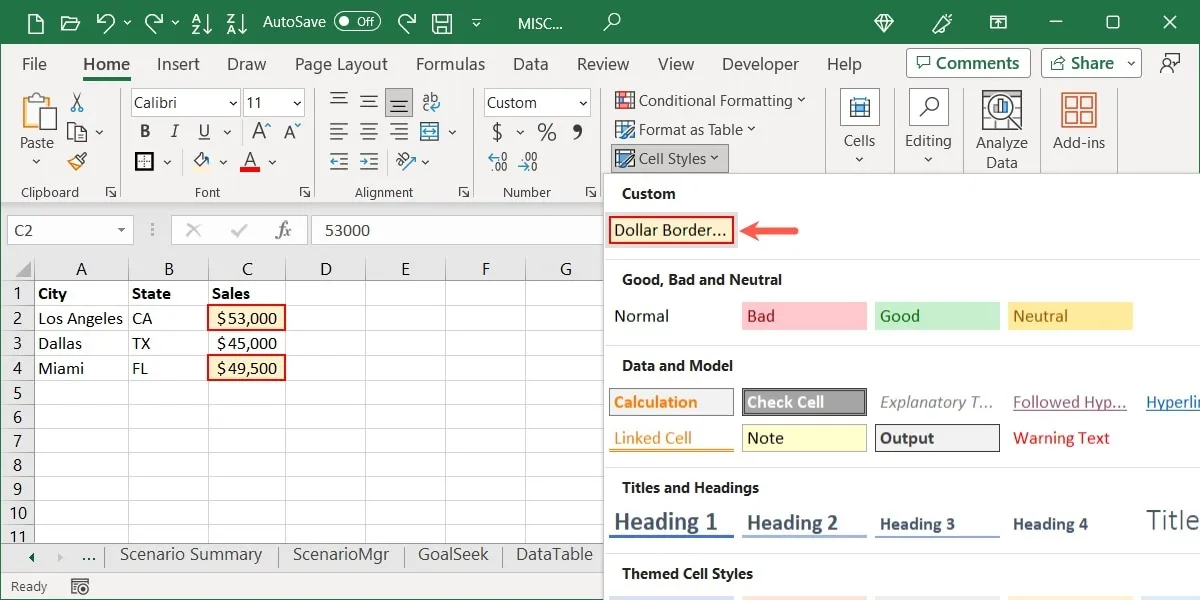
Modifica o elimina uno stile personalizzato in Excel
Potresti voler apportare modifiche a uno stile personalizzato dopo averlo creato.
- Vai alla scheda “Home” e apri il menu “Stili cella”. Fai clic con il pulsante destro del mouse sullo stile personalizzato e scegli “Modifica”.
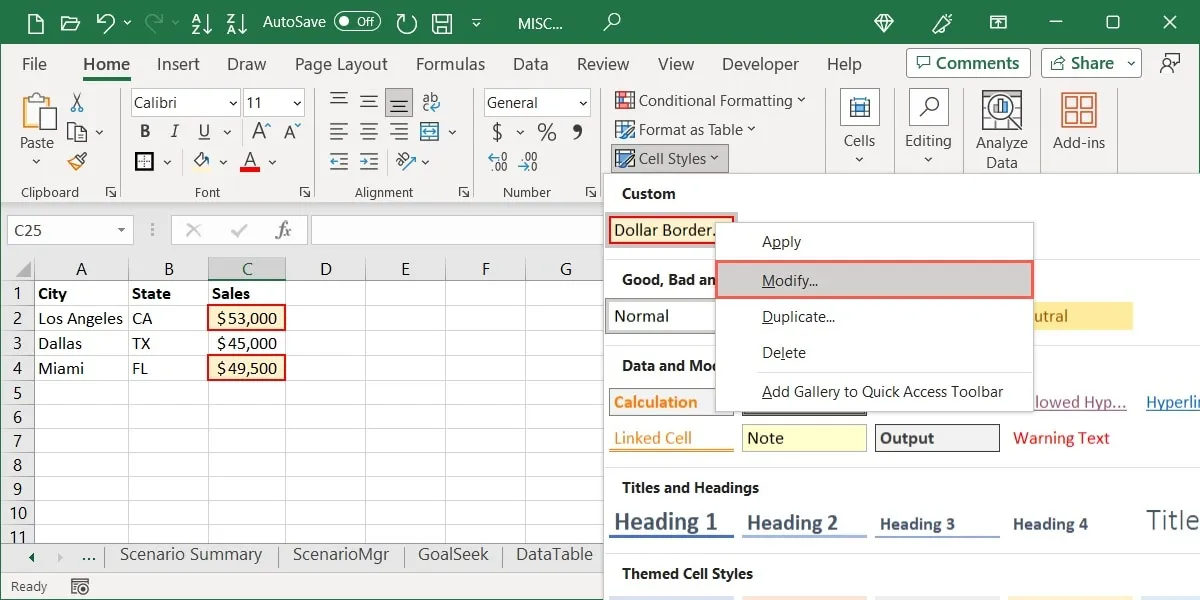
- Utilizzare il pulsante “Formato” per aprire la casella Formato celle, apportare le modifiche e selezionare “OK”.

- Ad esempio, stiamo modificando la dimensione del carattere da 11 a 14 punti. Fare clic su “OK” per salvare le modifiche.
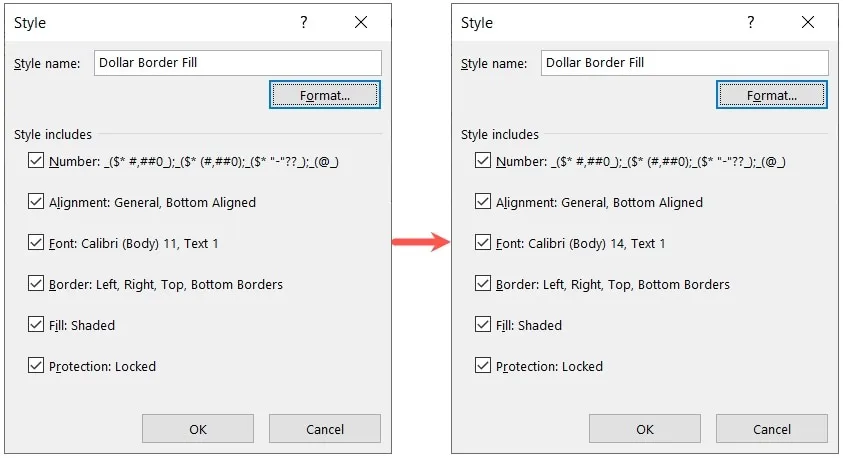
- Se desideri eliminare il tuo stile personalizzato, fai clic con il pulsante destro del mouse nel menu “Stili cella” e scegli “Elimina”. Assicurati di volerlo rimuovere prima di fare clic su “Elimina”.
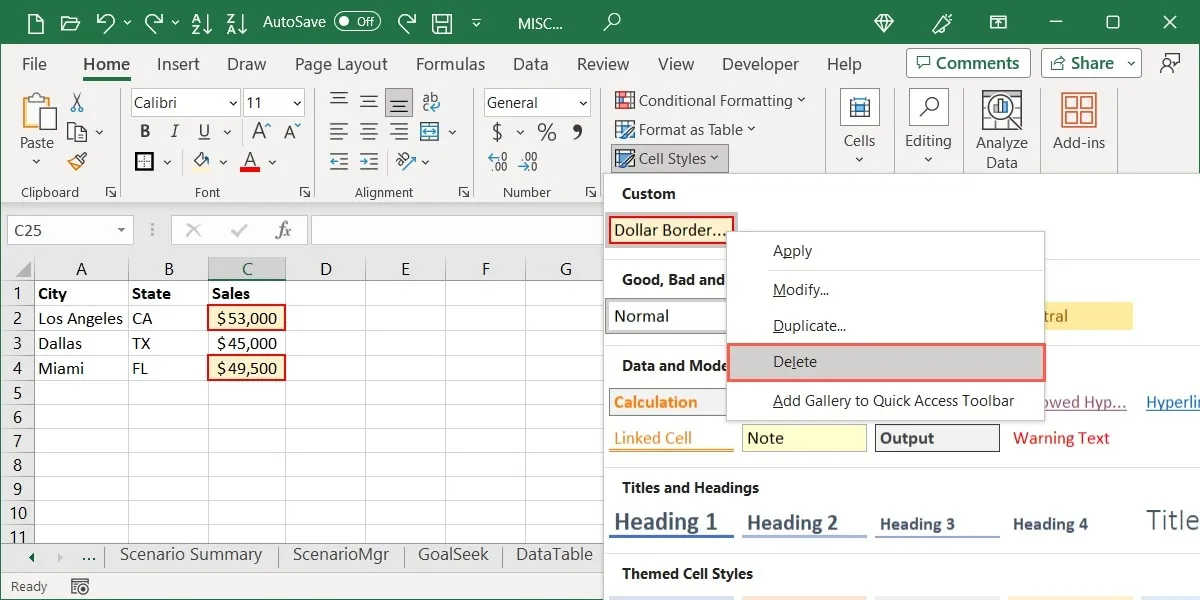
Esporta uno stile personalizzato in Excel
Potresti voler utilizzare il tuo stile di cella personalizzato in un’altra cartella di lavoro di Excel. Questo ti aiuta a rimanere coerente tra varie cartelle di lavoro e fogli. Il processo per farlo è un po’ più semplice rispetto all’esportazione di stili personalizzati in Word. Tieni presente che questo unisce tutti gli stili personalizzati che crei, non solo uno.
- Apri la cartella di lavoro di Excel in cui desideri utilizzare lo stile personalizzato che hai creato. Puoi ridurlo a icona sulla barra delle applicazioni o sul Dock, se lo desideri.
- Torna alla cartella di lavoro originale, vai alla scheda “Home” e apri il menu “Stili cella”. Scegli “Unisci stili”.
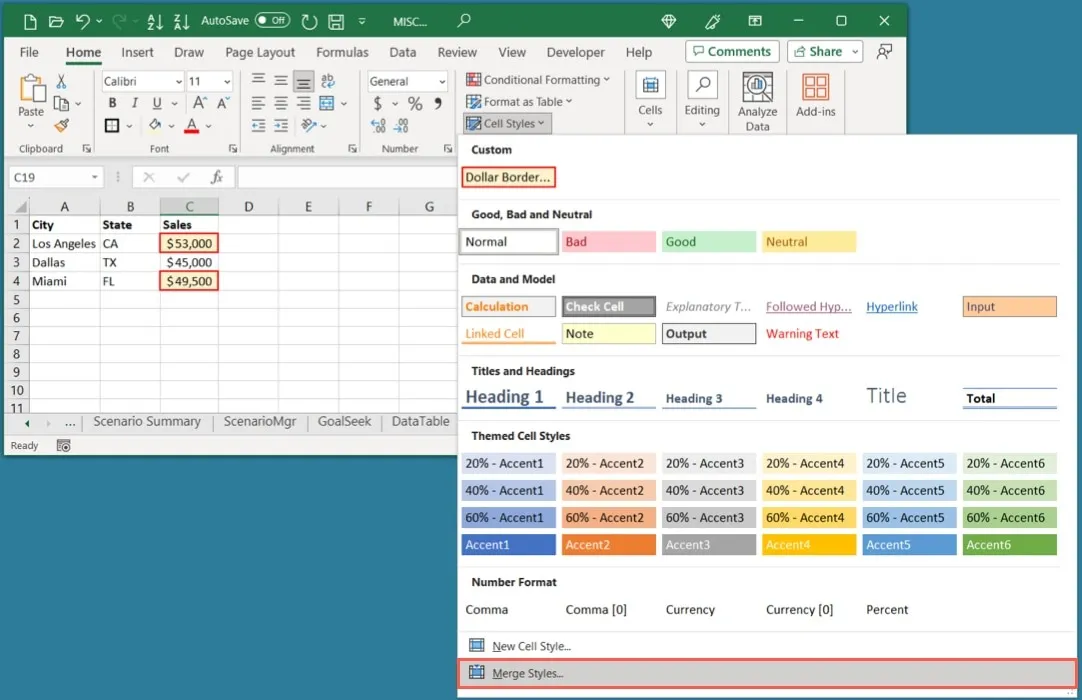
- Vedrai il nome della tua seconda cartella di lavoro di Excel. Se hai più di una cartella di lavoro aperta, scegli quella desiderata dall’elenco. Fai clic su “OK”.
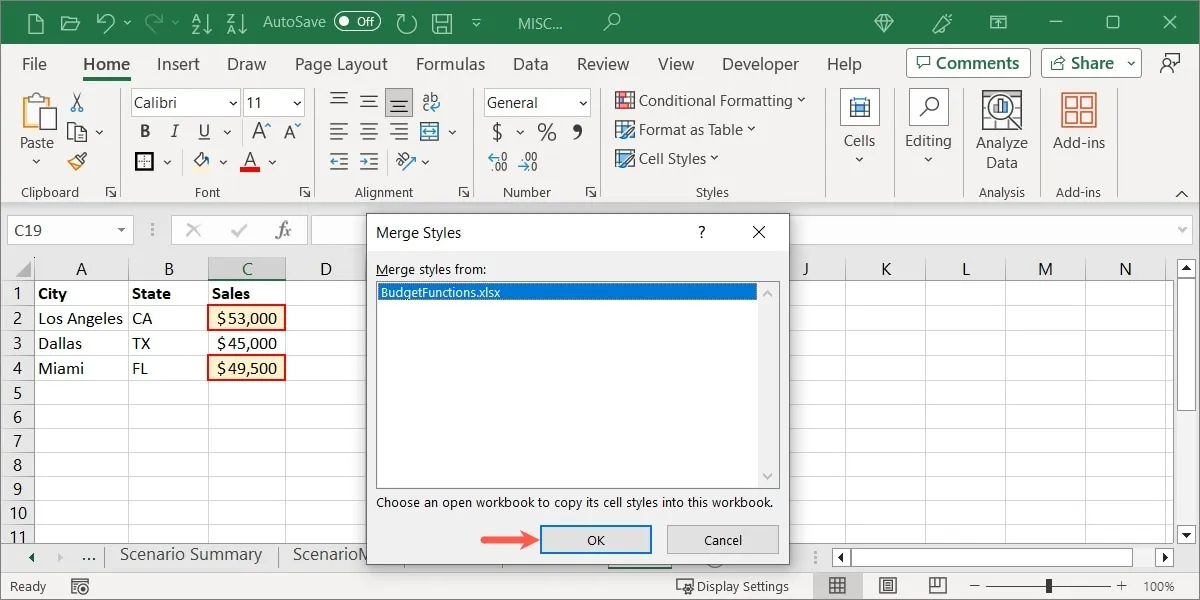
- Se ricevi un messaggio che ti informa che hai stili con gli stessi nomi, scegli “Sì” per continuare e unire o “No” per non unirli.
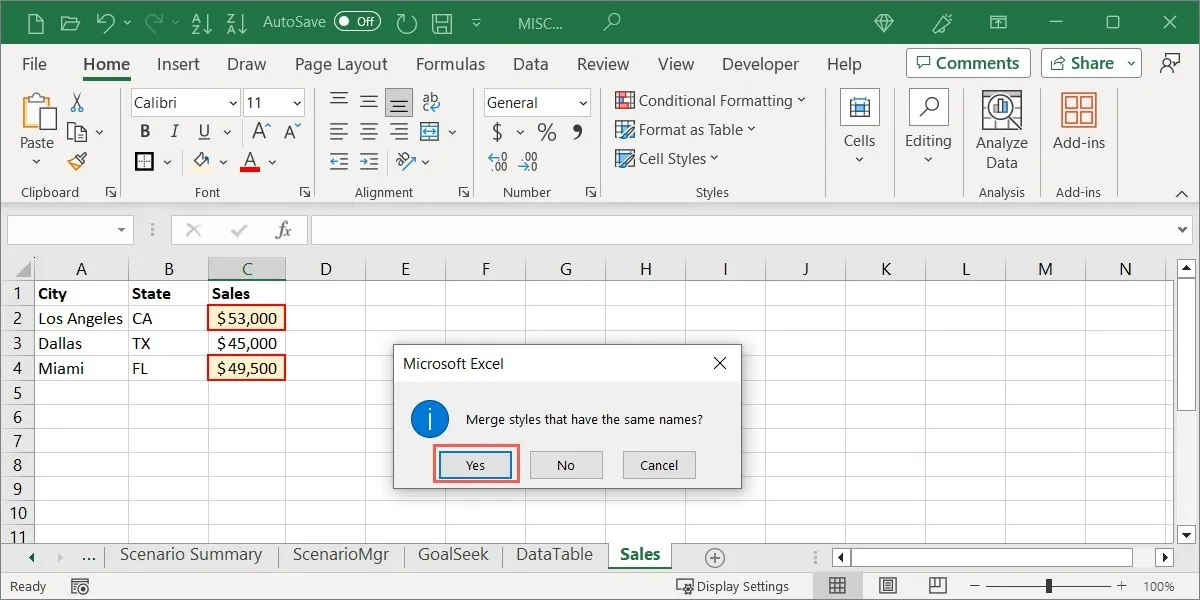
Quando visualizzi la seconda cartella di lavoro in cui hai unito gli stili, vedrai la tua opzione personalizzata nella scheda “Home” nel menu “Stili cella”, proprio come la cartella di lavoro originale.
Domande frequenti
Posso creare uno stile personalizzato in PowerPoint allo stesso modo?
Microsoft PowerPoint non offre una funzione Stili come fanno Word ed Excel. Lo noterai se visiti la scheda “Home” in PowerPoint.
Un’alternativa è copiare la formattazione del testo da Word a PowerPoint . Un altro è creare un tema personalizzato in PowerPoint. Ciò include caratteri, colori ed effetti simili agli stili in Word ed Excel. Visita la pagina del supporto Microsoft per creare un tema PowerPoint per iniziare.
Posso modificare uno stile utilizzando un formato esistente in Word?
SÌ. Puoi modificare il tuo stile personalizzato o uno predefinito utilizzando la formattazione dei caratteri altrove nel documento.
Seleziona il testo contenente la formattazione desiderata. Nella scheda “Home”, apri il menu “Stili” e fai clic con il pulsante destro del mouse sullo stile che desideri modificare. Scegli “Aggiorna [nome stile] per abbinare la selezione”. Quello stile viene quindi sostituito con la formattazione del testo selezionato.
Qual è la differenza tra stili e temi in Word ed Excel?
Gli stili si applicano al carattere o alla cella scelti e possono includere la formattazione, come descritto sopra. I temi, d’altra parte, includono caratteri e combinazioni di colori che si applicano all’intero documento o cartella di lavoro, come intestazioni o dimensioni dei caratteri. Inoltre, i temi possono determinare gli stili visualizzati nei menu Stili e Stili cella.
Credito immagine: Pixabay . Tutti gli screenshot di Sandy Writtenhouse.



Lascia un commento