Il computer HP non si connette al Wi-Fi? Risolvilo in 4 passaggi
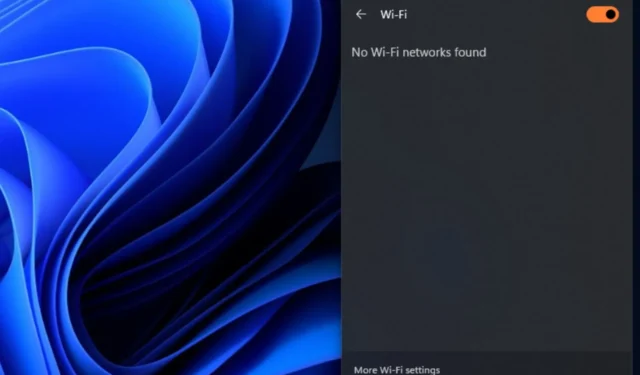
Essere in grado di connettere il tuo computer a una connessione di rete wireless ti aiuta ad accedere a Internet. Tuttavia, molti utenti si sono lamentati del fatto che il Wi-Fi del proprio computer HP non funziona o che il sistema non si connette ad esso. Questo articolo illustrerà le potenziali cause e le soluzioni per il problema.
Perché il mio computer HP non si connette al Wi-Fi?
- L’interruttore potrebbe non essere attivato nel computer HP.
- Driver Wi-Fi obsoleti o corrotti possono impedire al laptop di rilevare le reti, causando il mancato funzionamento dell’adattatore Wi-Fi del computer HP.
- Se il tuo laptop è in modalità aereo, disabiliterà tutte le connessioni wireless, incluso il Wi-Fi.
- Le impostazioni della rete Wi-Fi sul tuo laptop potrebbero essere configurate in modo errato o ti stai connettendo a un SSID (nome di rete) errato e inserendo la chiave di sicurezza (password) errata.
- Problemi con il router o il modem che non si avviano correttamente o non funzionano correttamente possono impedire al computer HP di rilevarlo.
- A volte, la rete Wi-Fi potrebbe non essere rilevabile se sei troppo lontano dal router o se ostacoli fisici interrompono il segnale.
- Potrebbero esserci problemi hardware con l’adattatore Wi-Fi del tuo laptop che gli impediscono di trovare la rete Wi-Fi disponibile.
Cosa posso fare se il Wi-Fi non funziona sul mio computer HP?
Prima di procedere con qualsiasi procedura avanzata di risoluzione dei problemi, procedi con i seguenti controlli preliminari:
- Il riavvio del computer può risolvere problemi temporanei del software che interessano la connessione Wi-Fi.
- Spegnere e riaccendere il router Wi-Fi e il modem prima di provare a riconnettersi.
- Assicurati che l’adattatore Wi-Fi sul tuo computer sia acceso.
- Dimentica la rete problematica selezionandola e scegliendo l’opzione Dimentica o Rimuovi, quindi prova a riconnetterti alla rete Wi-Fi.
- Disattiva le app in background e interrompi temporaneamente eventuali software antivirus o firewall sul tuo computer per evitare interferenze.
- Assicurati che nessun oggetto fisico, come pareti o mobili, blocchi il segnale Wi-Fi tra il computer e il router.
- Aggiorna il sistema operativo Windows per correggere eventuali bug nella versione corrente che impediscono al PC HP di stabilire una connessione Wi-Fi.
1. Aggiornare il driver della rete wireless
- Premi i tasti Windows+ Rper aprire la finestra Esegui , digita devmgmt.msc e fai clic su OK .
- Espandi Schede di rete, fai clic con il pulsante destro del mouse sul dispositivo wireless, quindi seleziona Aggiorna driver dal menu a discesa.
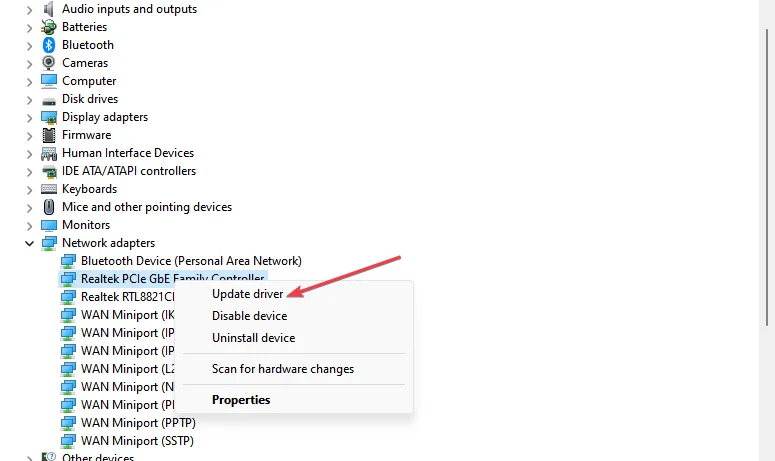
- Seleziona l’opzione Cerca automaticamente i driver e attendi fino al termine dell’aggiornamento.
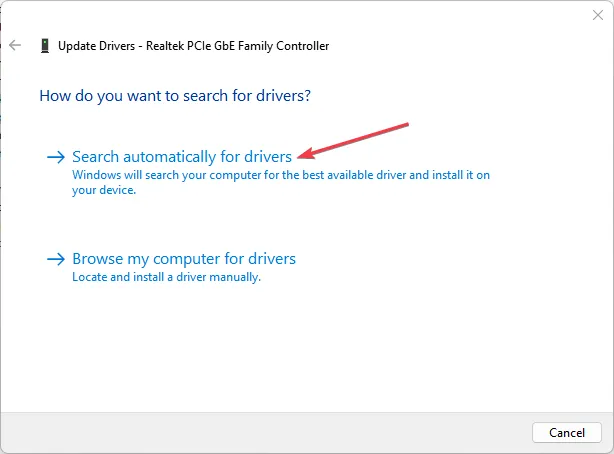
- Riavvia il PC e controlla se l’errore persiste.
L’aggiornamento dei driver della scheda di rete dal sito Web del produttore può aiutare a risolvere firmware obsoleto e bug che influiscono sulla funzionalità Wi-Fi.
2. Ripristinare i componenti di rete tramite il prompt dei comandi
- Fare clic con il pulsante sinistro del mouse sul pulsante Start , digitare Prompt dei comandi e fare clic su Esegui come amministratore.
- Fare clic su Sì nel prompt Controllo dell’account utente .
- Digita i seguenti comandi nel prompt dei comandi e premi Enter:
ipconfig/flushdnsipconfig /releaseipconfig /renew netshwinsock resetnetsh int ip reset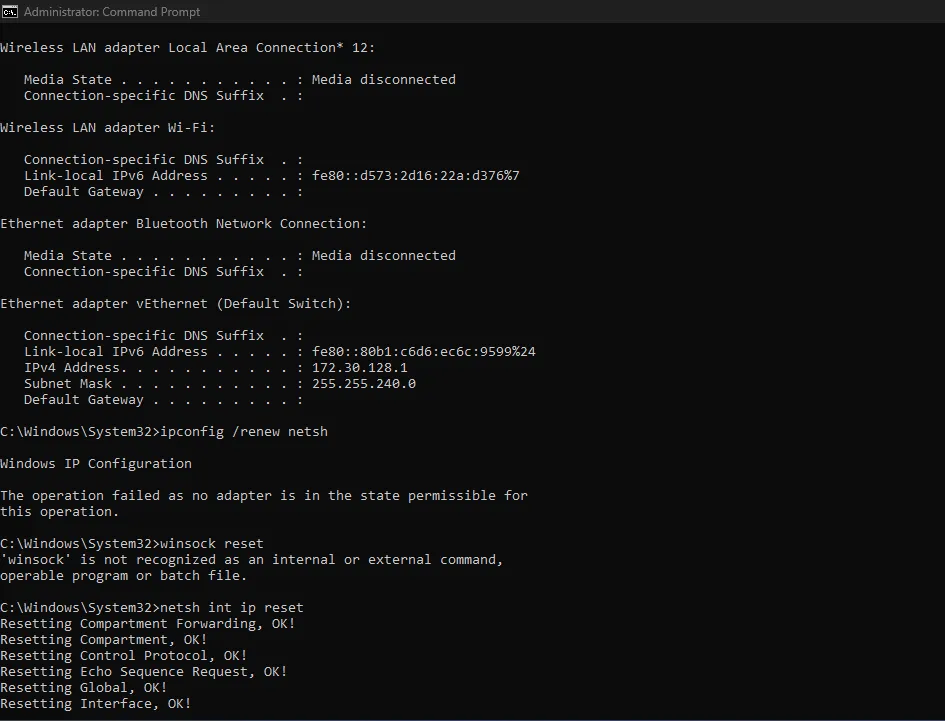
- Riavvia il computer per effettuare il processo di ripristino con le impostazioni di rete.
3. Cambia l’indirizzo del tuo server DNS
- Premere il tasto Windows+ Rper aprire la finestra di dialogo Esegui , digitare ncpa.cpl, quindi fare clic su OK per aprire la pagina Connessione di rete.
- Fai clic con il pulsante destro del mouse sulla scheda di rete e seleziona Proprietà dal menu a discesa.
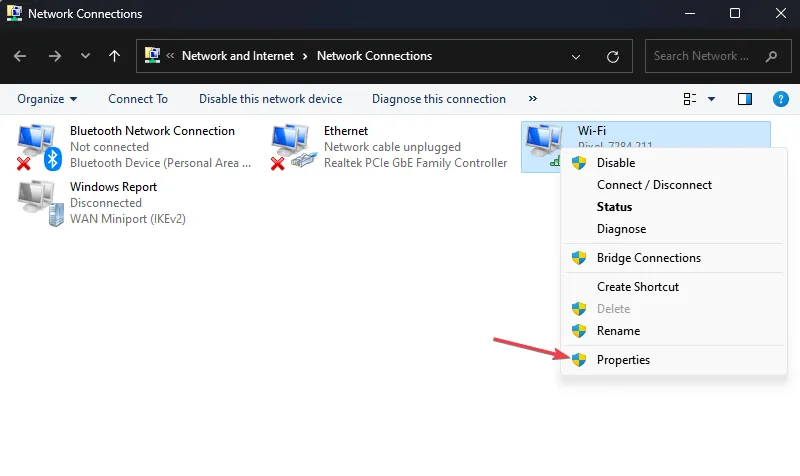
- Selezionare Protocollo Internet versione 4 (TCP/IPv4) e fare clic su Proprietà.
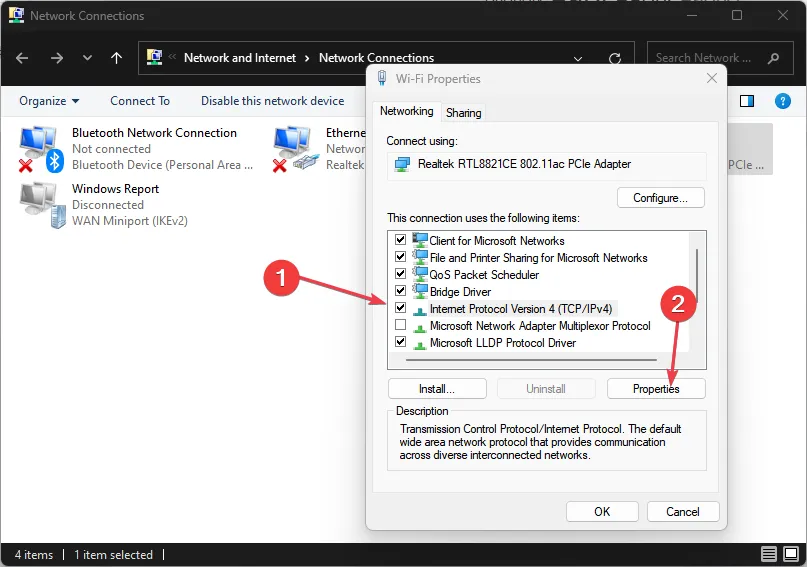
- Spunta la casella per l’opzione Utilizza i seguenti indirizzi server DNS , digita 8.8.8.8 in Server DNS preferito e 8.8.4.4 in Server DNS alternativo, quindi fai clic su OK per salvare le impostazioni.
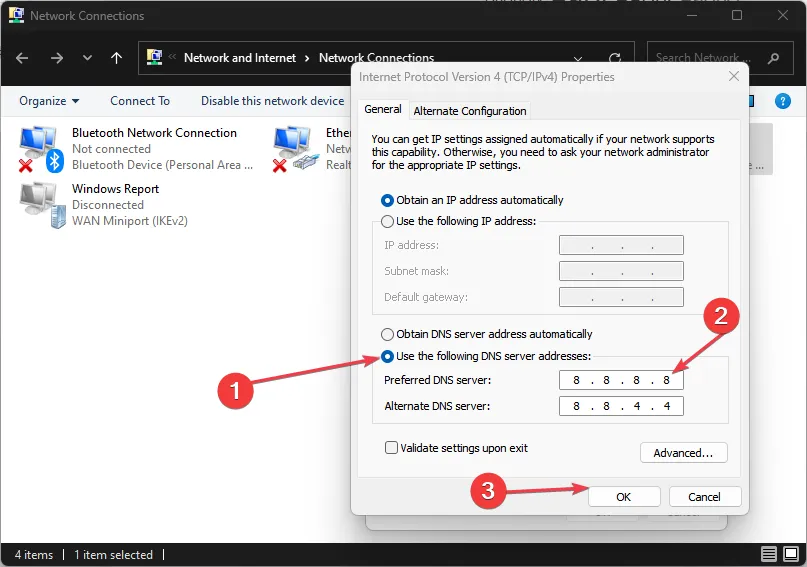
- Riavvia il PC, quindi controlla se la connessione Wi-Fi è stata stabilita.
4. Ripristinare le impostazioni di rete
- Premere i tasti Windows+ Iper aprire l’ app Impostazioni .
- Fare clic su Rete e Internet e fare clic su impostazioni di rete avanzate.
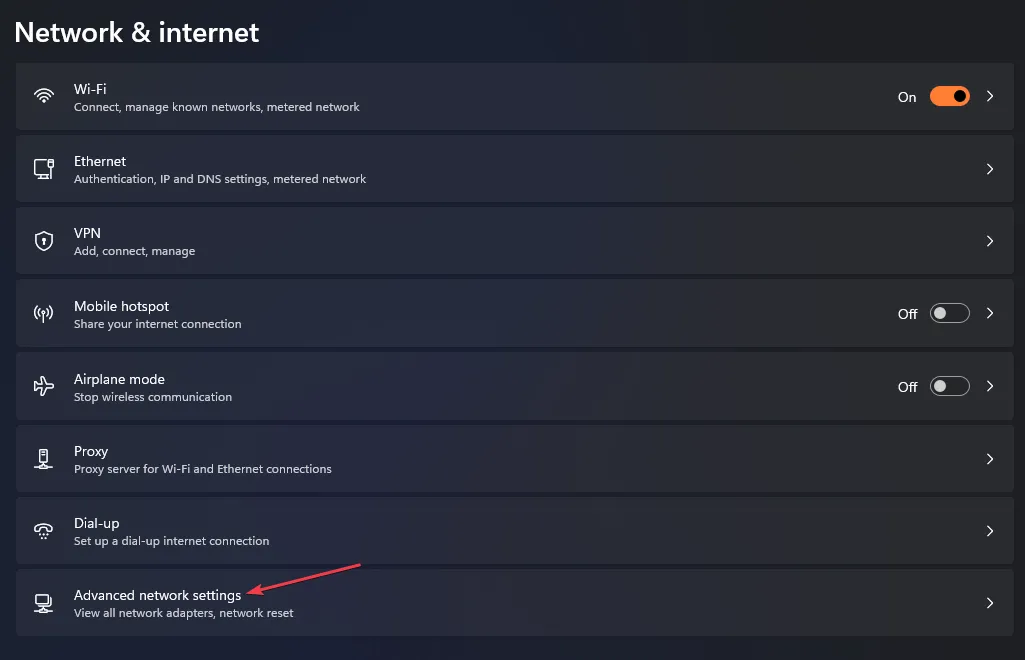
- Quindi, fai clic su Ripristino della rete in basso.
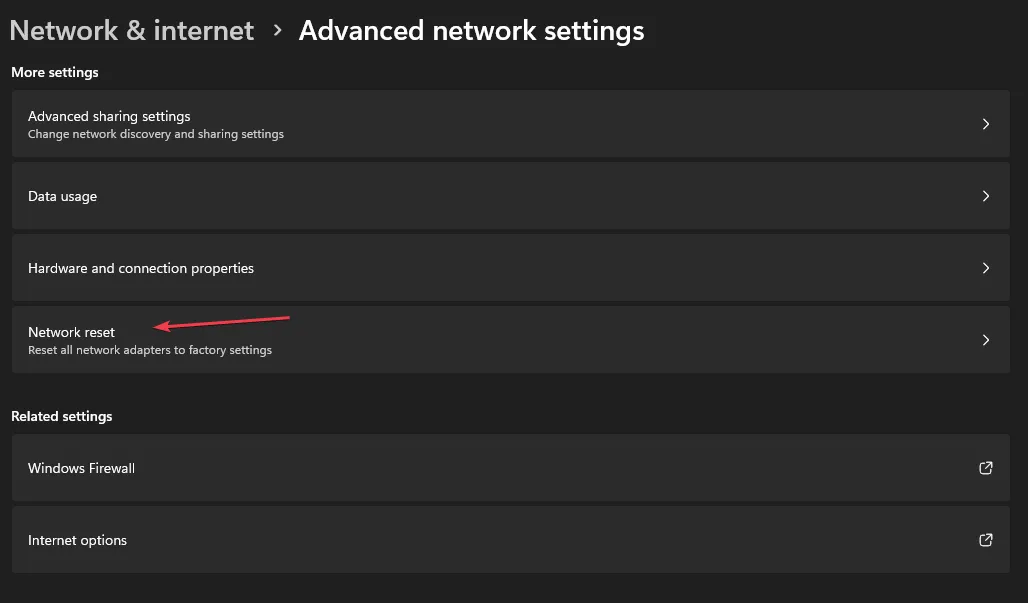
- Fare clic sul pulsante Ripristina ora per confermare.
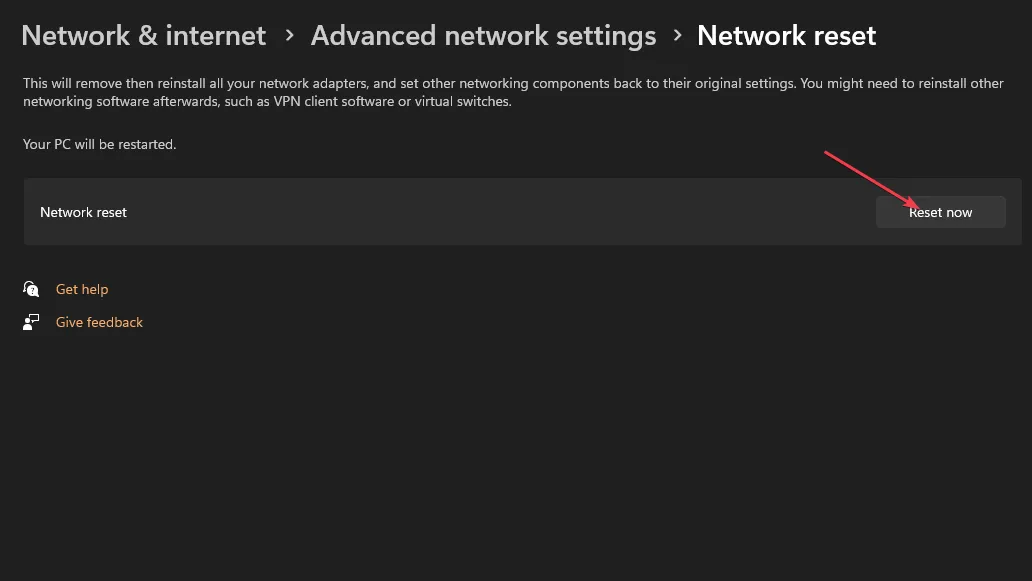
- Riavvia il PC e controlla se il problema persiste.
I passaggi precedenti ripristineranno le impostazioni di rete predefinite e risolveranno eventuali configurazioni che causano problemi.
In conclusione, controlla come risolvere i problemi di connessione di rete su PC Windows. Inoltre, leggi informazioni su Internet lento su un computer ma veloce su un altro e su come risolverlo.
Se hai ulteriori domande o suggerimenti riguardo a questa guida, inseriscili gentilmente nella sezione dei commenti.


Lascia un commento