Come spostare mouse e tastiera tra PC con PowerToys su Windows 11
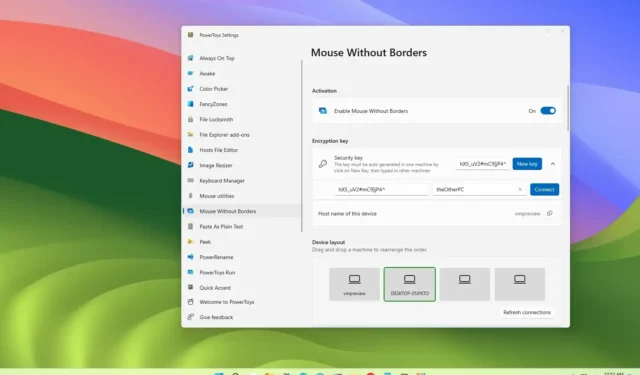
Su Windows 11 , puoi condividere il cursore del mouse e la tastiera tra computer utilizzando la funzione “Mouse senza bordi” disponibile con PowerToys e, in questa guida, imparerai i passaggi per configurarlo.
Se lavori con più computer, probabilmente hai anche utilizzato più mouse e tastiere, che ingombrano il desktop e rendono le attività ancora più confuse. Tuttavia, puoi utilizzare la funzione “Mouse senza bordi” per consolidare i dispositivi di input in un’unica tastiera e mouse.
La funzione funziona creando una connessione sicura tra istanze di PowerToys in esecuzione su dispositivi diversi nella stessa rete. Una volta configurata la funzione, puoi spostare il cursore del mouse sul bordo dello schermo per trasferire senza problemi i dispositivi di input al computer.
Puoi trovare soluzioni di condivisione del mouse simili, incluso Logitech Flow , ma richiedono l’acquisto del software o, nel caso di Logitech, devi utilizzare uno dei loro prodotti supportati. Lo strumento disponibile con PowerToys funziona con qualsiasi periferica ed è disponibile gratuitamente.
Questa guida ti insegnerà i passaggi per visualizzare in anteprima i file senza aprirli da Esplora file su Windows 11.
Condividi il cursore del mouse e la tastiera tra computer su Windows 11
Per condividere il mouse e la tastiera tra i dispositivi su Windows 11, segui questi passaggi:
-
Apri PowerToys su Windows 11.
Nota rapida: puoi utilizzare queste istruzioni per installare PowerToys sul tuo computer.
-
Fare clic su Mouse senza bordi .
-
Attiva l’ interruttore a levetta “Abilita mouse senza bordi” .
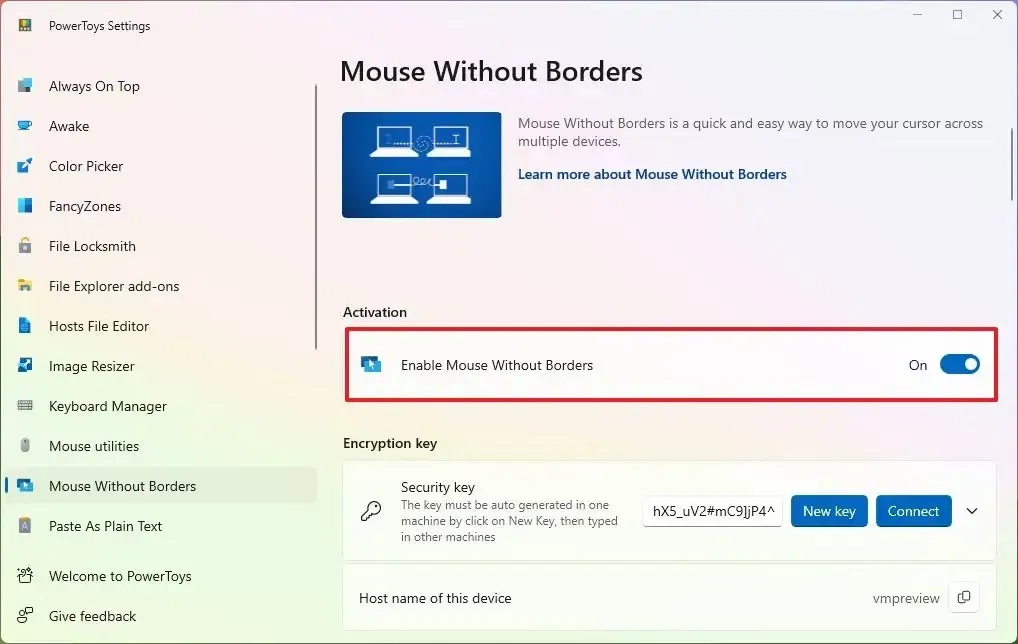
Nota rapida: se ricevi un avviso del firewall, consentirlo. -
Nella sezione “Chiave di crittografia”, fai clic sul pulsante Nuova chiave .

-
Copia la chiave di crittografia.
-
Copia il nome del computer dall’impostazione “Nome host di questo dispositivo”.
-
Apri PowerToys sull’altro dispositivo (di destinazione) con cui desideri condividere il mouse.
-
Fare clic su Mouse senza bordi .
-
Attiva l’ interruttore a levetta “Abilita mouse senza bordi” .
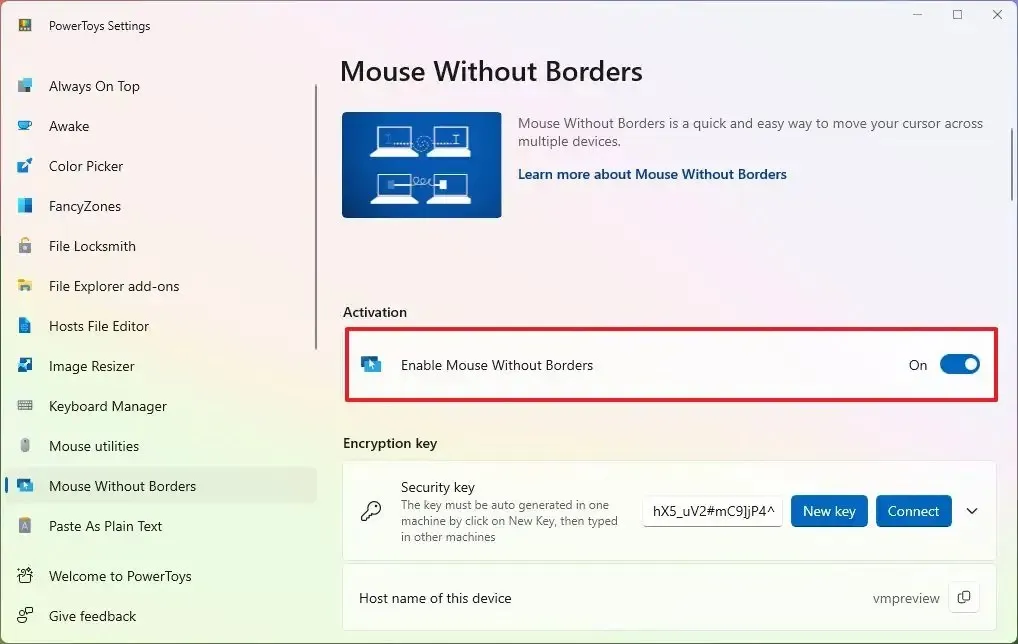
-
Nella sezione “Chiave di crittografia”, fai clic sull’impostazione “Chiave di sicurezza” (non sul pulsante Nuova chiave).
-
Conferma la sicurezza creata sull’altro computer di origine.
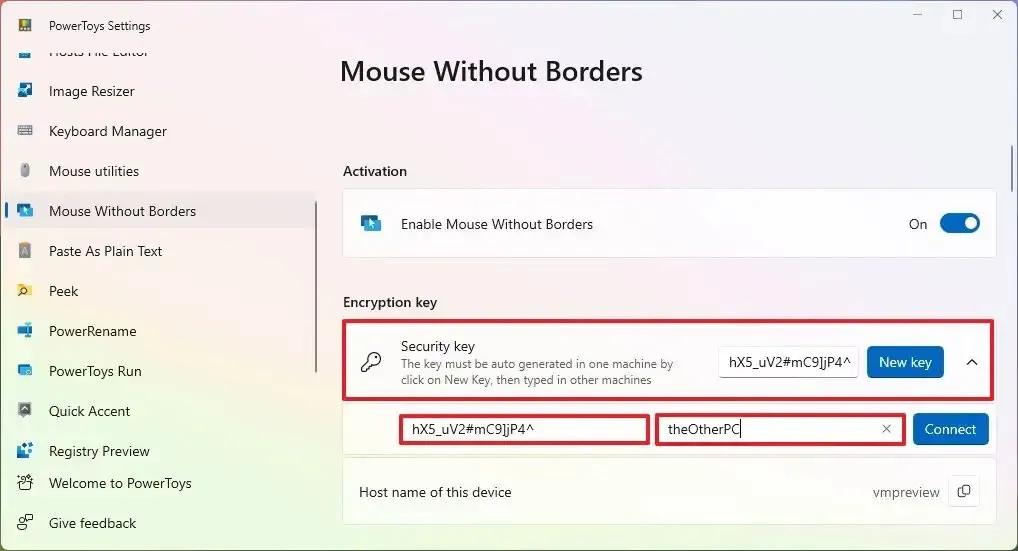
-
Conferma il nome del dispositivo o il computer di origine.
-
Fare clic sul pulsante Connetti .
Una volta completati i passaggi, entrambi i dispositivi si connetteranno tramite PowerToys e sarai in grado di condividere il cursore del mouse tra gli schermi purché i computer si trovino nella stessa rete.
Mentre la connessione viene stabilita, noterai anche una nuova sezione “Layout dispositivo” che mostra i display disponibili. Utilizzando questa impostazione, puoi trascinare e riorganizzare gli ordini dello schermo in modo che corrispondano alla posizione fisica dei monitor. Il bordo verde evidenzia dove si trova il cursore del mouse ed è possibile utilizzare il pulsante “Aggiorna connessioni” per risolvere i problemi di connessione utilizzando questa funzione.
La connessione rimane sempre attiva, ma puoi sempre disattivare la funzione. Se riattivi la funzione, i dispositivi dovrebbero riconnettersi automaticamente.
Inoltre, nella sezione “Comportamento”, puoi scegliere le funzionalità disponibili quando utilizzi lo strumento, inclusa la possibilità di condividere gli appunti e trasferire file tra computer.
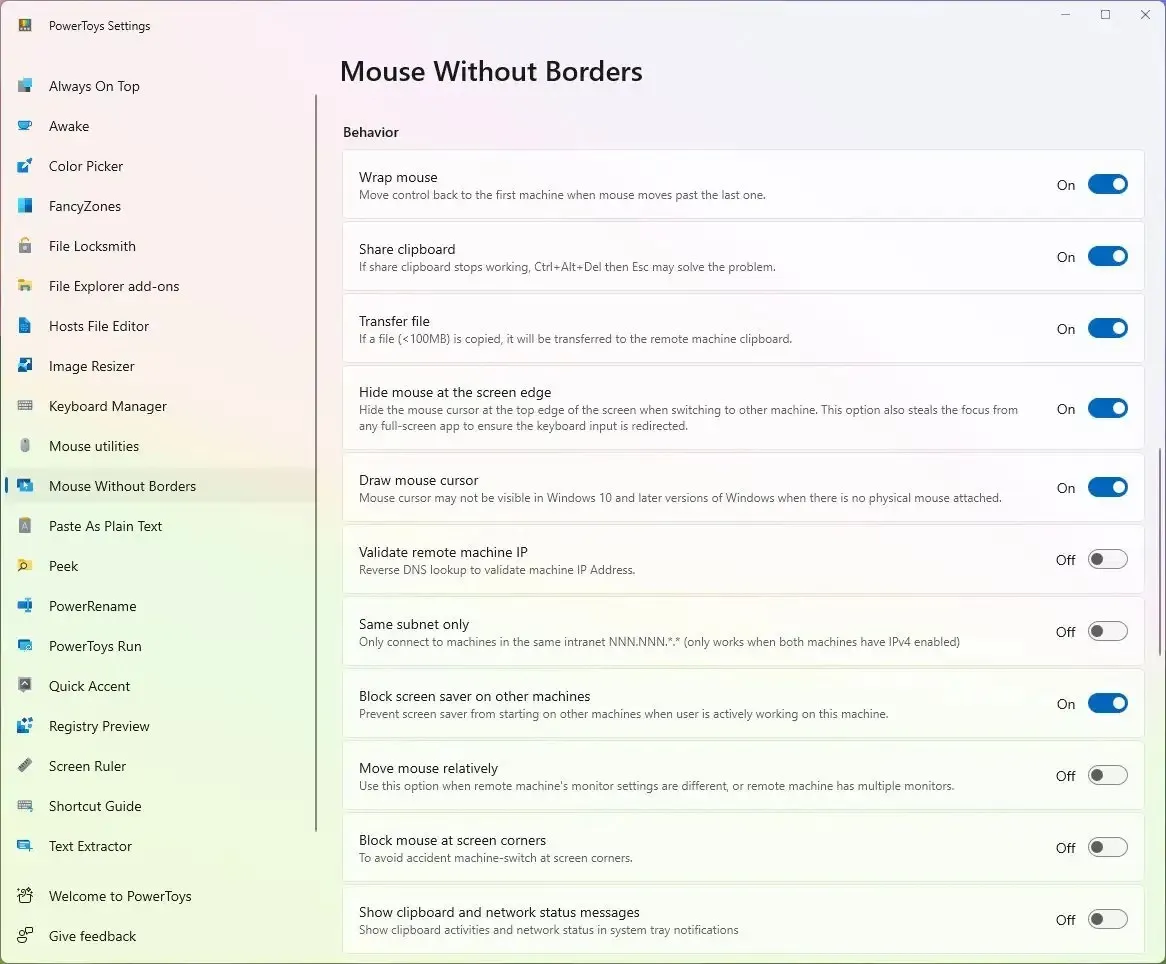
Nella parte inferiore della pagina, noterai anche la sezione “Scorciatoie da tastiera” che ti consente di personalizzare ulteriormente l’esperienza. Se il nome del computer non funziona per stabilire una connessione, è possibile utilizzare le “Impostazioni avanzate” per mappare manualmente l’indirizzo IP del computer al nome host.
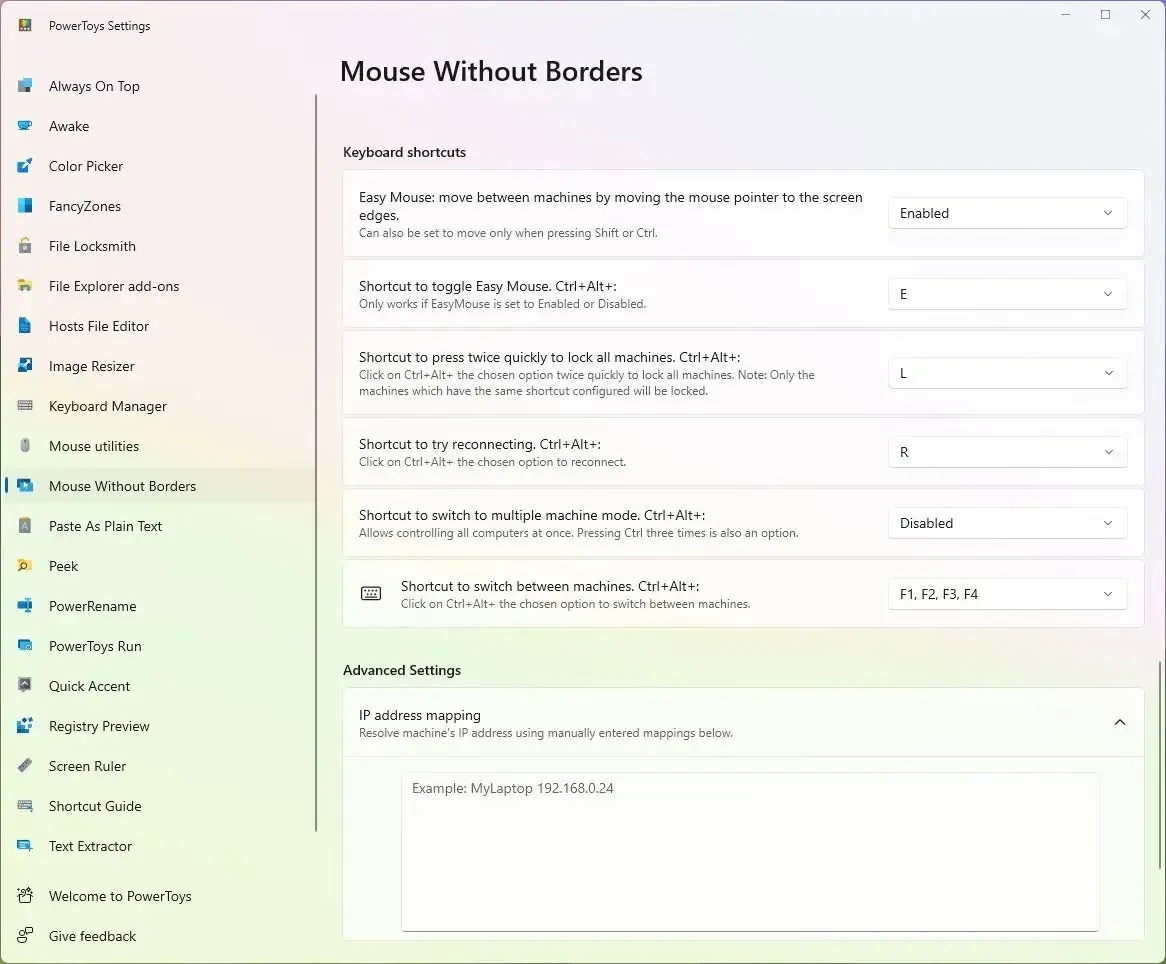
Oltre a Peek, PowerToys include una serie di strumenti che possono rendere Windows 11 ancora più utile, come Peek , Hosts File Editor , File locksmith , FancyZones , Color Picker e altro. Puoi utilizzare Mouse senza bordi su Windows 11 e su Windows 10 .



Lascia un commento