Lo schermo dell’iPhone si oscura in modo casuale? 13 migliori correzioni spiegate!
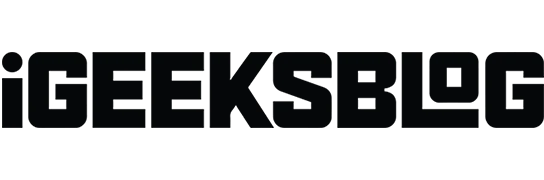
Quasi tutti gli smartphone moderni hanno un’elegante funzione che attenua la luce per risparmiare la batteria e dare una pausa agli occhi. Ma uno schermo dell’iPhone che si oscura in modo casuale può essere frustrante, specialmente quando sei assorbito da qualunque cosa sia sullo schermo.
- Perché il mio iPhone continua a oscurarsi?
- 13 modi per correggere l’oscuramento casuale dello schermo dell’iPhone
Perché il mio iPhone continua a oscurarsi?
- La maggior parte dei telefoni è abbastanza “intelligente” da proteggere gli occhi dall’affaticamento degli occhi. Queste funzionalità rilevano automaticamente un cambiamento nelle condizioni di illuminazione intorno a te e, di conseguenza, regolano la luminosità dello schermo del tuo iPhone. A volte, questa funzione può ritorcersi contro e causare un oscuramento casuale.
- Se hai abilitato una funzione di risparmio della batteria, questo potrebbe essere il colpevole dell’oscuramento dello schermo dell’iPhone da solo.
- Oltre a problemi di impostazione, anomalie del software, software obsoleto e surriscaldamento possono anche causare l’oscuramento casuale del tuo iPhone.
13 modi per correggere l’oscuramento casuale dello schermo dell’iPhone
Ho fornito alcuni suggerimenti utili su come impedire al tuo iPhone di oscurarsi.
1. Disabilitare la luminosità automatica
Il tuo iPhone in genere oscura lo schermo per adattarsi all’illuminazione ambientale. Se la luminosità automatica è abilitata , il tuo iPhone oscurerà la sua luce di notte per evitare di sovraccaricare i tuoi occhi e ti darà la massima luminosità quando sei fuori al sole.
Ecco come disattivarlo:
- Apri l’ app Impostazioni sul tuo iPhone → Accessibilità .
- Seleziona Schermo e dimensioni del testo .
- Scorri verso il basso e disattiva la luminosità automatica .
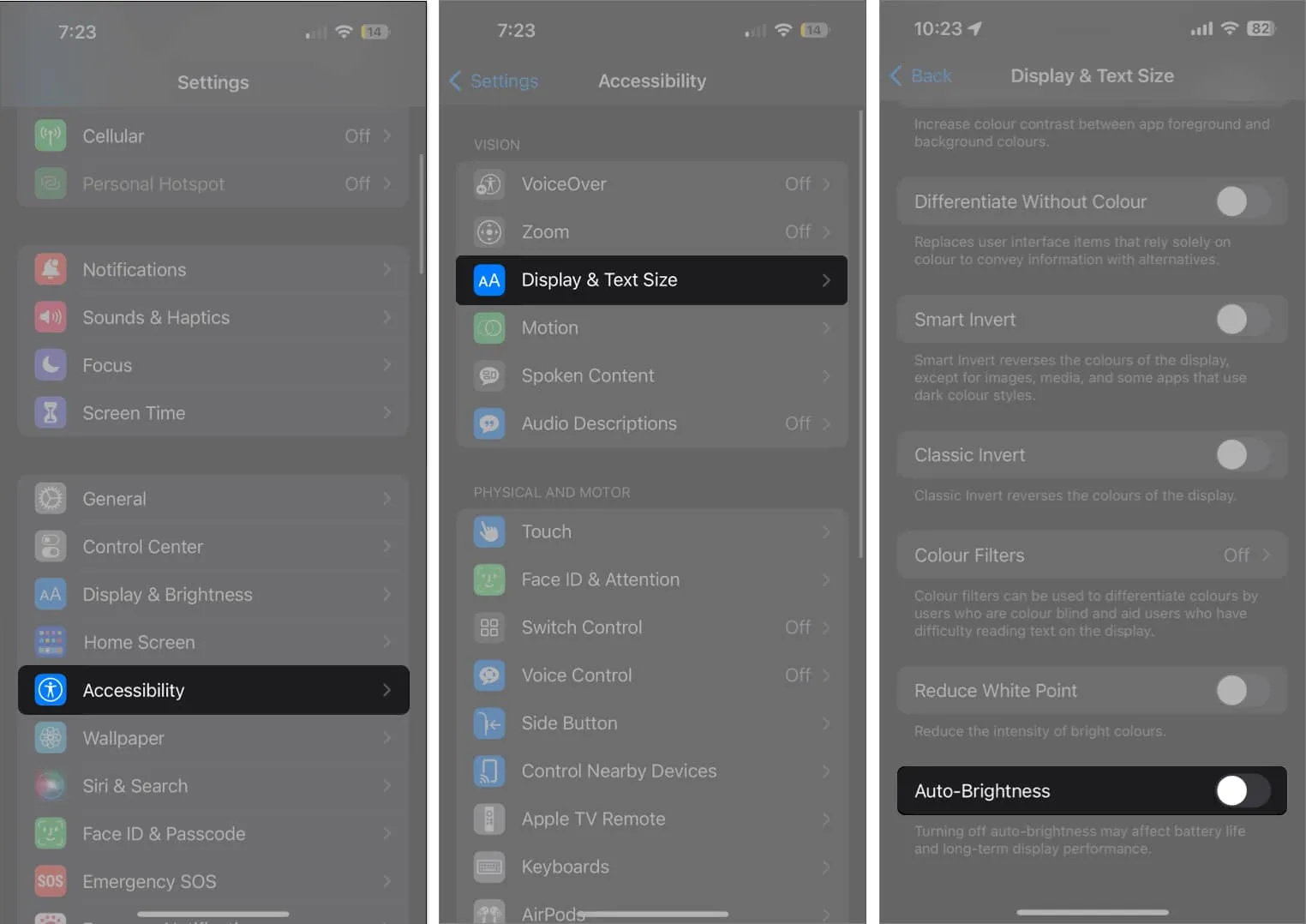
2. Disattiva Display sempre attivo
Se abilitato sul tuo modello 14 Pro o successivo, Always On Display attenua la schermata di blocco mentre visualizza informazioni cruciali come notifiche, ora e widget. Questo potrebbe essere il motivo per cui lo schermo del tuo iPhone si oscura in modo casuale quando non stai guardando.
- Per disattivare Always On Display, vai su Impostazioni → Display e luminosità.
- Scorri verso il basso e tocca Always On Display.
- Disattiva Display sempre attivo.
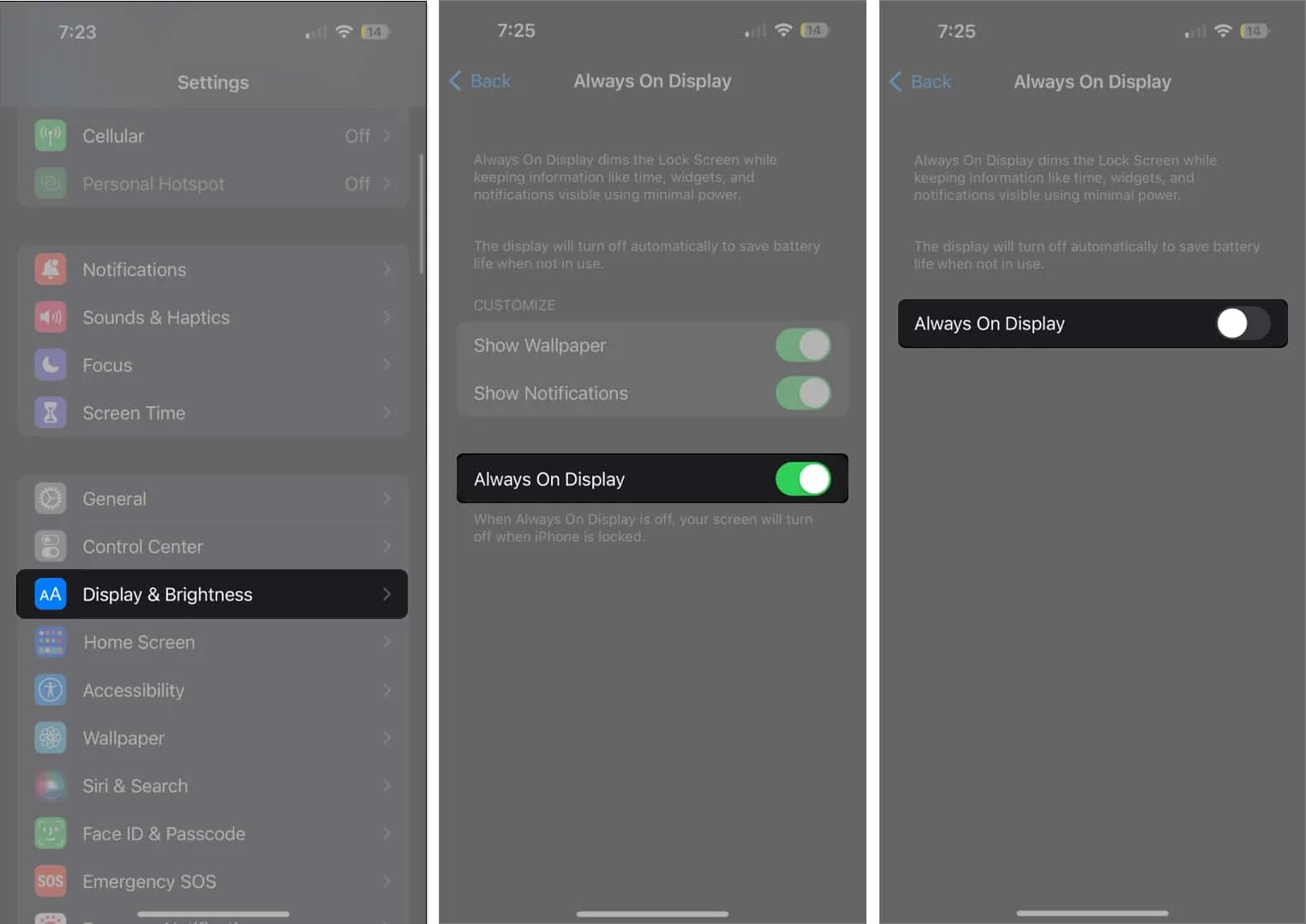
3. Disattiva lo zoom dello schermo
Zoom è un’elegante funzionalità che ingrandisce l’intero schermo o solo una parte dello schermo per te. L’ingrandimento di una particolare parte dello schermo può rendere lo schermo scuro.
- Per disattivare Zoom, vai su Impostazioni → Accessibilità → Zoom .
- Disattiva Zoom .
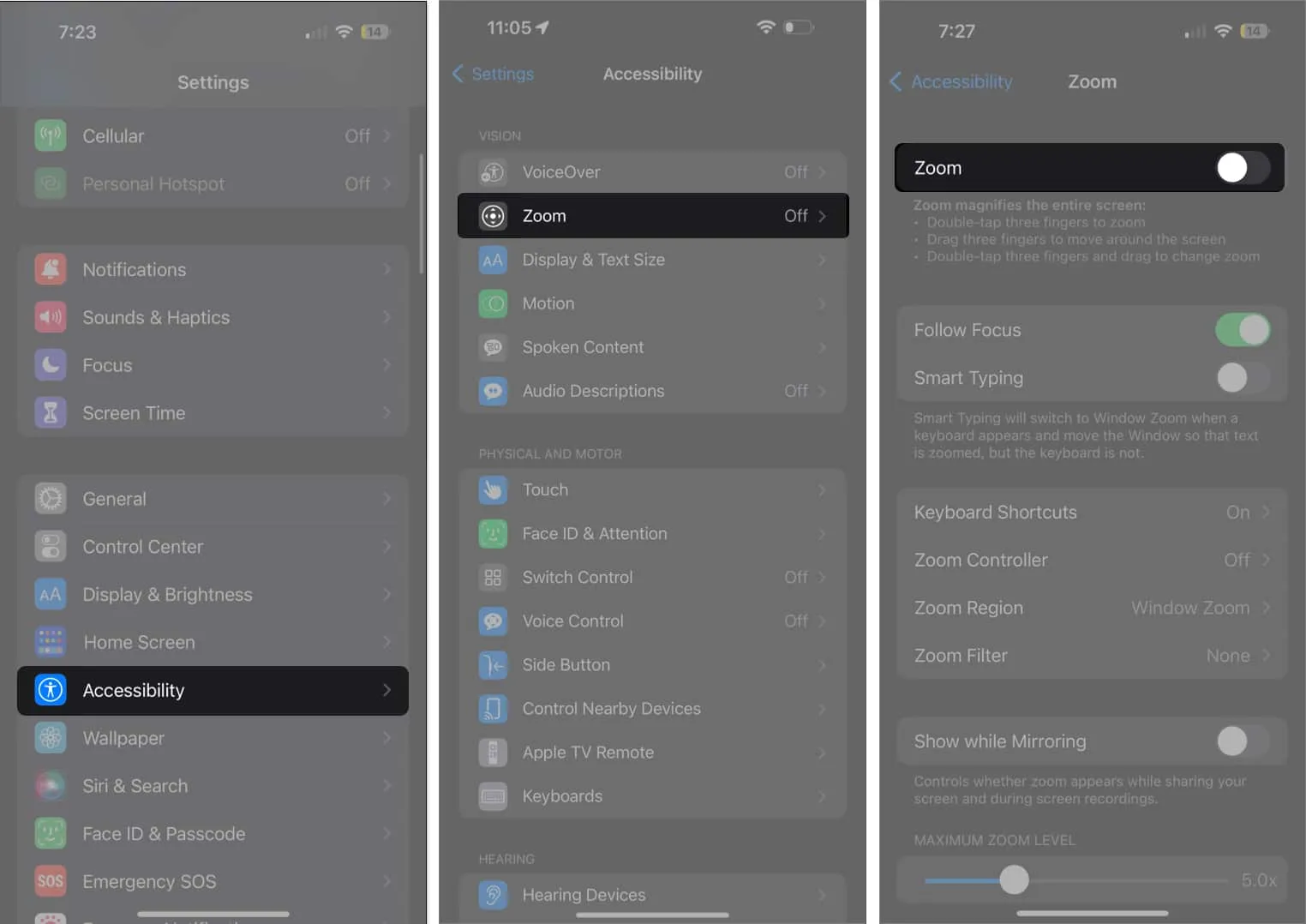
Invece di Zoom, puoi utilizzare Magnifier sul tuo iPhone per ingrandire gli oggetti.
4. Estendi il blocco automatico su iPhone
Per impostazione predefinita, il tuo iPhone si blocca dopo 30 secondi. Questa funzione di sicurezza consente allo schermo del tuo iPhone di rimanere acceso finché lo guardi poiché è in grado di rilevare quando guardi lo schermo. Alla fine si attenua e si blocca quando distogli lo sguardo per un po’.
Se desideri che il display rimanga acceso più a lungo, puoi modificare il tempo necessario prima che lo schermo dell’iPhone si oscuri e si blocchi:
- Avvia Impostazioni → Display e luminosità .
- Tocca Blocco automatico .
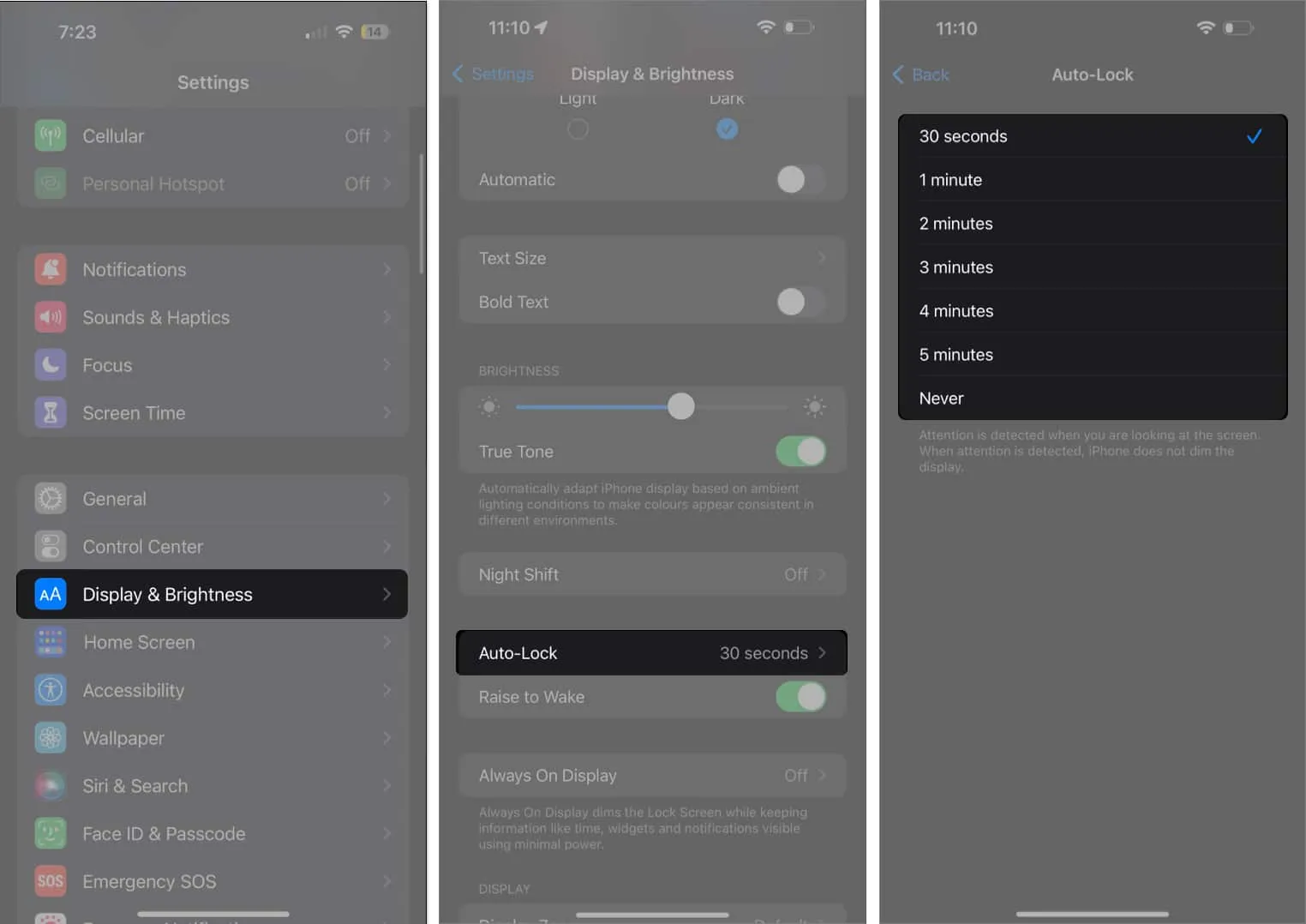
- Seleziona tra le opzioni disponibili. Puoi selezionare Mai se non vuoi che si blocchi a meno che non lo blocchi manualmente.
5. Disattiva True Tone
True Tone è una funzionalità simile a Auto-Brightness, che adatta il colore dello schermo in base alle condizioni di illuminazione che ti circondano, per rendere i colori coerenti con il tuo ambiente. I cambiamenti di colore possono far sembrare il display del tuo iPhone oscurato.
- Se non lo desideri, vai su Impostazioni → Display e luminosità .
- Disattiva True Tone in Luminosità.
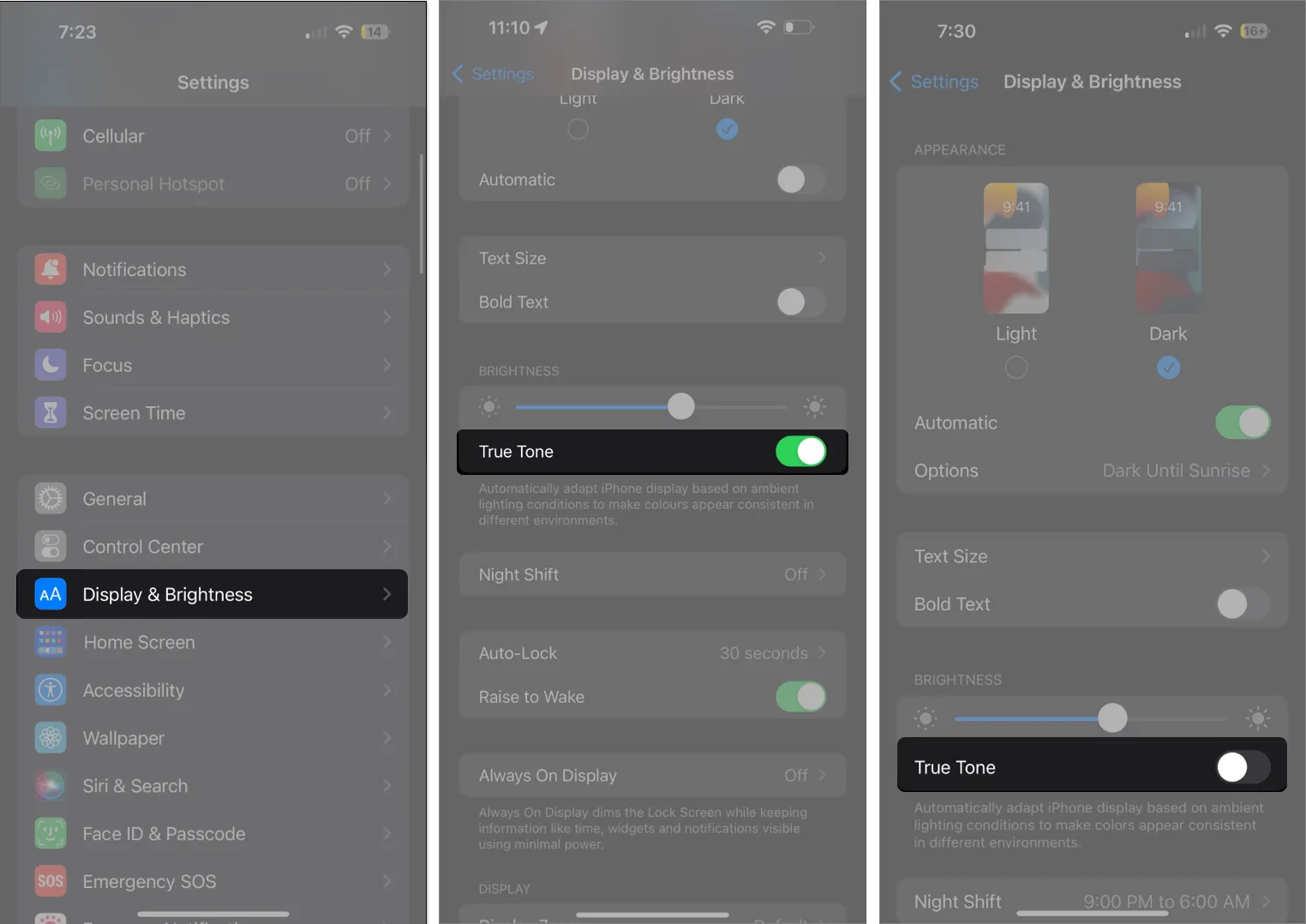
6. Disabilita il turno di notte
Night Shift rende il display più facile per gli occhi e, si spera, ti rende più facile dormire. Tuttavia, potrebbe essere più difficile guardare il display di notte, specialmente se il display è impostato su molto caldo. Per modificare questa impostazione o disattivare completamente la funzione:
- Apri Impostazioni .
- Vai a Display e luminosità .
- Tocca Turno di notte . Disattivalo disattivando Schedule .
In alternativa, imposta lo schermo in modo che sia meno caldo per renderlo meno colorato e scuro invece di spegnerlo.
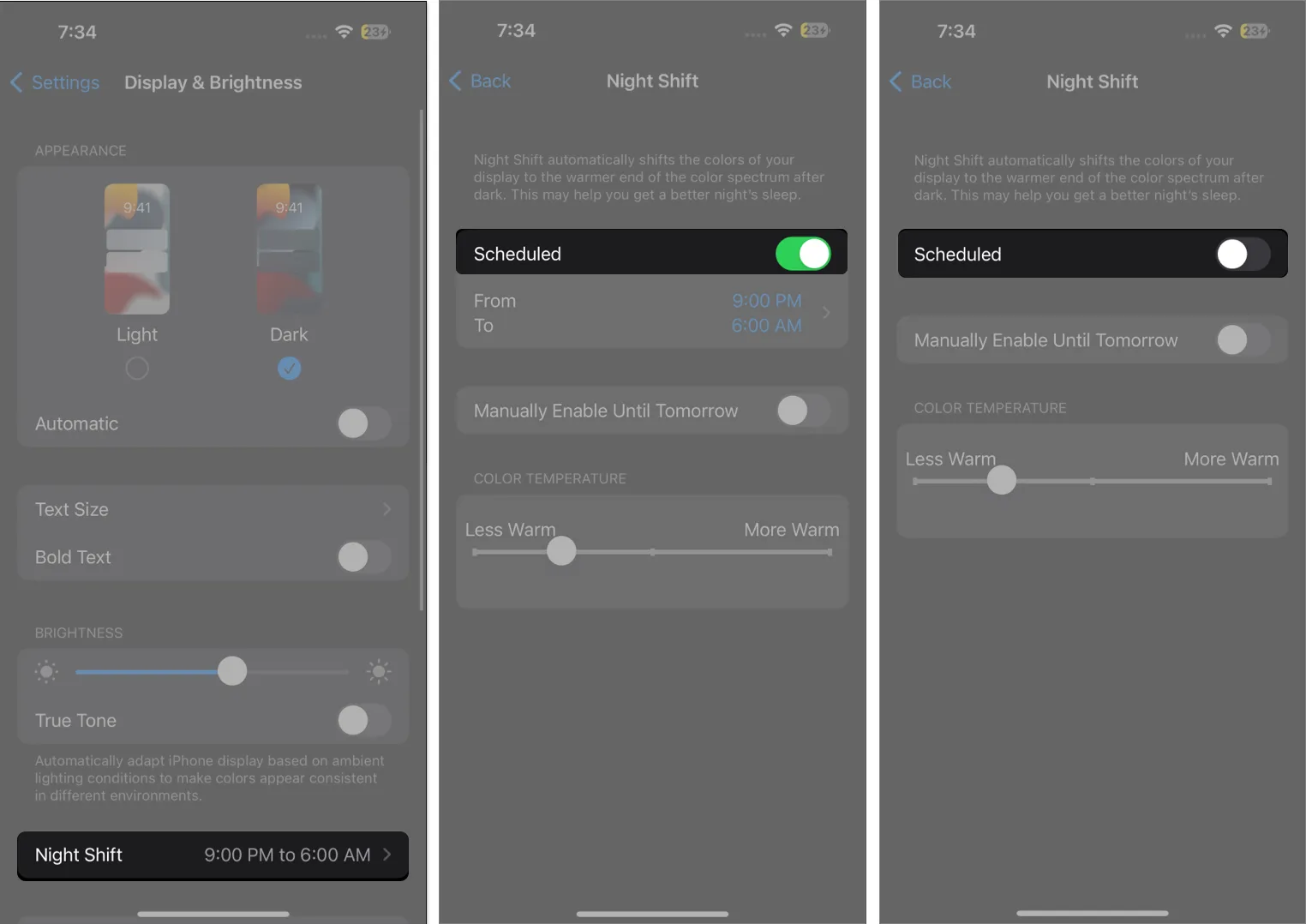
7. Disattiva la modalità oscura su iPhone
Il display dell’iPhone tende ad avere un display generalmente luminoso. L’attivazione della modalità oscura cambia la combinazione di colori del tuo iPhone, adottando uno sfondo nero con il testo mostrato in bianco. Questo può offrire una migliore esperienza visiva in ambienti scarsamente illuminati, ma apparire più scuro rispetto al display solitamente luminoso dell’iPhone. Disattivarlo è facile:
- Vai su Impostazioni → Display e luminosità .
- Seleziona Luce per disabilitare la modalità oscura.
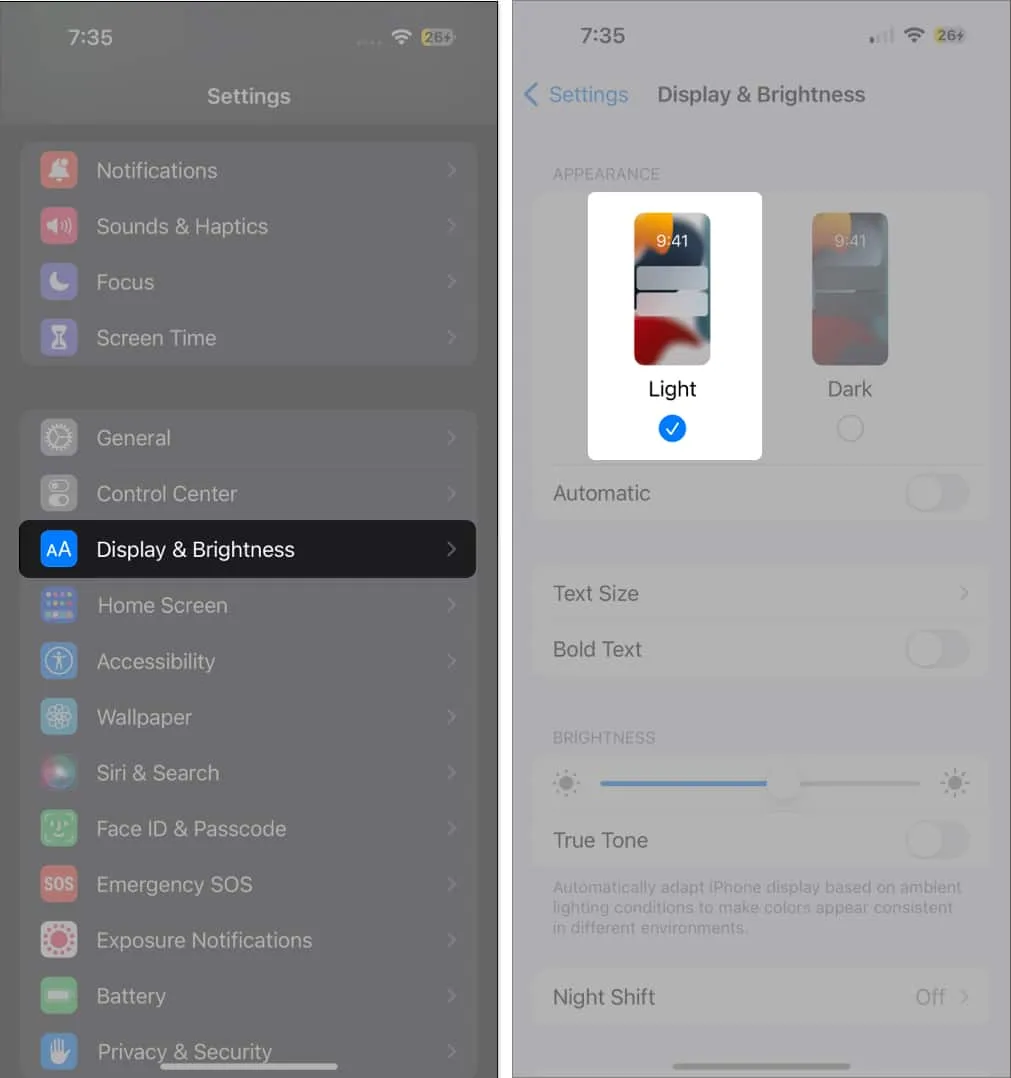
Puoi anche controllare la modalità oscura direttamente dal tuo Centro di controllo . Scopri come personalizzare il tuo Centro di controllo e aggiungere il pulsante Dark Mode.
8. Attiva le funzioni di attenzione
Le funzioni Attention Aware utilizzano i sensori Face ID per rilevare se stai guardando lo schermo e oscurarlo quando non lo stai guardando. Funziona con la funzione di blocco automatico menzionata sopra.
Se questa funzione è disabilitata, il tuo iPhone si oscurerà e si spegnerà dopo il tempo indicato per il blocco automatico, anche quando lo guardi. Attivalo procedendo come segue:
- Vai su Impostazioni → Face ID e passcode.
- Inserisci il tuo codice di accesso .
- Attiva le funzioni di attenzione .
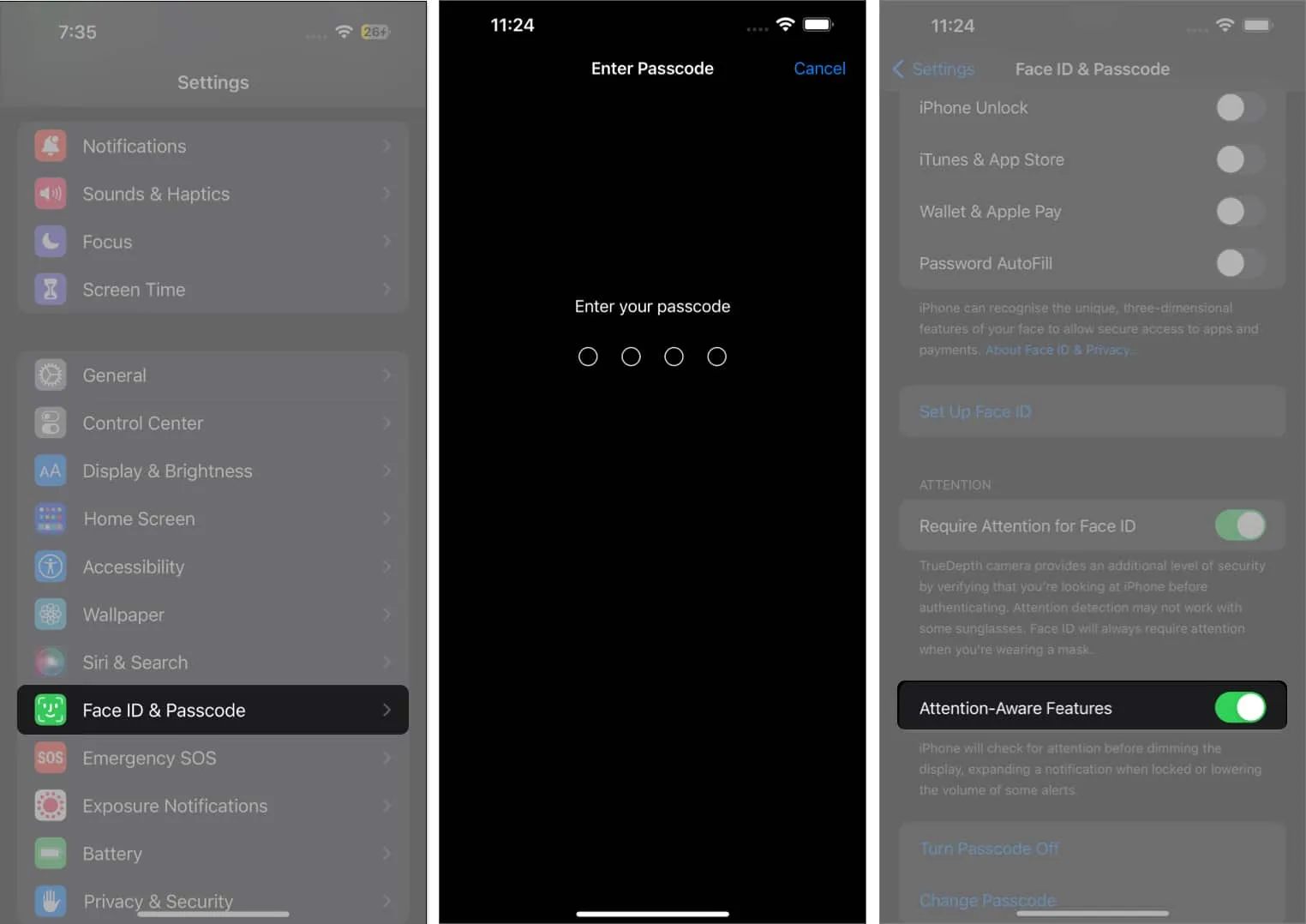
9. Disabilitare la modalità a basso consumo
La modalità Risparmio energetico ridurrà o interromperà alcune funzionalità per risparmiare la durata della batteria quando la batteria dell’iPhone scende a una certa percentuale. Ciò include effetti visivi, la funzione di blocco automatico e la luminosità del display.
Ciò potrebbe causare un improvviso oscuramento dello schermo del tuo iPhone, il che può essere frustrante se sei nel bel mezzo di un’attività visivamente intensa. Fortunatamente, è abbastanza facile da disattivare:
- Apri Impostazioni → Batteria .
- Disattiva la modalità Risparmio energia .
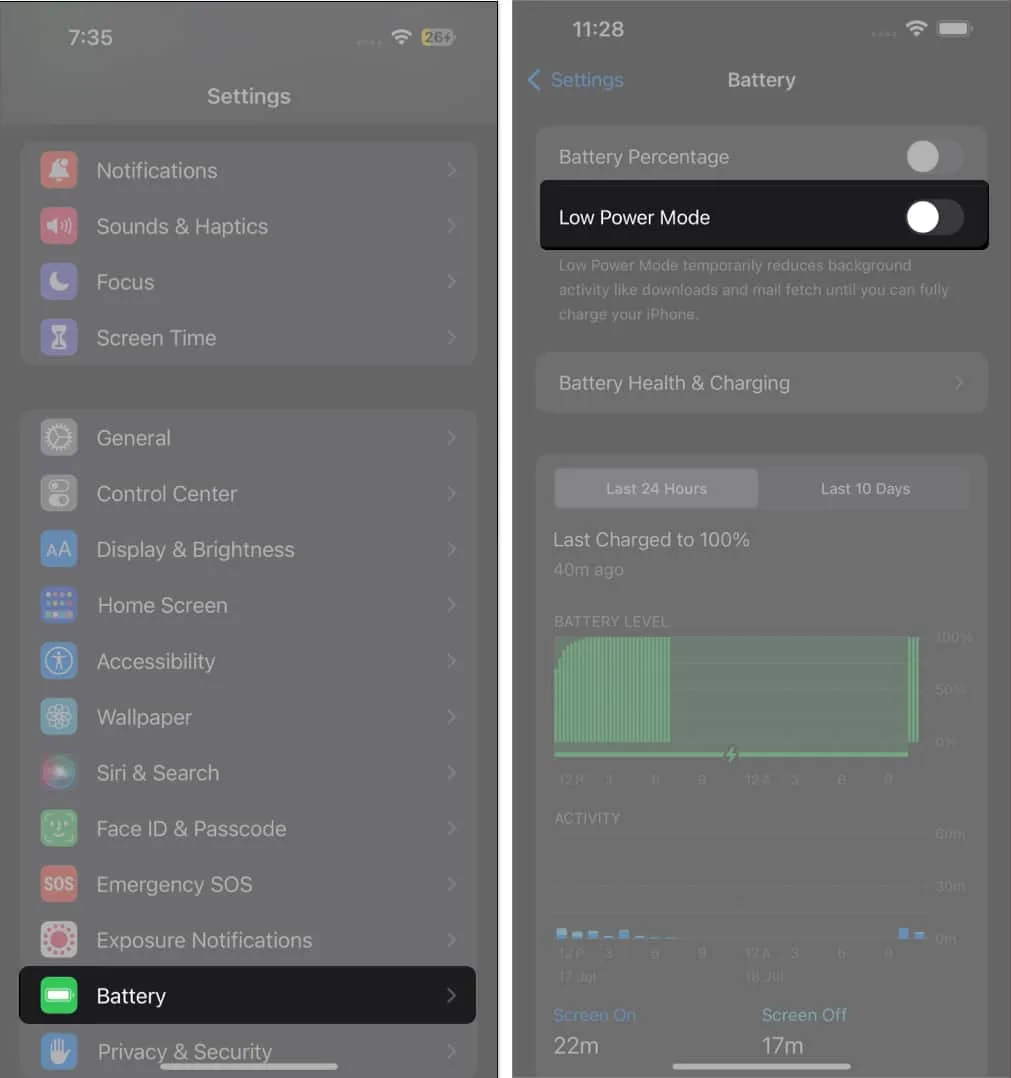
In alternativa, vai al Centro di controllo e premi il pulsante Modalità risparmio energetico per disattivarlo.
10. Disattivare Riduci punto bianco
White Point è una funzione del display che riduce l’intensità dei colori brillanti. Se abilitato, questo potrebbe rendere lo schermo più scuro del solito. Se vuoi tenerlo acceso, trascina il cursore sul lato sinistro. In alternativa, puoi disattivarlo per disattivarlo.
- Vai su Impostazioni → Accessibilità
- Tocca Display e dimensioni del testo → Disattiva Riduci punto di bianco .
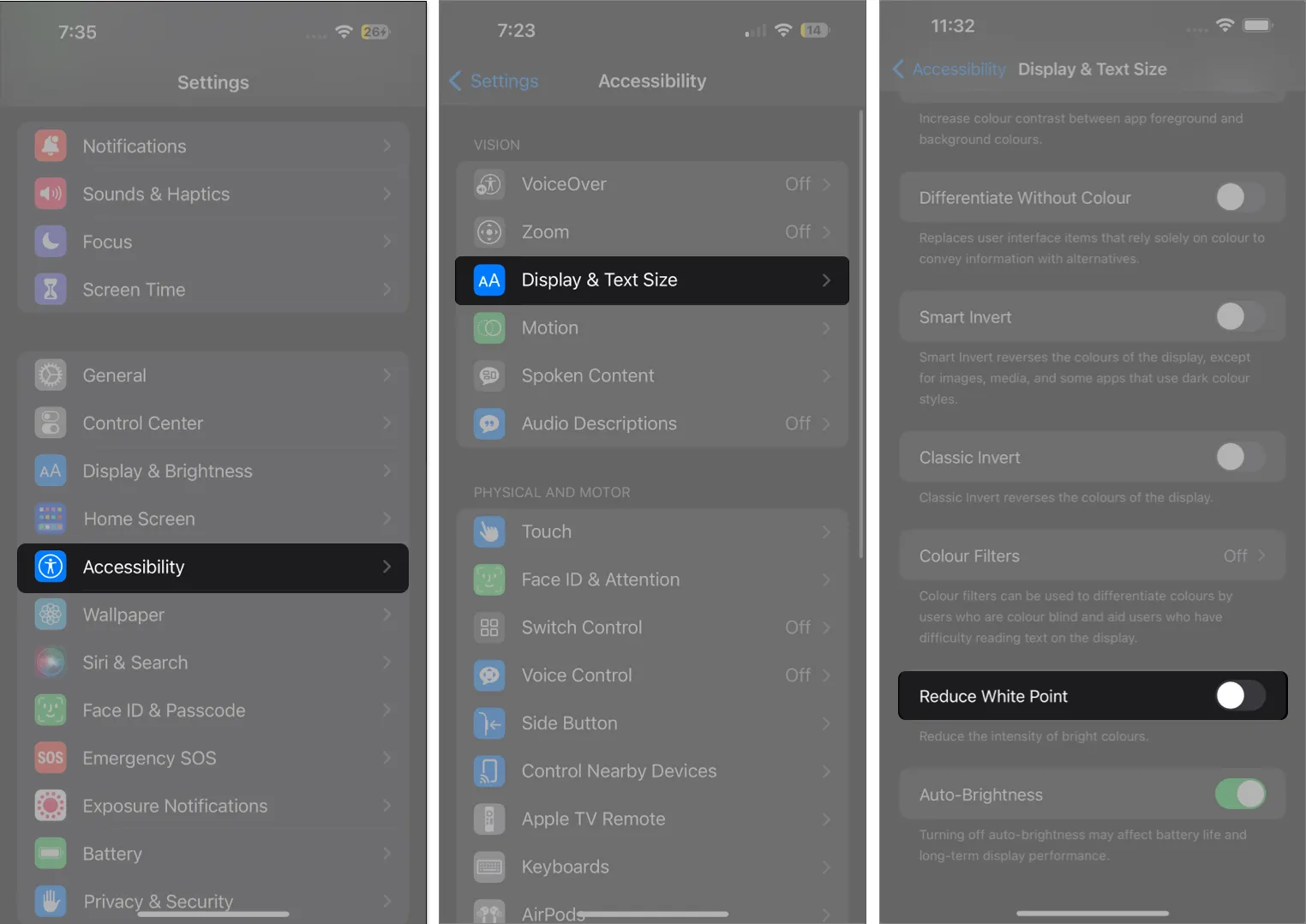
11. Ripristina il tuo iPhone
È anche possibile che qualche bug stia causando il problema. Un semplice riavvio può risolvere il problema. Se questo non aiuta, potresti voler ripristinare tutte le tue impostazioni. Tieni presente che ciò non influirà su tutti i tuoi dati personali, ma riporterà tutte le impostazioni ai valori predefiniti.
- Apri Impostazioni → Generale .
- Scorri verso il basso e tocca Trasferisci o Ripristina iPhone .
- Tocca Ripristina → Ripristina tutte le impostazioni .
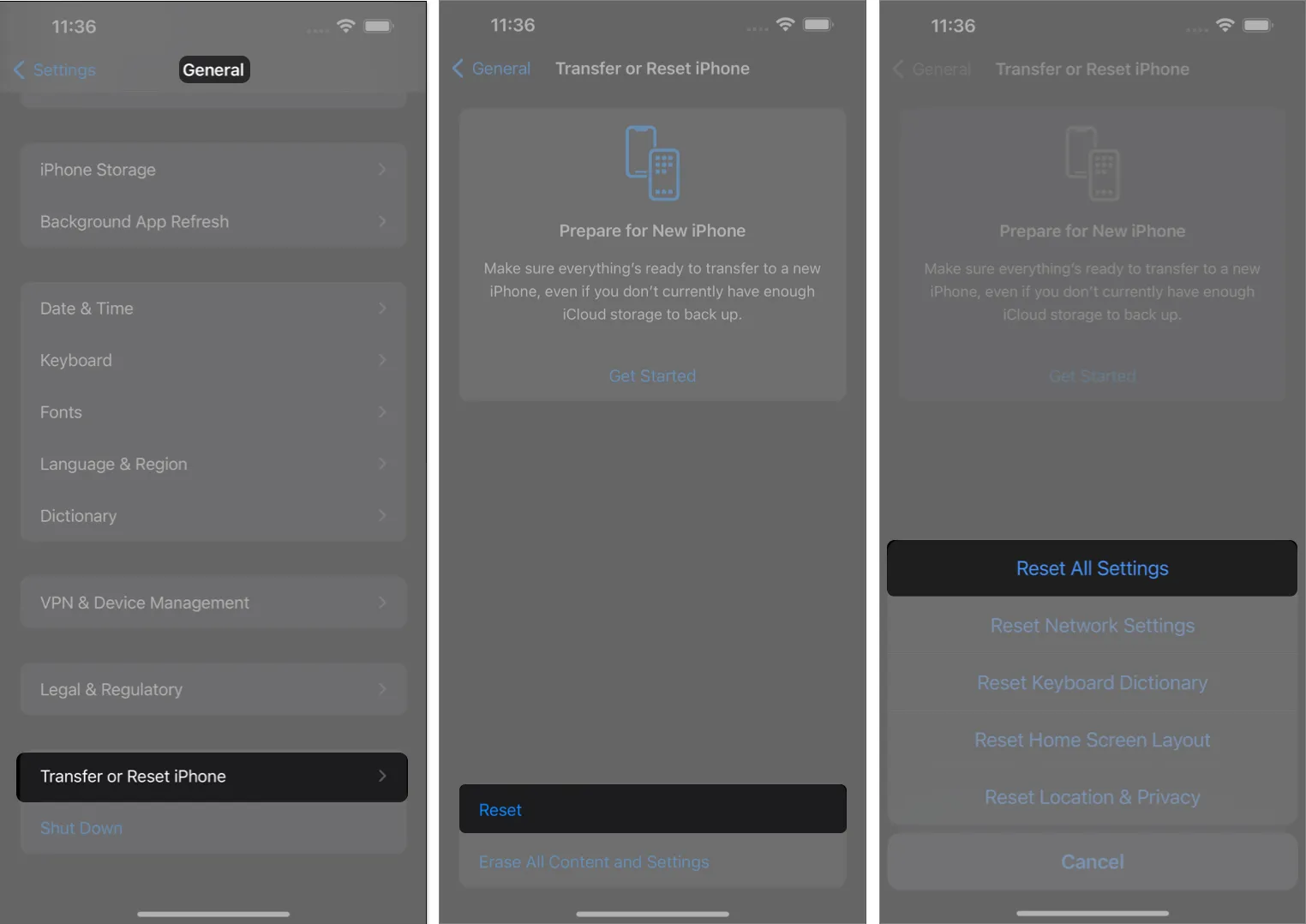
Verifica se questo risolve l’oscuramento dello schermo dell’iPhone da solo.
12. Lascia raffreddare l’iPhone
Se la temperatura interna del tuo iPhone supera il normale intervallo operativo, proverà a regolare la sua temperatura per proteggere i suoi componenti interni. A parte una schermata nera e il messaggio di avviso “iPhone deve raffreddarsi prima di poterlo utilizzare”.
A parte questo, gli schermi dell’iPhone si oscurano quando sono caldi, quindi probabilmente vedrai un display oscurato e prestazioni complessivamente più lente.
Lascia che il tuo iPhone si raffreddi per un po’ e vedi se lo schermo del tuo iPhone torna alla normalità.
13. Aggiorna iPhone
A volte, iOS obsoleto può causare anomalie e problemi. Se il tuo iPhone non esegue l’ultimo iOS, prova prima ad aggiornarlo e verifica se impedisce allo schermo dell’iPhone di oscurarsi da solo.
- Vai su Impostazioni → Generali → Aggiornamento software .
- Selezionare Scarica e installa se è disponibile un aggiornamento.
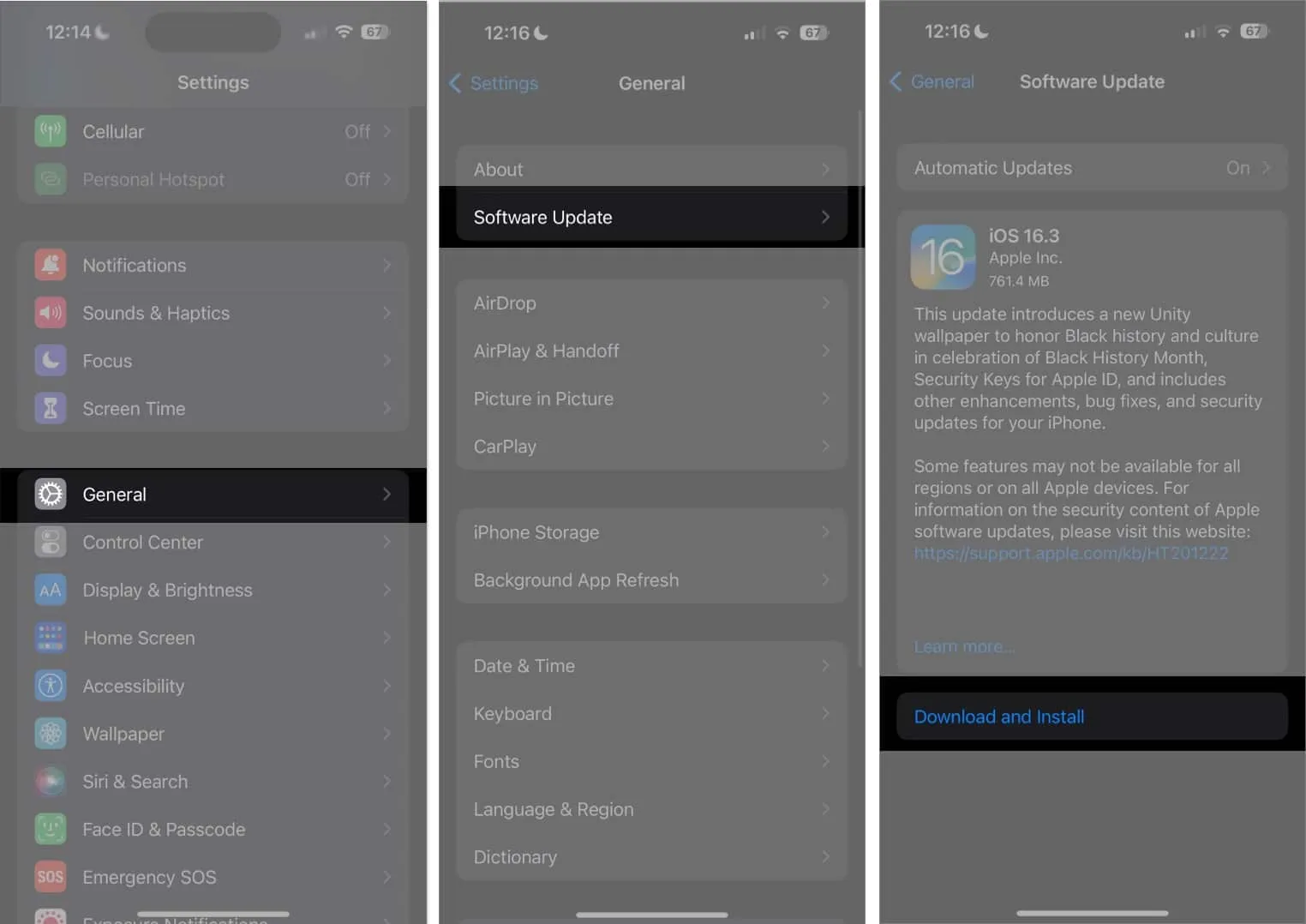
Avvolgendo…
Tuttavia, questi possono occasionalmente portare ad alterazioni che, sebbene minori, potrebbero essere in qualche modo fastidiose o, in casi estremi, potrebbero persino interferire con il flusso di lavoro.
Qualcuno dei suggerimenti di cui sopra ha aiutato? Condividili qui sotto!



Lascia un commento