Come montare ISO sulla macchina virtuale su VirtualBox
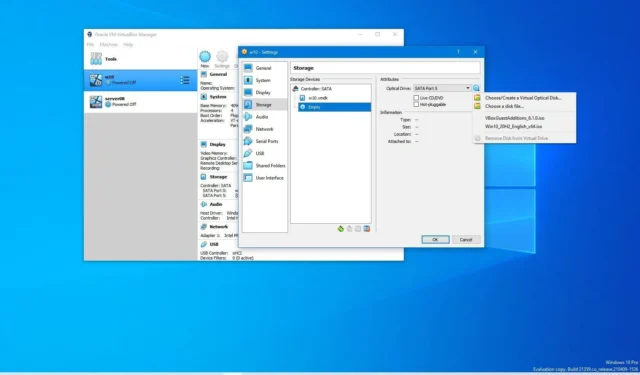
Su VirtualBox, se crei una macchina virtuale o installi un’app sul dispositivo ospite, probabilmente dovrai montare un file ISO per accedere ai file di installazione. Un file ISO è un contenitore (una “immagine del disco”) contenente una copia esatta di tutti i contenuti su un disco fisico. Inoltre, poiché non sono coinvolti dischi fisici, è diventato il metodo più comune per spedire software e altre informazioni su Internet.
Utilizzando VirtualBox , puoi connettere i file ISO in almeno due modi tramite VirtualBox Manager o dall’interfaccia della macchina virtuale quando il sistema operativo guest è in esecuzione.
Questa guida ti insegnerà due modi per inserire un file ISO in una macchina virtuale VirtualBox su Windows 10 (o 11).
Monta ISO sulla macchina virtuale con VirtualBox Manager
Per montare un file ISO su una macchina virtuale tramite VirtualBox Manager, utilizzare questi passaggi:
-
Apri VirtualBox su Windows 11.
-
Fare clic con il tasto destro sulla macchina virtuale e selezionare l’ opzione Impostazioni .

-
Fare clic su Archiviazione .
-
Nella sezione “Unità di archiviazione”, seleziona l’elemento disco ( Vuoto ).
-
Nella sezione “Attributi”, fai clic sull’icona del disco e seleziona il pulsante “Scegli un file su disco” .
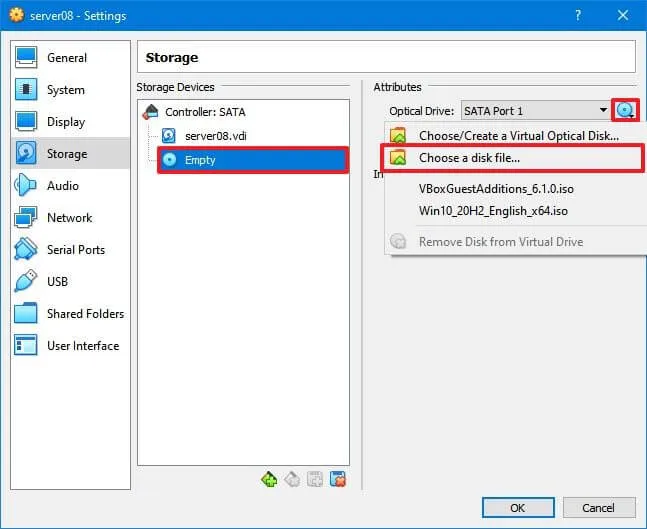
-
Seleziona il file ISO .
-
Fare clic sul pulsante Apri .
-
(Facoltativo) Selezionare l’ opzione Live CD/DVD per mantenere il montaggio ISO anche quando il sistema operativo guest tenta di espellerlo.
-
(Facoltativo) Selezionare l’ opzione Collegabile a caldo per far apparire l’unità virtuale come una periferica collegabile a caldo.
-
Fare clic sul pulsante OK .
Una volta completati i passaggi, il file ISO verrà montato sulla macchina virtuale. Se si tratta di un supporto di installazione, la configurazione verrà visualizzata sul dispositivo ospite. Se connetti l’immagine a una macchina virtuale, il disco apparirà nel sistema operativo.
Se desideri smontare il file ISO, fai clic sul pulsante “Scegli un file su disco” nelle impostazioni “Archiviazione” e seleziona l’ opzione “Rimuovi disco dall’unità virtuale” .
Monta l’ISO sulla macchina virtuale in esecuzione su VirtualBox
Per montare un file immagine mentre la macchina guest VirtualBox è in esecuzione, utilizzare questi passaggi:
-
Apri VirtualBox .
-
Fai clic con il pulsante destro del mouse sulla macchina virtuale, seleziona il sottomenu Avvia e scegli l’ opzione Avvio normale .
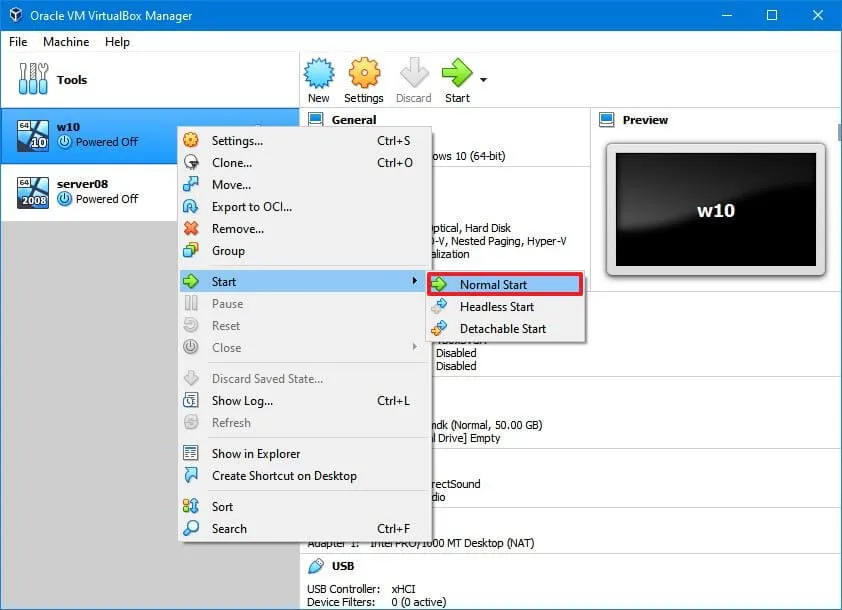
-
Fare clic sul menu Dispositivi .
-
Seleziona il sottomenu Unità ottiche e l’ opzione “Scegli un file su disco” .
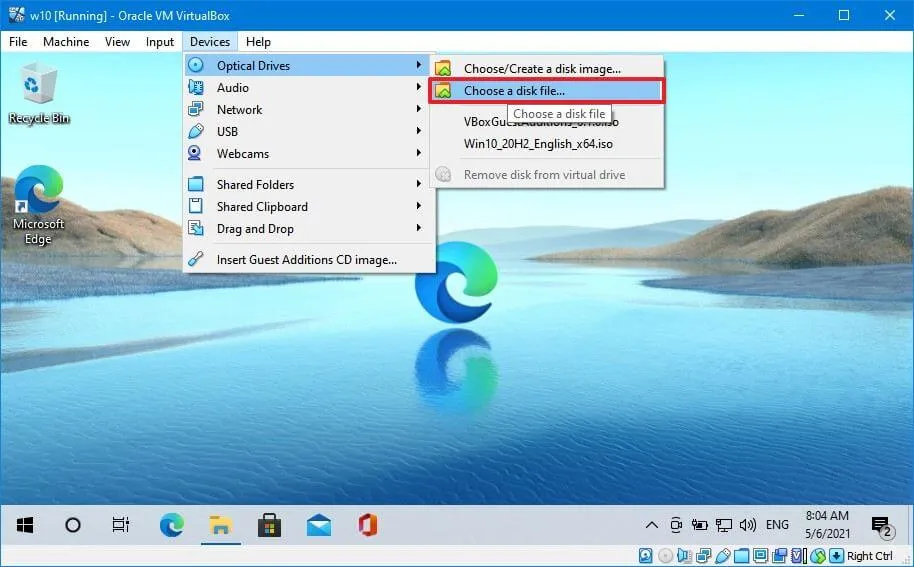
-
Seleziona il file ISO .
-
Fare clic sul pulsante Apri .
Dopo aver completato i passaggi, il file ISO verrà montato su un’unità virtuale.
Se desideri smontare il file ISO su Windows 11 (o 10), apri “Esplora file”, fai clic con il pulsante destro del mouse sull’unità disco in “Questo PC” e seleziona l’ opzione “Espelli” .
In alternativa, su VirtualBox, puoi aprire il menu “Dispositivi” , selezionare il sottomenu “Driver ottici” e scegliere l’ opzione “Rimuovi disco dall’unità virtuale” .
Se la funzione del dispositivo ottico non funziona, puoi in alternativa montare l’immagine sul sistema operativo host, estrarne il contenuto e quindi renderlo disponibile al computer guest utilizzando una cartella condivisa .



Lascia un commento