Come disattivare il download automatico dei driver su Windows 11

Per ogni periferica fisica installata sul computer, è necessario che sia installato un driver per consentirne il corretto funzionamento e la comunicazione con il sistema operativo. Ad esempio, senza un driver Wi-Fi, non sarai in grado di connetterti a Internet anche se hai una scheda Wi-Fi fisica installata sul tuo computer.
Pertanto, per questo motivo, Windows, per impostazione predefinita, mantiene tutti i driver aggiornati alla loro ultima versione senza l’intervento dell’utente.
Tuttavia, ci sono diversi scenari in cui potresti non averne bisogno; potresti eseguire un software proprietario che richiede una versione specifica di un particolare driver o hai un vecchio PC che non ha la larghezza di banda per stare al passo con gli aggiornamenti. Qualunque sia il motivo, ci sono diversi modi per disabilitare gli aggiornamenti automatici per i driver sul tuo computer Windows 11.
1. Disabilitare gli aggiornamenti automatici dei driver utilizzando le impostazioni
Innanzitutto, vai al menu Start e fai clic sul riquadro “Impostazioni” per procedere.
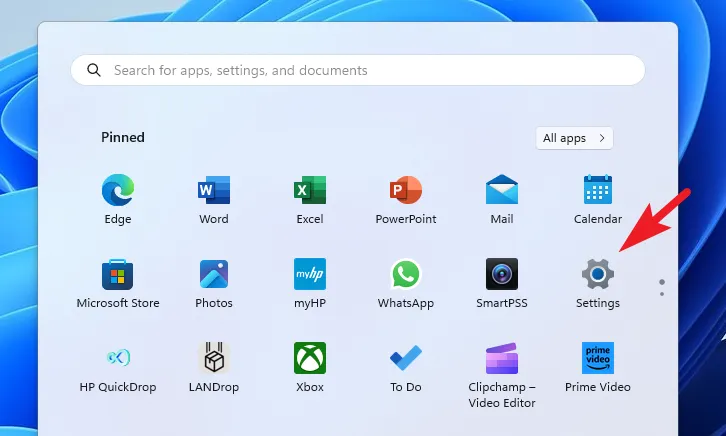
Successivamente, assicurati di aver selezionato la scheda “Sistema” dalla barra laterale sinistra.
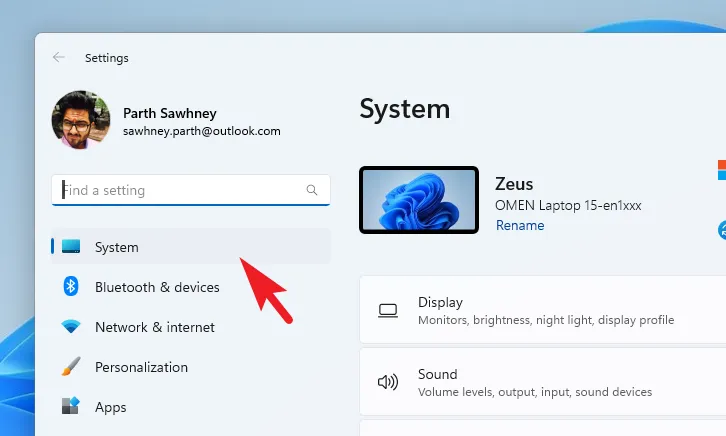
Successivamente, seleziona il riquadro “Informazioni” nella sezione destra della finestra per procedere.
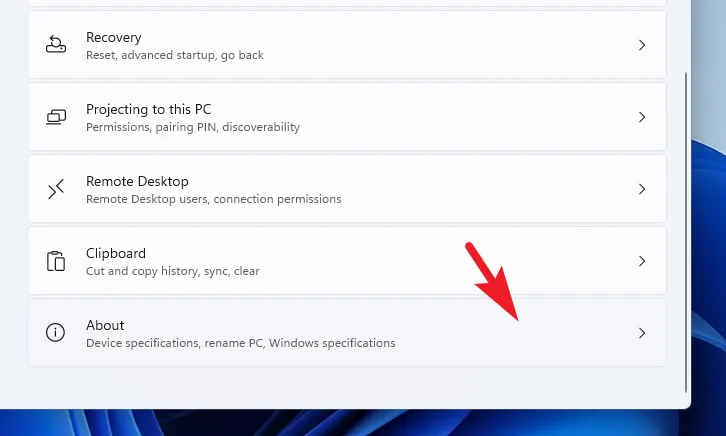
Quindi, scorri verso il basso e fai clic sull’opzione “Impostazioni di sistema avanzate” per continuare. Questo aprirà una finestra separata sullo schermo.
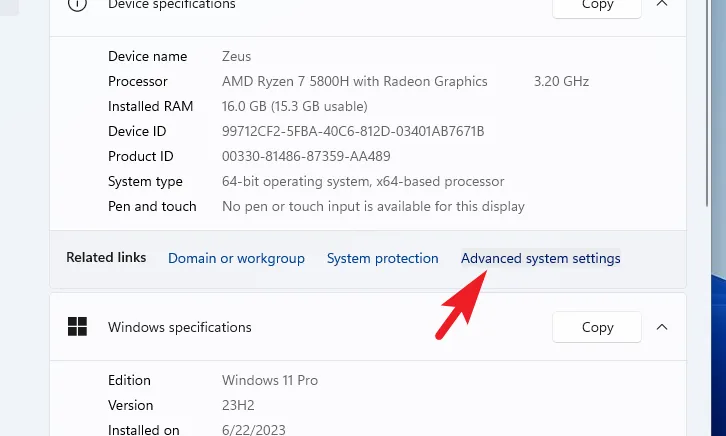
Dalla finestra “Proprietà del sistema”, vai alla scheda “Hardware” e fai clic su “Impostazioni di installazione del dispositivo”. Questo porterà una finestra separata sullo schermo.
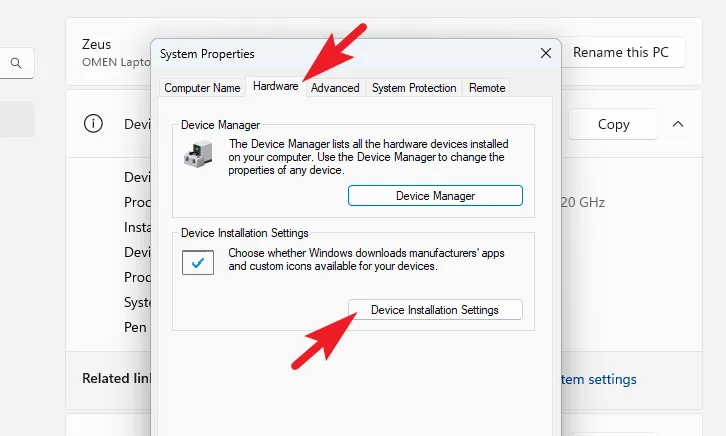
Ora seleziona l’opzione “No” e fai clic su “Salva modifiche”. Avrai bisogno dei diritti di amministratore per farlo. Quindi, se non hai effettuato l’accesso con un account amministratore, inserisci le credenziali per uno.
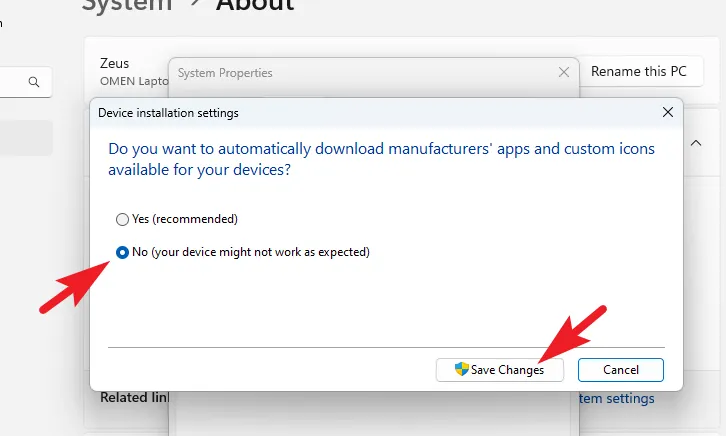
2. Disattiva gli aggiornamenti automatici dei driver utilizzando l’editor del registro
Vai al menu Start e digita Registro per eseguire una ricerca. Quindi, fai clic sul riquadro “Editor del registro”.
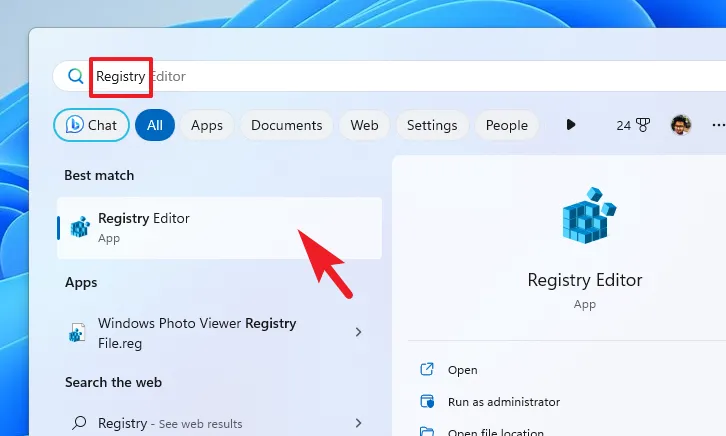
Successivamente, digita o copia e incolla la directory sotto indicata nella barra degli indirizzi e premi Enter.
HKEY_LOCAL_MACHINE\SOFTWARE\Microsoft\Windows\CurrentVersion\DriverSearching
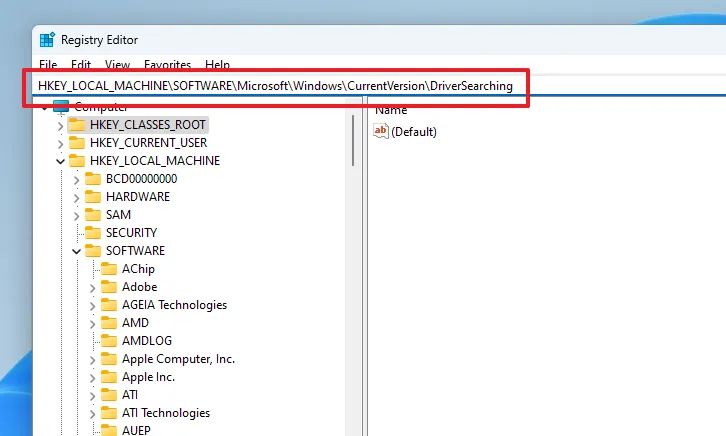
Quindi, fai doppio clic sul file “SearchOrderConfig”. Questo aprirà le sue proprietà.
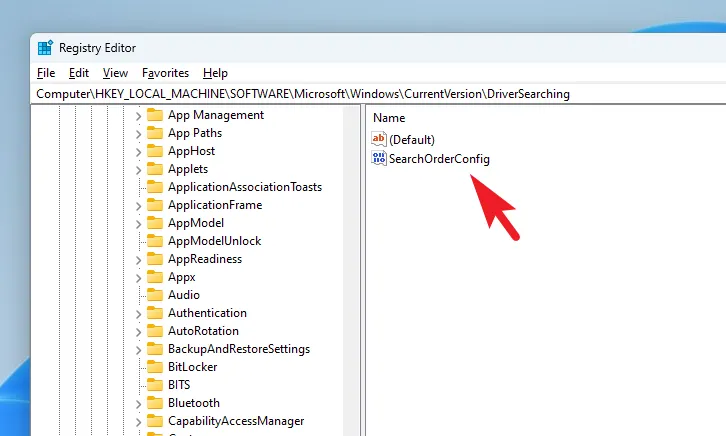
Successivamente, dalla finestra delle proprietà, sovrascrivi il campo “Valore” 0e fai clic su “OK” per salvare le modifiche.
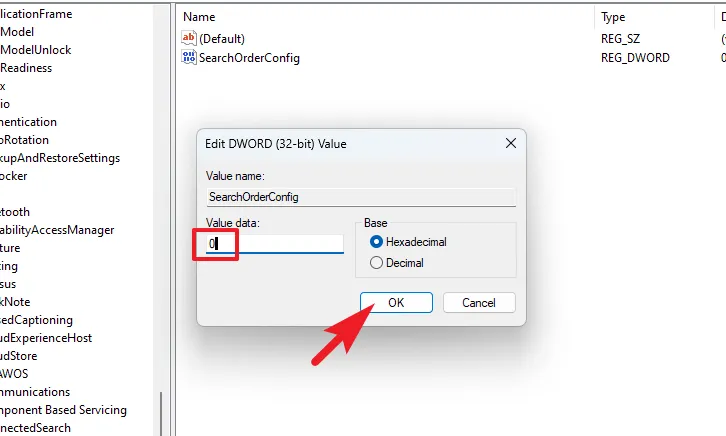
3. Utilizzare l’Editor criteri di gruppo per arrestare gli aggiornamenti automatici dei driver
Innanzitutto, vai al menu Start e digita Group Policyper eseguire una ricerca. Quindi, fai clic sul riquadro “Modifica criteri di gruppo”.
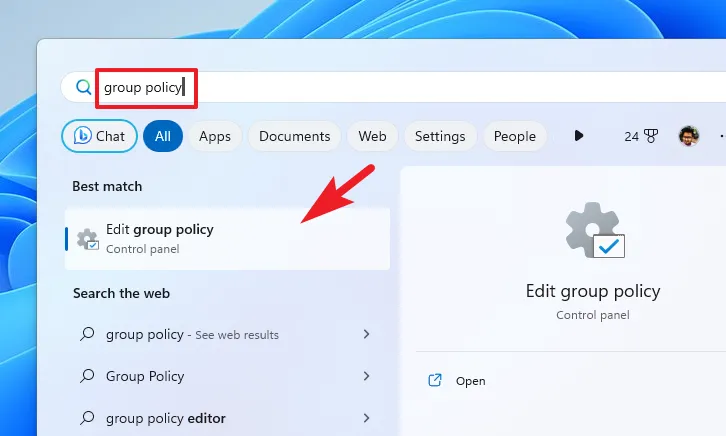
Successivamente, seleziona “Configurazione computer”, quindi seleziona “Modelli amministrativi” dalla barra laterale di sinistra.
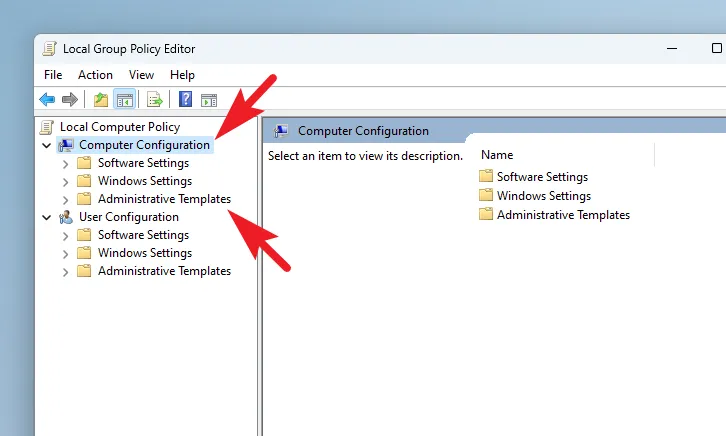
Successivamente, dalla sezione destra della finestra, fai clic su “Componenti di Windows” per procedere.
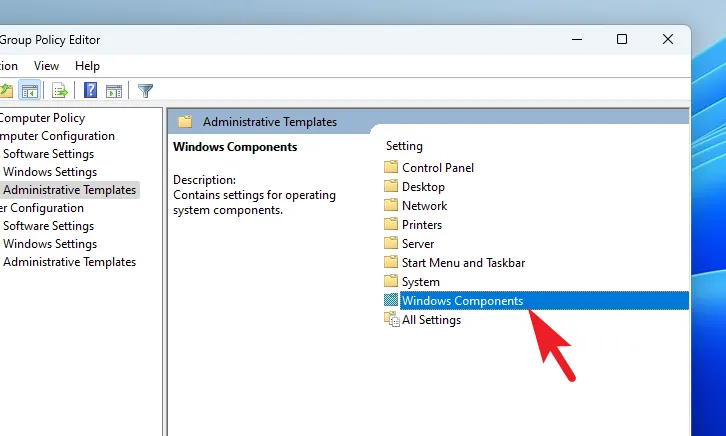
Successivamente, fai doppio clic su “Windows Update” per continuare.
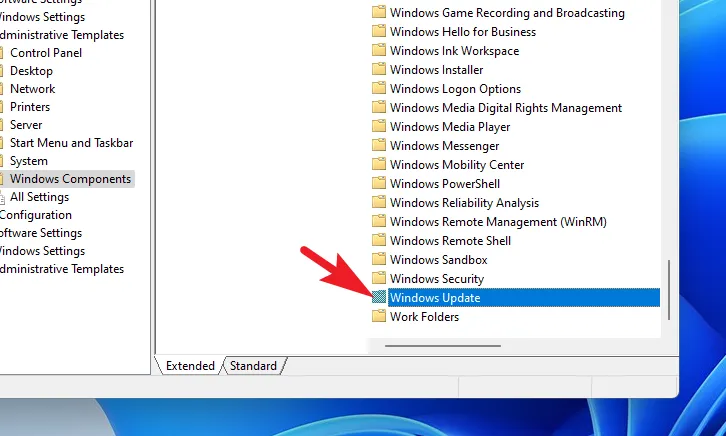
Successivamente, fai doppio clic su “Gestisci aggiornamenti offerti da Windows Update”.
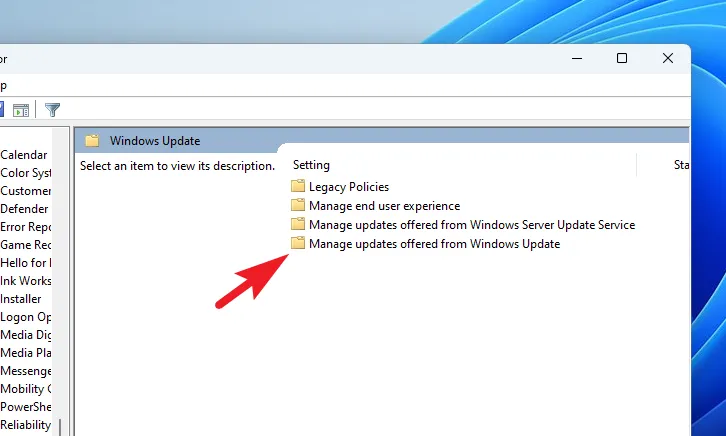
Nella schermata successiva, fai doppio clic su “Non includere driver con gli aggiornamenti di Windows”. Questo aprirà le sue proprietà.
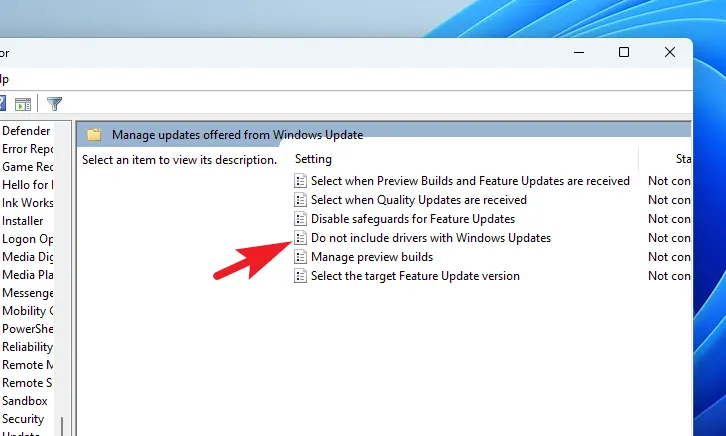
Infine, fai clic sull’opzione “Abilitato”. Quindi, fai clic su “Applica” e “OK” per salvare le modifiche.
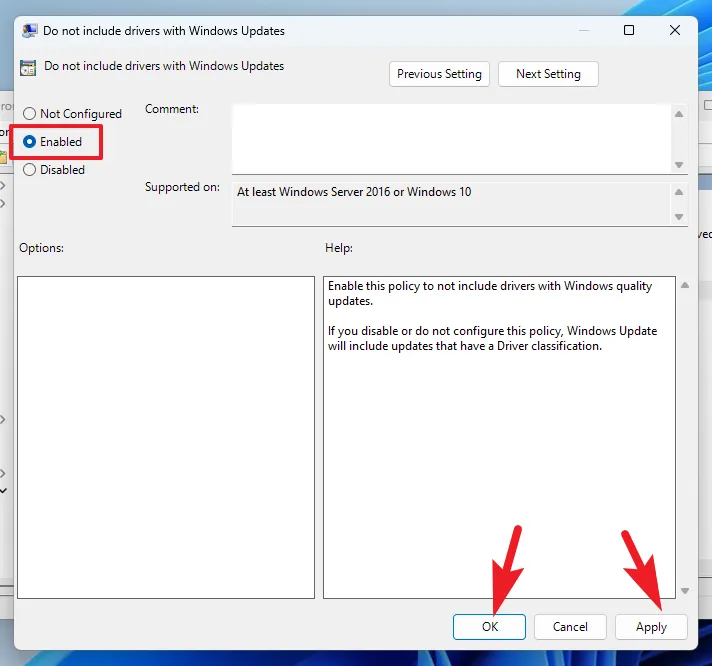
Mantenere i driver aggiornati è molto importante. Tuttavia, se il tuo lavoro o le condizioni del tuo PC richiedono di spegnerli, questa guida ti aiuterà a farlo.



Lascia un commento