Come risolvere l’errore Bluetooth “Prova a connettere il tuo dispositivo” in Windows 11
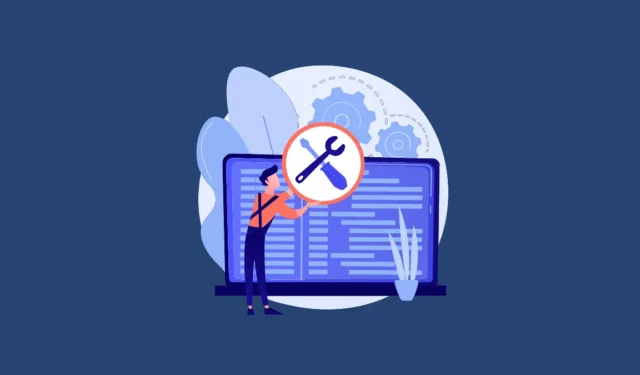
La tecnologia Bluetooth consente di associare varie periferiche al computer. Ad esempio, mouse, altoparlanti, controller, tastiere, TV e molto altro. In genere è un processo senza soluzione di continuità. Tuttavia, molti utenti hanno riscontrato l’errore “Prova a connettere il tuo dispositivo” sul proprio PC Windows 11.
Se anche tu sei uno degli sfortunati, non preoccuparti. Diversi metodi in questa guida ti aiuteranno a risolvere il problema in modo rapido e semplice.
1. Riavvia Windows
Il riavvio potrebbe sembrare un metodo non necessario da elencare qui; tuttavia, potrebbe esserti sfuggito di mente. Molte volte un aggiornamento del driver potrebbe essere bloccato o un deadlock del servizio di sistema potrebbe causare il problema e un semplice riavvio può risolverlo.
Per riavviare, vai al menu Start e fai clic sull’icona “Accensione”. Quindi, seleziona l’opzione “Riavvia”.
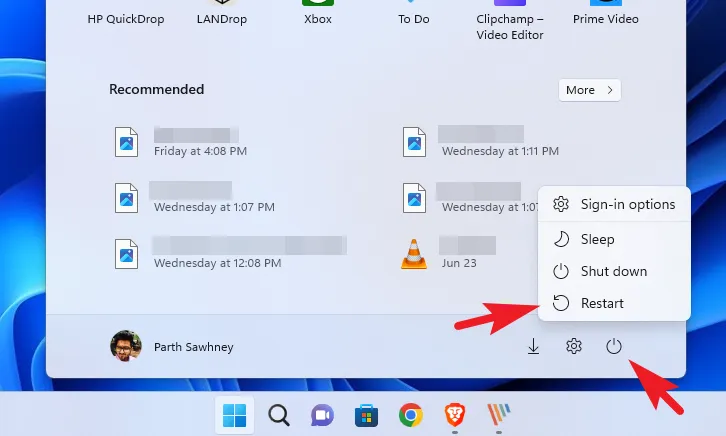
Puoi anche premere Alt+ F4dal desktop, che visualizzerà la “Finestra di spegnimento”. Una volta visualizzato, seleziona l’opzione “Riavvia” dal menu a discesa e premi Entero fai clic su “OK”.
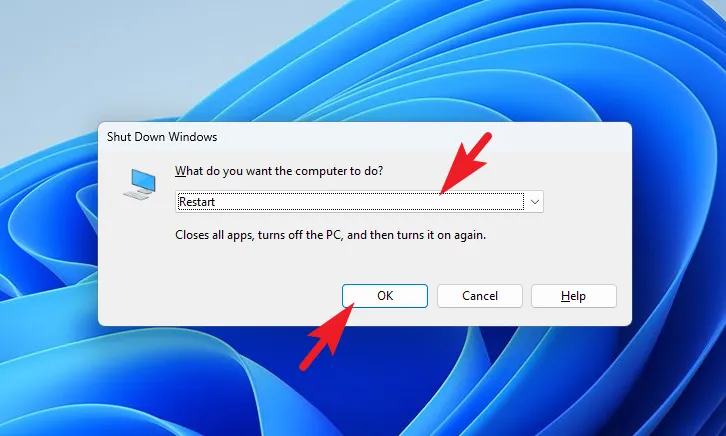
2. Aggiorna Windows
Innanzitutto, vai al menu Start e fai clic sul riquadro “Impostazioni”.
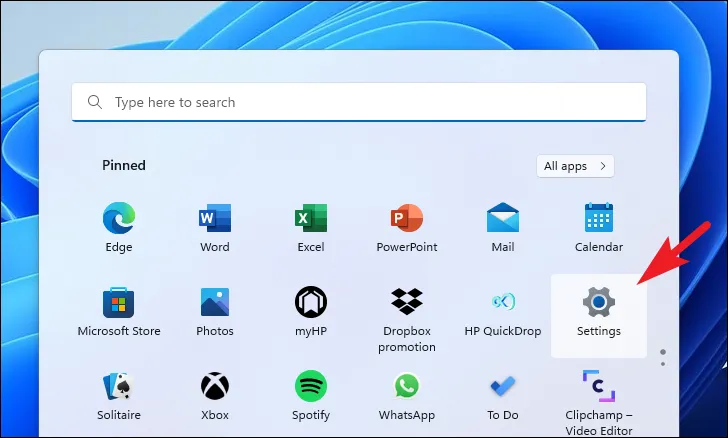
Successivamente, fai clic sulla scheda “Windows Update” dalla barra laterale sinistra per continuare.
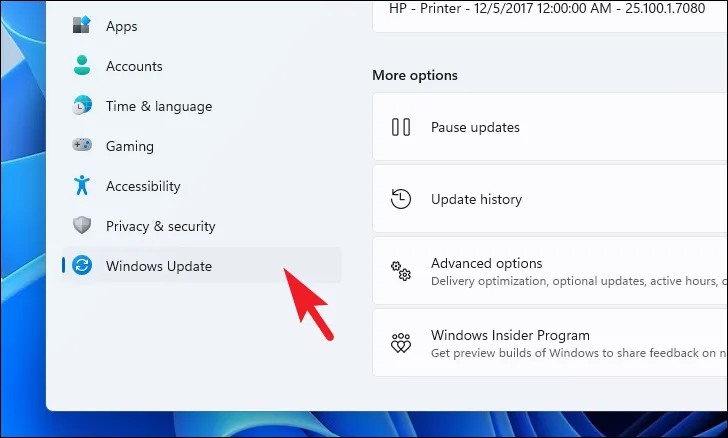
Successivamente, fai clic sul pulsante “Scarica e installa” per avviare l’aggiornamento di Windows.
3. Collegare le antenne esterne
Molti adattatori Bluetooth richiedono un’antenna esterna per connettersi alle periferiche. Sebbene sia molto raro, ci sono ancora alcuni modelli là fuori. Per tua comodità, abbiamo elencato tutti gli adattatori.
- Intel Wireless-AC 9260
- Intel Dual Band Wireless-AC 8265
- Kit desktop Intel Dual Band Wireless-AC 8265
Per gli adattatori sopra elencati, dovresti riuscire a trovare 2 antenne nella confezione fornita con l’adattatore/computer. Uno facilita il WiFi e l’altro facilita il Bluetooth insieme al WiFi. Si consiglia di collegarli entrambi per prestazioni ottimali.
4. Eseguire la risoluzione dei problemi Bluetooth
Se ci sono problemi sistemici, come un file di configurazione mancante, lo strumento di risoluzione dei problemi integrato può facilmente risolvere il problema per te.
Innanzitutto, vai al menu Start e fai clic sull’icona “Impostazioni” per procedere.
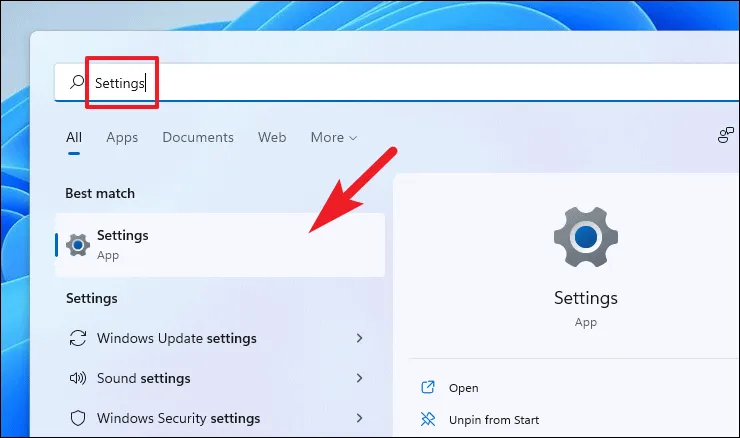
Successivamente, fai clic sulla scheda “Sistema” dalla barra laterale sinistra per continuare.
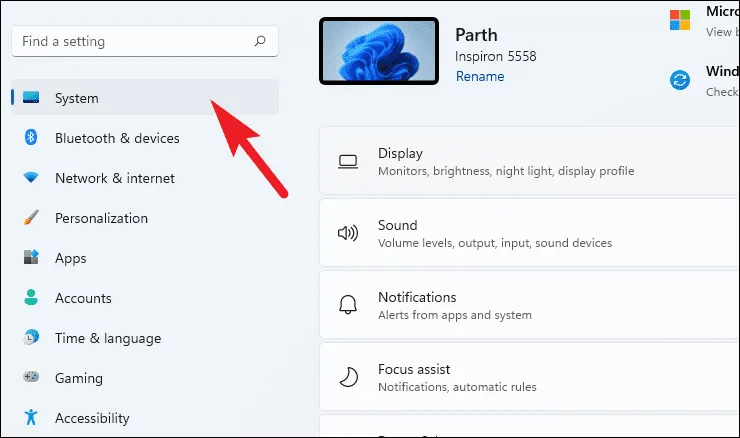
Ora, dalla sezione destra della finestra, fai clic sull’opzione “Risoluzione dei problemi”.
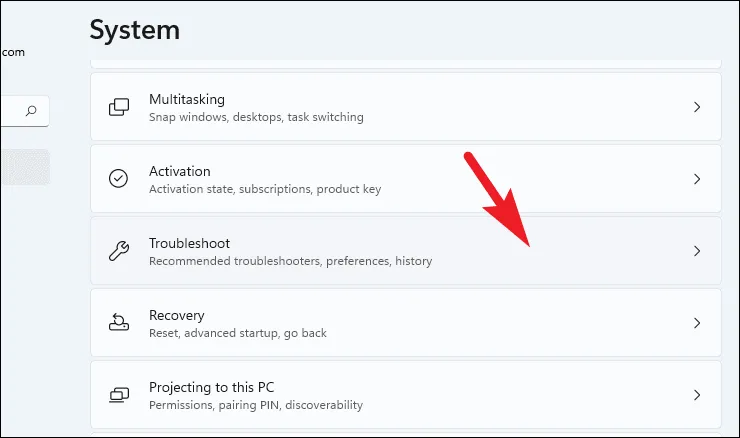
Successivamente, fai clic sul riquadro “Altri strumenti per la risoluzione dei problemi”.
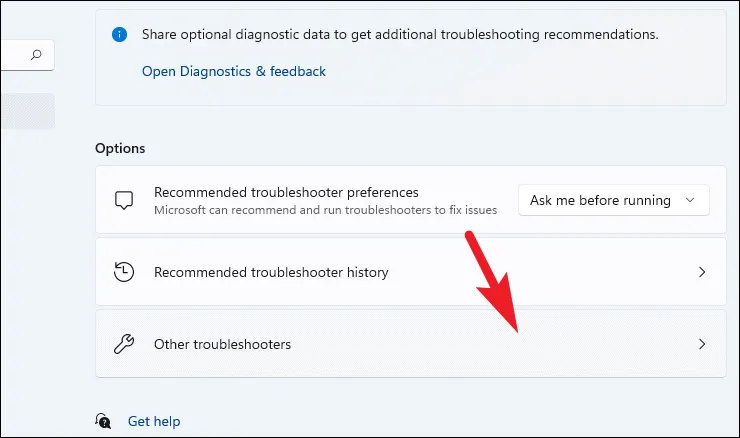
Successivamente, individua il riquadro “Bluetooth” e fai clic sul pulsante “Esegui” per avviare lo strumento di risoluzione dei problemi.
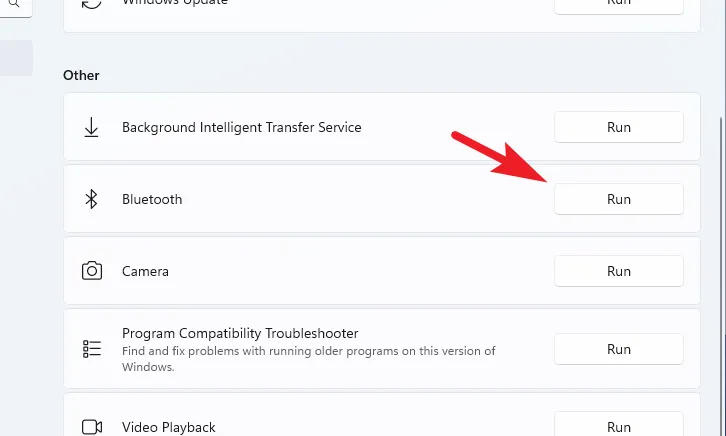
Ora, lo strumento di risoluzione dei problemi verrà eseguito in modo operativo e rileverà problemi con il tuo computer in relazione al Bluetooth. Una volta individuati i problemi, Windows suggerirà misure correttive.
5. Impostare Servizio Bluetooth su Automatico
Proprio come altri servizi di sistema, i servizi Bluetooth devono essere attivi e funzionanti affinché il Bluetooth funzioni correttamente sul tuo computer.
Innanzitutto, vai al menu Start e digita Servicesper eseguire una ricerca. Successivamente, fai clic sul riquadro “Servizi” dai risultati della ricerca.
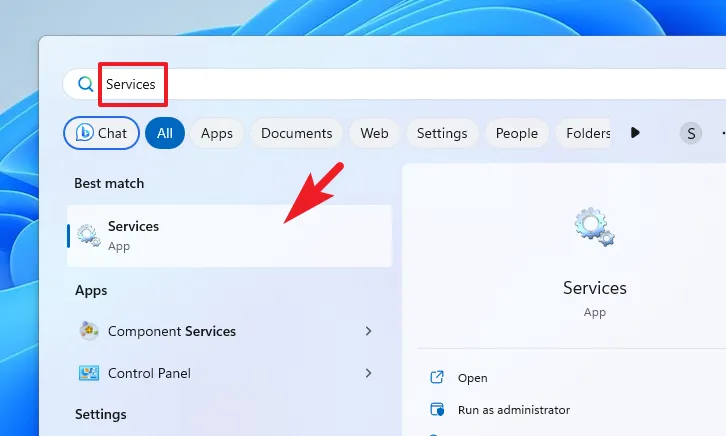
Quindi, individua e fai clic con il pulsante destro del mouse su “Servizio di supporto Bluetooth” e scegli l’opzione “Proprietà” dal menu. Questo aprirà una finestra separata sullo schermo.
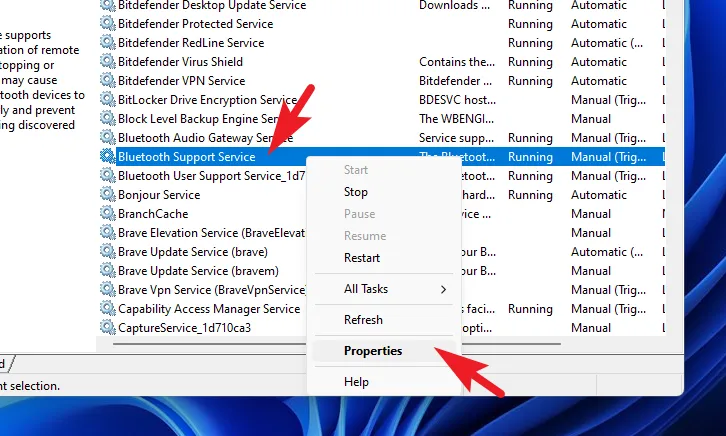
Dalla finestra “Proprietà”, fai clic sul menu a discesa “Avvio” e seleziona l’opzione “Automatico”. Infine, fai clic su “Applica” e “OK” per salvare le modifiche.
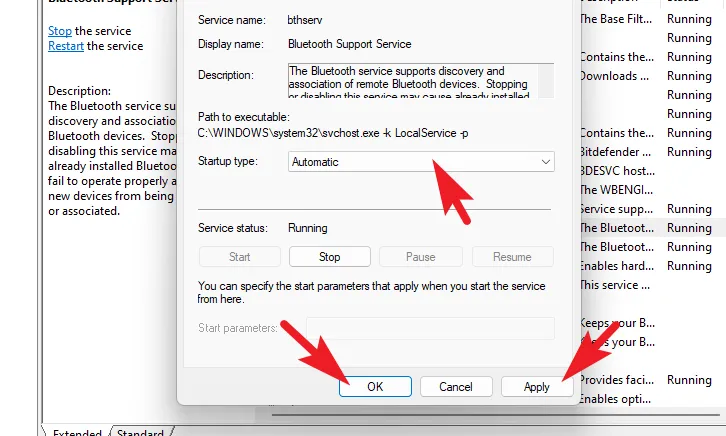
Al termine, riavvia il PC dal menu Start e controlla se ha risolto il problema.
6. Aggiorna o ripristina i driver Bluetooth
Esistono tre modi per aggiornare i driver Bluetooth. Puoi farlo dall’app Impostazioni, Gestione dispositivi o scaricare i driver dal sito Web ufficiale.
Per aggiornare i driver Bluetooth dall’app Impostazioni , vai al menu Start e fai clic sul riquadro “Impostazioni”.

Successivamente, fai clic sulla scheda “Windows Update” dalla barra laterale sinistra per continuare.
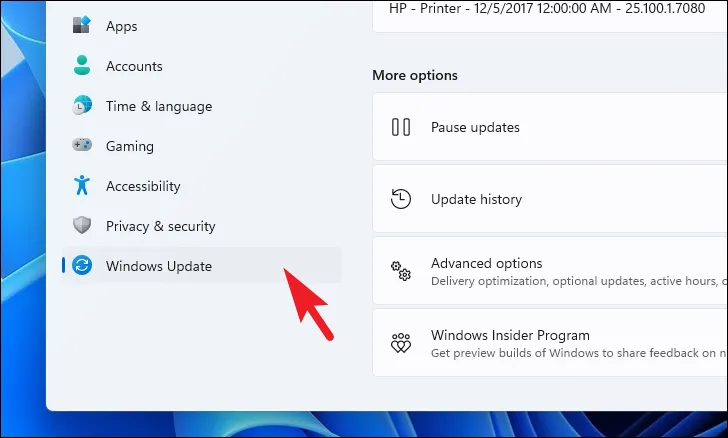
Successivamente, dalla sezione destra della finestra, fai clic sul riquadro “Opzioni avanzate”.
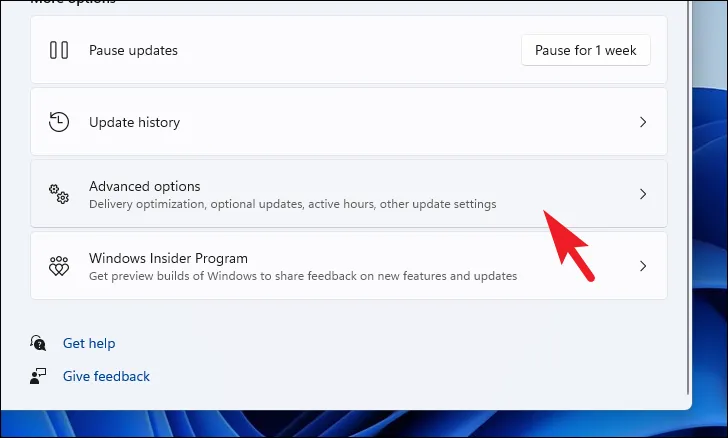
Successivamente, fai clic sul riquadro “Aggiornamenti facoltativi” per procedere.
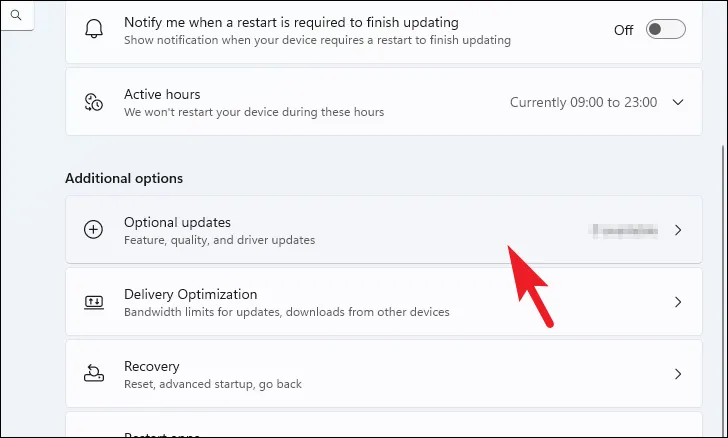
Quindi, fai clic sul riquadro “Aggiornamenti driver” per espanderlo. Successivamente, dall’elenco dei driver disponibili, individuare il driver “Bluetooth” e fare clic sulla casella di controllo che precede il singolo elemento. Successivamente, fai clic sul pulsante “Scarica e installa” nella parte inferiore della sezione per avviare l’installazione del driver.
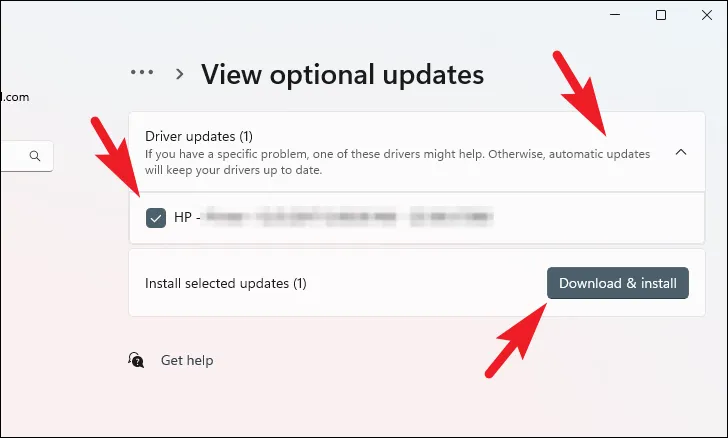
Per aggiornare il driver Bluetooth da Gestione dispositivi , vai al menu Start e digita Device Managerper eseguire una ricerca. Successivamente, fai clic sul riquadro “Gestione dispositivi” per procedere.
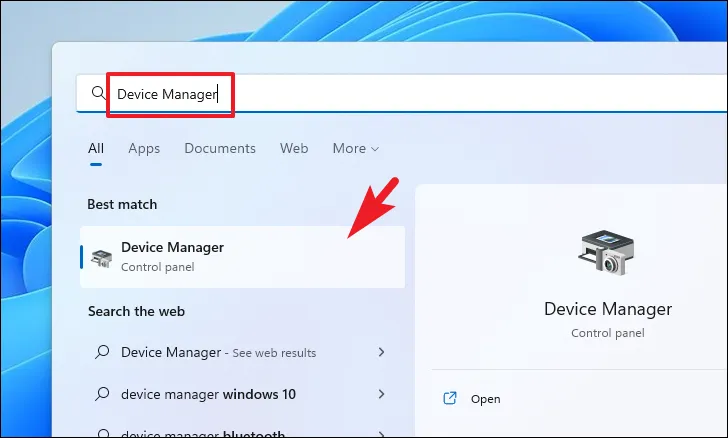
Quindi, dalla finestra Gestione dispositivi, fai doppio clic sulla categoria “Bluetooth”, fai clic con il pulsante destro del mouse sul driver “Wireless Bluetooth” e seleziona l’opzione “Aggiorna driver” dal menu di overflow. Questo aprirà una finestra separata sullo schermo.
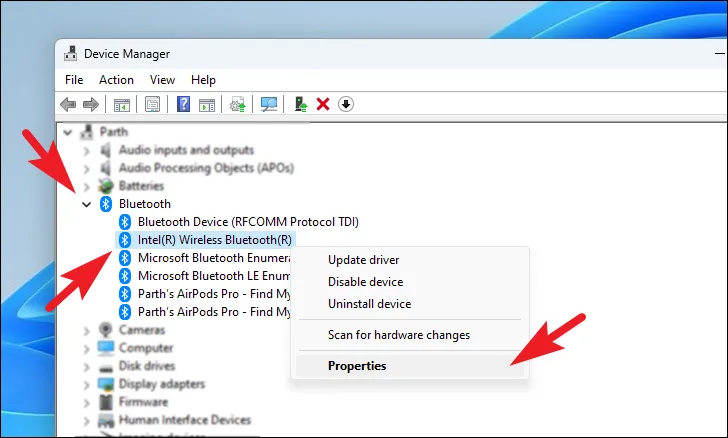
Successivamente, fai clic sull’opzione “Cerca automaticamente i driver” per consentire a Windows di cercare il driver più recente disponibile sui server Microsoft. Se disponi già di un pacchetto di aggiornamento del driver, fai clic sull’opzione “Cerca i driver nel mio computer” per procedere.
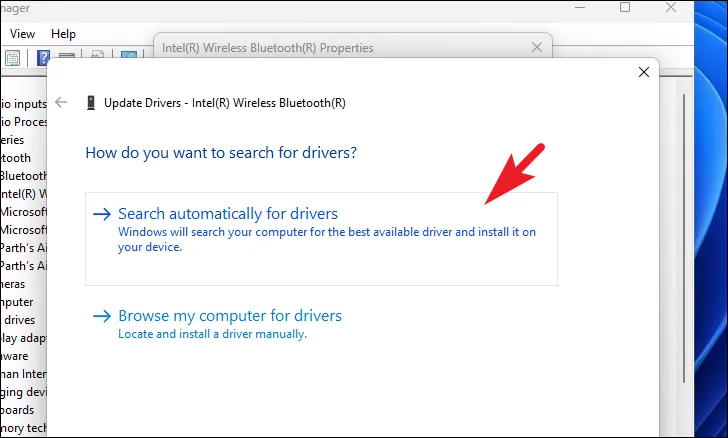
Se, per qualche motivo, non riesci ad aggiornare i driver utilizzando i due metodi precedenti, puoi anche scaricare il driver più recente dal sito Web ufficiale dei driver. Per mostrare il processo, abbiamo scelto i driver Intel. Tuttavia, il processo rimane in gran parte simile anche per altri produttori.
Per prima cosa, vai su www.intel.com/support utilizzando il tuo browser web preferito. Quindi, una volta caricata la pagina Web, scorri verso il basso la pagina e fai clic sul menu a discesa e seleziona l’opzione “Windows 10 e Windows 11” per visualizzare i driver supportati.
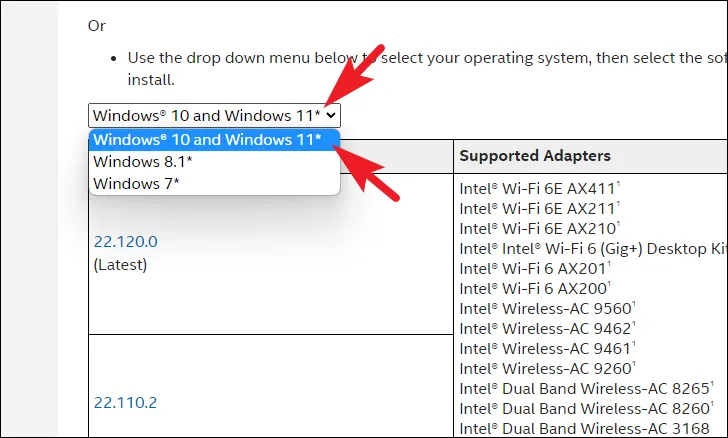
Successivamente, dalla colonna “Versione pacchetto”, fai clic sul pacchetto indicato come “Ultimo” per scaricare il driver Bluetooth più recente sul tuo PC. Questo ti reindirizzerà a un’altra pagina.
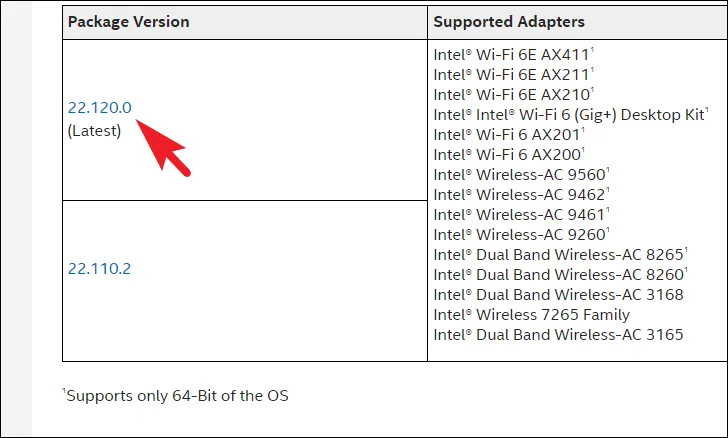
Quindi, nella pagina Web successiva, fai clic sul pulsante “Download” presente sotto l’opzione “Download disponibili” per continuare. Questo aprirà una finestra di sovrapposizione separata sullo schermo.
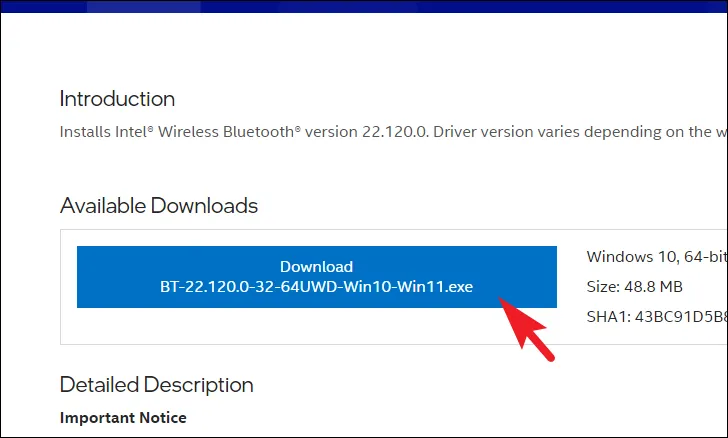
Ora, dalla finestra in sovrimpressione aperta separatamente, fai clic su “Accetto i termini del contratto di licenza” per avviare il download.

Successivamente, una volta scaricato, vai alla directory dei download predefinita e fai doppio clic sul .EXEfile appena scaricato.
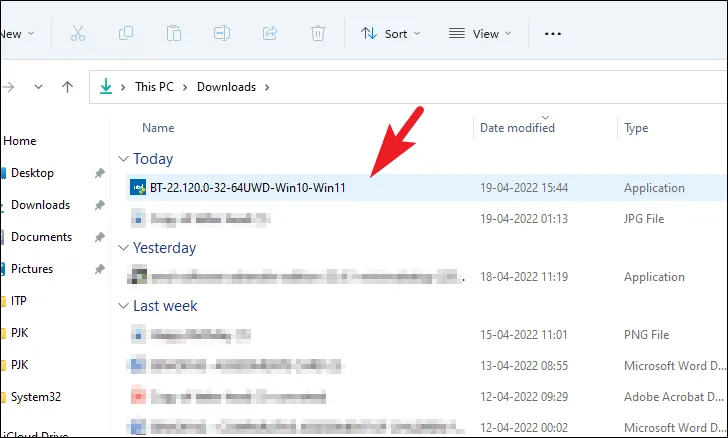
Ora, sullo schermo apparirà una finestra UAC (User Account Control). Se non hai effettuato l’accesso con un account amministratore, inserisci le credenziali per uno. Altrimenti, fare clic sul pulsante “Sì” per procedere e avviare la procedura guidata di installazione.
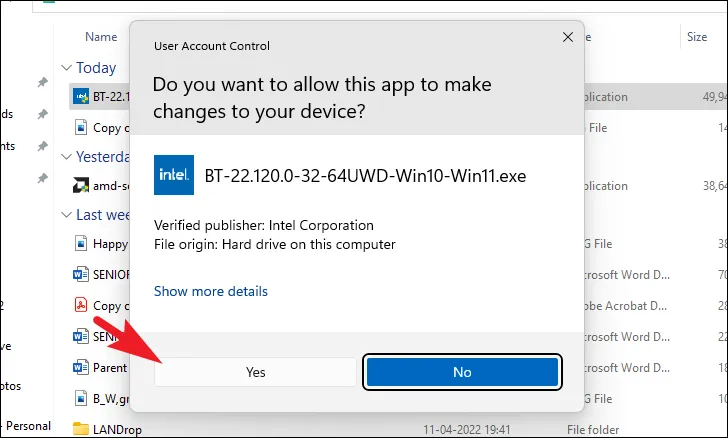
Nella finestra di configurazione, fare clic su “Avanti” per procedere.
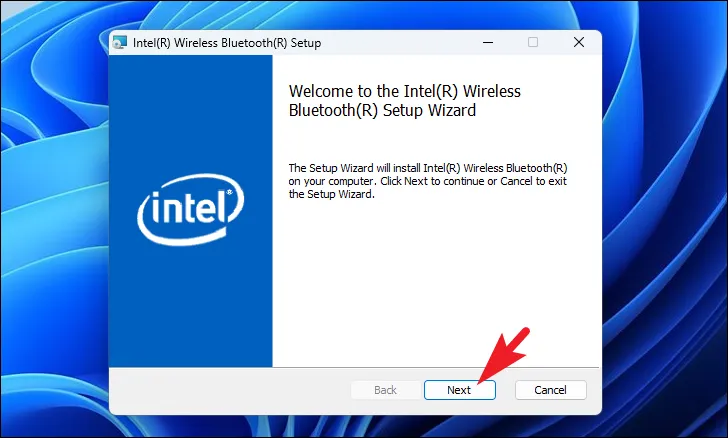
Successivamente, nella schermata successiva, fai clic sulla casella di controllo che precede l’opzione “Accetto i termini del contratto di licenza” per selezionarla. Quindi, fare clic sul pulsante “Avanti” per continuare.
Nella pagina successiva, dovrai scegliere il tipo di configurazione. Fare clic sull’opzione “Completa” per procedere.
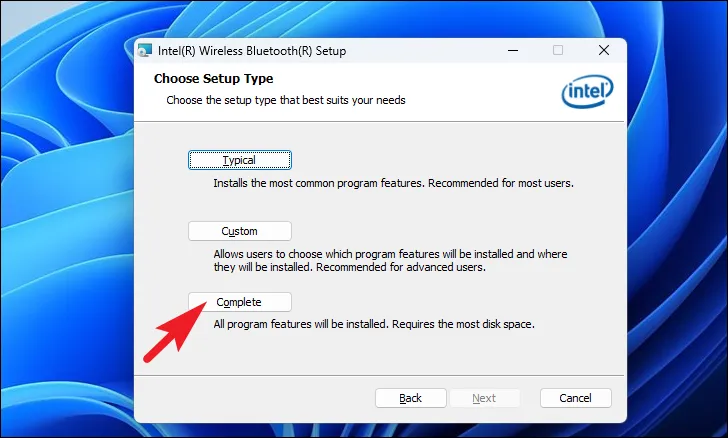
Infine, fai clic sul pulsante “Installa” per avviare l’installazione.
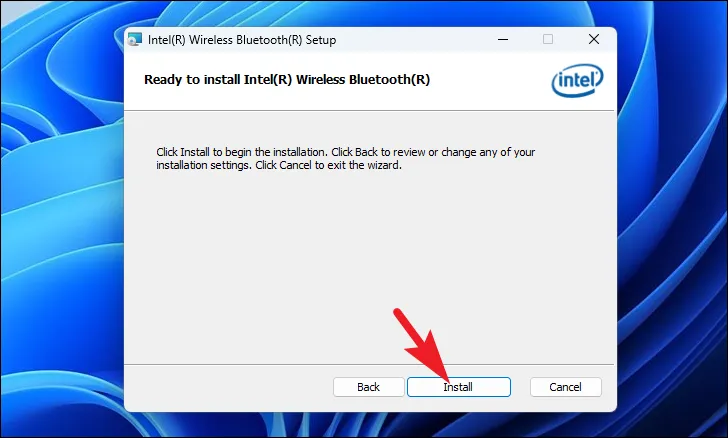
Una volta completata l’installazione, riavviare il computer dal menu Start per applicare le modifiche.
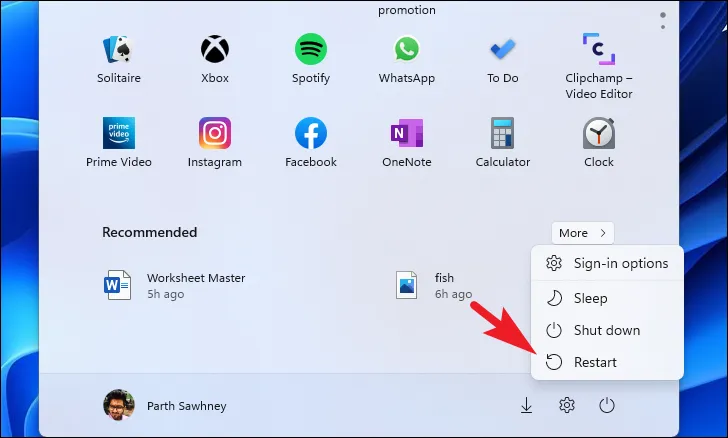
7. Riconfigurare i servizi di supporto Bluetooth
Nel caso in cui l’aggiornamento dei driver o l’impostazione automatica del servizio non abbia risolto il problema, è possibile riconfigurare le impostazioni di accesso per i servizi di supporto Bluetooth.
Per prima cosa, vai al menu Start e digita Services. Successivamente, fai clic sul riquadro “Servizi”.
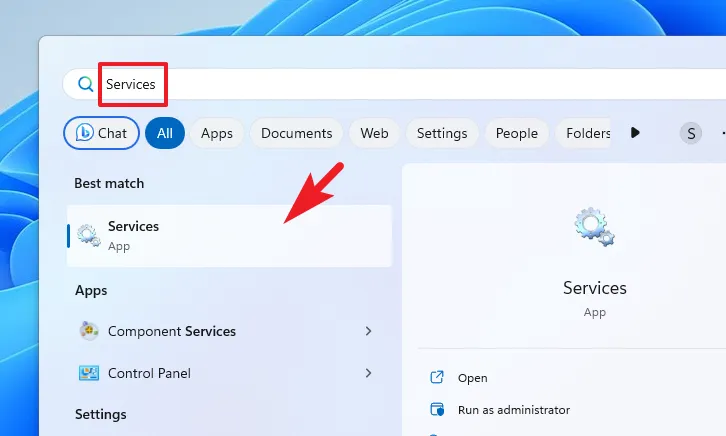
Quindi, individua “Servizi di supporto Bluetooth” e fai clic con il pulsante destro del mouse su di esso. Quindi, seleziona l’opzione “Proprietà”.
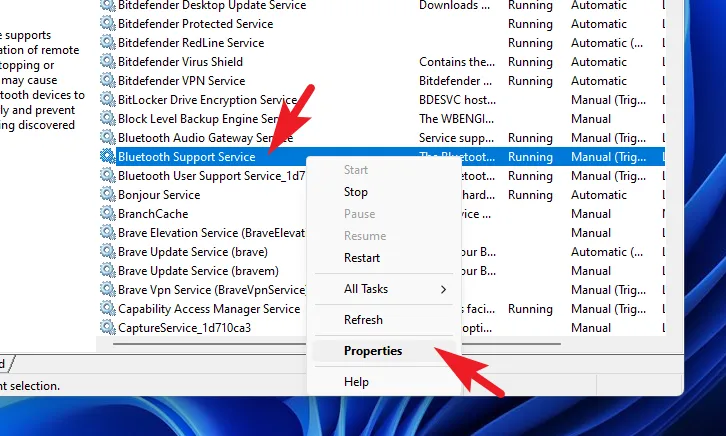
Successivamente, vai alla scheda “Accedi” e fai clic su “Sfoglia”. Questo aprirà una finestra separata sullo schermo.
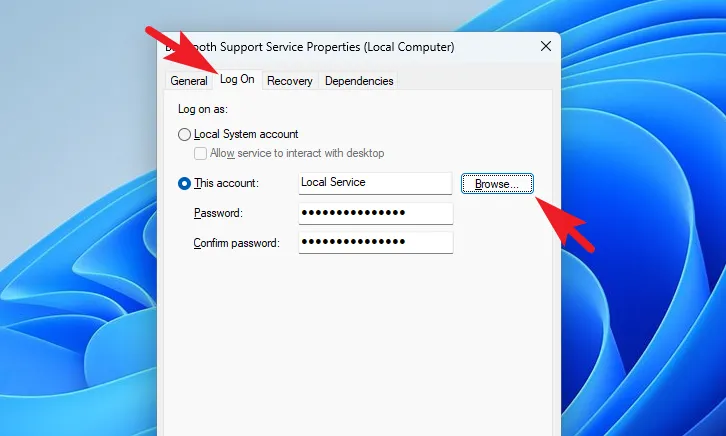
Dalla finestra aperta separatamente, fai clic sul pulsante “Avanzate”. Questo aprirà di nuovo una finestra separata sullo schermo.
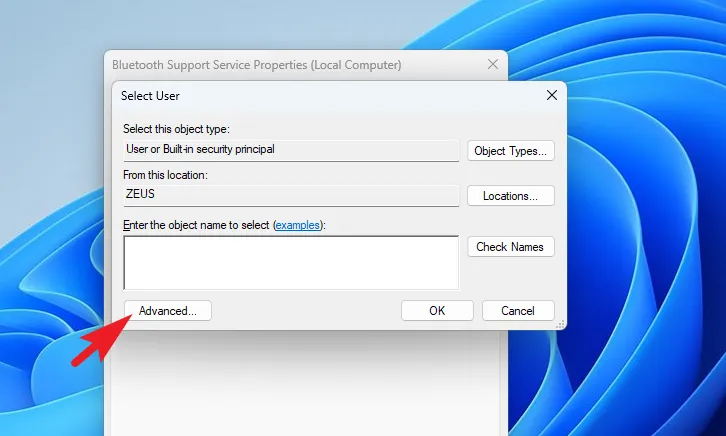
Dall’altra finestra, fai clic su “Trova ora” per continuare. Una volta popolato l’elenco, seleziona l’opzione “Servizio locale”.
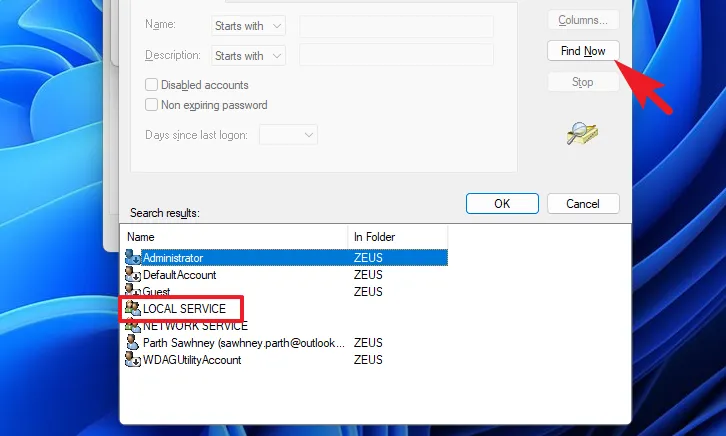
Ora, dalla finestra principale, fai clic su “Applica” e “OK” per applicare le modifiche.
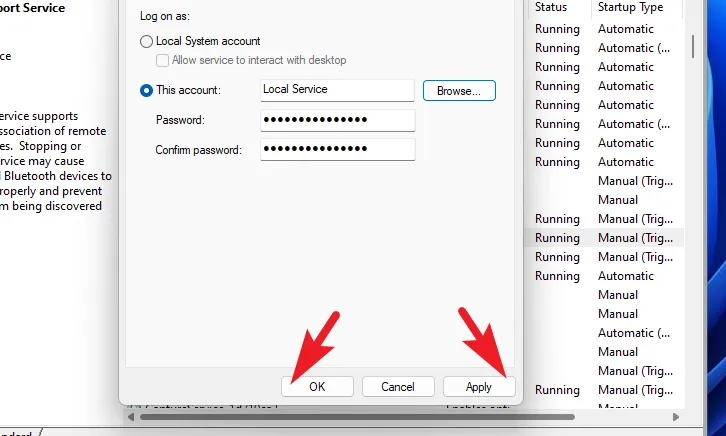
Al termine, nella finestra “Servizi”, fai clic con il pulsante destro del mouse su “Servizio di supporto Bluetooth” e seleziona l’opzione “Riavvia”.
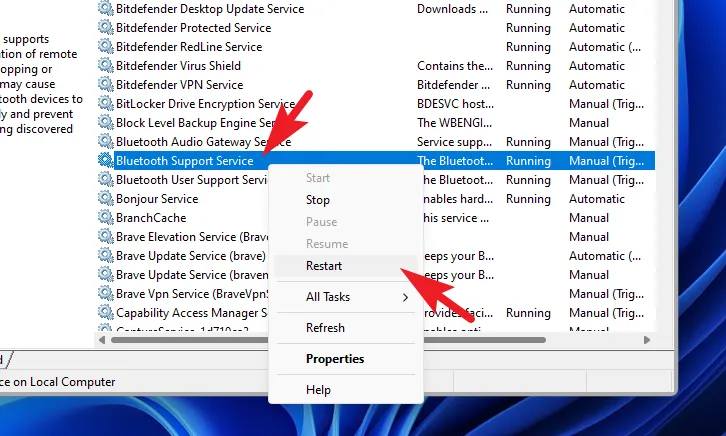
Ora prova a riconnetterti con le tue periferiche Bluetooth. Dovrebbe funzionare ora. Nel caso in cui non riesci ancora a connetterti, riavvia il PC una volta e questo dovrebbe farlo.
8. Reinstallare i driver Bluetooth
Nel caso in cui l’aggiornamento dei driver o la riconfigurazione dei servizi di supporto Bluetooth non abbia funzionato, la disinstallazione e la reinstallazione dei driver Bluetooth potrebbero risolvere il problema.
Per prima cosa, vai al menu Start e digita Device Managerper eseguire una ricerca. Quindi, dai risultati della ricerca, fai clic sul riquadro “Gestione dispositivi” per continuare.
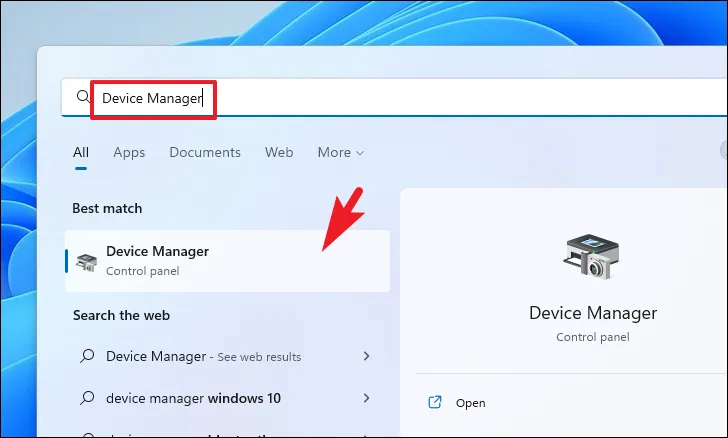
Successivamente, nella finestra Gestione dispositivi, fai doppio clic sulla categoria “Bluetooth” per espanderla. Quindi, fai clic con il pulsante destro del mouse sull’opzione “Bluetooth Wireless” e seleziona l’opzione “Disinstalla dispositivo” per procedere. Questo aprirà una finestra separata sullo schermo.
Successivamente, dalla finestra aperta separatamente, fare clic sulla casella di controllo che precede l’opzione “Tentativo di rimozione del driver per questo dispositivo”. Quindi, seleziona l’opzione “Tentativo di rimozione del driver per questo dispositivo” e fai clic sul pulsante “Disinstalla”.
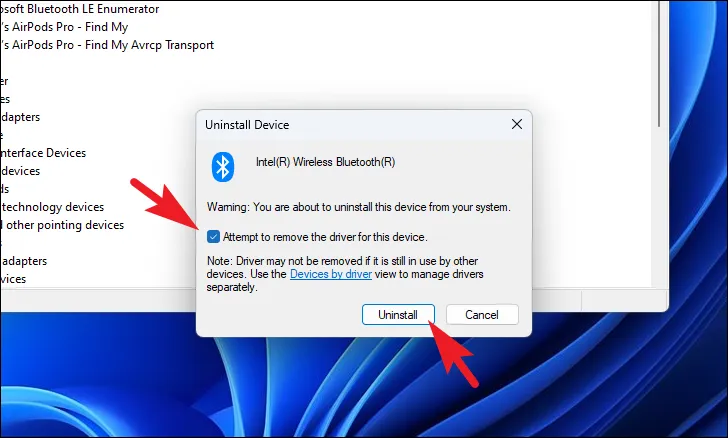
Una volta rimosso con successo, riavvia il PC dal menu Start. Dopo aver riavviato il PC, apri l’app Impostazioni.

Quindi, fai clic sull’opzione “Windows update” nella barra laterale sinistra.
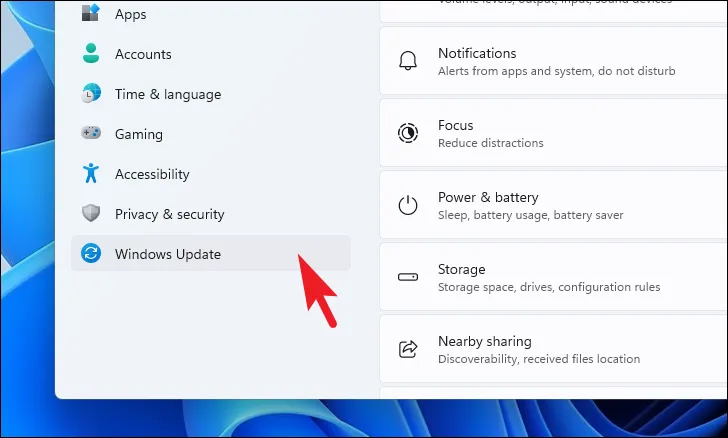
Nella sezione destra della finestra, fai clic sul riquadro “Opzioni avanzate”.
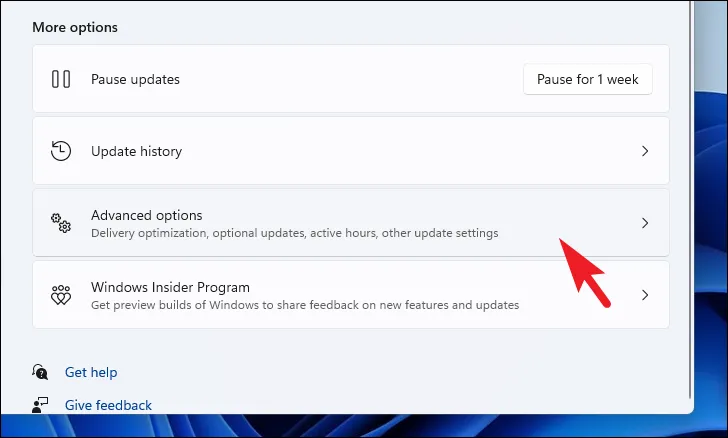
Quindi, fai clic sull’opzione “Aggiornamenti facoltativi” nella sezione “Opzioni aggiuntive”.
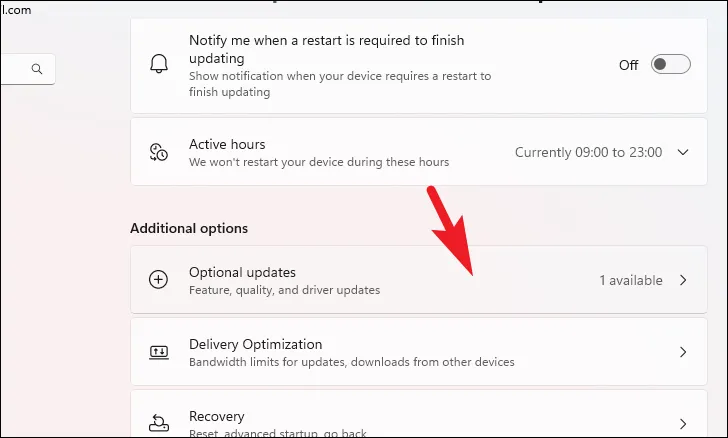
Ora, fai clic sul riquadro “Autisti” per espandere la sezione. Quindi, individuare il driver Bluetooth nell’elenco. Una volta trovato, fare clic sulla casella di controllo che precede l’opzione per selezionare il driver. Quindi, fare clic sul pulsante “Scarica e installa” per installare il driver.
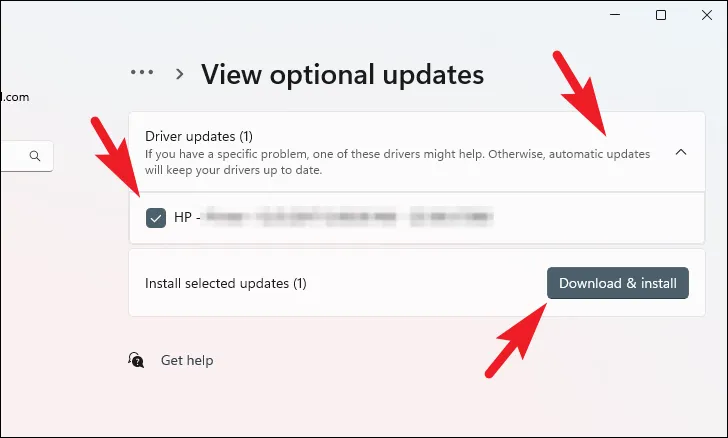
9. Torna a un punto di ripristino del sistema
Se hai motivo di credere che un recente aggiornamento del software o un’installazione di software di terze parti possa essere il colpevole, puoi tornare a un punto di ripristino del sistema se ne hai uno.
Vai al menu Start e digita Controlper eseguire una ricerca. Quindi, dai risultati della ricerca, fai clic sul riquadro “Pannello di controllo” per procedere.
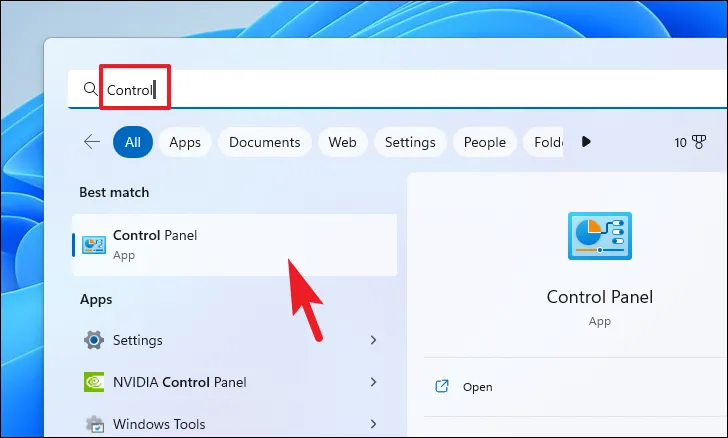
Successivamente, individua e fai clic sul riquadro “Ripristino” dalla griglia di icone.
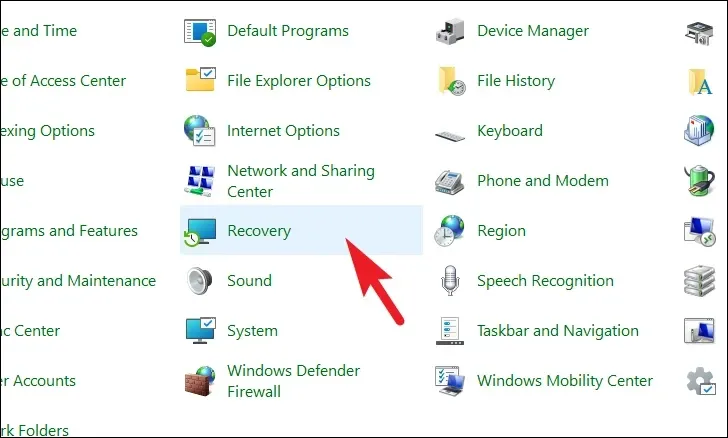
Successivamente, fai clic sull’opzione “Apri Ripristino configurazione di sistema” dall’elenco. Questo aprirà una finestra separata sullo schermo.
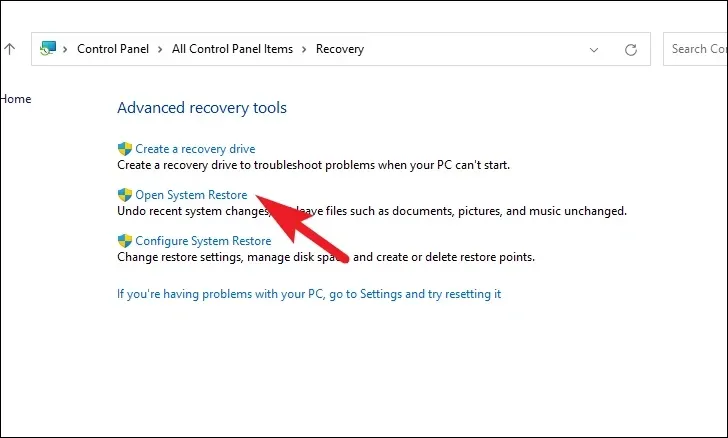
Dalla finestra aperta separatamente, fare clic sul pulsante “Avanti”.

Tutti i punti di ripristino del sistema creati verranno elencati sullo schermo. Fare clic per selezionare quello desiderato e quindi fare clic sul pulsante “Avanti” per avviare il processo di rollback.
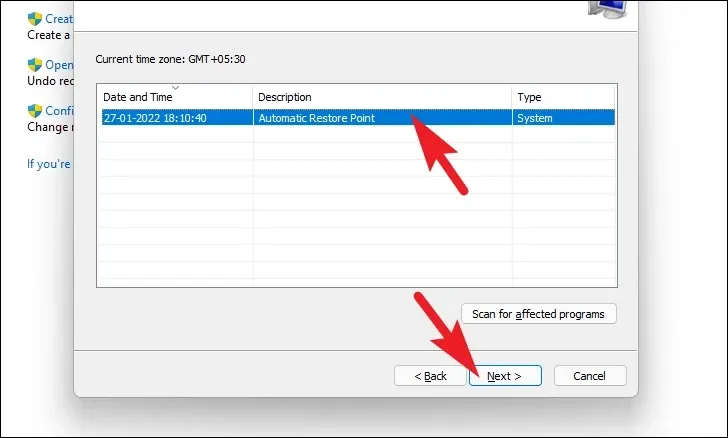
Successivamente, verrà visualizzato un elenco di unità interessate dal rollback, insieme al timestamp del punto di ripristino creato. Puoi anche controllare i programmi che saranno interessati; fare clic sul pulsante “Cerca i programmi interessati”. Una nuova finestra apparirà sullo schermo.
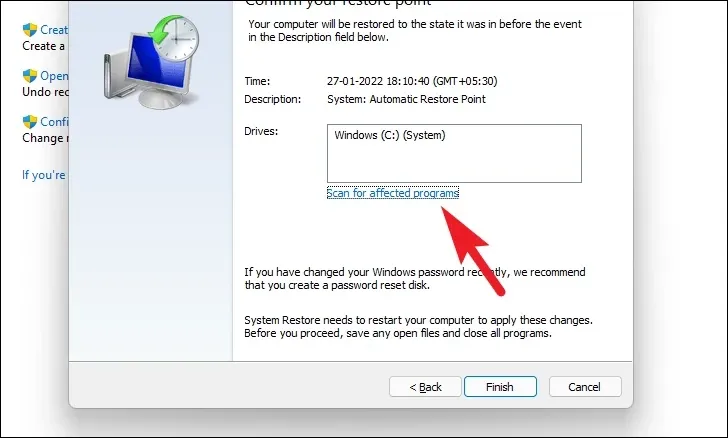
Nella nuova finestra è possibile visualizzare i programmi che verranno eliminati e quelli che verranno ripristinati (poiché nessun programma verrà interessato sul PC di prova, l’elenco nello screenshot seguente è vuoto). Fare clic sul pulsante “Chiudi” per passare alla finestra precedente.
Infine, fai clic sul pulsante “Fine” per avviare il processo di rollback.
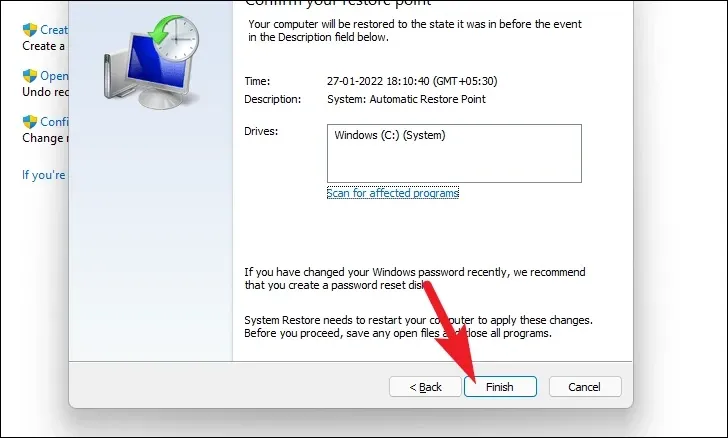
10. Ripristina Windows alle impostazioni di fabbrica
Se nessuna delle cose ha funzionato per te, è tempo di tirare fuori i pezzi grossi. Il ripristino del PC reinstalla Windows completo mantenendo intatti i file e le cartelle personali.
Per ripristinare il PC, vai all’app Impostazioni dal menu Start.
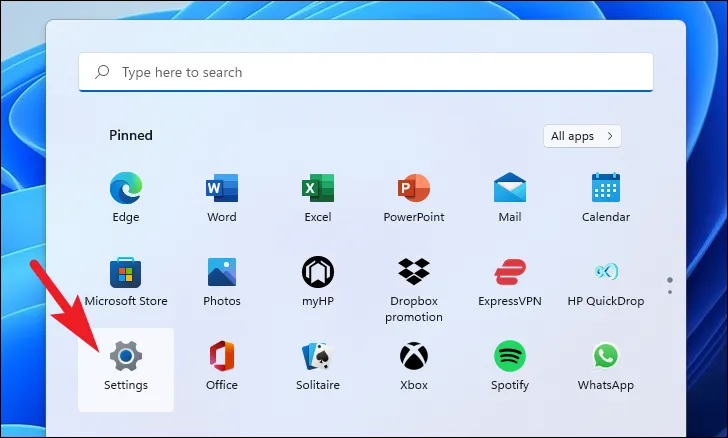
Successivamente, assicurati di aver selezionato la scheda “Sistema” dalla barra laterale sinistra presente nella finestra Impostazioni.
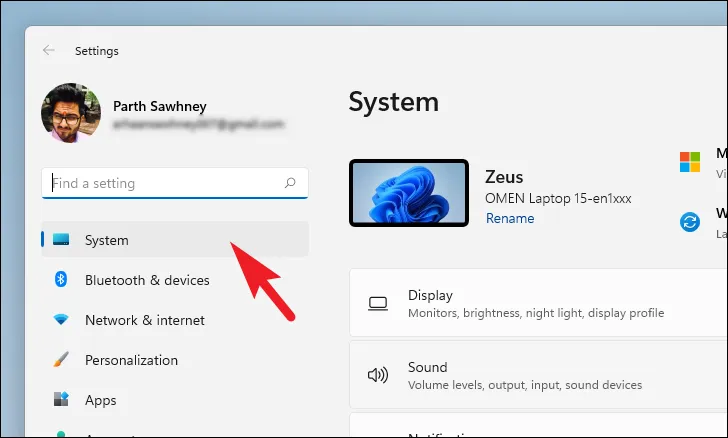
Successivamente, dalla sezione destra della finestra, scorrere verso il basso per individuare e fare clic sul riquadro “Ripristino” per continuare.
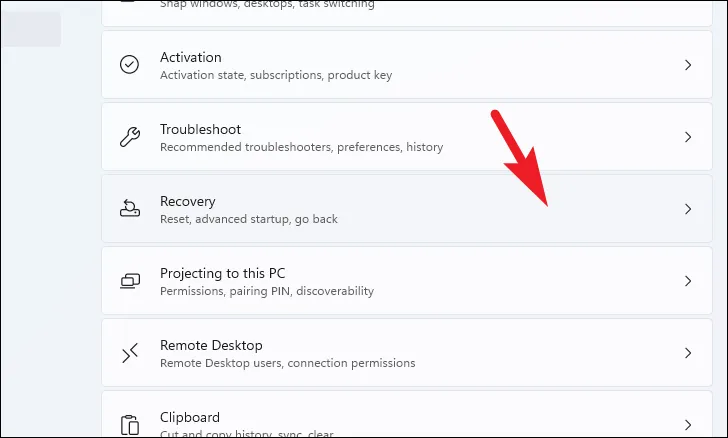
Ora, individua il riquadro “Ripristina questo PC” presente nella sezione “Opzioni di ripristino” e fai clic sul pulsante “Ripristina PC” situato all’estrema destra del riquadro. Si aprirà una finestra separata “Ripristina questo PC” sullo schermo.
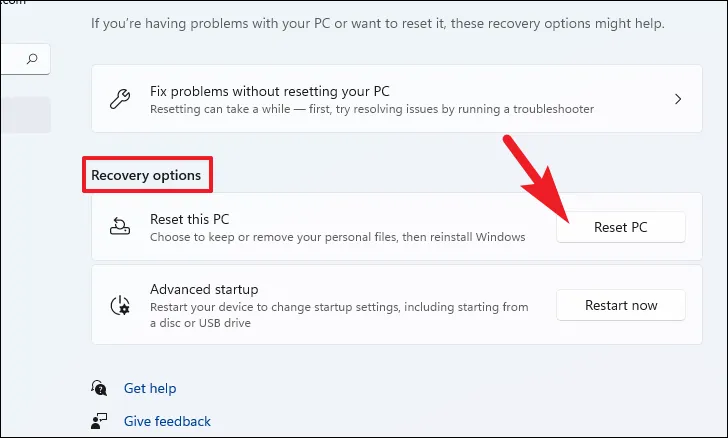
Nella finestra separata “Ripristina questo PC” che appare, avrai due opzioni. Scegli “Mantieni i miei file” facendo clic su di esso per riavviare le impostazioni di sistema e le app mantenendo intatti i file e le cartelle personali.
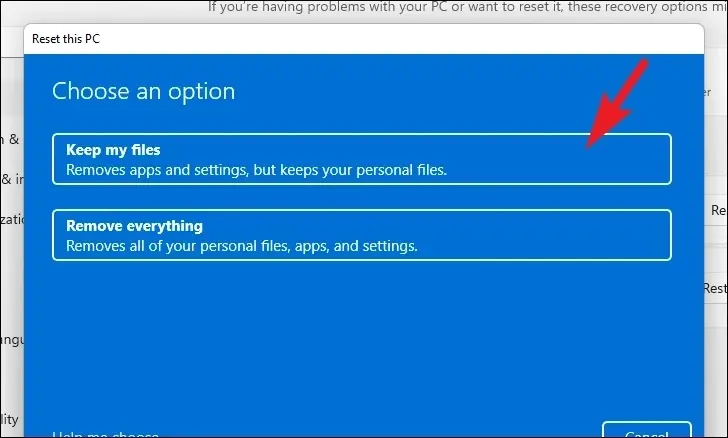
Nella schermata successiva, dovrai scegliere un metodo per reinstallare il sistema operativo sul tuo computer. Poiché potrebbe esserci un problema con la copia già presente sul tuo sistema, ti consigliamo di fare clic sull’opzione “Download dal cloud”.
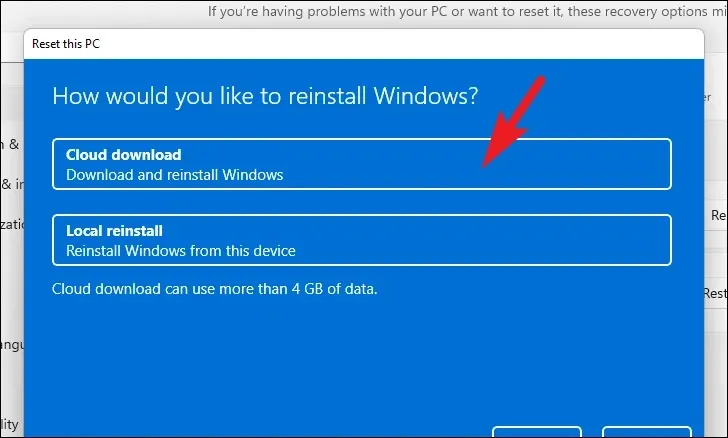
Successivamente, Windows elencherà le impostazioni che hai scelto. Se desideri modificarlo, fai clic sull’opzione “Modifica impostazioni” per continuare.
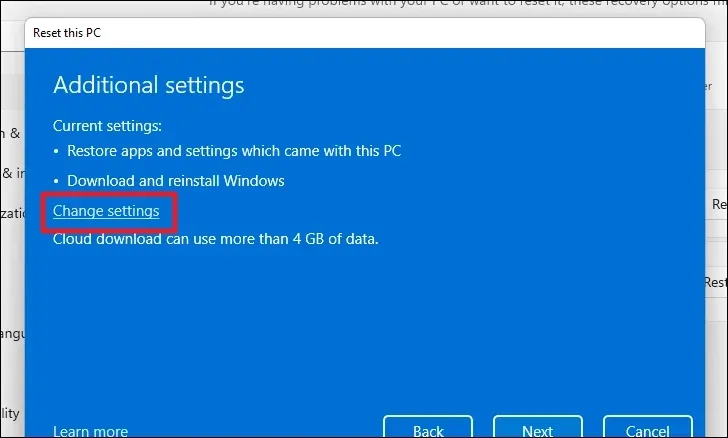
Se si modificano le impostazioni, è possibile configurare le seguenti impostazioni nella schermata successiva. Puoi scegliere di non ripristinare le app e le impostazioni facendo clic sull’interruttore a levetta sotto “Ripristinare le app preinstallate?” opzione e portarla in posizione ‘No’. Puoi persino passare dal download nel cloud all’installazione locale facendo clic sull’interruttore a levetta sotto “Download Windows?” opzione per modificare il metodo di installazione. una volta regolato in base alle tue preferenze, fai clic sul pulsante “Conferma” per procedere.
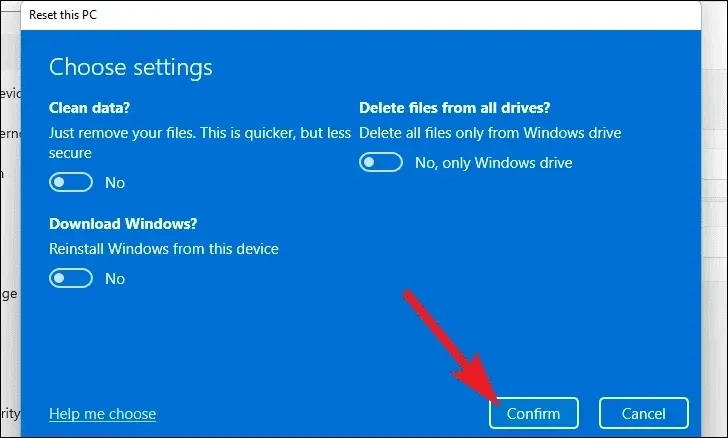
Quindi, fai clic sul pulsante “Avanti” nella parte inferiore della finestra per continuare.
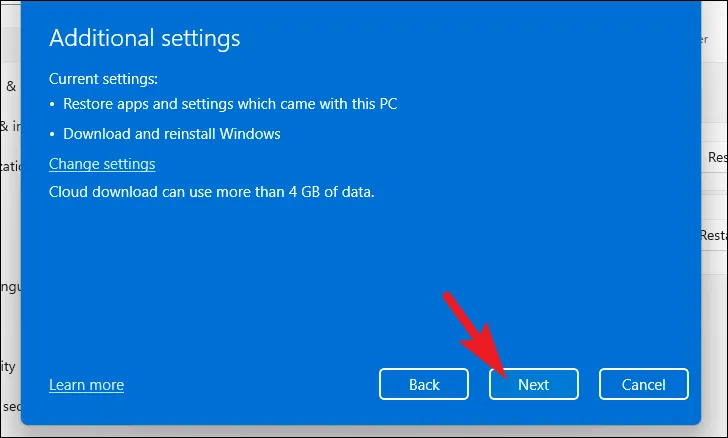
Potrebbe essere necessario un po’ di tempo prima che Windows carichi la schermata successiva.
Nella schermata successiva, Windows elencherà l’impatto del ripristino del PC. Leggili attentamente e fai clic e fai clic sul pulsante “Ripristina” per avviare il processo di ripristino.
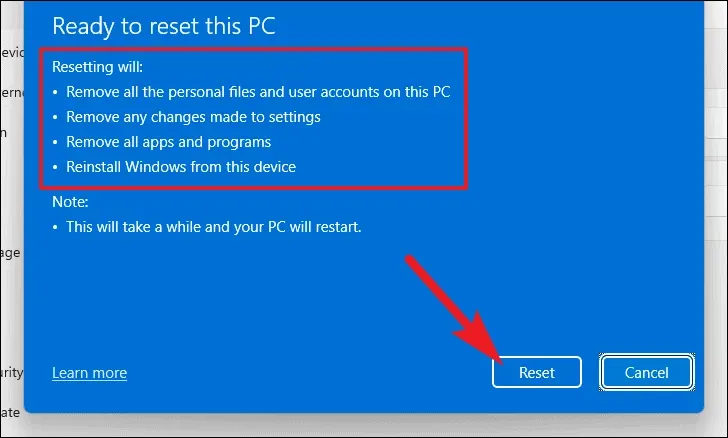
La tua macchina potrebbe riavviarsi più volte, il che è del tutto normale durante il ripristino. Il ripristino potrebbe richiedere diversi minuti, a seconda del computer e delle impostazioni per il ripristino del PC.
Non essere in grado di connettere le periferiche Bluetooth al computer può essere fastidioso e casuale per la tua produttività. Fortunatamente, utilizzando i metodi sopra menzionati, sarai in grado di risolvere il problema in pochissimo tempo.



Lascia un commento