Come creare adesivi dalle tue foto su iPhone in iOS 17
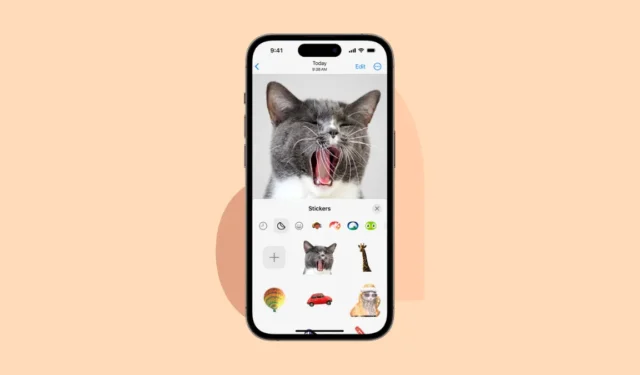
iOS 17 è dotato di molte nuove funzionalità, ma niente potrebbe essere così divertente come questo. L’ultimo sistema operativo dà vita alle tue foto sotto forma di adesivi che puoi inviare nei messaggi. E non solo l’app Messaggi; con iOS 17, gli adesivi saranno disponibili nella tastiera Emoji, quindi puoi usare questi adesivi in qualsiasi app in cui puoi usare gli emoji.
Puoi persino creare adesivi animati da foto live e stilizzarli con effetti diversi. La funzione si basa sulla capacità di sollevare soggetti dallo sfondo che Apple ha introdotto lo scorso anno. Fidati di me; è così divertente che potresti ritrovarti a trasformare l’intero rullino fotografico in un album di figurine. Quindi, sei pronto per aggiungere un pizzico in più alle tue conversazioni di iMessage? Diamoci dentro!
Creazione di adesivi animati dalle tue foto
Esistono due modi per creare adesivi dalle tue foto: dall’app Foto o da qualsiasi app in cui puoi accedere agli adesivi, ad esempio Messaggi. Per tua comodità, ti mostreremo entrambi.
Crea adesivi dall’app Foto
Tocca l’app Foto sul tuo iPhone per aprire il rullino fotografico. Non perderti nei ricordi, però; abbiamo una missione da compiere!
Scorri le tue foto e scegli quella che vuoi trasformare in un simpatico adesivo personalizzato. Forse quel selfie sciocco dello scorso fine settimana? O forse il tuo gatto sta facendo qualcosa di divertente? Scatenati; la scelta è tua! Finché il soggetto può essere sollevato dallo sfondo, puoi trasformarlo in un adesivo.
Premi a lungo sulla foto scelta finché non viene visualizzato un menu contestuale simile a un genio della lampada. Nel menu che appare, tocca “Aggiungi adesivo”.
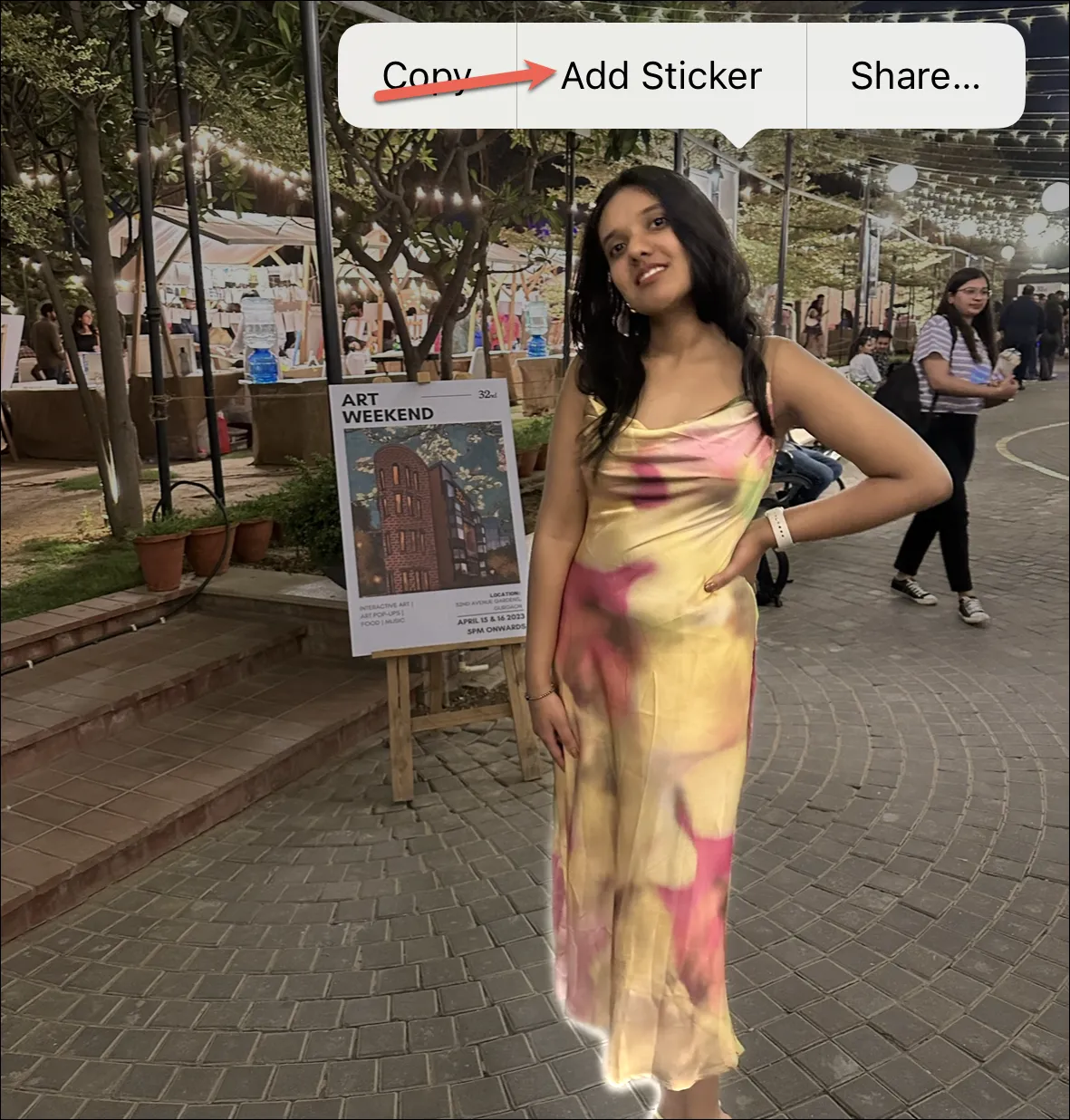
E voilà, proprio così, la tua foto scelta ora è un elegante adesivo. Una finestra pop-up apparirà sotto, mostrando il nuovissimo adesivo che hai appena creato. È un momento orgoglioso; prenditi un secondo per crogiolarti!
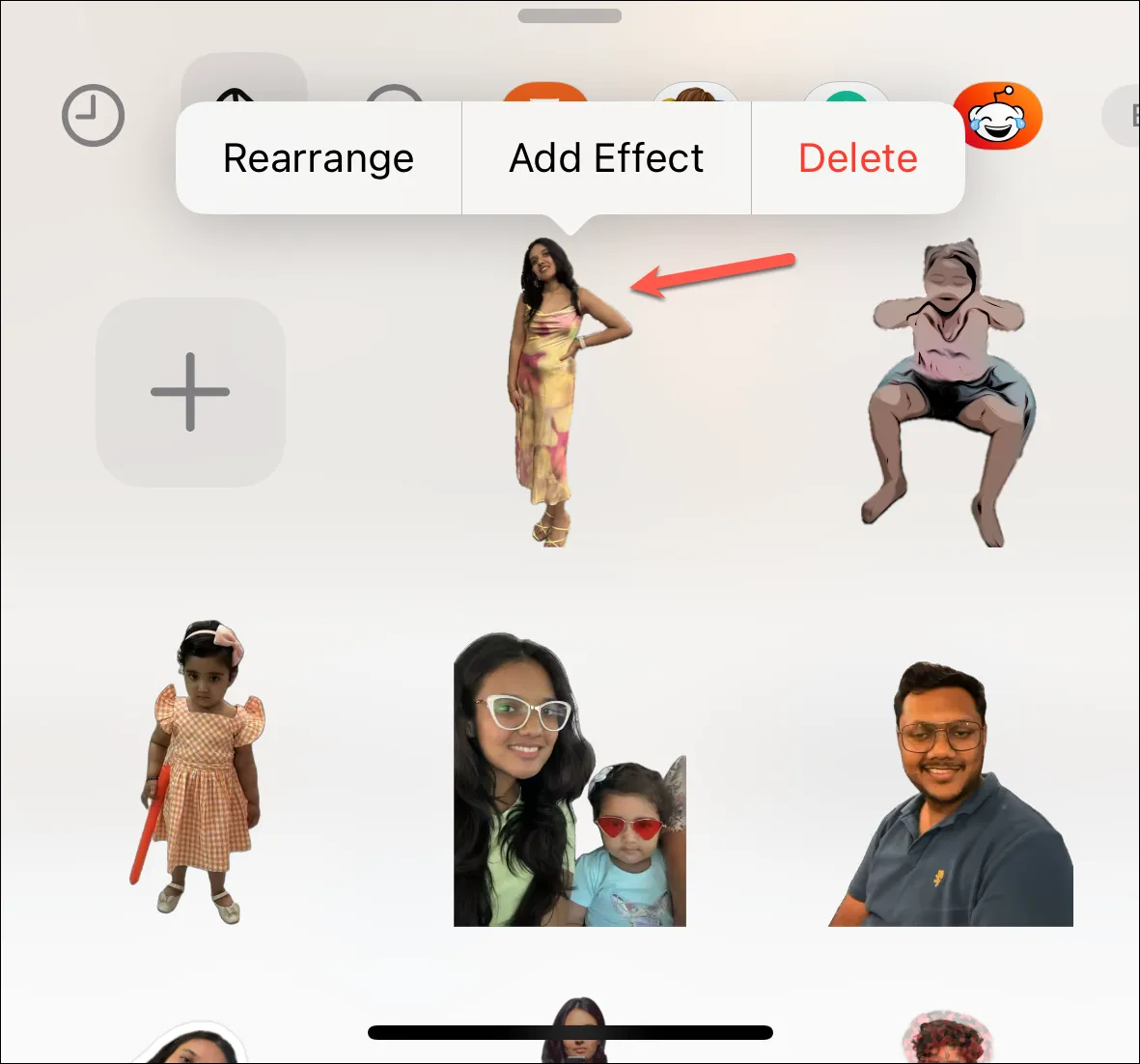
Crea adesivi dall’app Messaggi
Puoi anche creare adesivi direttamente dall’app Messaggi (o da qualsiasi altra app in cui puoi accedere alla tastiera Emoji, che è praticamente ovunque). Ma per il bene di questa guida, useremo l’app Messaggi.
Apri l’app Messaggi e vai a qualsiasi conversazione, preferibilmente dove desideri inviare l’adesivo. Quindi, tocca l’icona “+” per accedere alle app iMessage .
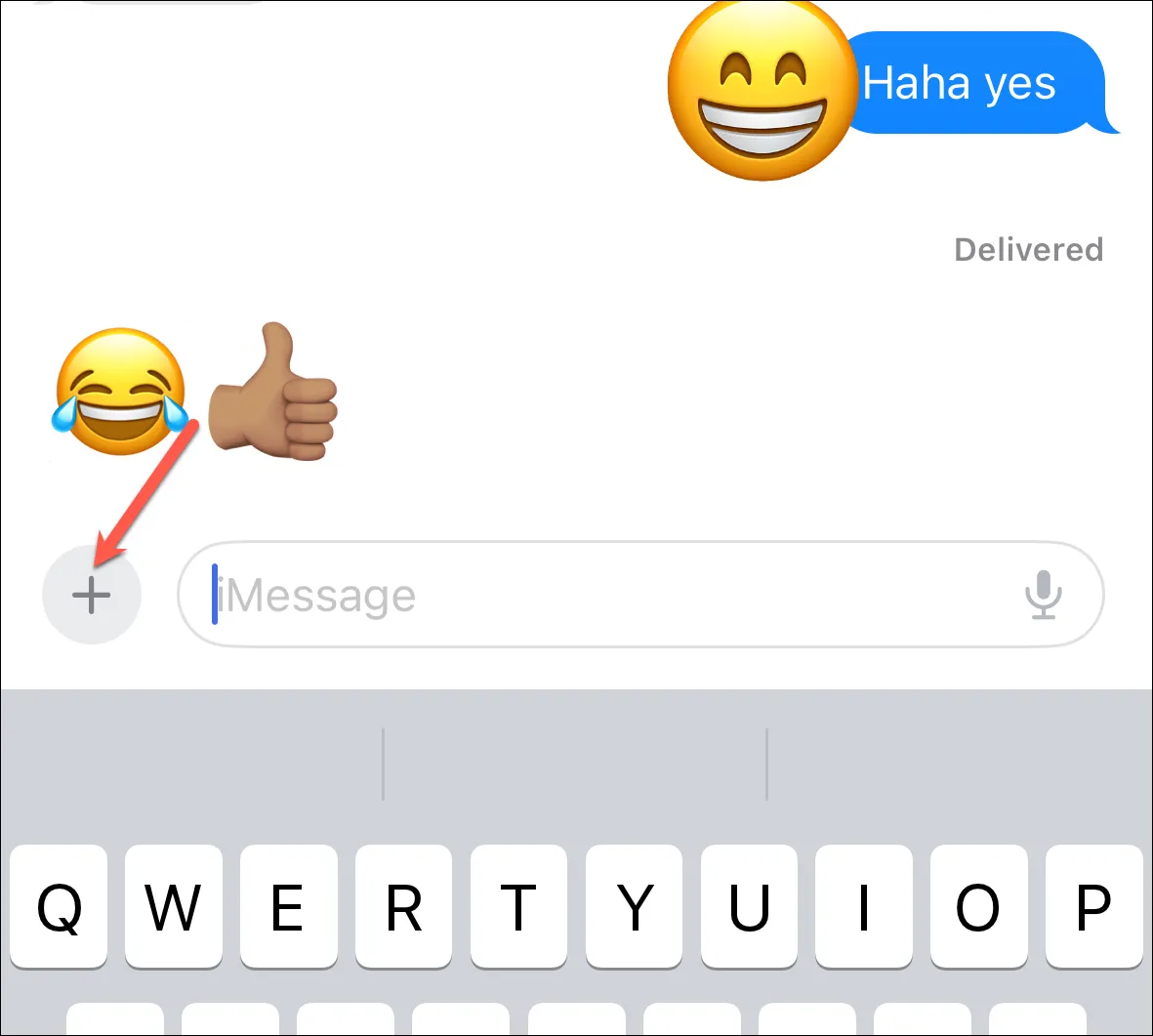
Tocca l’opzione per “Adesivi”.
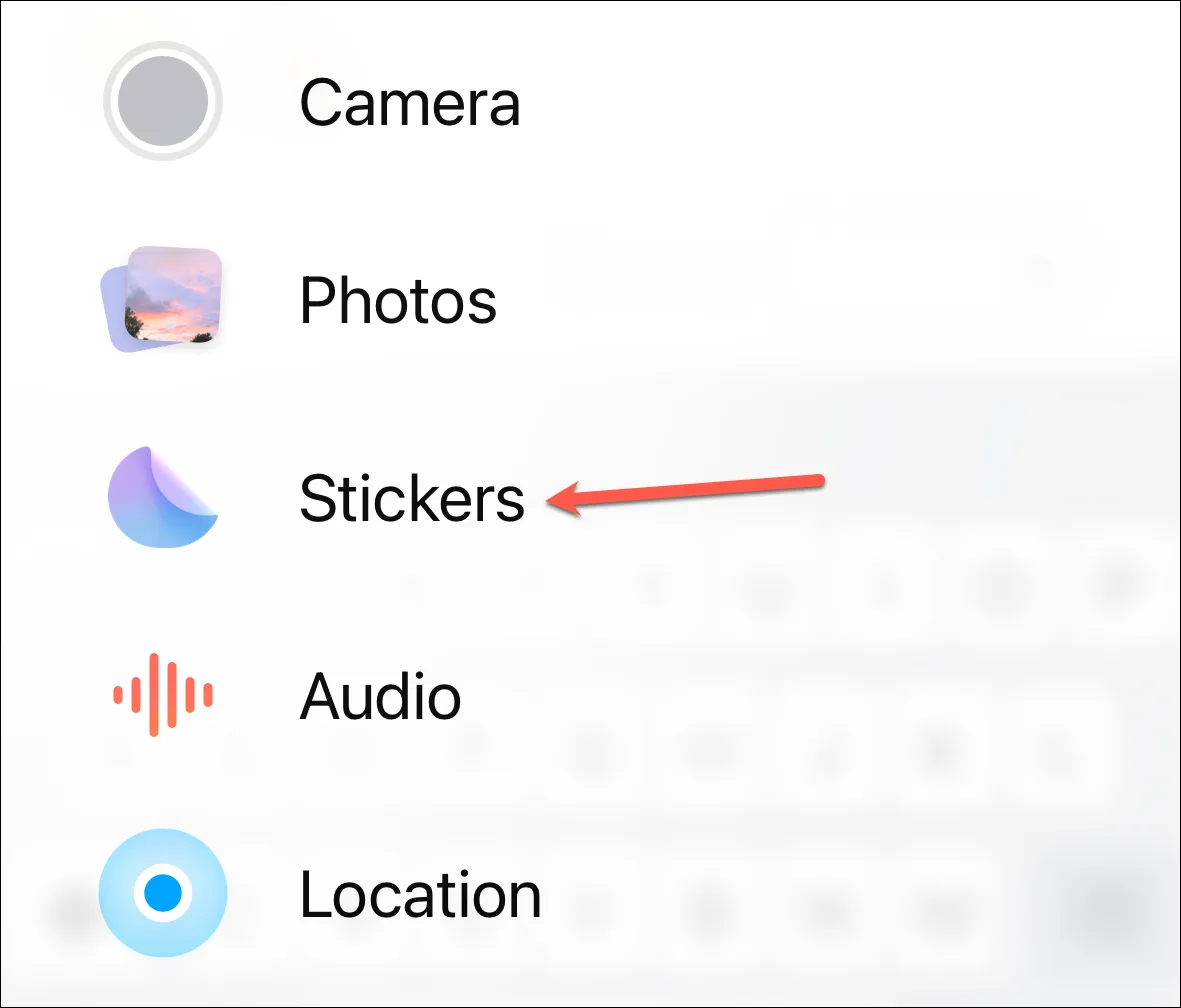
Quindi, tocca l’icona “+” per aggiungere un nuovo adesivo.
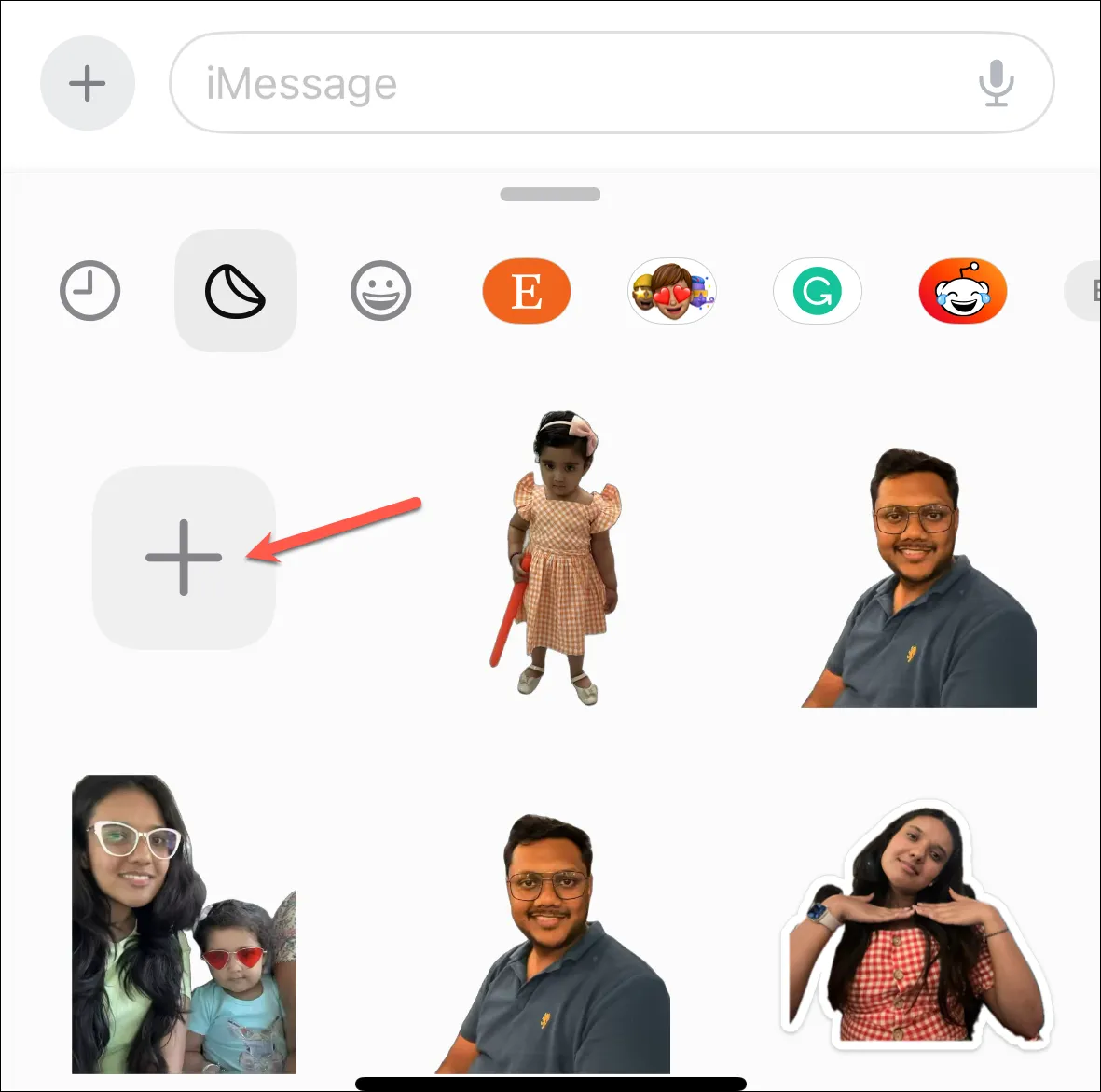
Si aprirà il selettore di foto. Apri la foto che desideri utilizzare come adesivo. Solleverà automaticamente il soggetto dallo sfondo. Quindi, tocca “Aggiungi adesivo” nell’angolo in basso a destra.
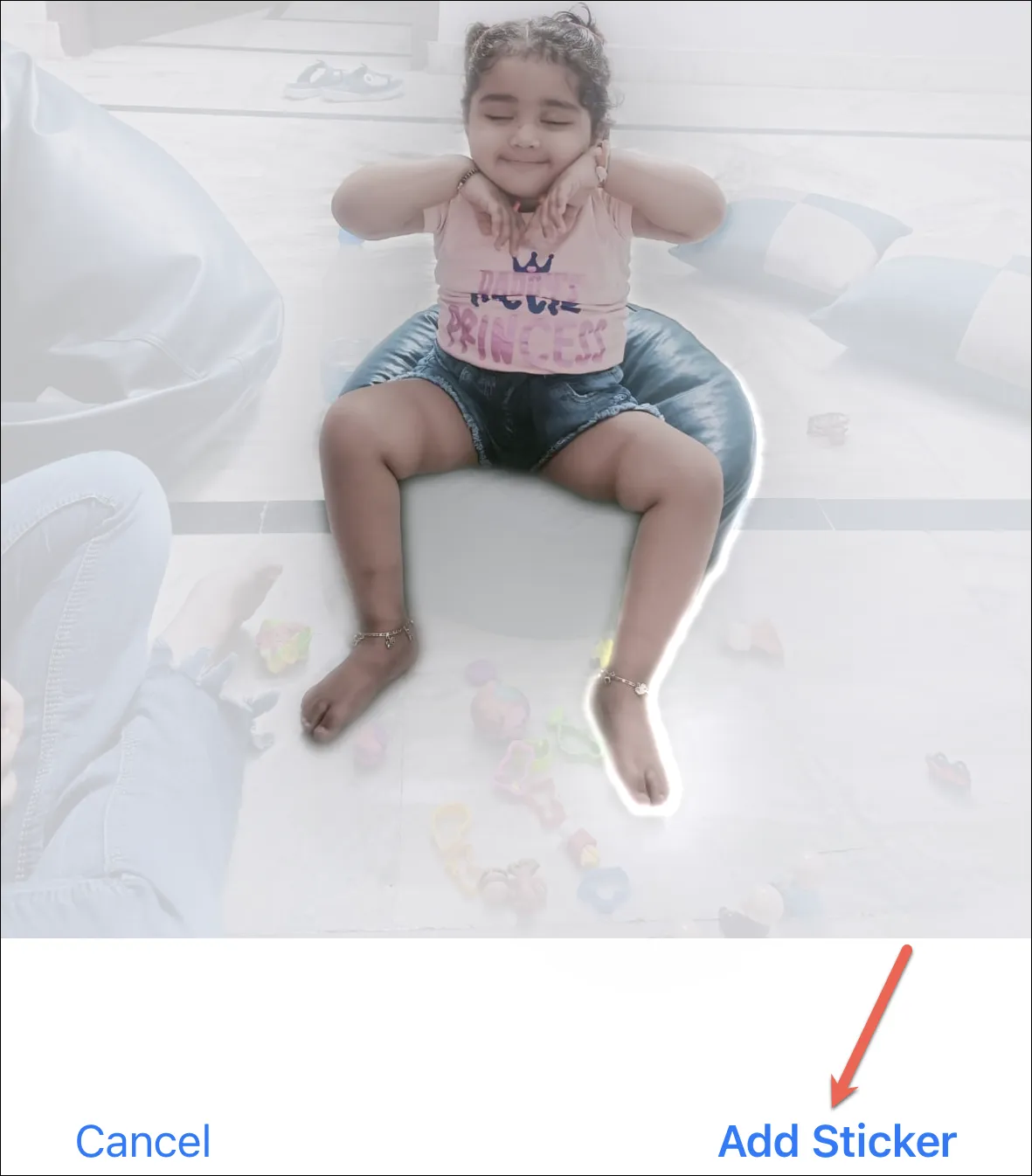
L’adesivo apparirà nel pannello Adesivi.
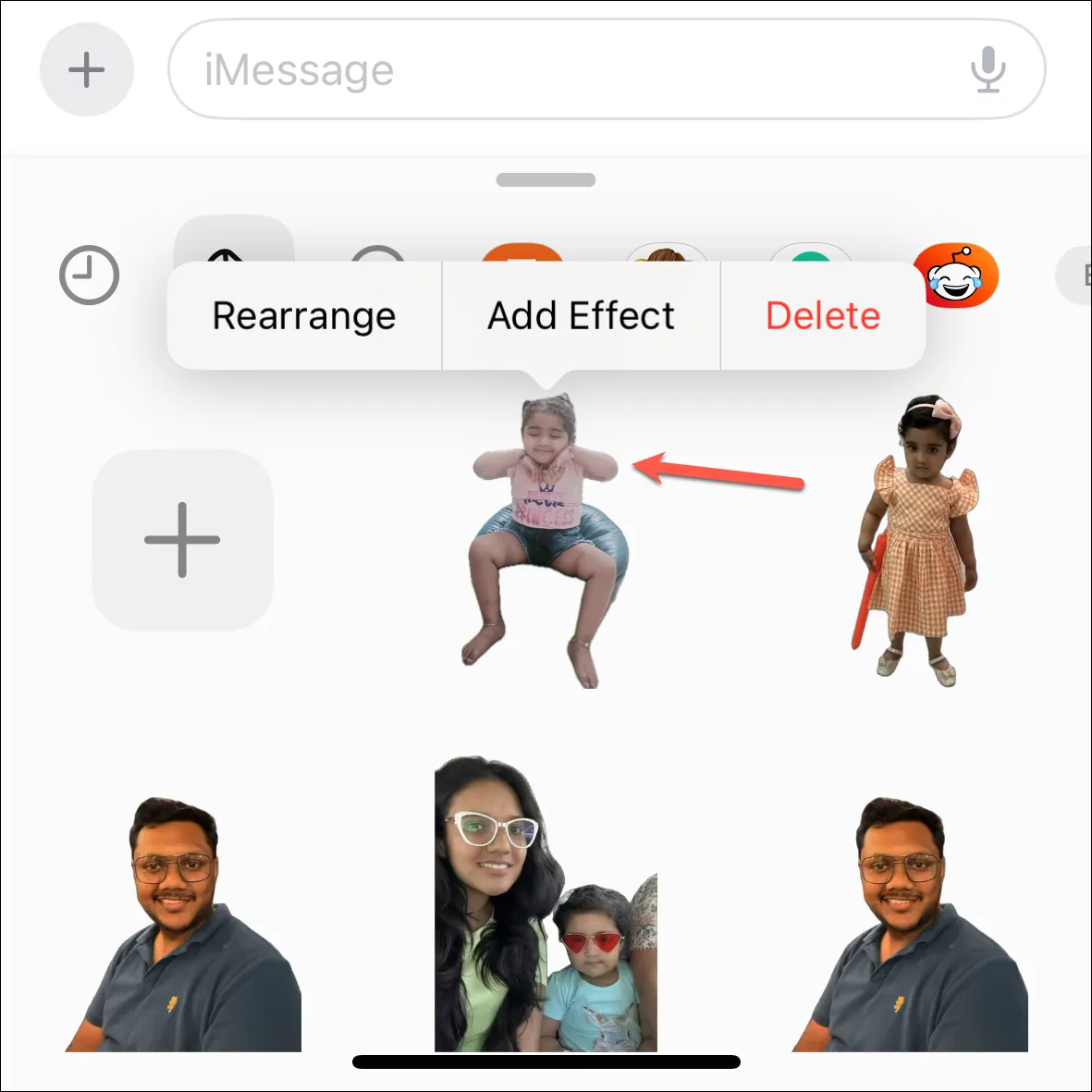
Aggiungi effetti agli adesivi
Puoi anche aggiungere effetti all’adesivo personalizzato prima di utilizzarlo. Perché inviare un normale adesivo quando puoi inviare un adesivo che balla in discoteca, vomita arcobaleno e fa esplodere glitter? Indipendentemente dal metodo utilizzato per creare l’adesivo, i passaggi per aggiungere l’effetto sono gli stessi.
Un menu contestuale con un paio di opzioni apparirà nel pannello a comparsa degli adesivi non appena aggiungi l’adesivo. Se desideri aggiungere effetti all’adesivo, tocca “Aggiungi effetto” dal menu. (Non preoccuparti se il menu scompare prima che tu possa toccare; puoi premere a lungo l’adesivo in qualsiasi momento per visualizzarlo di nuovo).
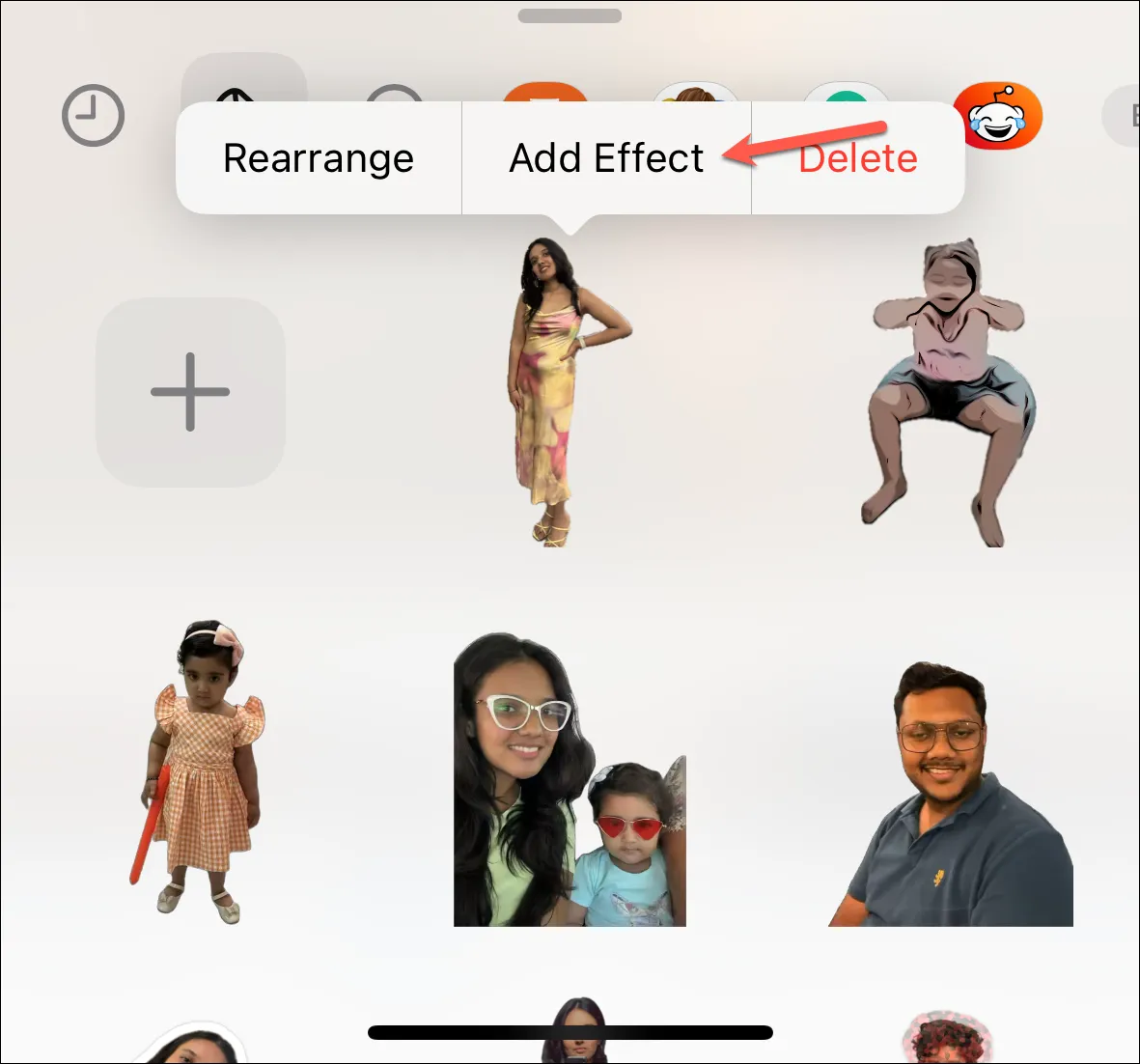
Si apriranno gli effetti dell’adesivo. Scegli tra gli effetti disponibili: ‘Contorno’, ‘Fumetto’, ‘Brillante’ e ‘Puffy’. Puoi persino espandere il menu a comparsa sullo schermo scorrendolo verso l’alto per vedere meglio gli effetti.
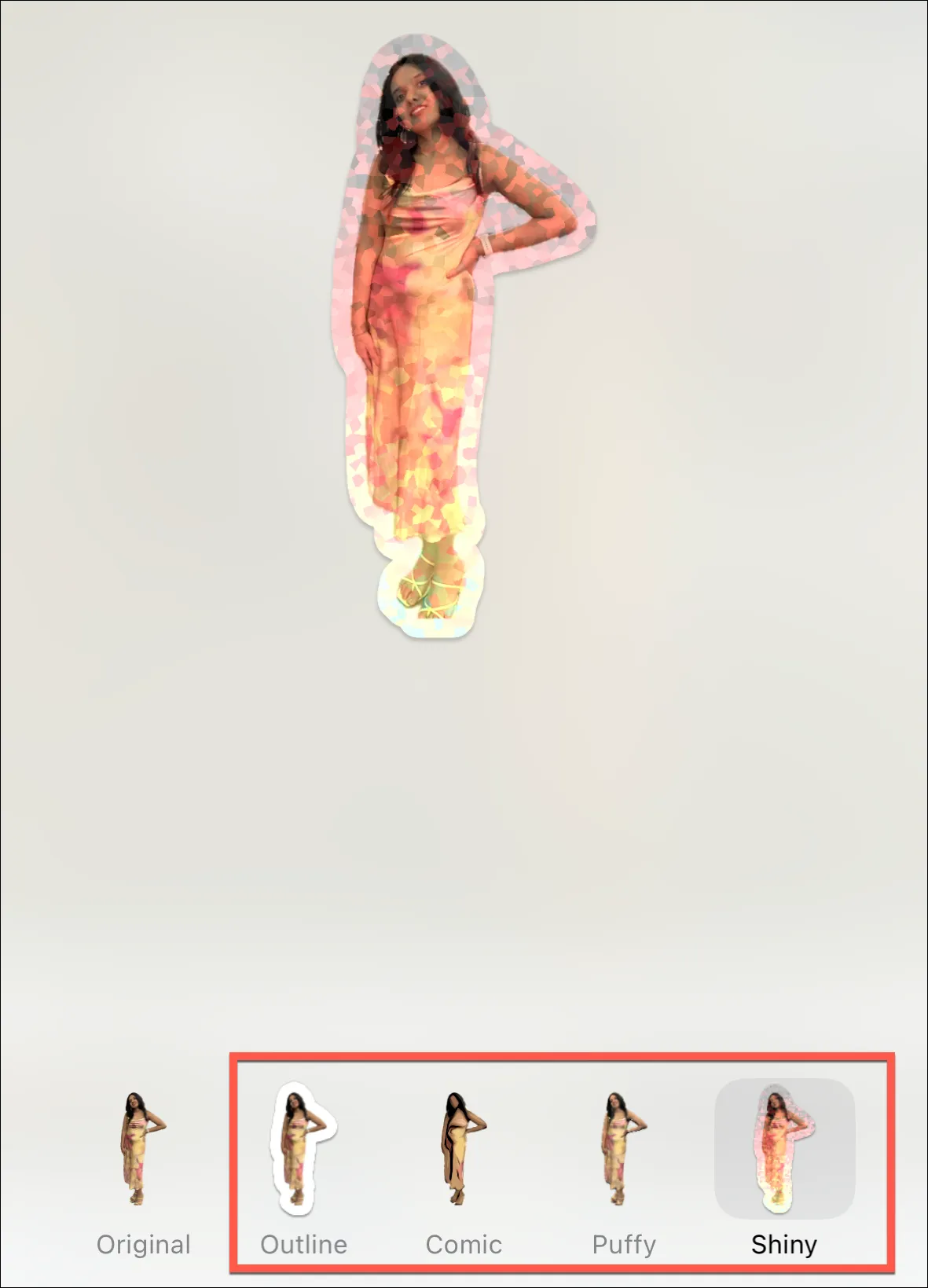
Tocca “Fine” nell’angolo in alto a destra per salvare le modifiche.
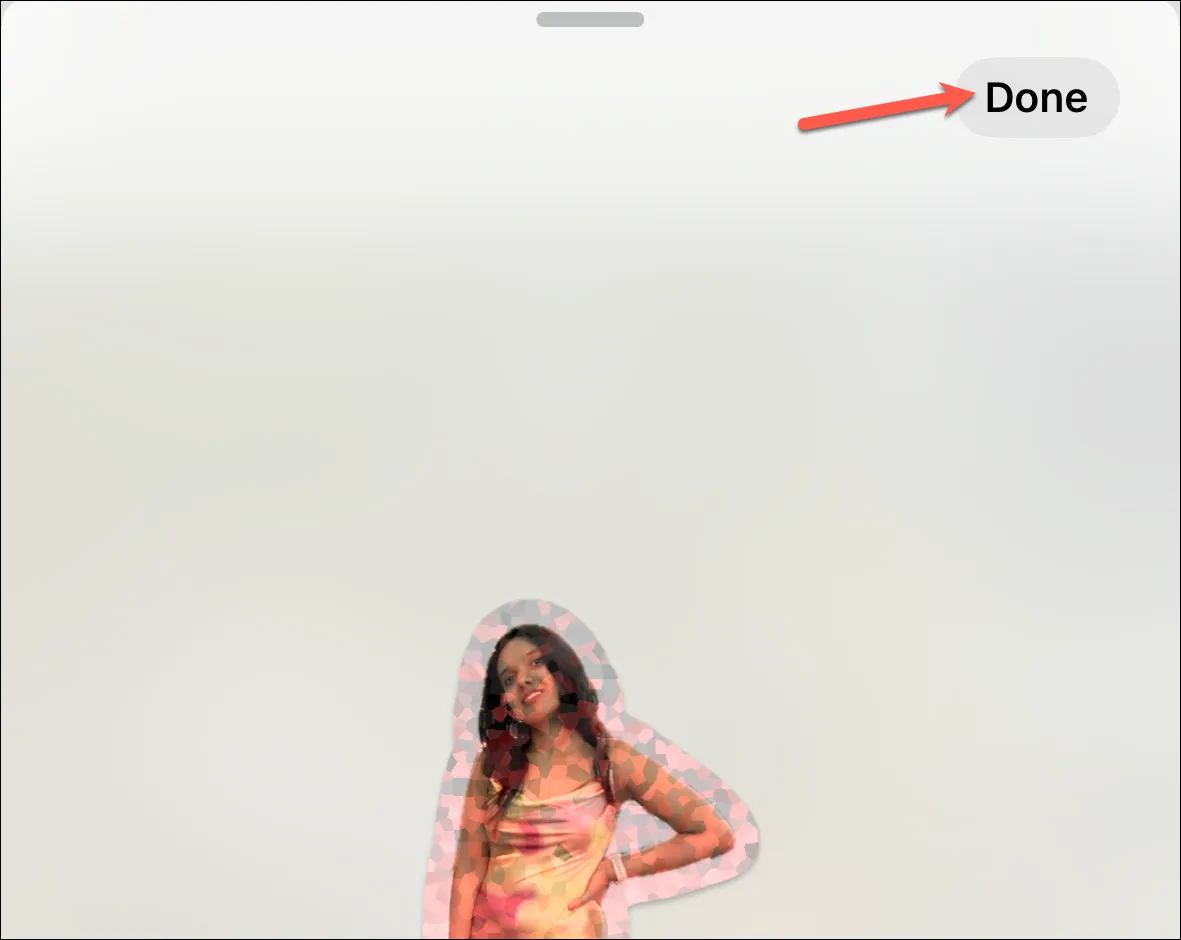
Puoi anche modificare l’effetto, riorganizzare gli adesivi o eliminare l’adesivo in qualsiasi momento dal menu contestuale.
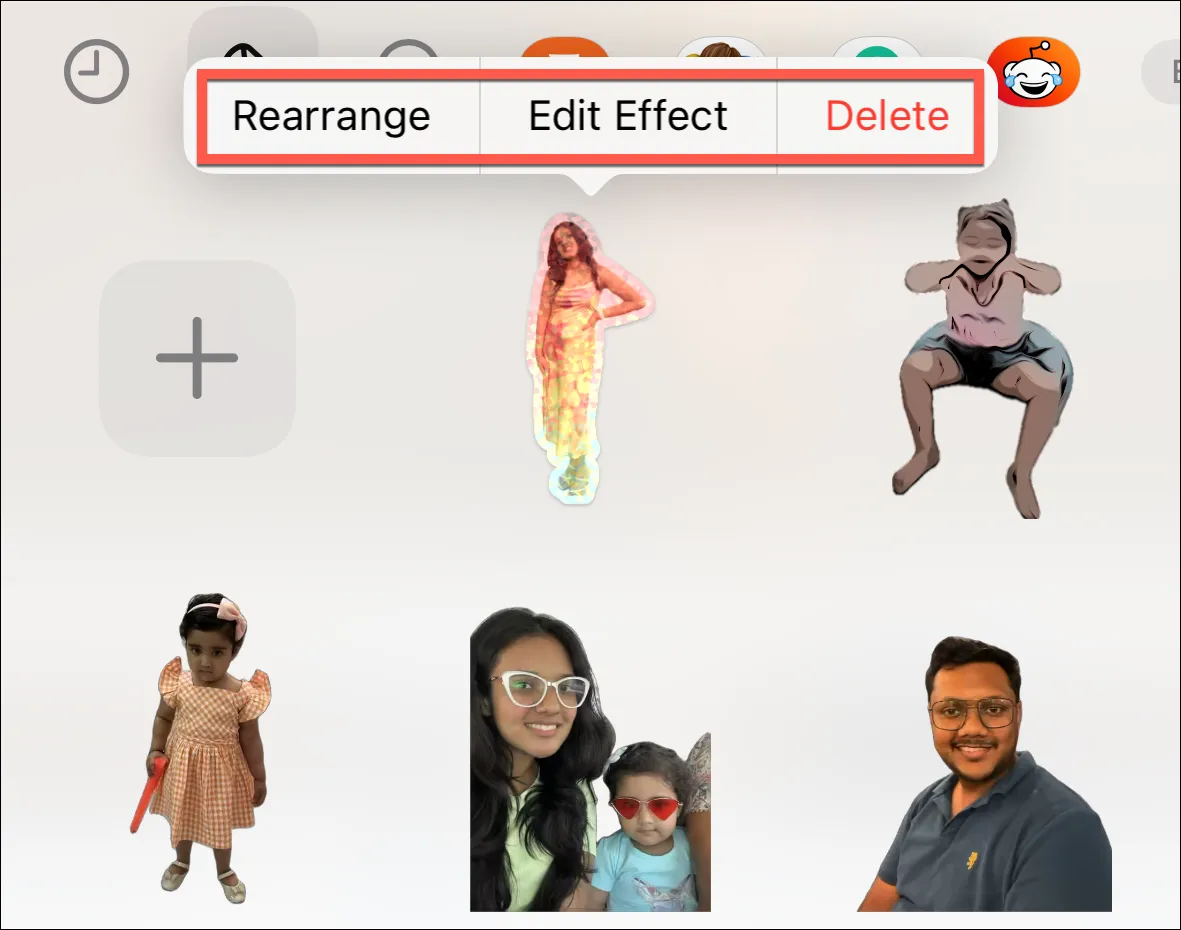
Crea adesivi animati da Live Photo
Puoi anche creare adesivi animati da Live Photos in iOS 17. Ma c’è un problema: non puoi applicare loro gli effetti degli adesivi. L’applicazione di qualsiasi effetto disattiverebbe automaticamente l’effetto “Live”.
Il processo per aggiungere un adesivo animato è lo stesso dell’aggiunta di un normale adesivo. Tocca l’opzione “+” per aggiungere un nuovo adesivo e vai alla scheda “Album”. (Puoi anche aggiungere l’adesivo live dall’app Foto proprio come un normale adesivo.)
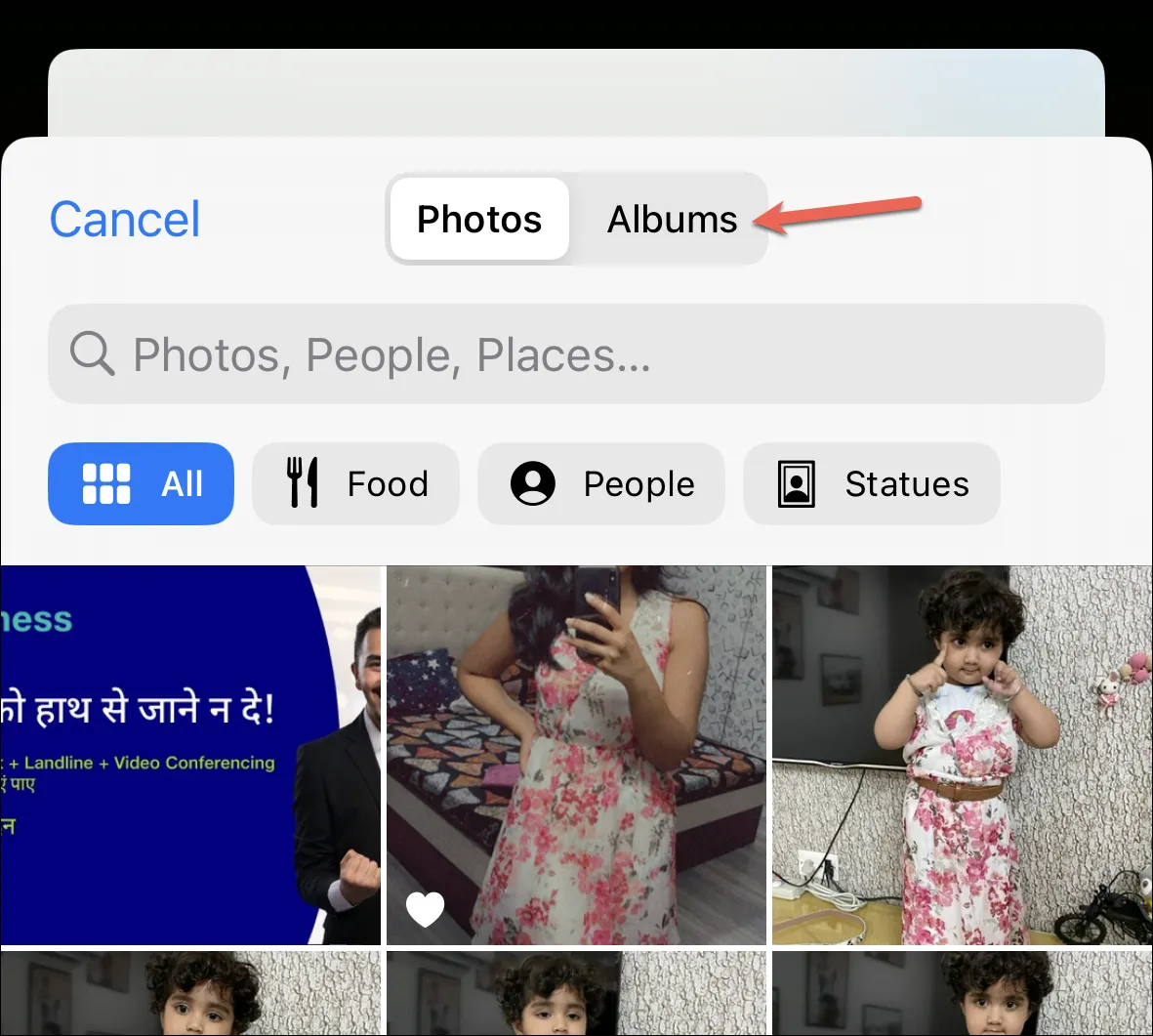
Vai a “Foto in diretta”. Negli aggiornamenti successivi, la scheda “Live” potrebbe diventare più facilmente accessibile, come mostrato al WWDC.
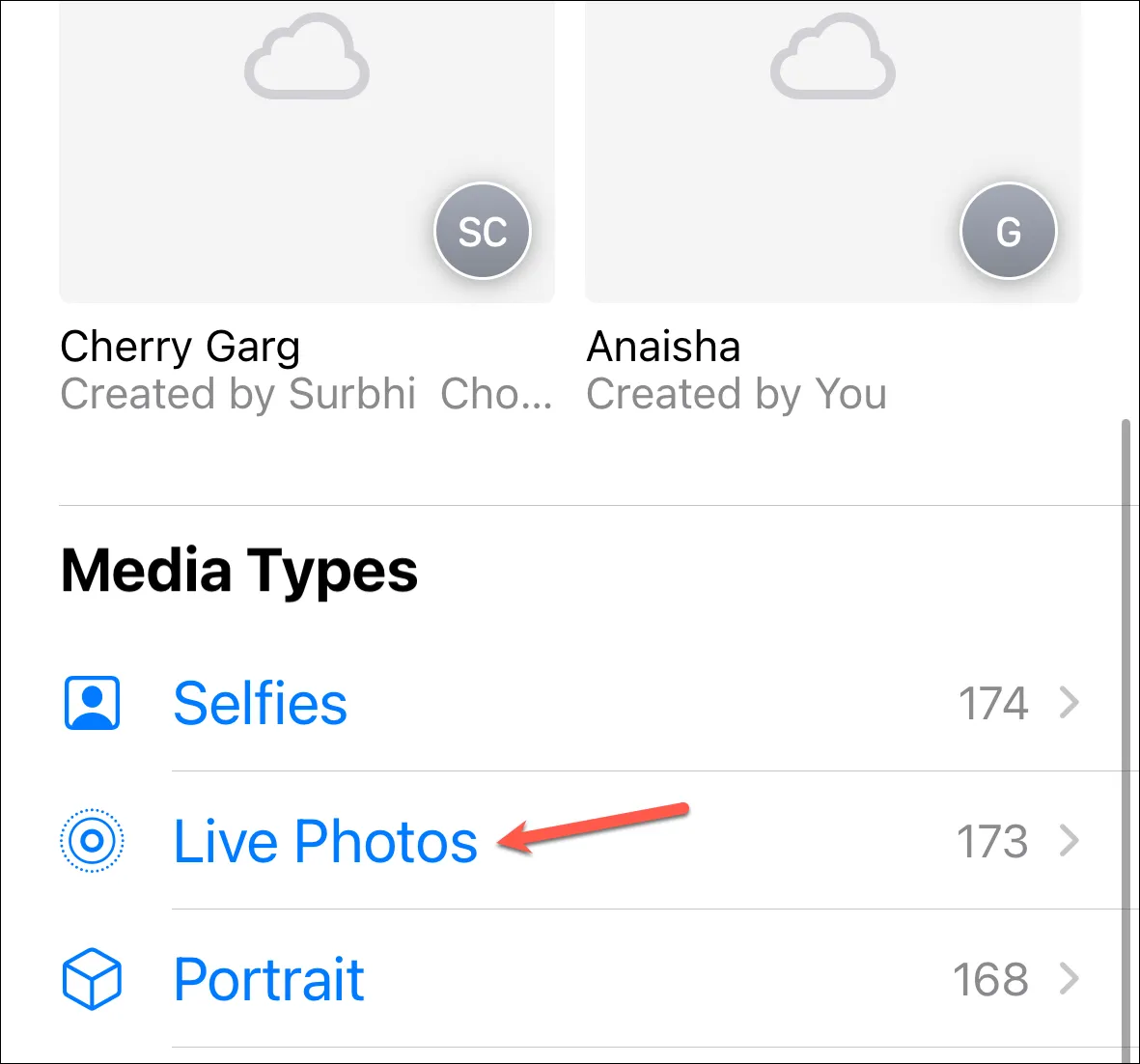
Apri la foto che desideri trasformare in un adesivo animato. Assicurati di non disattivare l’effetto “Live” nell’angolo in alto a sinistra dello schermo.
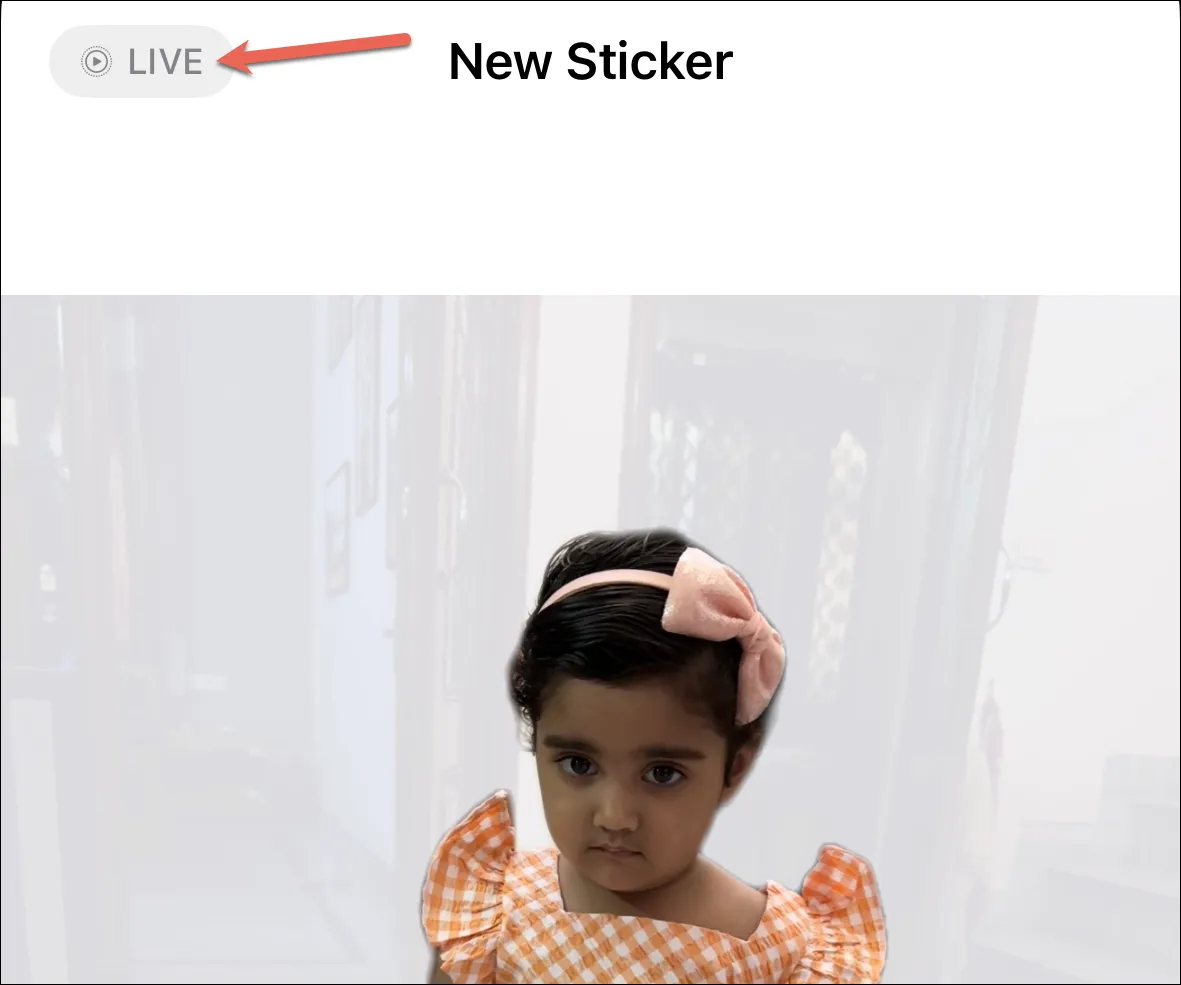
Quindi, tocca “Aggiungi adesivo” nell’angolo in basso a destra.
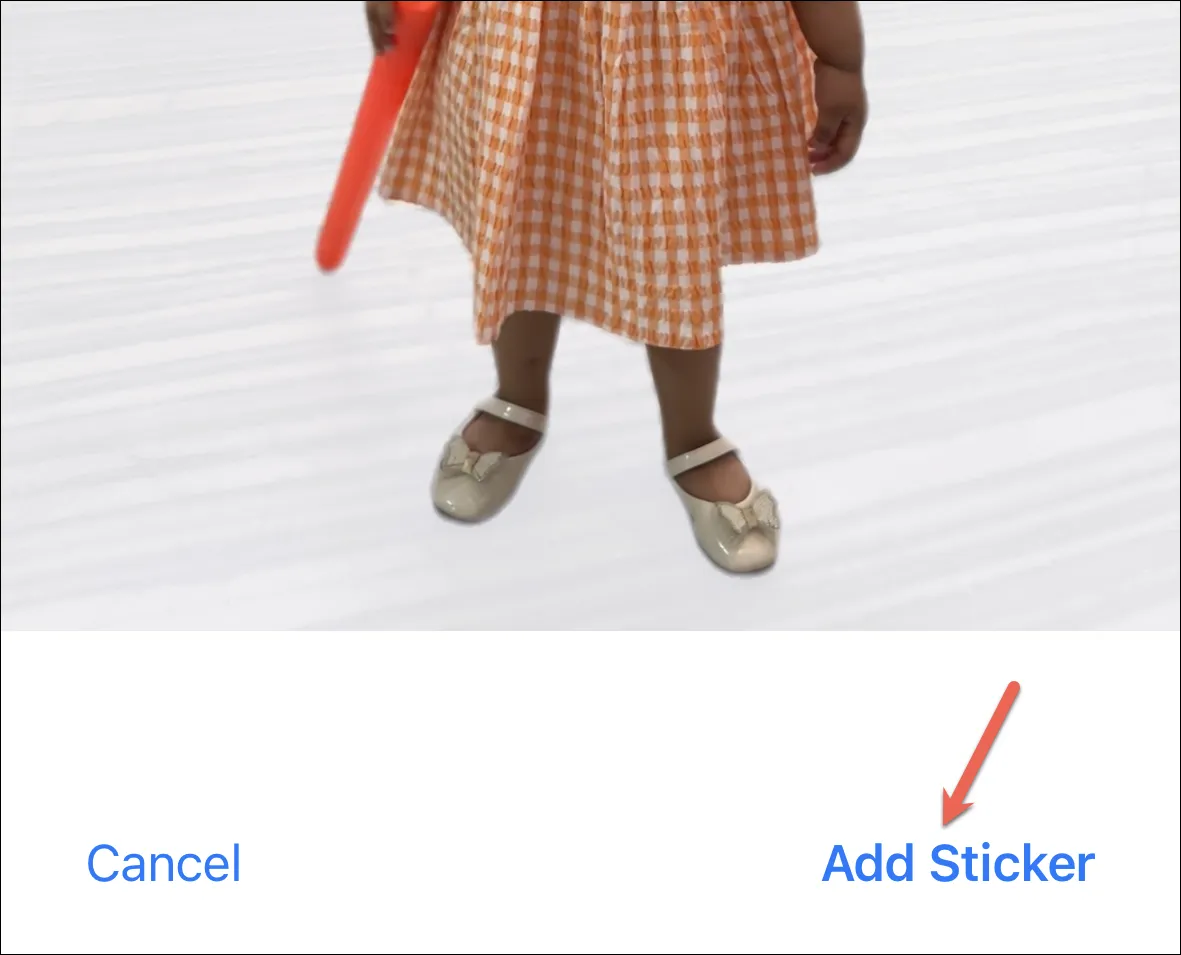
Invio dell’adesivo
L’invio dell’adesivo è una passeggiata nel parco. Apri il pannello “Stickers” nell’app Messaggi.

Quindi, tocca l’adesivo che desideri inviare. Verrà caricato nella finestra di messaggio. Puoi anche aggiungere qualsiasi commento con l’adesivo. Tocca la freccia blu per inviarlo.
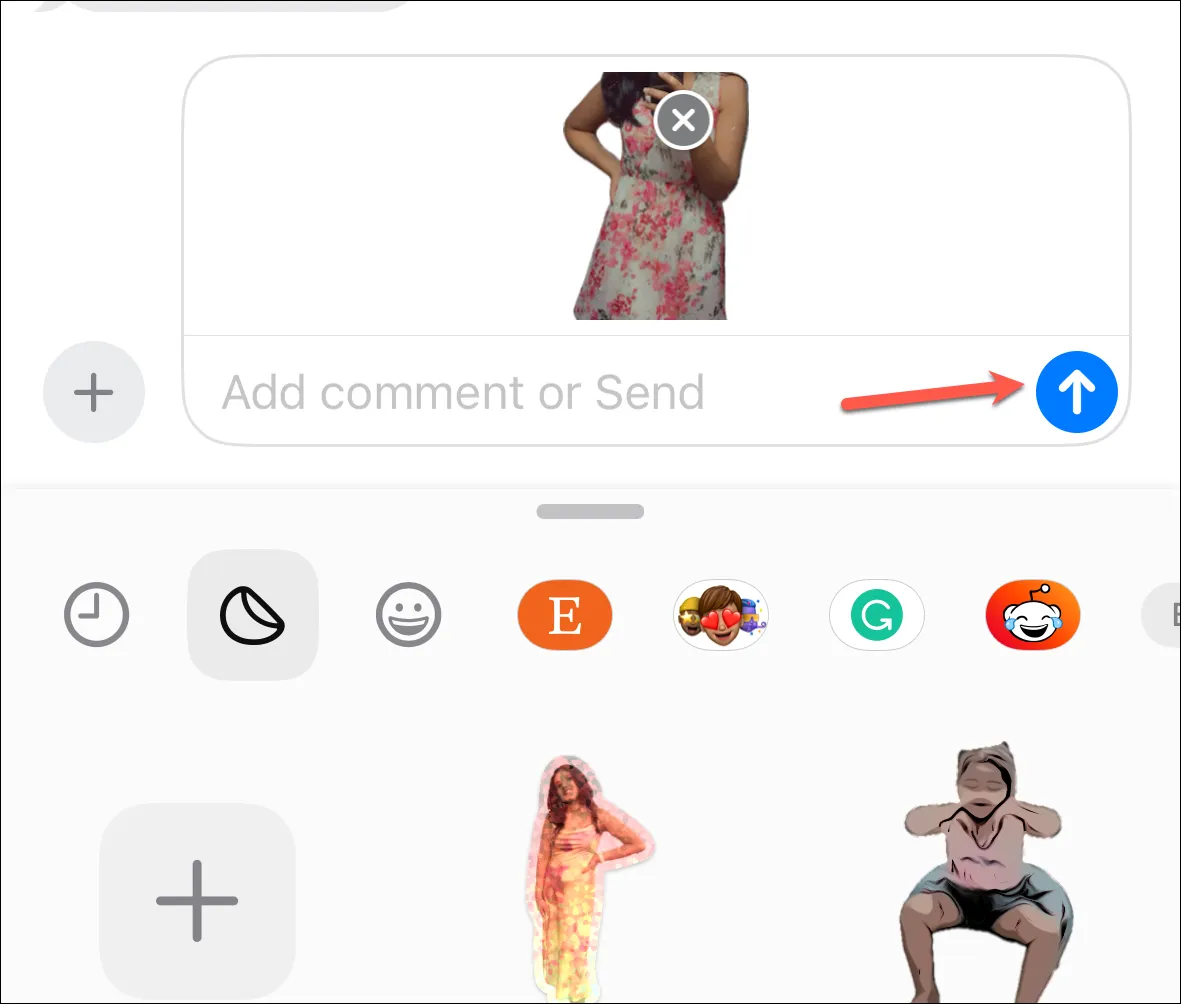
Puoi anche staccare e incollare l’adesivo su qualsiasi messaggio. Tieni premuto e trascina l’adesivo dal pannello e attaccalo a qualsiasi bolla di messaggio; puoi inclinarlo o ridimensionarlo prima di incollarlo.
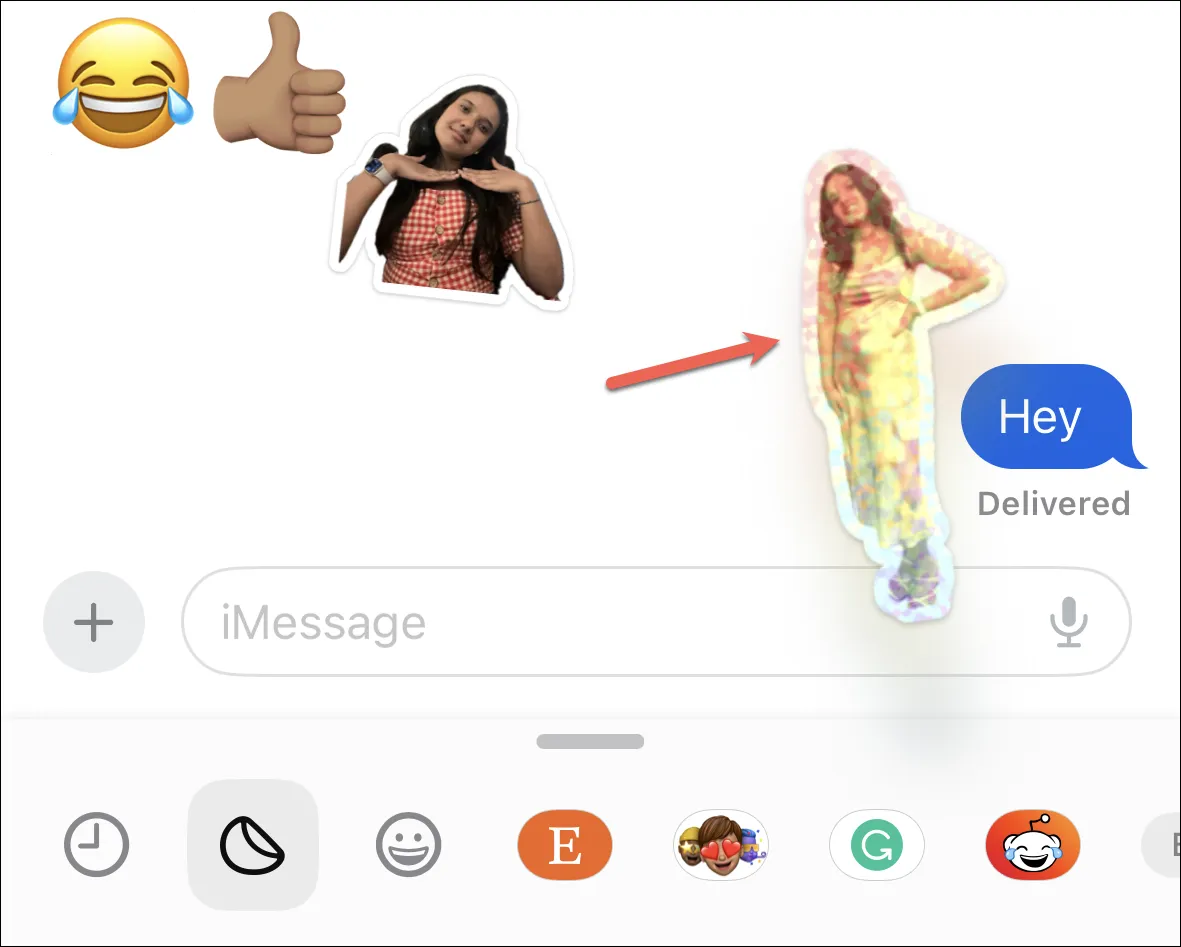
Inoltre, potrai anche reagire a qualsiasi messaggio con un adesivo aggiungendolo alla bolla dal menu Tapback, come mostrato al WWDC. (Tuttavia, l’abilità non è stata ancora implementata nella Developer Beta 1 usata per scrivere questa guida).
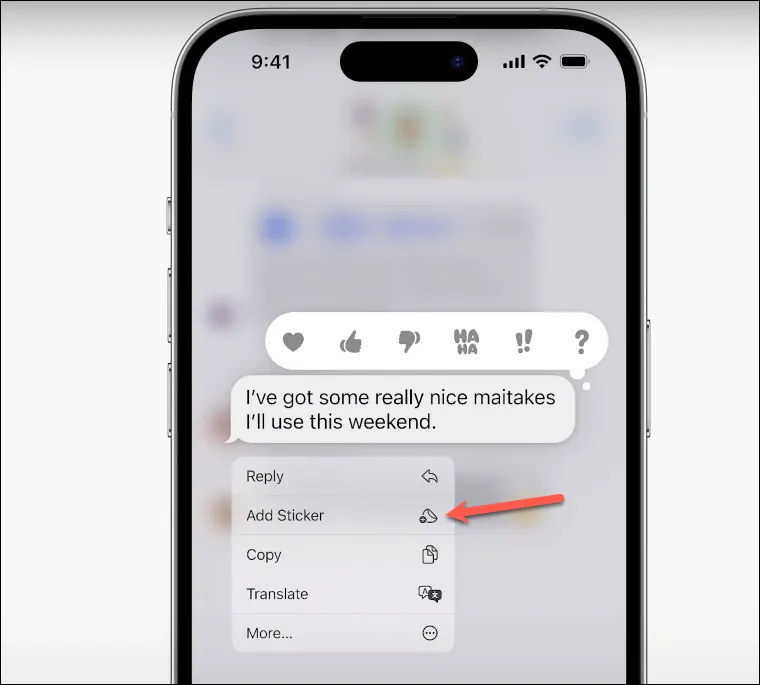
Questo è tutto quello che c’è da fare. Quindi la prossima volta che scrivi a qualcuno e le parole non bastano, ricorda che hai il tuo arsenale di adesivi personale a portata di mano.



Lascia un commento