Come aggiungere il widget di contatto con i pulsanti di chiamata e messaggio su iPhone in iOS 17
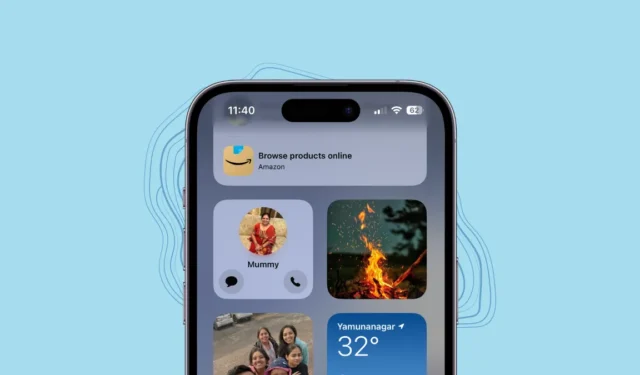
iOS 17 sta scuotendo le cose con una serie di aggiornamenti sgargianti. Stiamo parlando della modalità Standby , NameDrop , Contact Posters e molto altro ancora. Ma non è tutto, Apple ha anche spruzzato un po’ più di polvere magica sul Widget ‘Contatti’.
Ai bei vecchi tempi, cioè poche versioni fa, il Contact Widget era effettivamente utile. Puoi chiamare direttamente i tuoi Preferiti dal widget. Ma poi, è diventato un po’ una presa in giro. Certo, potresti guardare con desiderio le informazioni del tuo contatto nelle recenti iterazioni, ma se volevi chiamarli o inviargli un messaggio, dovevi prendere la strada panoramica attraverso l’app. Ma quei giorni di clic extra stanno per finire! Apple ha aggiornato il widget “Contatto” in iOS 17 con alcuni nuovi pulsanti: “Chiama” e “Messaggio”. Ora puoi contattare i tuoi contatti direttamente dalla schermata Home o dalla vista Oggi. Immergiamoci, va bene?
Perché dovresti abilitare i pulsanti di chiamata o di messaggio?
Prima di iOS 17, per chiamare il contatto aggiunto sul widget, dovevi prima toccare il widget e poi toccare il pulsante “Chiama” dalla pagina delle informazioni di contatto.
Tuttavia, con Chiamata/Messaggio abilitato, puoi effettuare direttamente una chiamata o un messaggio direttamente dal widget senza andare alla pagina delle informazioni di contatto. Sebbene possa sembrare una comodità molto leggera, tuttavia, nell’uso pratico, la comodità è notevole.
C’è un problema, però. Il pulsante Chiama o Messaggio può essere aggiunto solo al widget piccolo, ovvero il widget che può contenere solo informazioni di contatto alla volta. Pertanto, potrebbe essere necessario aggiungere più di un widget di contatto alla schermata iniziale/alla visualizzazione odierna se è presente più di una persona che si desidera poter chiamare/inviare messaggi prontamente.
Aggiungi il widget Contatti alla schermata iniziale o alla vista Oggi
Per prima cosa, tocca a lungo la schermata Home o la vista Oggi finché tutte le app/i widget non si muovono. Successivamente, tocca l’icona “+” nell’angolo in alto a sinistra per procedere.
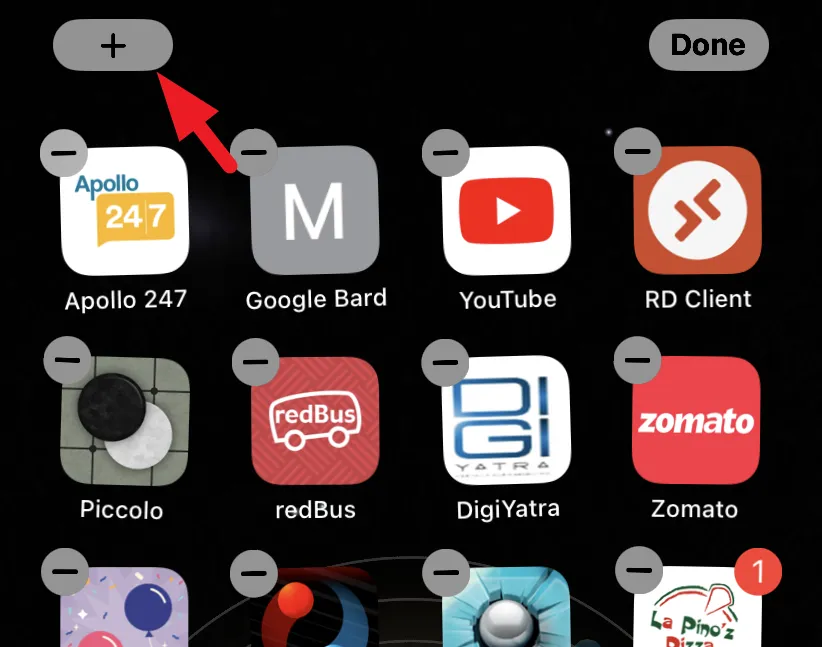
Quindi, individua e tocca il riquadro “Contatti”.
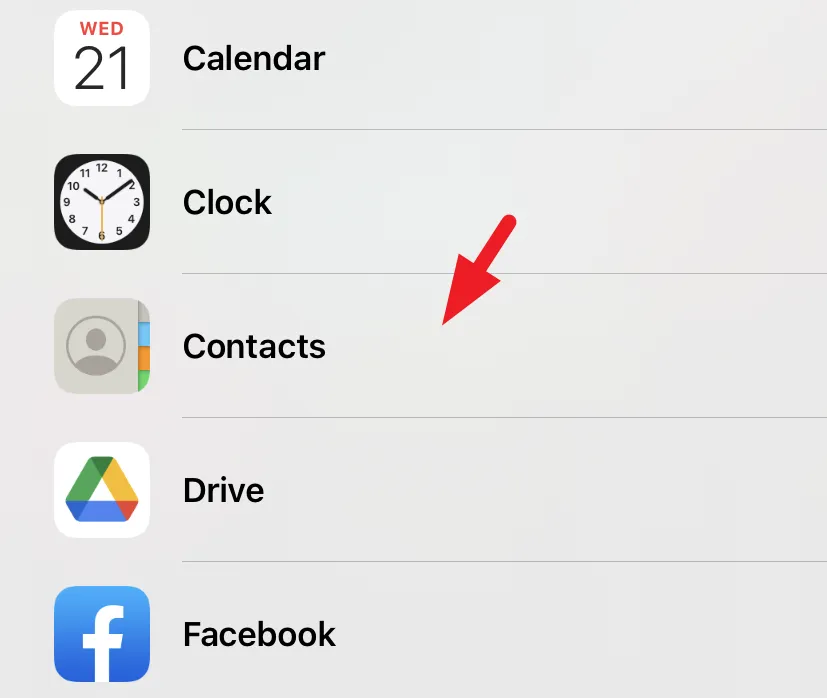
Successivamente, tocca il pulsante “Aggiungi widget” sotto la schermata del widget “Piccolo”.
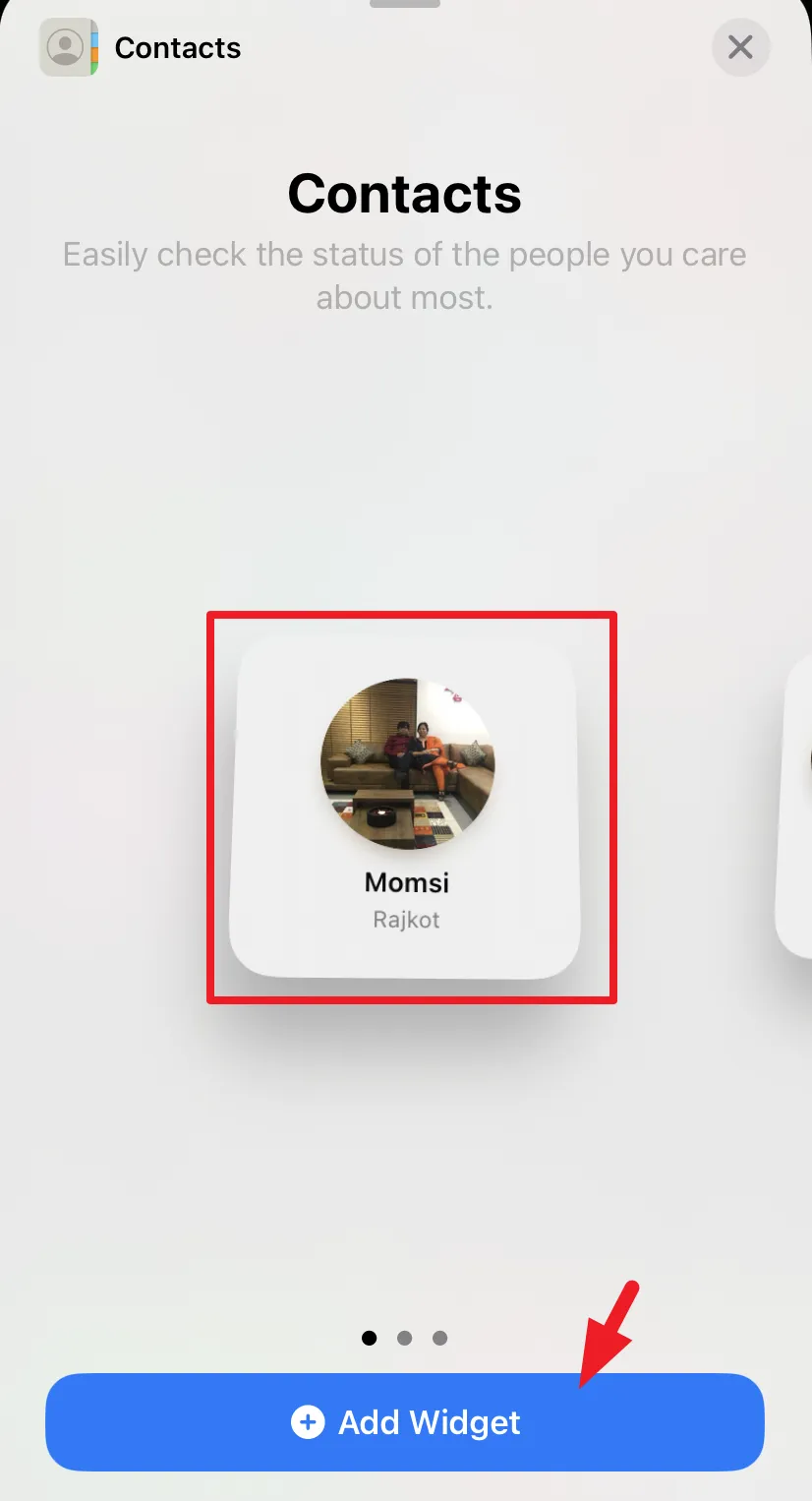
Una volta aggiunto il widget allo schermo, tocca il pulsante “Fine”. Questo è tutto. Il widget è stato aggiunto al tuo iPhone.
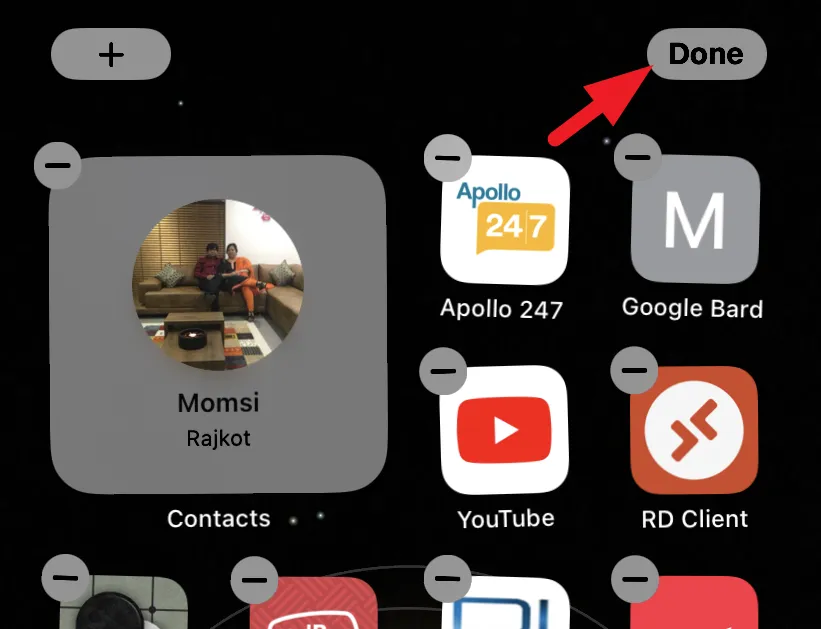
Aggiungi pulsanti di chiamata e/o messaggio
Dopo aver aggiunto il widget alla schermata Home o alla vista Oggi, puoi alternare i pulsanti di chiamata/messaggio.
Innanzitutto, tocca e tieni premuto il widget “Contatti”. Questo porterà un menu in sovrimpressione sullo schermo. Tocca “Modifica widget” dalle opzioni.
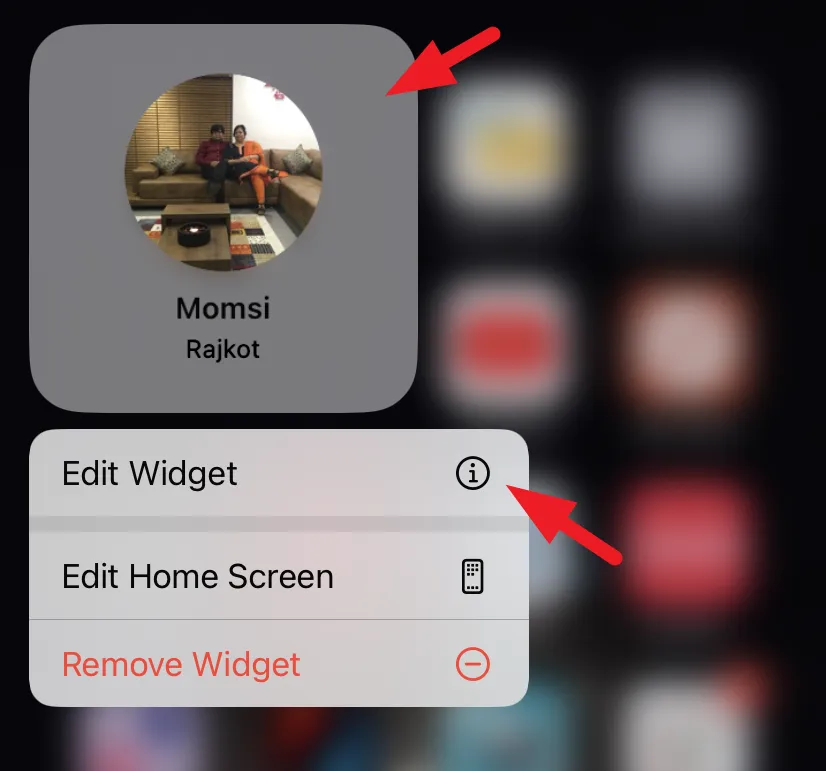
Ora tocca il riquadro “Contatto” per accedere alla rubrica e seleziona il contatto di cui desideri visualizzare le informazioni sul widget.
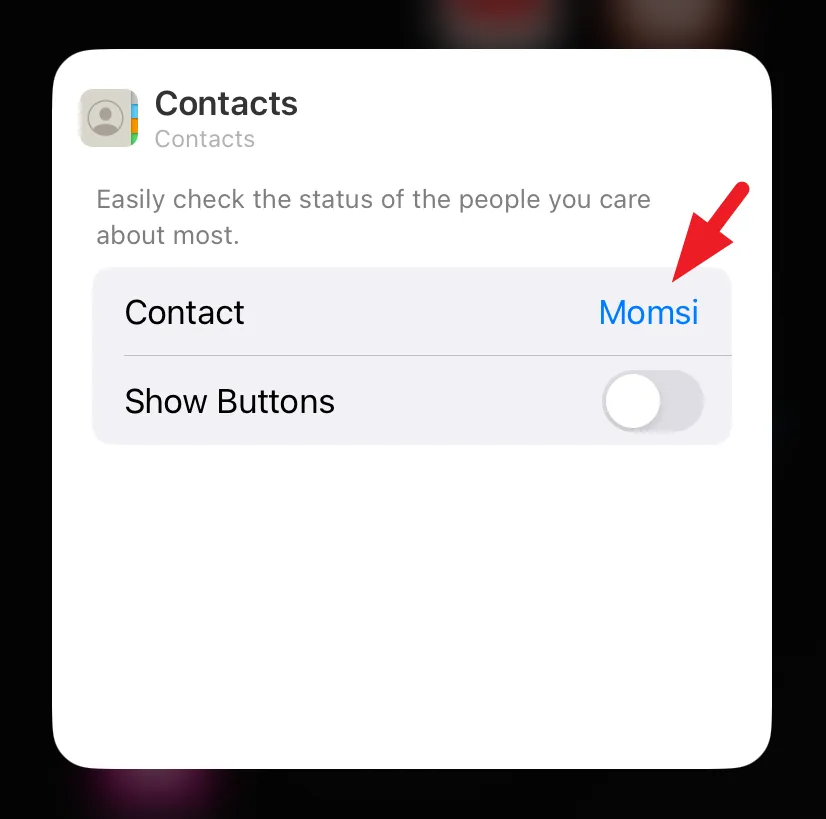
Una volta selezionato il contatto, tocca l’interruttore “Mostra pulsanti” per attivarlo. Quindi, tocca il pulsante “Scegli” per selezionare una modalità di testo/chiamata.
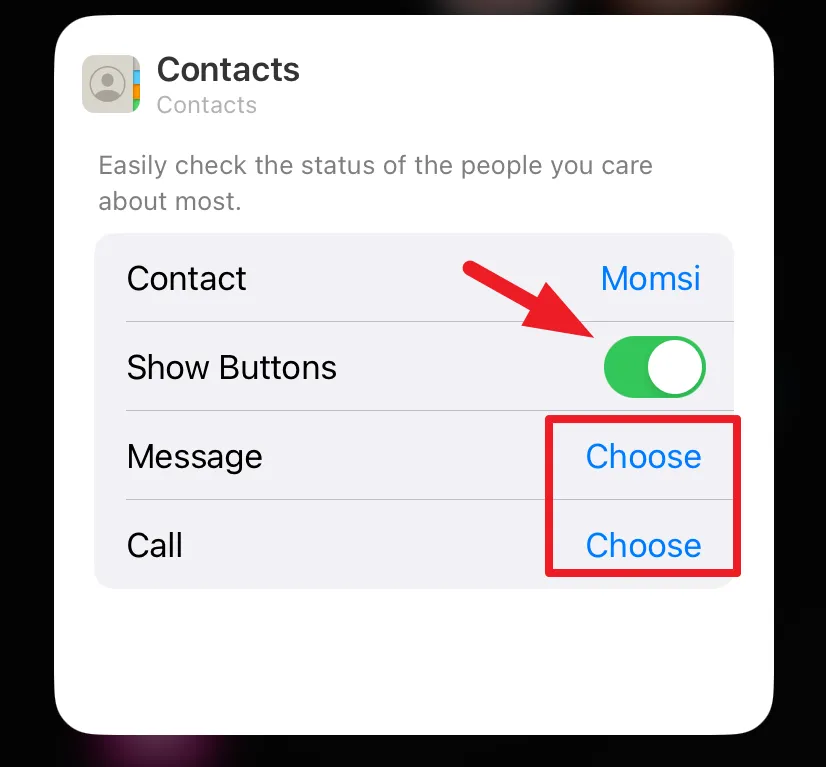
Se il contatto ha più numeri o metodi di contatto (ad es. Chiamata FaceTime, chiamata normale, app di terze parti), puoi scegliere quale desideri associare al pulsante del widget sia per i messaggi che per le chiamate.
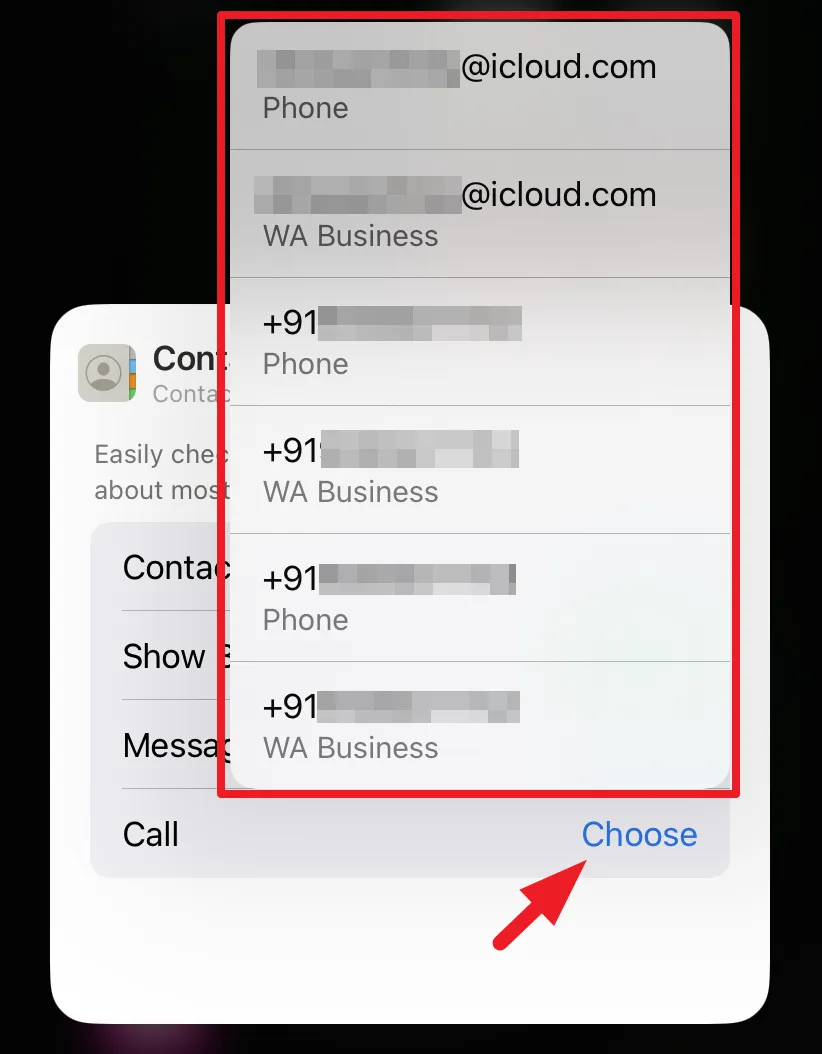
Ora puoi chiamare o inviare messaggi al contatto selezionato direttamente dal widget. Ricorda che non ci sarà alcuna conferma prima di effettuare una chiamata o un messaggio quando tocchi i pulsanti del widget. Quindi, fai attenzione alle tasche e/o ai quadranti accidentali.
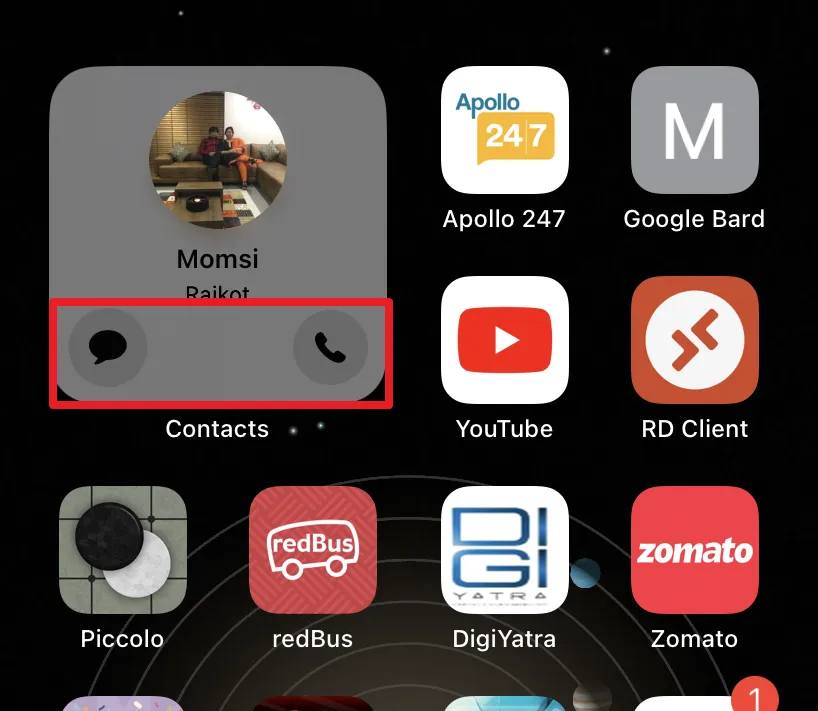
Il widget di contatto non intuitivo è ora corretto in iOS 17 e promette una maggiore comodità. Tuttavia, la probabilità di quadranti accidentali o quadranti tascabili è ancora in agguato.



Lascia un commento