Come visualizzare le foto come presentazione su Windows 11
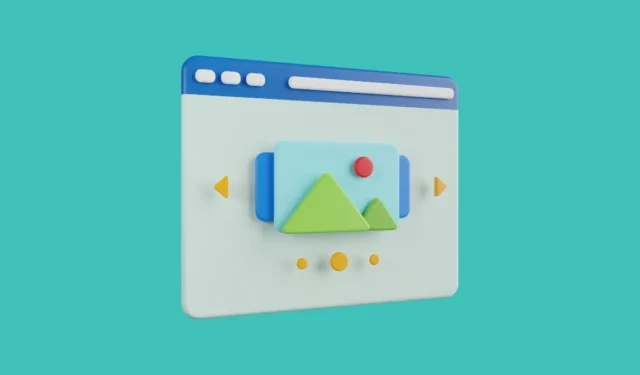
Le presentazioni sono un modo divertente per visualizzare le immagini. Che si tratti di una raccolta dei tuoi ricordi più belli che potresti voler mostrare a una riunione di famiglia o di foto di tutte le mostre a cui ha partecipato la tua organizzazione.
Forse desideri riprodurre la presentazione delle tue foto preferite come sfondo del desktop, salvaschermo o schermata di blocco. Qualunque cosa solletichi il tuo sottaceto, abbiamo discusso tutti i modi per visualizzare le foto come una presentazione in questa guida qui.
Ora ci sono un paio di modi per ottenere questo risultato sul tuo computer Windows 11 utilizzando app native.
1. Imposta una presentazione come sfondo del desktop
Innanzitutto, vai al menu Start e fai clic sul riquadro “Impostazioni”.
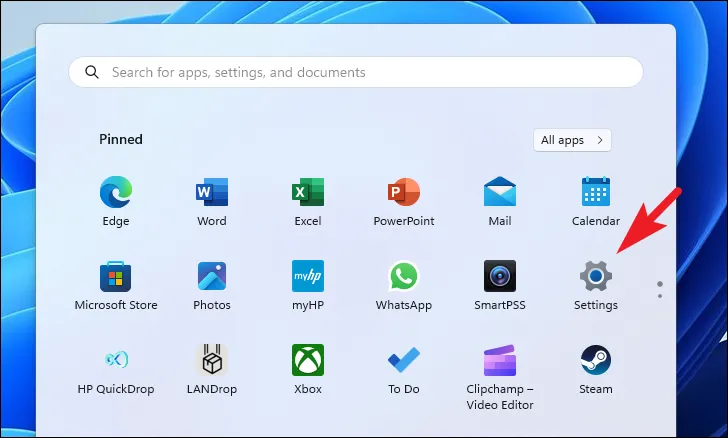
Successivamente, fai clic sulla scheda “Personalizzazione” dalla barra laterale sinistra per procedere.
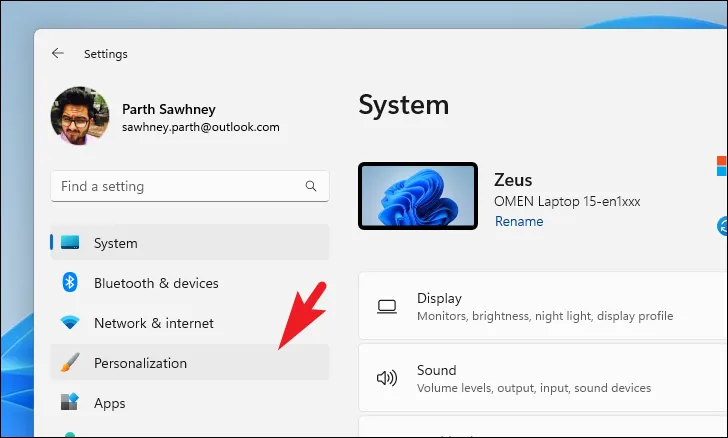
Successivamente, fai clic sul riquadro “Sfondo” nella sezione destra della finestra per continuare.

Quindi, fai clic sul menu a discesa nel riquadro “Personalizza sfondo” e seleziona l’opzione “Presentazione”.
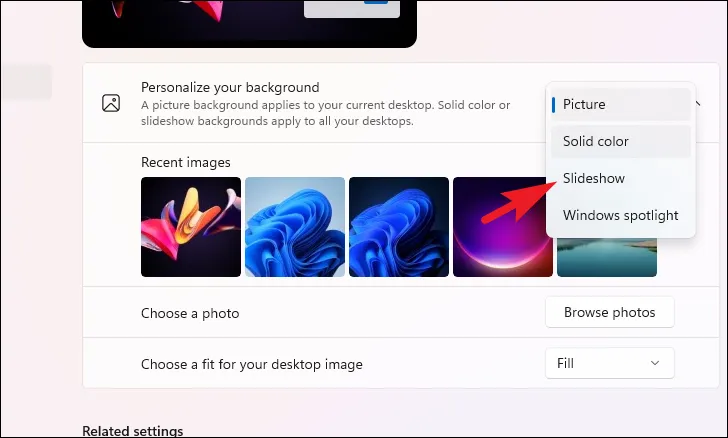
Successivamente, fai clic sul pulsante “Sfoglia”. Questo aprirà una finestra Esplora file sullo schermo. Individua la cartella che comprende le immagini e selezionala.
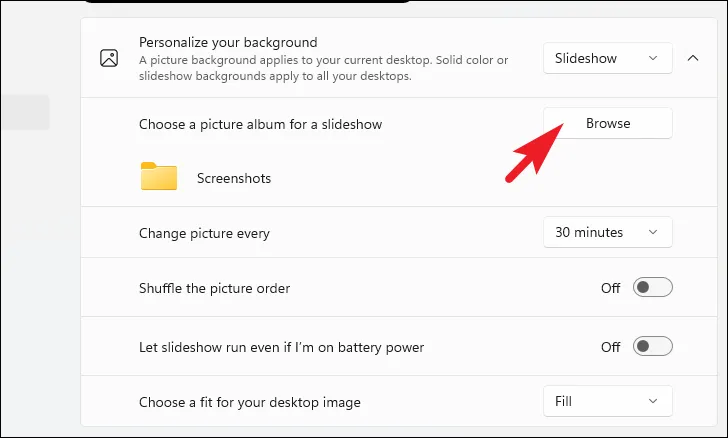
Dopo aver scelto una cartella, seleziona la durata per la frequenza con cui l’immagine deve cambiare utilizzando il menu a discesa.
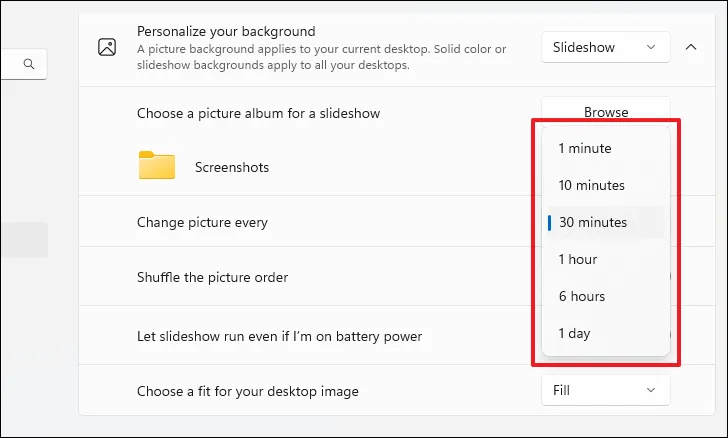
Puoi anche mescolare l’ordine delle immagini attivando il riquadro “Rimescola l’ordine delle immagini”.
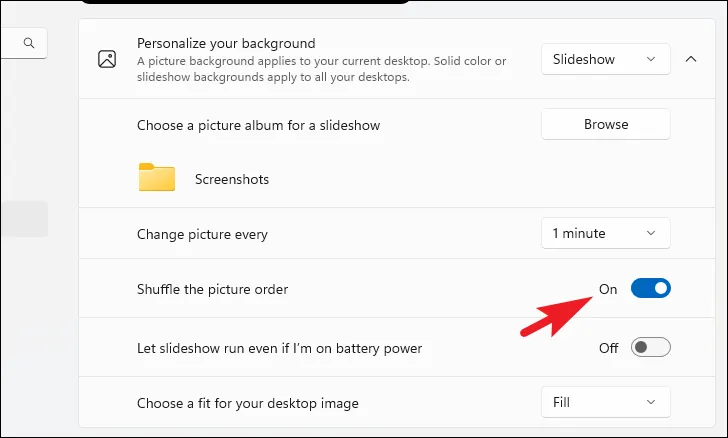
La presentazione verrà disattivata quando si utilizza la batteria per impostazione predefinita. Per farlo funzionare a batteria, attiva l’interruttore sul rispettivo riquadro.

2. Imposta una presentazione come schermata di blocco
Simile a una presentazione desktop, puoi anche impostarne una come schermata di blocco. Ancora una volta, assicurati di avere tutte le immagini in un’unica directory di cartelle.
Innanzitutto, vai all’app Impostazioni dal menu Start. Quindi, fai clic sulla scheda “Personalizzazione” nella barra laterale sinistra.
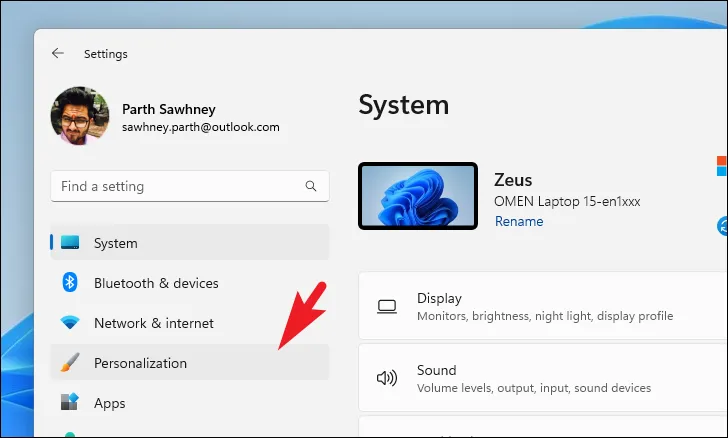
Successivamente, individua e fai clic sul riquadro “Blocca schermo” per continuare.
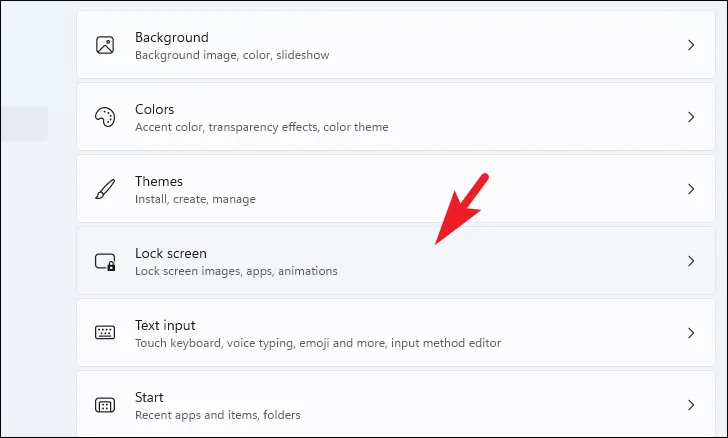
Successivamente, fai clic sul menu a discesa e seleziona l’opzione “Presentazione”.
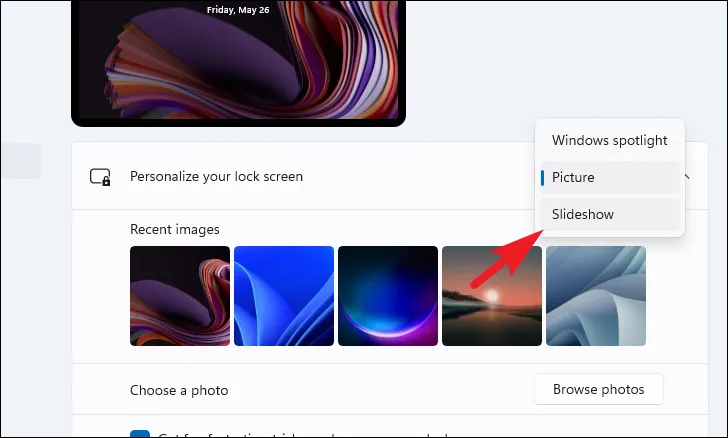
Successivamente, fai clic sul pulsante “Sfoglia” per procedere. Questo aprirà una finestra Esplora file; usalo per selezionare la cartella contenente le foto che desideri riprodurre come presentazione.
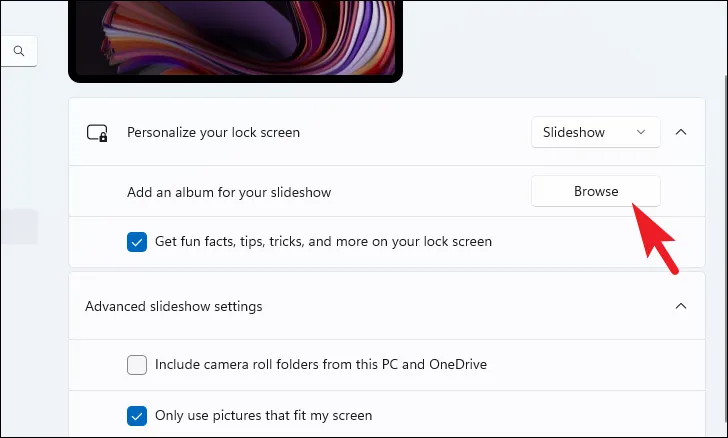
Puoi anche aggiungere più cartelle qui da includere nella presentazione. Per fare ciò, fai nuovamente clic sul pulsante “Sfoglia” e seleziona la cartella utilizzando la finestra Esplora file che si apre.
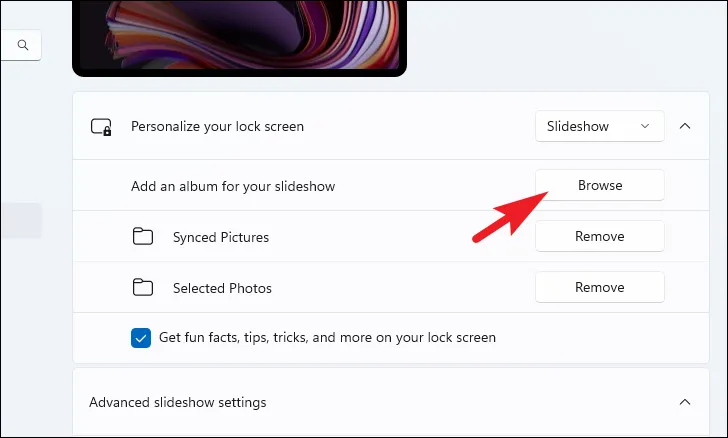
3. Imposta una presentazione come salvaschermo
L’impostazione di una presentazione come salvaschermo è un processo abbastanza simile.
Vai all’app Impostazioni e poi alla scheda “Personalizzazione”, come mostrato nelle sezioni precedenti di questa guida. Quindi, dalla sezione destra della finestra, fai clic sul riquadro “Blocca schermo” per procedere.

Successivamente, scorri verso il basso fino alla fine della pagina e fai clic sul riquadro “Salvaschermo” per continuare. Questo aprirà una finestra separata sullo schermo.

Nella finestra separata, fai clic sul menu a discesa e seleziona l’opzione “Foto”.
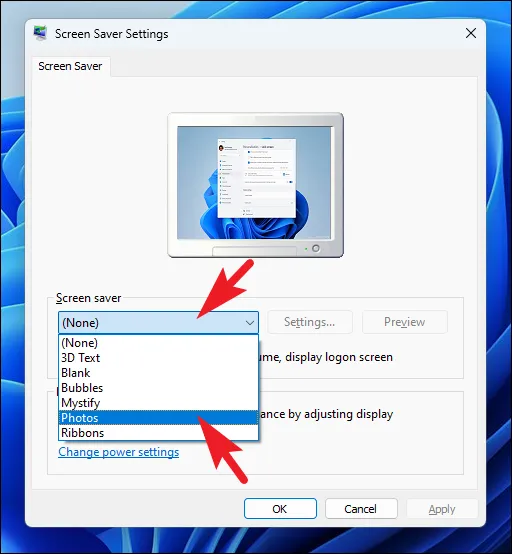
Successivamente, fai clic sul pulsante “Impostazioni” per continuare. Questo porterà una finestra separata sullo schermo.
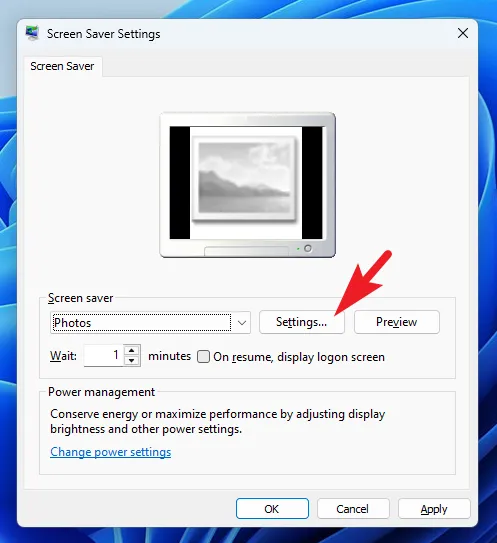
Quindi, fai clic sul pulsante “Sfoglia”. Si aprirà una finestra di Explorer; scegli la directory che include tutte le foto che desideri impostare come presentazione.
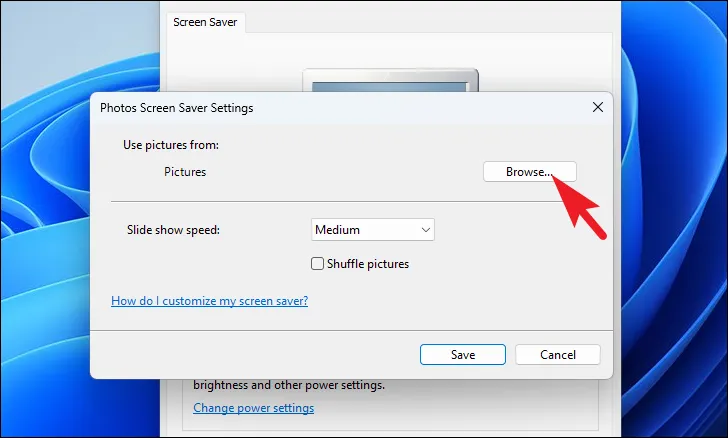
Una volta selezionato, puoi impostare la velocità della presentazione utilizzando il menu a discesa. Non esiste un controllo granulare, ma puoi scegliere tra le opzioni “Lento”, “Medio” o “Veloce”.
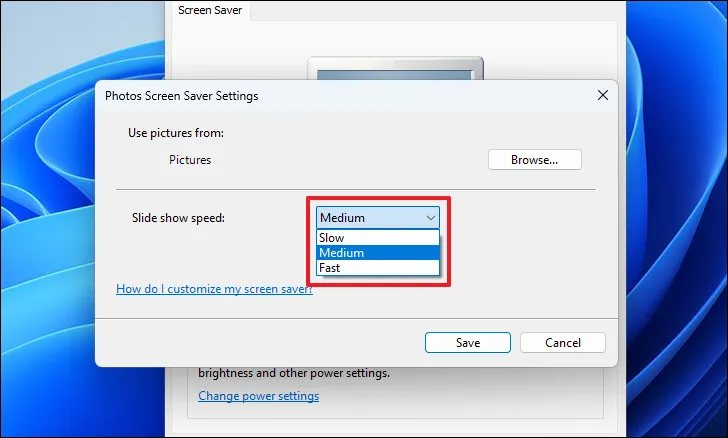
Infine, fai clic sulla casella di controllo se desideri mescolare l’ordine delle immagini. Una volta impostate tutte le preferenze, fare clic sul pulsante “Salva”.
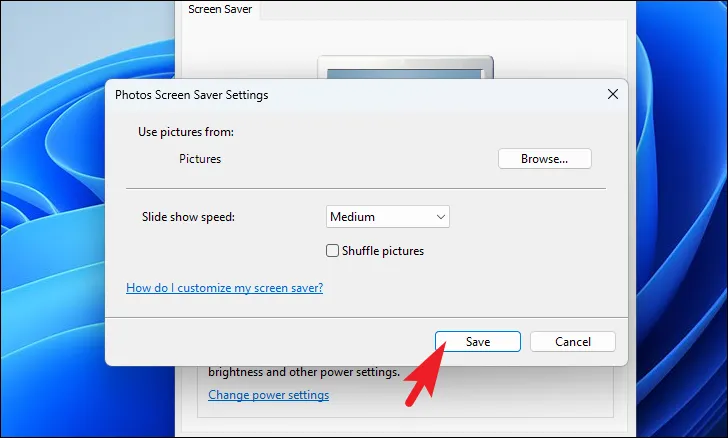
Nella finestra principale, seleziona la durata di attesa (ovvero, il tempo necessario al tuo PC per essere inattivo affinché lo screen saver si attivi). Quindi, fai clic sui pulsanti “Applica” e “OK” per applicare le modifiche.
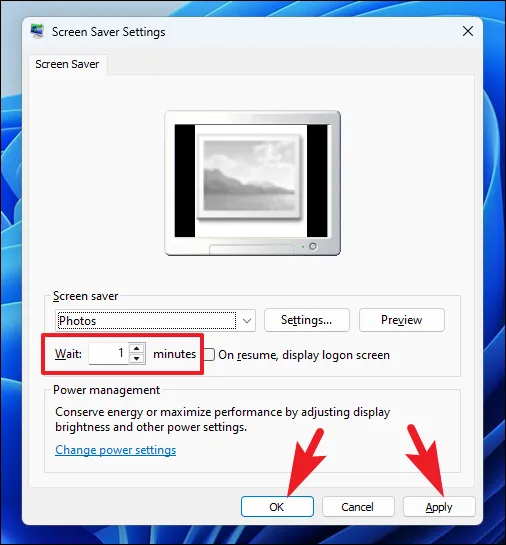
4. Eseguire una presentazione utilizzando l’app Foto
Se il tuo computer è collegato a uno schermo esterno e desideri visualizzare la presentazione delle tue immagini, l’app Foto è l’opzione migliore.
Innanzitutto, vai al menu Start e digita Foto. Quindi, fai clic sul riquadro “Foto” dai risultati della ricerca.

Puoi selezionare le immagini e avviare subito una presentazione; tuttavia, se desideri avere la selezione a portata di mano poiché potresti dover giocare frequentemente, puoi anche creare una cartella delle immagini selezionate.
Per creare una cartella , assicurati di essere nella scheda “Tutte le foto”. Quindi, seleziona tutte le immagini che desideri includere nella presentazione. Dopo aver selezionato tutte le immagini desiderate, fare clic sul pulsante “Sposta/Copia” nel menu della barra multifunzione. Quindi, seleziona l’opzione “Sposta in una cartella”. Si aprirà una nuova finestra sullo schermo.
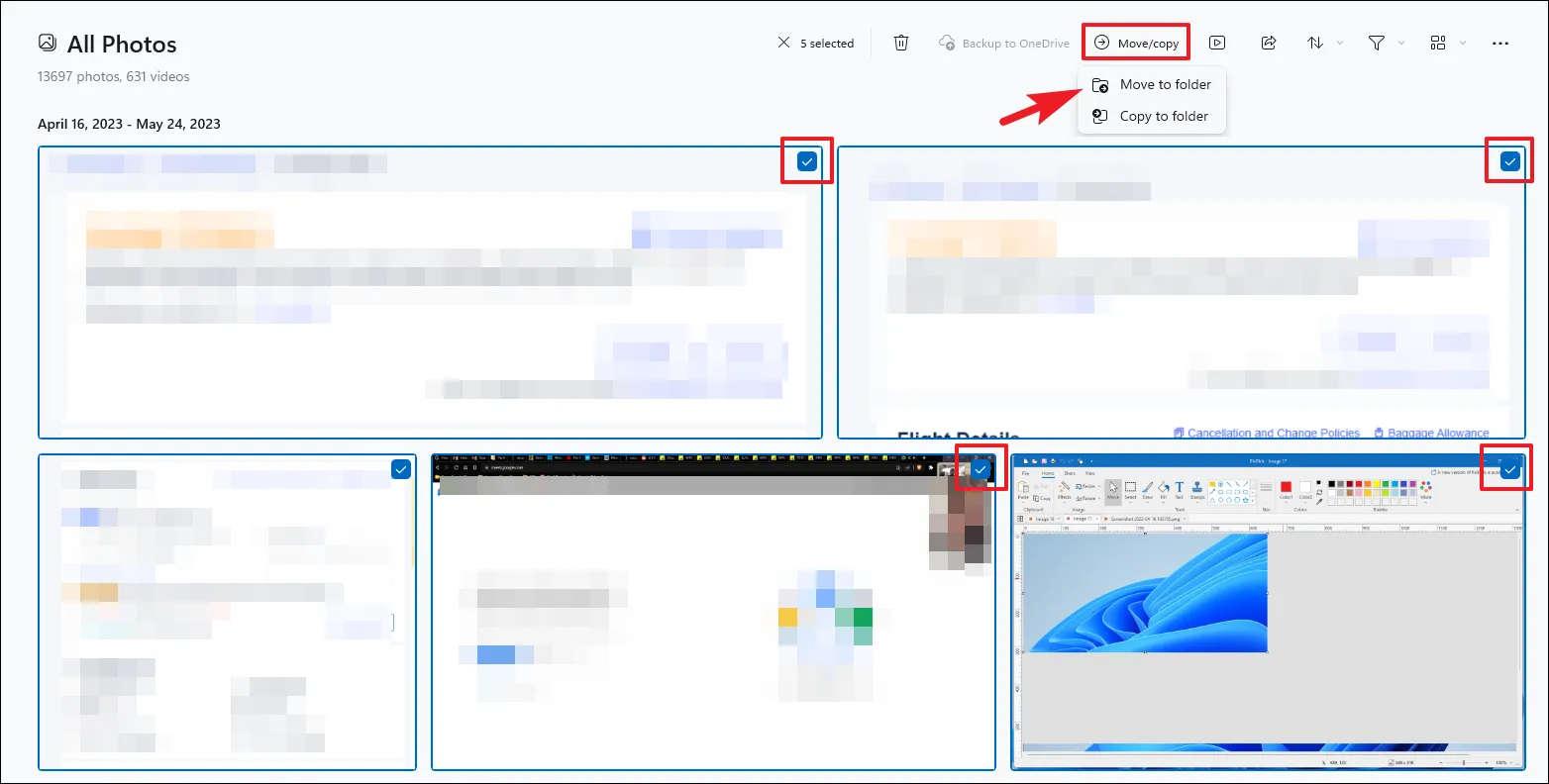
Dalla finestra in sovrimpressione, seleziona la directory che preferisci e fai clic sull’opzione “Crea cartella”.
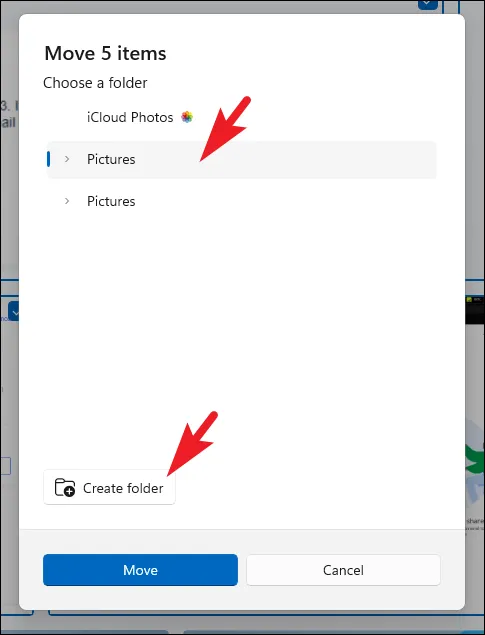
Quindi, fornisci un nome appropriato e fai clic su “Crea”.
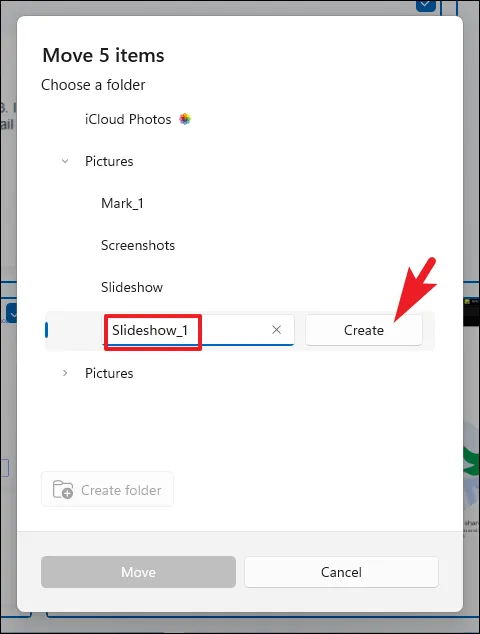
Successivamente, fai clic su “Sposta” per spostare tutte le immagini selezionate in quella cartella.

Ora, dalla dashboard principale, vai alla cartella appena creata utilizzando la barra laterale sinistra.
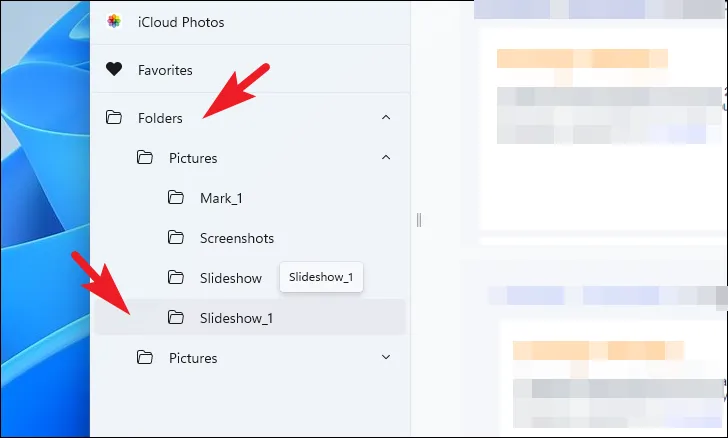
Successivamente, fai clic sul pulsante “Avvia presentazione” o premi F5sulla tastiera.
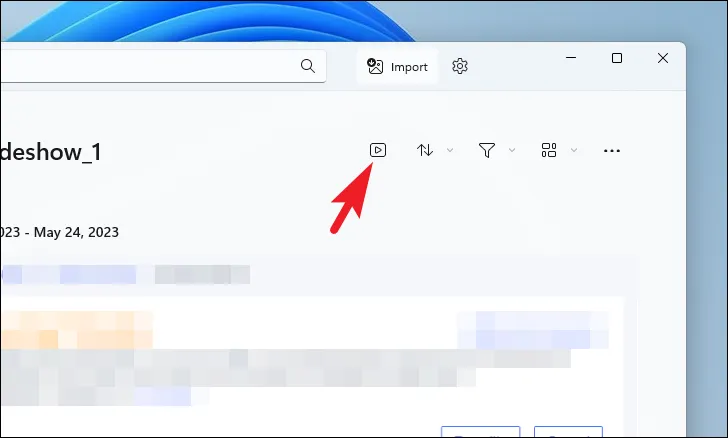
Per eseguire una presentazione senza creare una cartella , selezionare le immagini desiderate. Quindi, fai clic sul pulsante “Avvia presentazione” nel menu della barra multifunzione.]
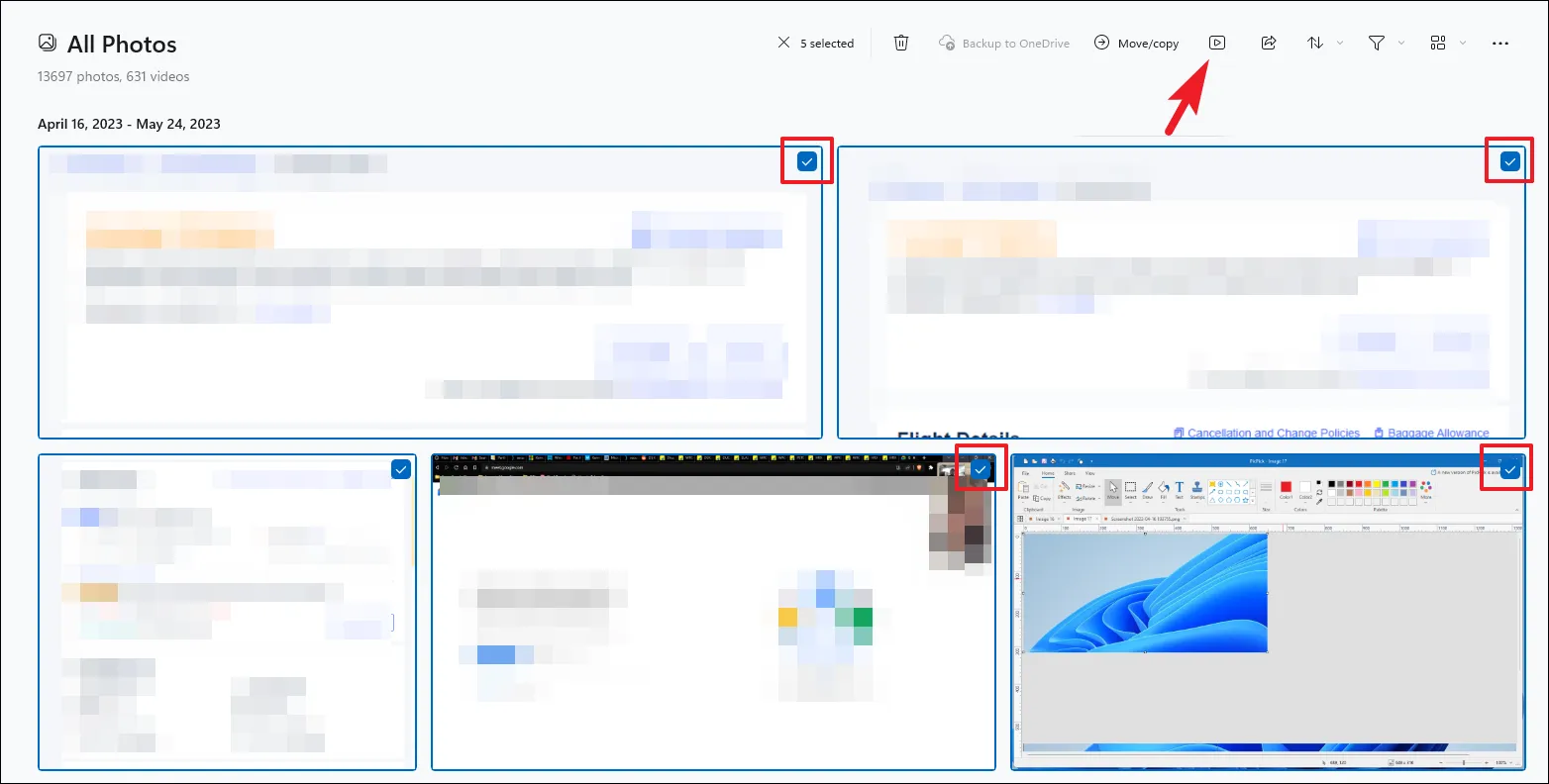
Per impostazione predefinita, verrà riprodotta una presentazione con musica di sottofondo. Puoi disabilitarlo facendo clic sull’icona “Suono” dalla barra mobile. Puoi anche regolare animazioni, transizioni, loop e temi musicali facendo clic sul logo “Musica”.
5. Impostare una presentazione utilizzando Windows Media Player
Sorprendentemente, Windows Media Player viene ancora fornito con Windows 11. Può riprodurre musica, video e immagini. Tutto quello che devi fare è avere tutte le immagini che desideri includere nella presentazione in un’unica cartella.
Prima di procedere, vai alla directory “Immagini” andando su Esplora file. Se non lo hai appuntato, come mostrato nello screenshot, digita o copia+incolla l’indirizzo indicato di seguito nella barra degli indirizzi e premi Invio.
C:\Users\<your username>\Pictures
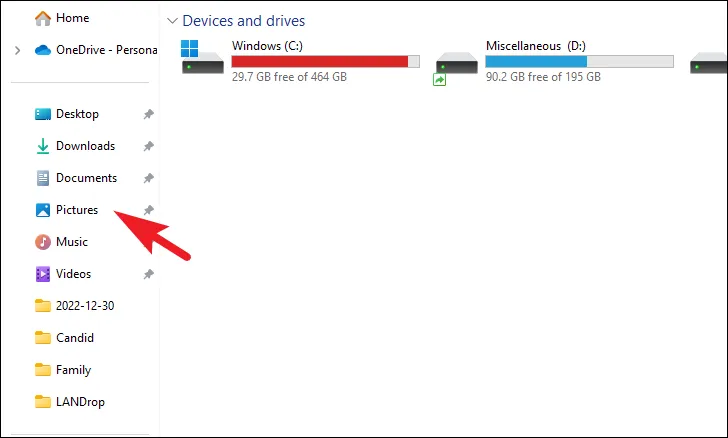
Quindi, crea una nuova cartella qui facendo clic con il pulsante destro del mouse nella sezione giusta. Quindi, passa con il mouse sopra l’opzione “Nuovo” e fai clic sull’opzione “Cartella” dal sottomenu. Successivamente, dai un nome appropriato alla cartella e sposta tutte le foto che desideri avere nella presentazione in questa directory.
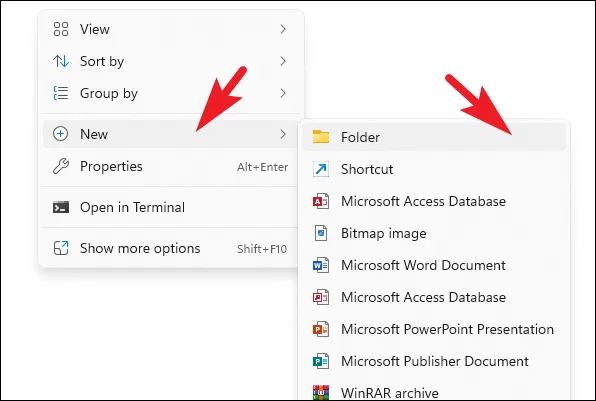
Ora vai al menu Start e digita “Windows Media Player”. Quindi, dai risultati della ricerca, fai clic sul riquadro “Windows Media Player Legacy”.
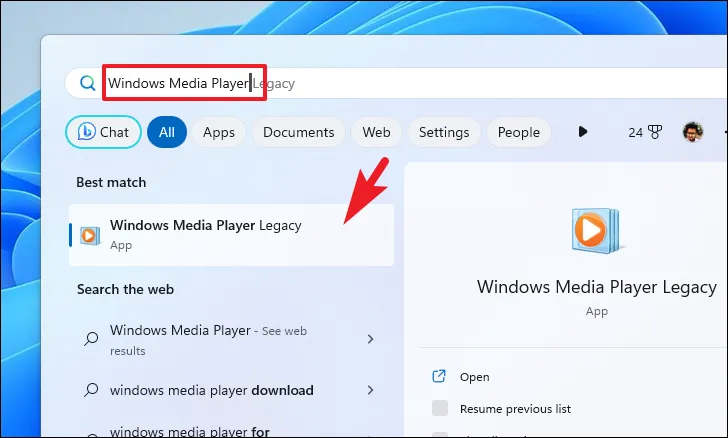
Potrebbe essere richiesto di selezionare le impostazioni per il lettore. Fare clic sull’opzione “Impostazioni consigliate” per continuare. Successivamente, dalla dashboard principale, fai clic sulla scheda “Immagini” nella barra laterale sinistra. Successivamente, fai clic sul riquadro “Cartella” nella sezione a destra.
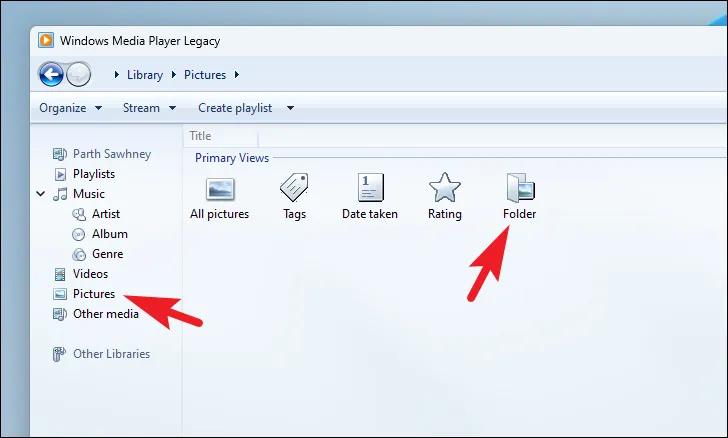
Ora naviga e fai doppio clic sulla cartella che hai creato in precedenza in questa guida.

Successivamente, fai clic sul pulsante “Riproduci” per avviare la presentazione.
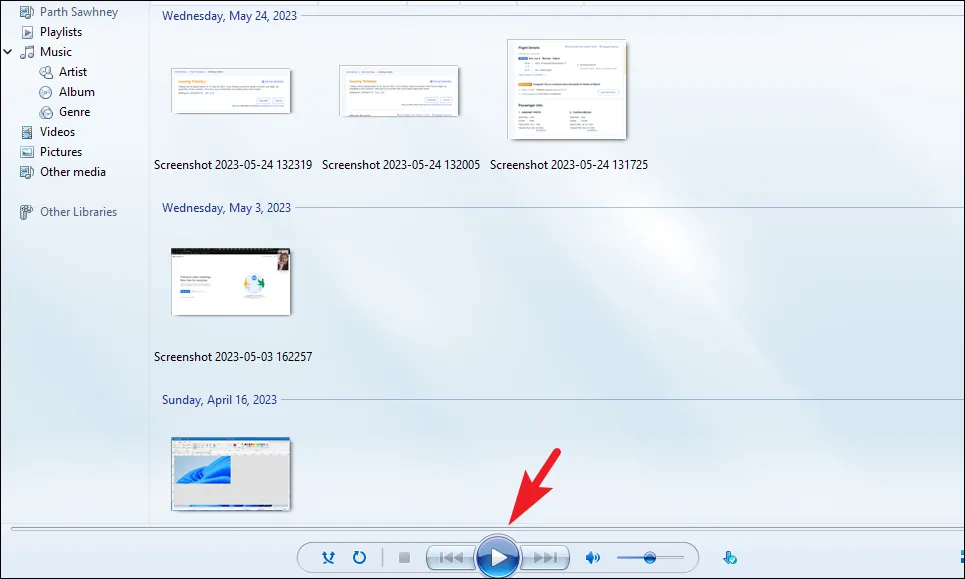
Se la presentazione inizia in modalità finestra, trova e fai clic sulla modalità “Schermo intero” nell’angolo in basso a destra.

6. Imposta una presentazione utilizzando Google Foto
Se non hai accesso a nessuna delle suddette app, puoi comunque impostare una presentazione utilizzando Google Foto sul browser del tuo computer.
Innanzitutto, vai su photos.google.com utilizzando il tuo browser preferito. Successivamente, accedi con le credenziali del tuo account Google.
Una volta effettuato l’accesso, se non hai foto caricate sul tuo account Google, dovrai caricarle dal computer. Per fare ciò, fai clic sul pulsante “Carica” e seleziona le immagini utilizzando la finestra Esplora file.
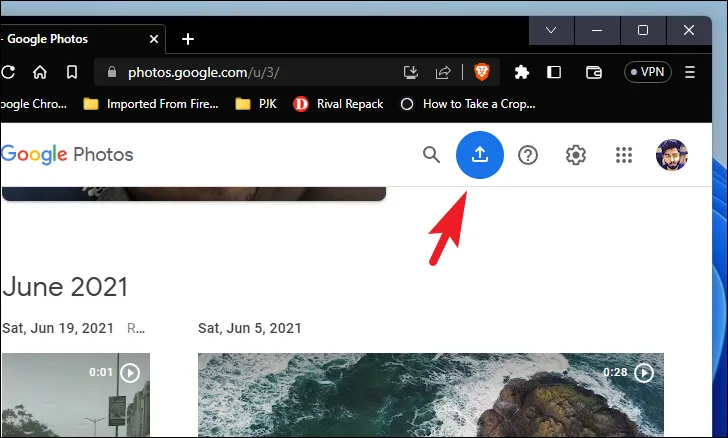
Dopo aver caricato le immagini, selezionale utilizzando i segni di spunta su ciascuna miniatura. Dopo aver selezionato tutte le immagini desiderate, fare clic sul pulsante ‘+’.

Quindi seleziona l’opzione “Album”. Questo porterà una finestra in sovrimpressione sullo schermo.
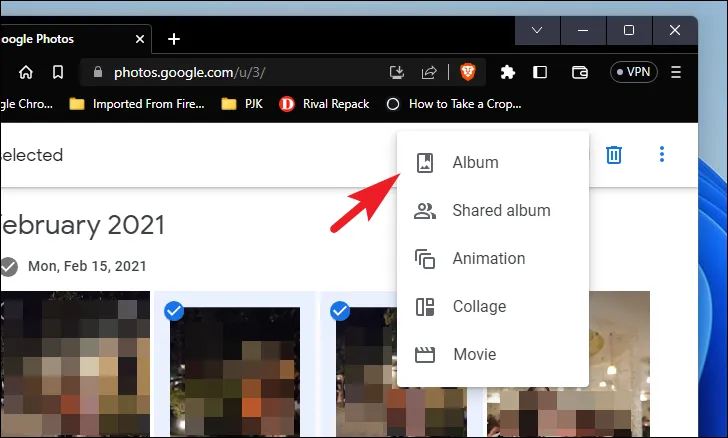
Dalla finestra in sovrimpressione, fai clic sull’opzione “Nuovo album”.
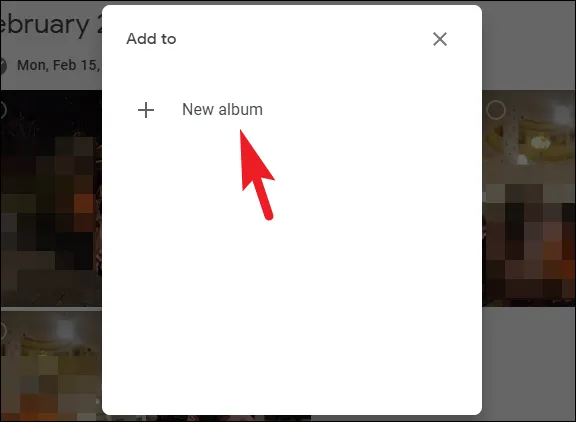
Quindi, inserisci un nome appropriato per l’album e fai clic sul pulsante “Fine” per procedere.
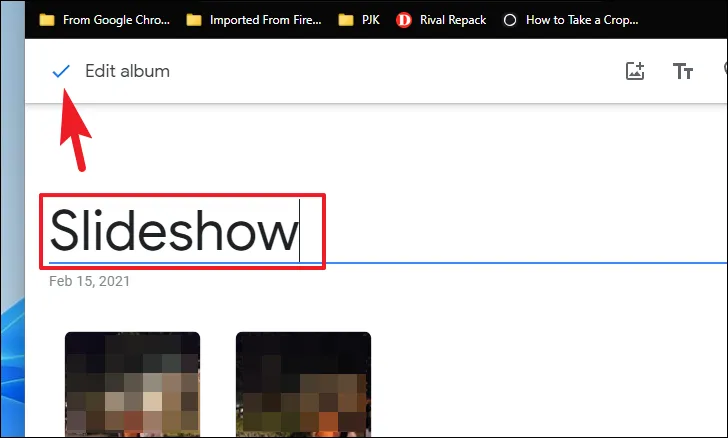
Una volta creato l’album, fai clic sull’icona “ellissi”.
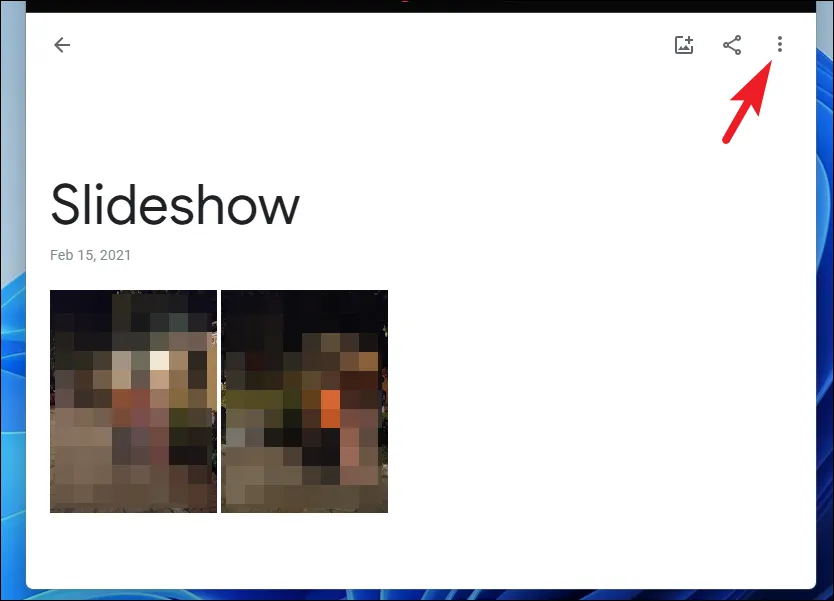
Successivamente, seleziona l’opzione “Presentazione”. Questo riprodurrà le immagini in una presentazione a schermo intero.

Google Foto riprodurrà quindi una presentazione di immagini a schermo intero.
Questo è tutto quello che c’è da fare, gente! Questi sono tutti i modi in cui puoi eseguire una presentazione sul tuo computer Windows 11.



Lascia un commento