Come correggere l’errore “Errore di pagina nell’area non di paging” in Windows 11
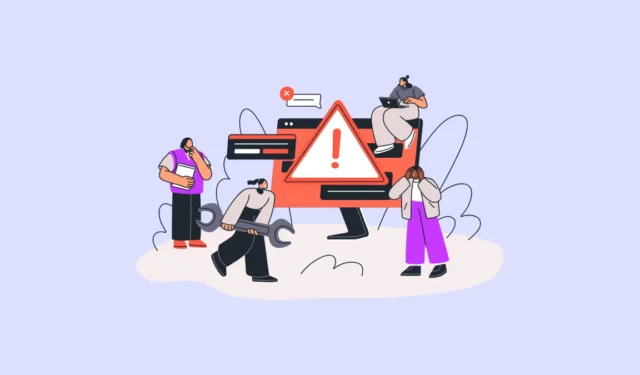
Molti utenti di Windows 11 hanno riscontrato l’errore BSOD (schermata blu della morte) “Errore di pagina nell’area non di paging” sui loro computer. Tuttavia, senza ulteriori informazioni su ciò che causa esattamente il problema, è difficile diagnosticare e correggere.
Fortunatamente, in questa guida sono discussi 11 metodi che ti aiuteranno a eliminare questo problema dal tuo sistema. Ma prima di saltare su questo, è imperativo che tu capisca qual è esattamente la causa di questo problema.
Che cosa causa esattamente l’errore “Errore di pagina nell’area non di paging”?
Di solito, gli errori di errore di pagina si verificano quando un servizio di sistema, un’app o un driver tenta di accedere a un file di paging che in genere dovrebbe esistere ma non è attualmente presente. I difetti sono duri o morbidi.
Un errore di pagina è considerato difficile quando la pagina di memoria dell’app è stata paginata sul disco rigido e deve essere caricata da lì, il che influirà sulle prestazioni dell’app.
Un errore di pagina soft si verifica quando la pagina di memoria dell’app è nell’elenco di standby. Sebbene possa essere caricato rapidamente nel set di lavoro, di solito accade quando un’app alloca nuove pagine di memoria dall’elenco libero o dall’elenco di attesa.
L’errore di errore di pagina è solitamente causato da Windows obsoleto, driver obsoleti/danneggiati e/o file di sistema danneggiati/danneggiati.
Ora che hai capito il motivo, passiamo ai metodi che possono risolvere il problema sul tuo computer.
1. Aggiorna Windows
Se non aggiorni il tuo PC da un po’ di tempo, c’è un’alta possibilità che un semplice aggiornamento possa risolvere il tuo problema.
Innanzitutto, vai al menu Start e fai clic sul riquadro “Impostazioni”.

Successivamente, fai clic sul riquadro “Windows Update” dalla barra laterale sinistra per procedere.
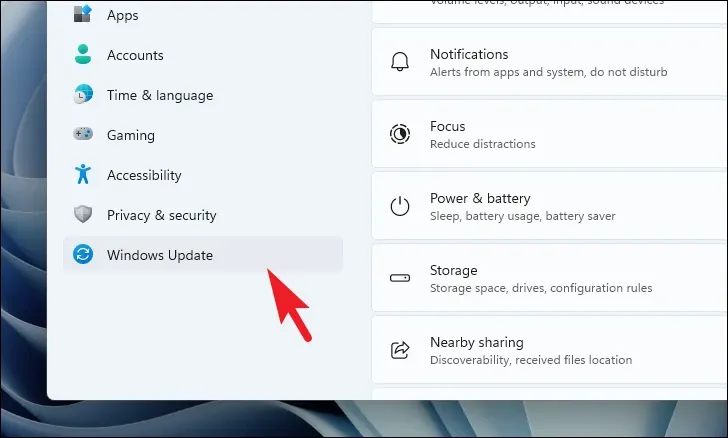
Quindi, dalla sezione destra della finestra, fai clic sul pulsante “Controlla aggiornamenti”. Altrimenti, fai clic sul pulsante “Scarica e installa” per scaricare gli aggiornamenti.
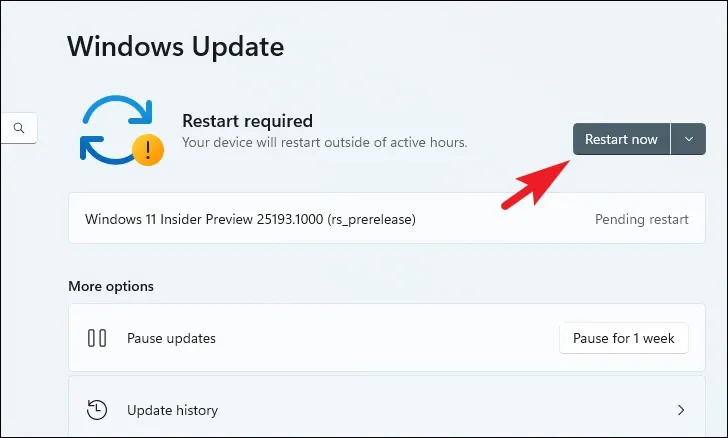
2. Aggiorna o ripristina i driver
Nel caso in cui tu abbia recentemente aggiornato un driver, riportalo alla versione precedente e il tuo problema dovrebbe essere eliminato. Altrimenti, se i tuoi driver non sono aggiornati, dovrai assicurarti manualmente che ogni driver sia aggiornato.
Per fare ciò, apri il menu Start e digita Gestione dispositivi per cercarlo. Quindi, dai risultati della ricerca, fai clic sul riquadro “Gestione dispositivi” per aprirlo.
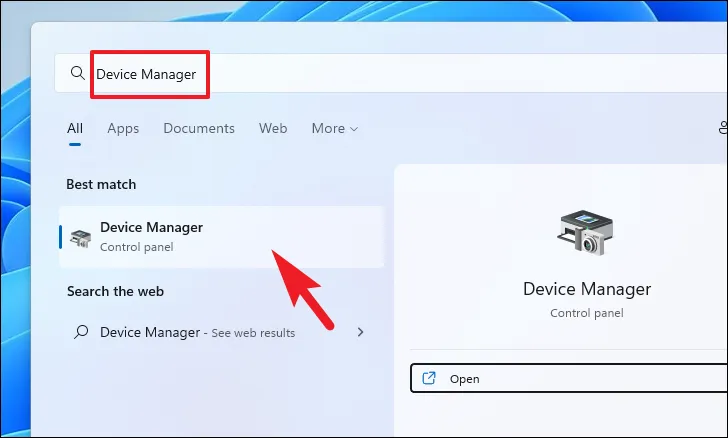
Se sei qui per ripristinare il driver , individua la categoria di componenti per cui hai aggiornato di recente il driver e fai doppio clic su di essa per espandere la sezione. Quindi, fai doppio clic sul componente per aprire le sue proprietà. Questo aprirà una finestra separata sullo schermo.
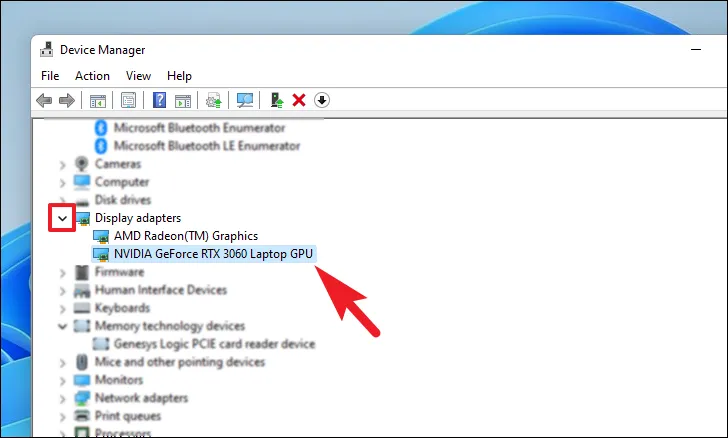
Successivamente, dalla finestra delle proprietà, fai clic sulla scheda “Driver”. Quindi, fare clic sul pulsante “Ripristina driver” per ripristinare l’aggiornamento recente. Se il pulsante è disattivato, il driver non è stato aggiornato di recente e non può essere ripristinato.
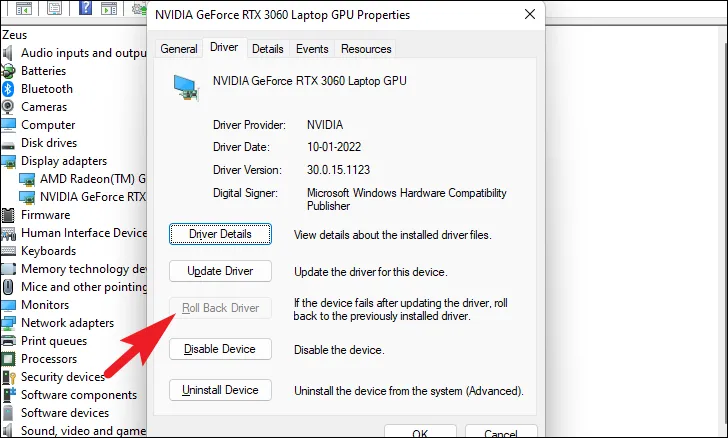
Se sei qui per aggiornare il driver , nella finestra delle proprietà di un componente, fai clic sul pulsante “Aggiorna driver”. Questo aprirà una finestra separata sullo schermo.
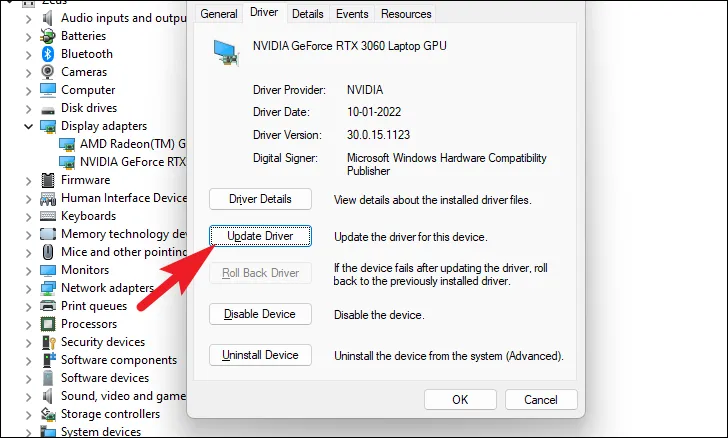
Successivamente, dalla finestra “Aggiorna driver”, fai clic su “Cerca automaticamente i driver” per consentire a Windows di cercare i driver sui suoi server. Altrimenti, se hai già il driver più recente disponibile sul tuo computer, fai clic sull’opzione “Cerca il driver nel mio computer” per sfogliare il file utilizzando Esplora file.
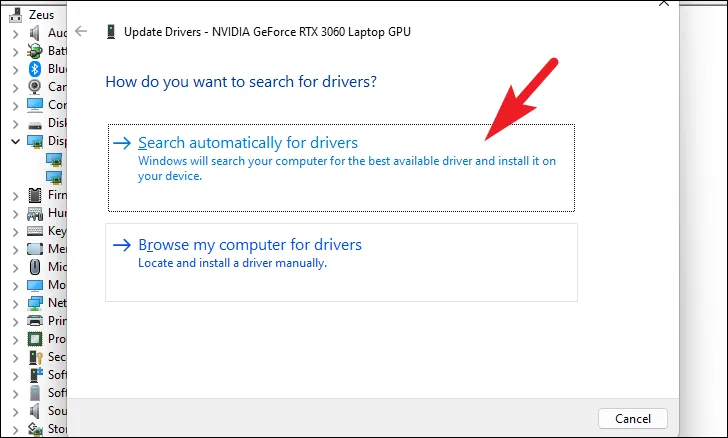
Assicurati di ripristinare o aggiornare i driver NVMe, Wi-Fi, Bluetooth, webcam, webcam di terze parti e grafica noti per causare questo problema sul tuo computer.
3. Ripara i file di sistema con SFC e DISM
Le scansioni di manutenzione e gestione delle immagini di distribuzione controllano e riparano i file del sistema operativo esistenti installati sul dispositivo insieme ad altri file di sistema attualmente sul PC. Questo è noto per risolvere il problema per molti utenti.
Vai al menu Start e digita Terminale per cercarlo. Quindi, fai clic con il pulsante destro del mouse sul riquadro “Terminale” e scegli l’opzione “Esegui come amministratore” dal menu contestuale per procedere.
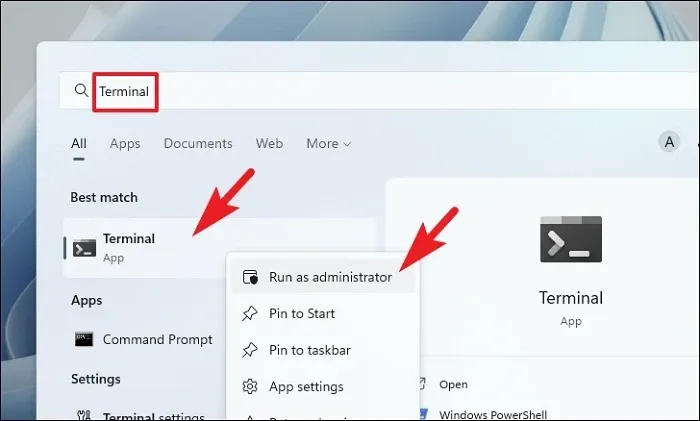
Successivamente, se non hai effettuato l’accesso con un account amministratore, inserisci le credenziali per uno. Altrimenti, fai clic sul pulsante “Sì” per procedere.
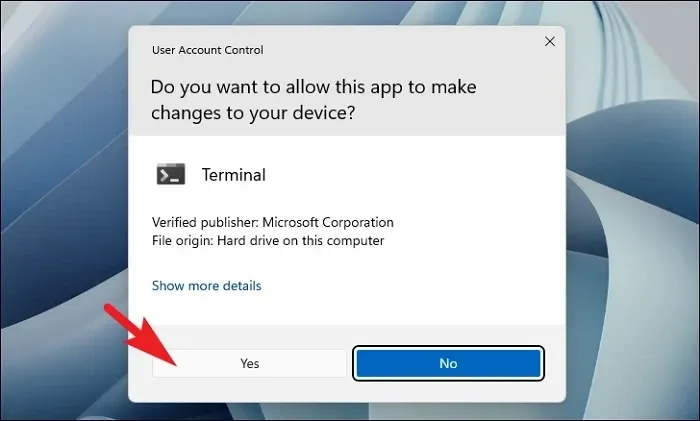
Successivamente, fai clic sull’icona “chevron” (freccia rivolta verso il basso) e seleziona l’opzione “Prompt dei comandi”.
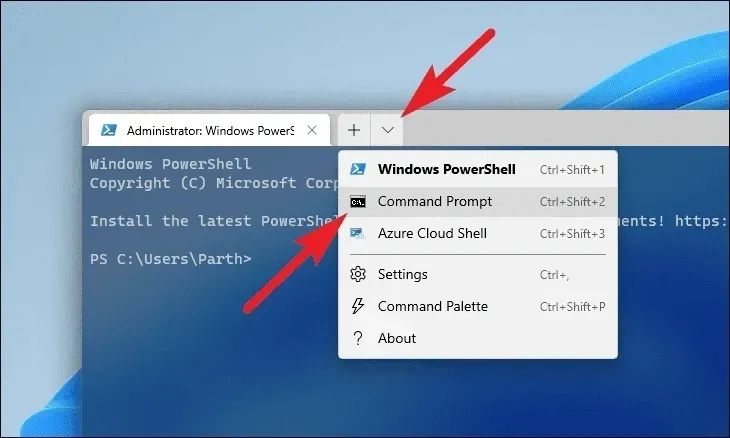
Quindi, digita o copia e incolla il comando indicato di seguito e premi Invio sulla tastiera. Ciò ripristinerà l’immagine del sistema operativo attualmente installata sul dispositivo.
DISM/ Online/Cleanup-Image/RestoreHealth
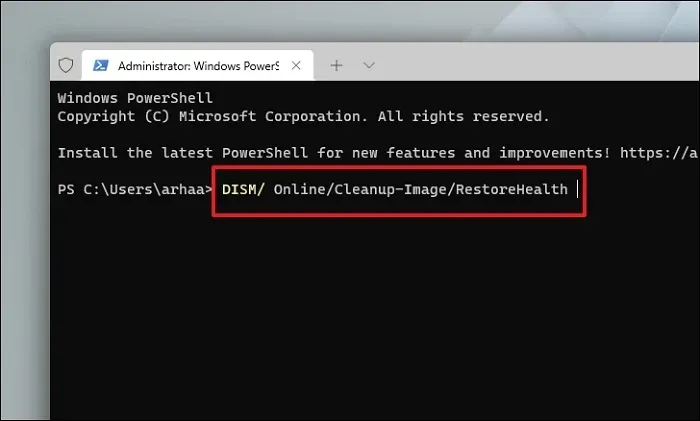
Una volta completato, digita o copia e incolla il seguente comando per controllare e riparare i file di sistema sul tuo PC. SFC è uno strumento gratuito di Microsoft che può aiutarti a trovare e recuperare file corrotti sul tuo PC.
SFC/ scannow
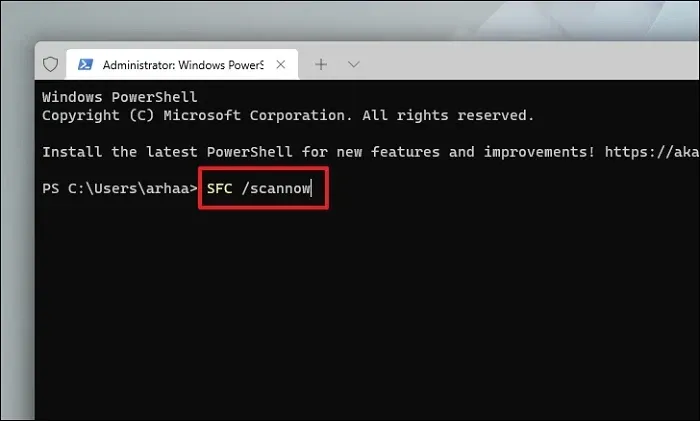
Una volta che la scansione ha esito positivo, riavvia il PC e verifica se il metodo ha risolto il problema.
4. Ripristina il servizio Windows Update
Di solito, i servizi di aggiornamento vengono attivati automaticamente dal sistema operativo. Detto questo, ci sono casi eccezionali in cui un’app o un servizio di terze parti tende a interferire e ad arrestarne la funzionalità.
Vai al menu Start e digita Terminal. Quindi, fai clic con il pulsante destro del mouse sul riquadro e seleziona l’opzione “Esegui come amministratore”.
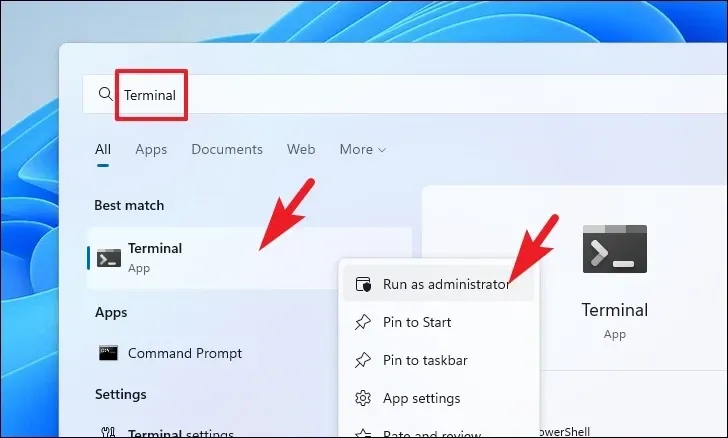
Successivamente, sullo schermo apparirà una finestra UAC (User Account Control). Se non hai effettuato l’accesso come amministratore, fornisci le credenziali per uno. Altrimenti, fai clic sul pulsante “Sì”.
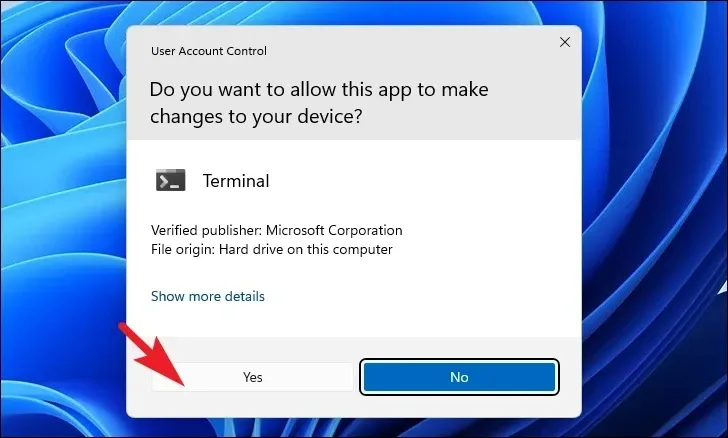
Successivamente, fai clic sull’icona “chevron” e seleziona l’opzione “Prompt dei comandi”.
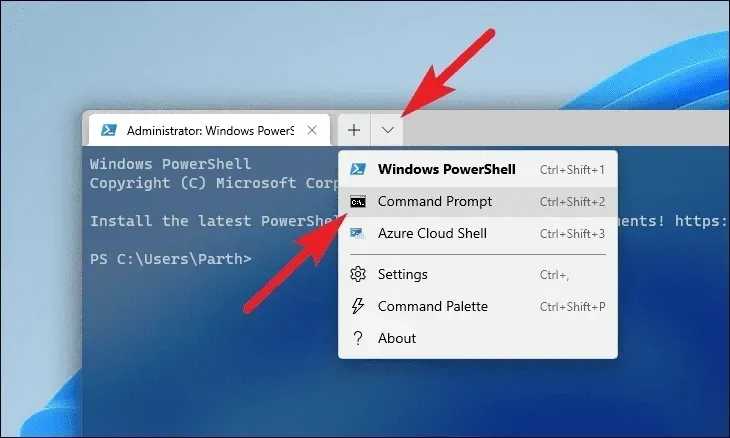
Successivamente, digita o copia e incolla il comando indicato di seguito per arrestare i servizi di aggiornamento attualmente in esecuzione. Assicurati di premere Invio dopo aver inserito ciascun comando separatamente per eseguirli tutti.
net stop bits net stop wuaserv net stop cryptsvc
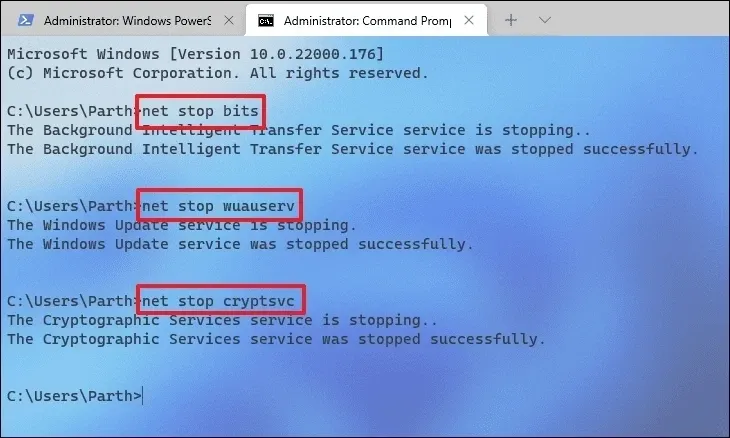
Successivamente, premi i tasti Windows+ Rinsieme sulla tastiera per aprire l’utilità di comando Esegui. Quindi, digita o copia e incolla il percorso dell’indirizzo indicato di seguito e fai clic sul pulsante “OK” per procedere.
C:\Windows\softwareDistribution\DataStore
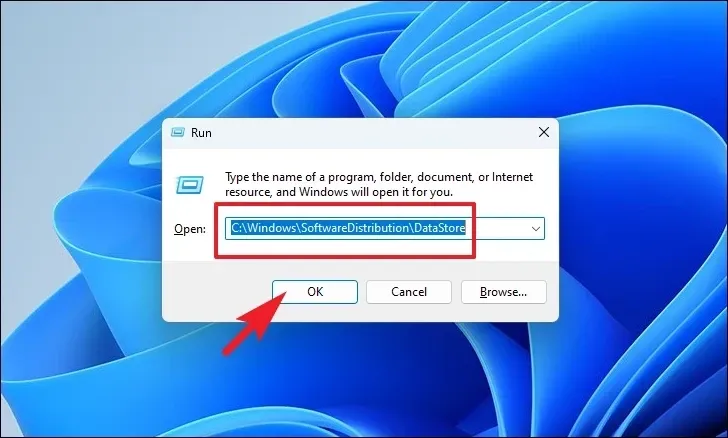
Quindi, premi i tasti Ctrl+ Aper selezionare tutti i file e le cartelle. Quindi premi i tasti Shift+ Deleteper eliminare definitivamente tutti i file.
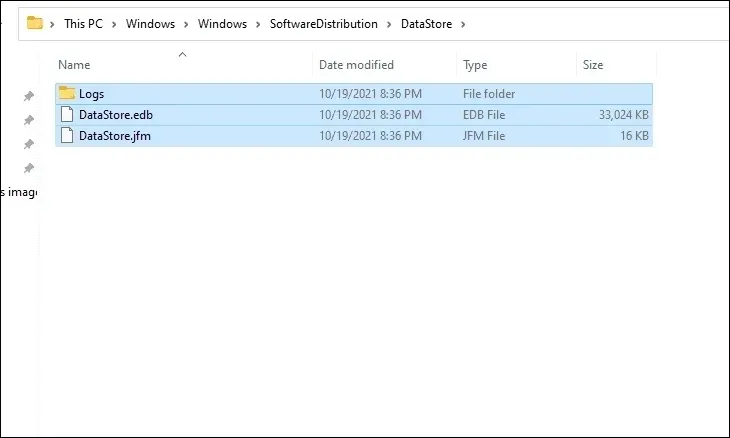
Infine, torna alla finestra del prompt dei comandi con privilegi elevati, digita o copia e incolla i seguenti comandi uno per uno e premi Invio per avviare i servizi che hai disabilitato in precedenza.
net start bits net start wuaserv net start cryptsvc
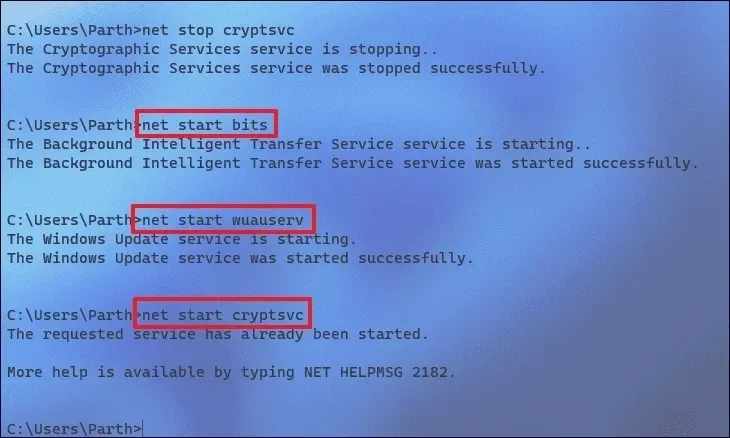
5. Eseguire la diagnostica della memoria di Windows
Lo strumento di diagnostica della memoria di Windows ti aiuta a diagnosticare e trovare problemi con il modulo RAM installato sul tuo computer. Se il problema è basato sull’hardware, questo ti aiuterà in modo significativo a individuare il problema.
Vai al menu Start e digita Diagnostica memoria per eseguire una ricerca. Successivamente, dai risultati della ricerca, fai clic sul riquadro “Diagnostica memoria Windows” per procedere.
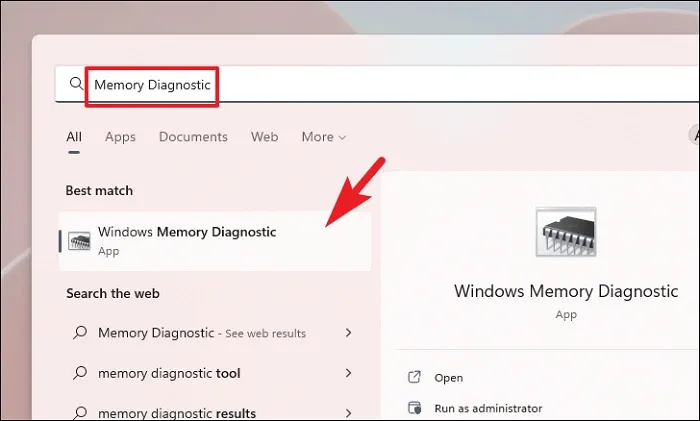
Quindi, fai clic sull’opzione “Riavvia ora e verifica la presenza di problemi” per riavviare immediatamente il PC. Oppure fai clic sull’opzione “Controlla la presenza di problemi al prossimo avvio del computer” in base a quando ti senti a tuo agio nell’eseguire questi controlli.
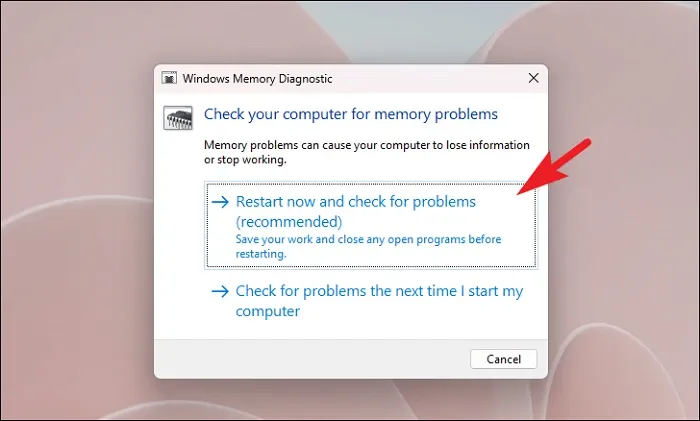
6. Eseguire CHKDSK
La scansione CHKDSK controllerà anche il tuo disco rigido per il settore danneggiato fisico e gli errori logici. Questo ti aiuterà a individuare i problemi con il tuo dispositivo di archiviazione secondario.
Per prima cosa, vai al menu Start e digita Terminale per eseguire una ricerca. Quindi, fai clic con il pulsante destro del mouse sul riquadro “Terminale” e scegli l’opzione “Esegui come amministratore” per procedere.
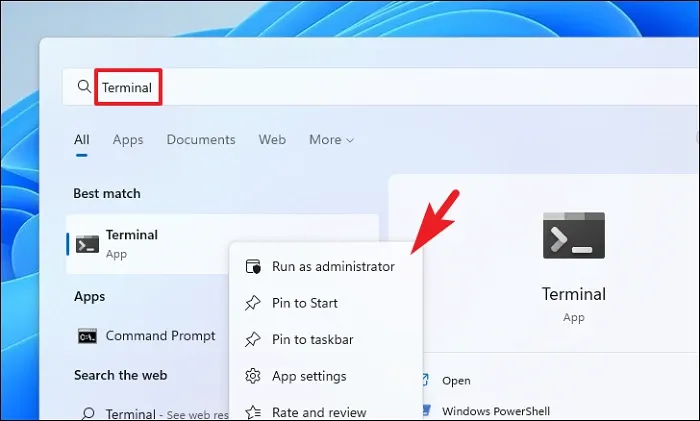
Quindi, inserisci le credenziali per l’amministratore nella schermata UAC se non hai effettuato l’accesso con un account amministratore. Altrimenti, fai clic sul pulsante “Sì” per procedere.
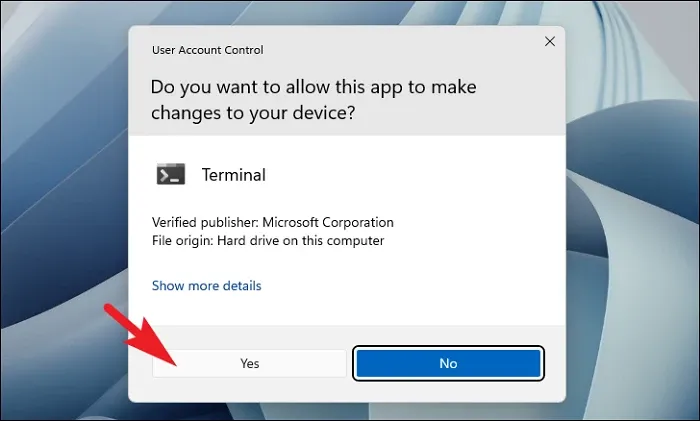
Successivamente, fai clic sul gallone (freccia rivolta verso il basso) e quindi scegli l’opzione “Prompt dei comandi” per continuare. Questo aprirà il prompt dei comandi in una scheda separata.

Successivamente, digita o copia + incolla il comando indicato di seguito e premi Invio sulla tastiera per eseguire il comando.
chkdsk /f
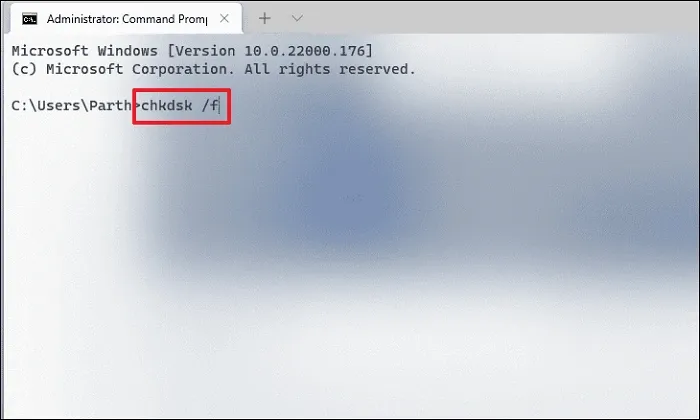
Successivamente, premere il Ytasto per programmare l’avvio della scansione al successivo avvio del PC.
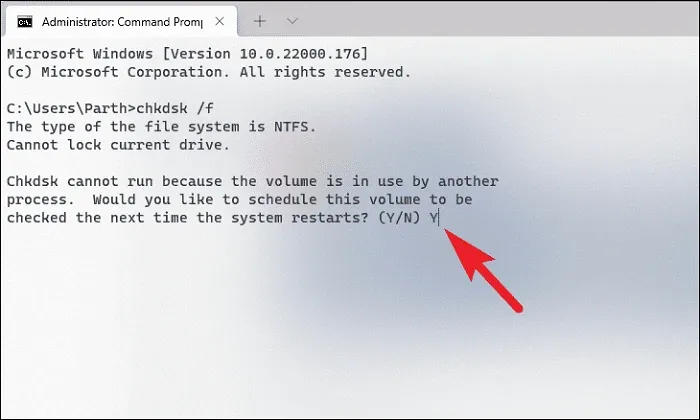
7. Disabilitare il paging automatico delle dimensioni del file
L’errore può presentarsi quando la dimensione del file di paging non è configurata correttamente. Puoi facilmente modificare queste impostazioni dall’app “Impostazioni” sul tuo computer.
Innanzitutto, vai al menu Start e fai clic sull’icona “Impostazioni” per procedere.
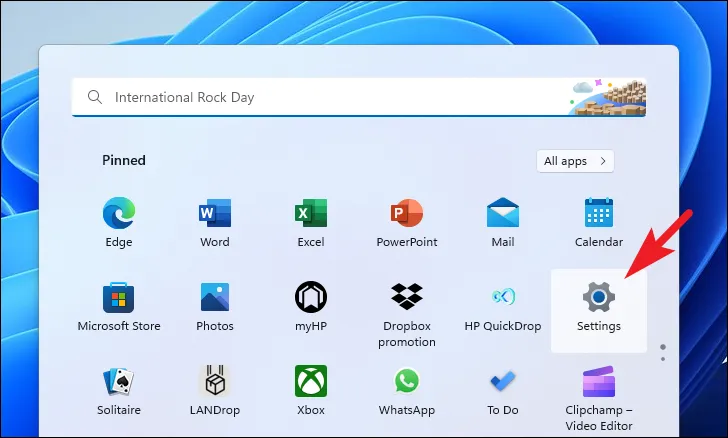
Successivamente, assicurati di aver selezionato la scheda “Sistema” dalla barra laterale sinistra.
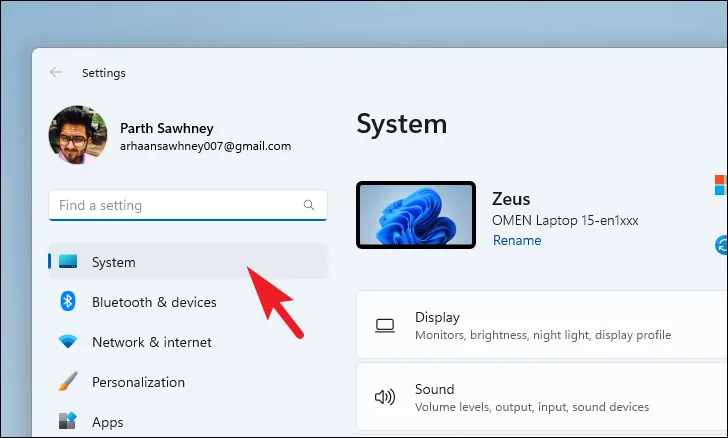
Successivamente, dalla sezione a destra, fai clic sul riquadro “Informazioni” per continuare.
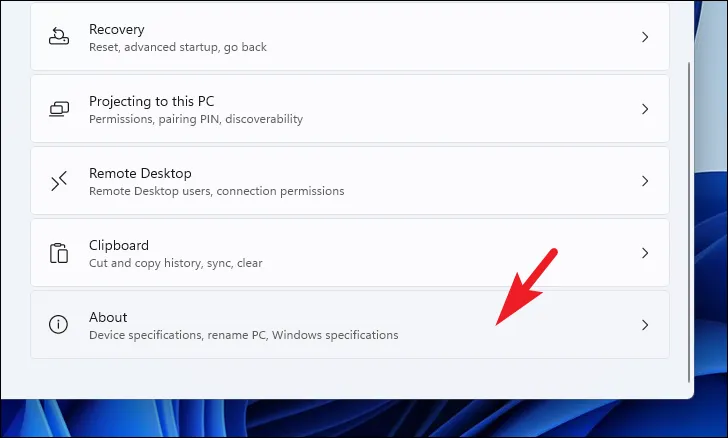
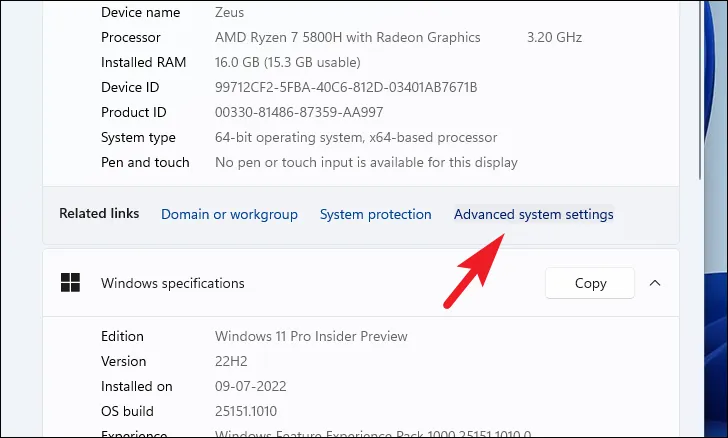
Ora, fai clic sul pulsante “Impostazioni” presente nella sezione “Prestazioni” per continuare.

Si aprirà un’altra finestra separata. Fare clic sulla scheda “Avanzate”, quindi fare clic sul pulsante “Cambia” presente nella sezione “Memoria virtuale”. Questo aprirà una finestra separata sullo schermo.

Ora, fai clic sulla casella di controllo che precede “Gestisci automaticamente le dimensioni del file di paging per tutte le unità” per deselezionare e assicurati che l’opzione “Dimensioni gestite dal sistema” sia selezionata. Quindi, fare clic su “OK” per salvare le modifiche.

8. Torna a un punto di ripristino del sistema
Se in precedenza hai creato un punto di ripristino del sistema, puoi facilmente ripristinarlo invece di reimpostare il PC. Nel caso in cui tu stia ripristinando le impostazioni di fabbrica del computer, puoi avviare il processo dopo aver ripristinato il PC.
Vai al menu Start e digita Controllo per eseguire una ricerca. Quindi, dai risultati della ricerca, fai clic sul riquadro “Pannello di controllo” per procedere.
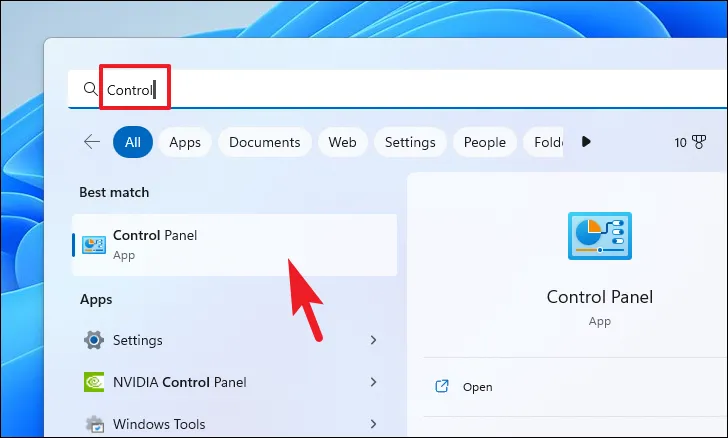
Successivamente, individua e fai clic sul riquadro “Ripristino” dalla griglia di icone.
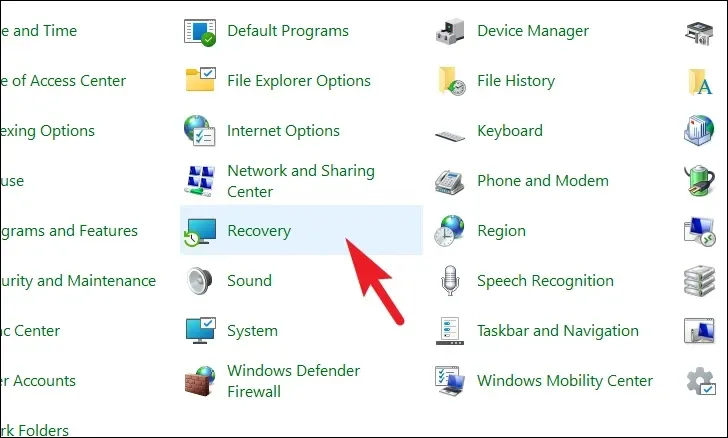
Successivamente, fai clic sull’opzione “Apri Ripristino configurazione di sistema” dall’elenco. Questo aprirà una finestra separata sullo schermo.

Dalla finestra aperta separatamente, fare clic sul pulsante “Avanti”.
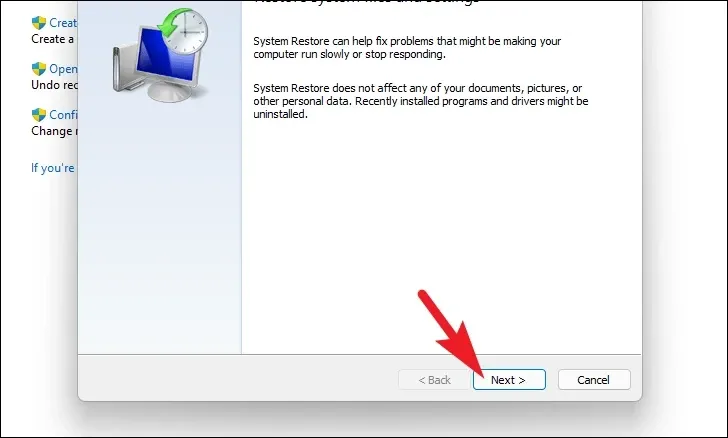
Tutti i punti di ripristino del sistema creati verranno elencati sullo schermo. Fare clic per selezionare quello desiderato e quindi fare clic sul pulsante “Avanti” per avviare il processo di rollback.

Successivamente, verrà visualizzato un elenco di unità che saranno interessate dal rollback, insieme al timestamp del punto di ripristino creato. Puoi anche controllare i programmi che saranno interessati; fare clic sul pulsante “Cerca programmi interessati”. Una nuova finestra apparirà sullo schermo.
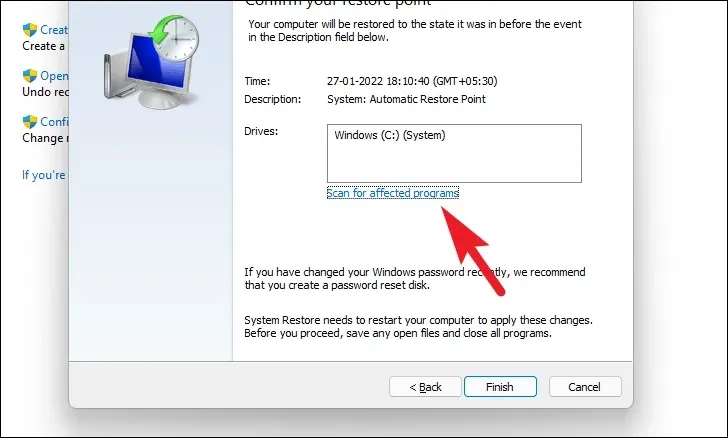
Nella nuova finestra è possibile visualizzare i programmi che verranno eliminati e quelli che verranno ripristinati (poiché nessun programma verrà interessato sul PC di prova, l’elenco nello screenshot seguente è vuoto). Fare clic sul pulsante “Chiudi” per passare alla finestra precedente.
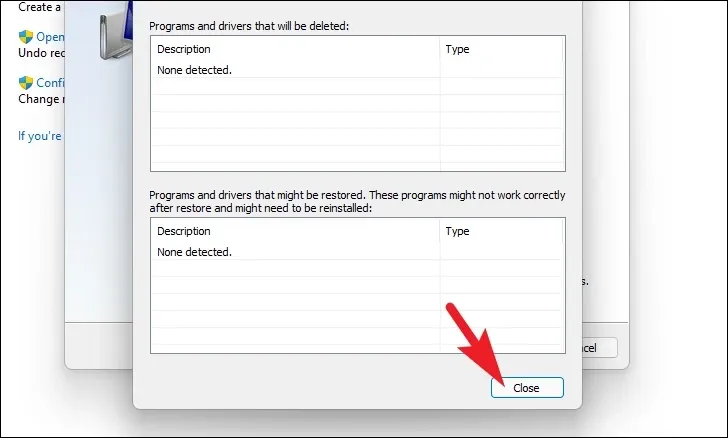
Infine, fai clic sul pulsante “Fine” per avviare il processo di rollback.
9. Ripristina impostazioni di fabbrica
Nel caso in cui non sei stato in grado di risolvere il problema utilizzando i metodi sopra menzionati, puoi ripristinare il tuo PC. Sebbene non perderai alcun file e cartella personale, le impostazioni di sistema verranno ripristinate ai valori predefiniti di fabbrica e tutti i programmi installati verranno eliminati.
Innanzitutto, vai al menu Start e fai clic sul riquadro “Impostazioni”.
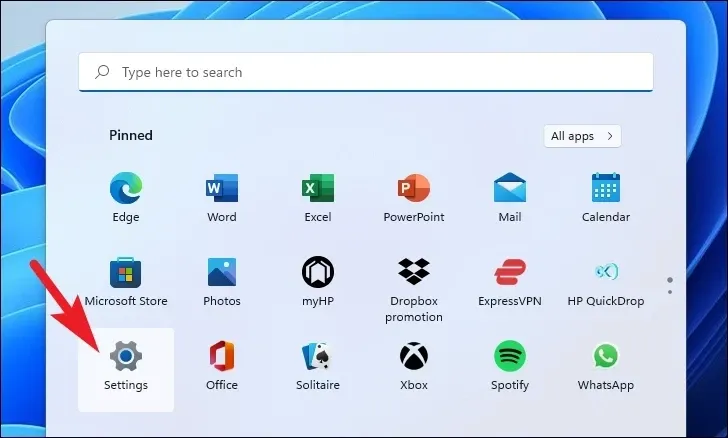
Successivamente, assicurati di aver selezionato la scheda “Sistema” dalla barra laterale sinistra.
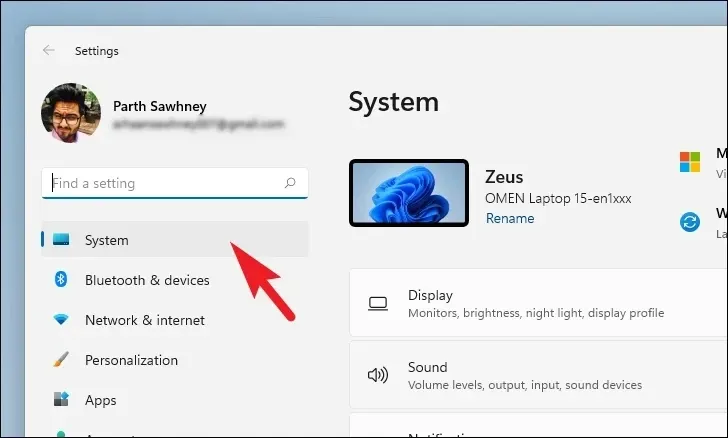
Quindi, dalla sezione destra della finestra, scorri verso il basso e fai clic sul riquadro “Ripristino” per procedere.
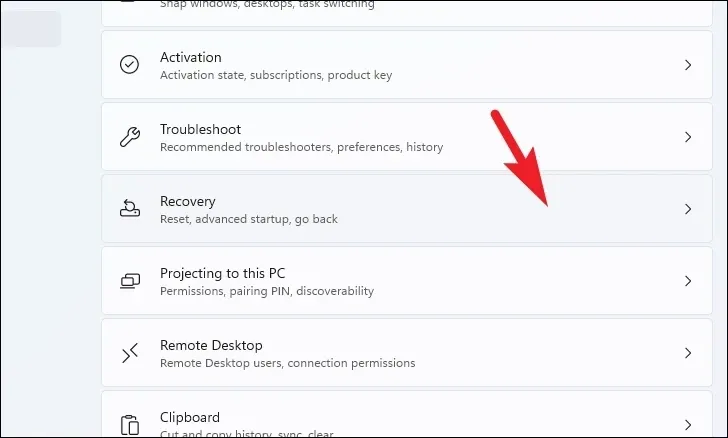
Successivamente, individua e fai clic sul pulsante “Ripristina PC” per procedere. Questo porterà una finestra separata sullo schermo.
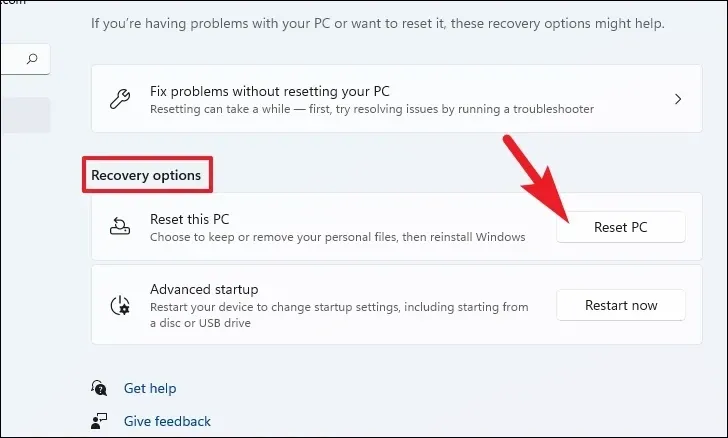
Ora, fai clic sul riquadro “Mantieni i miei file” dalla finestra aperta. Nel caso in cui desideri rimuovere anche tutti i tuoi file personali durante il ripristino, fai clic sull’opzione “Rimuovi tutto”.
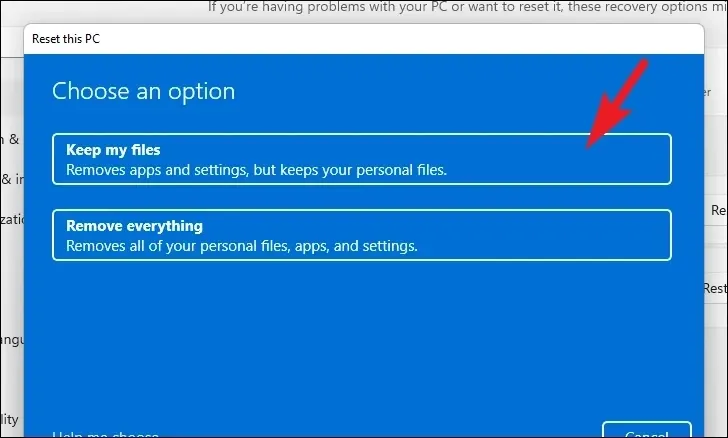
Nella schermata successiva, dovrai scegliere un metodo per reinstallare il sistema operativo sul tuo computer. Poiché potrebbe esserci un problema con la copia già presente sul tuo sistema, ti consigliamo di fare clic sull’opzione “Download dal cloud”.
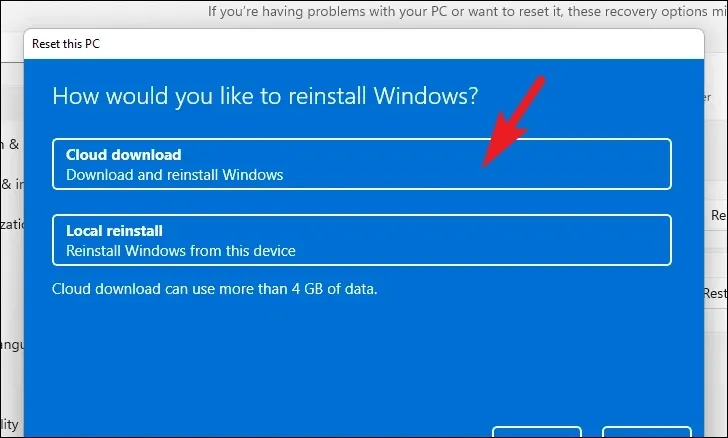
Successivamente, Windows elencherà le impostazioni che hai scelto. Nel caso in cui desideri modificare qualcosa, fai clic sull’opzione “Modifica impostazioni” per continuare.
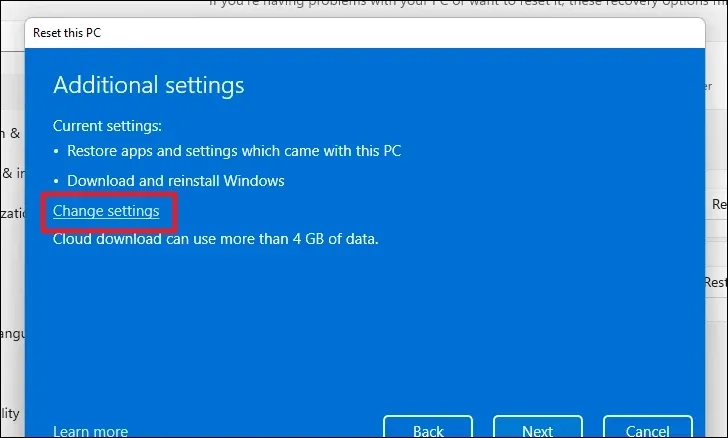
Se hai scelto di modificare le impostazioni, puoi configurare le seguenti impostazioni nella schermata successiva. Puoi scegliere di non ripristinare le app e le impostazioni facendo clic sull’interruttore a levetta presente sotto ‘Ripristinare le app preinstallate?’ opzione e portarla in posizione ‘NO’. Puoi persino passare dal download su Cloud all’installazione locale facendo clic sull’interruttore a levetta presente sotto la voce “Download Windows?” opzione per modificare il metodo di installazione. Una volta regolato in base alle tue preferenze, fai clic sul pulsante “Conferma” per procedere.
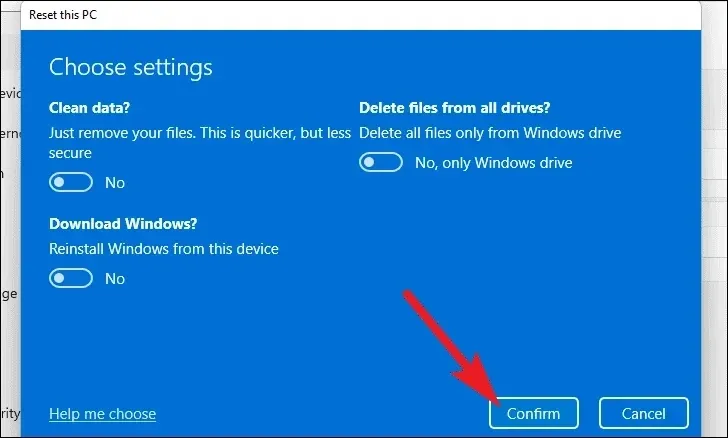
Successivamente, dalla finestra principale, fai clic sul pulsante “Avanti” per continuare.
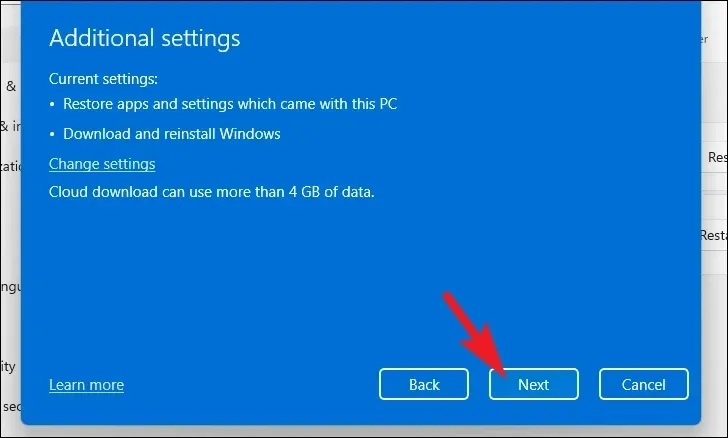
Nel caso in cui il tuo PC sia stato aggiornato di recente, riceverai un messaggio sullo schermo che indica che non sarai in grado di ripristinare una volta ripristinato il PC. Per continuare, fare clic sul pulsante “Avanti”.
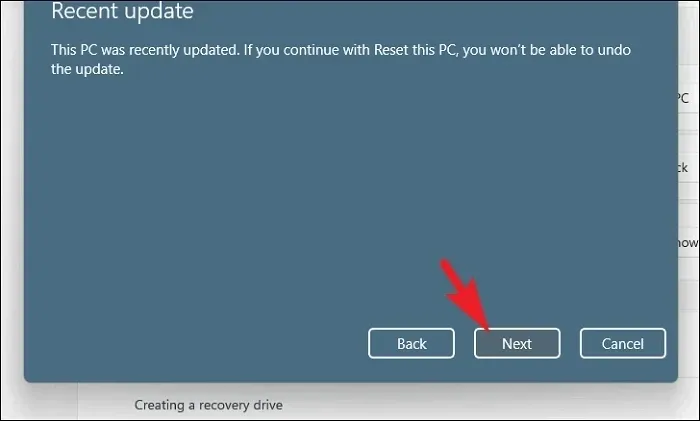
Successivamente, Windows elencherà tutti gli impatti che avrà il ripristino del PC. Leggili attentamente e fai clic sul pulsante “Ripristina” per iniziare il processo di ripristino.
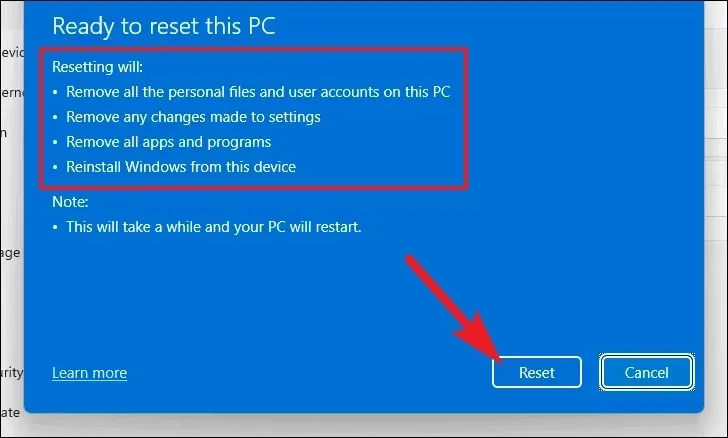
10. Nuova installazione di Windows 11
Se anche il “ripristino del sistema” e il ripristino del computer alle impostazioni di fabbrica non riescono a risolvere il problema, l’unica opzione che hai è installare di nuovo Windows 11 sul tuo computer. Dovrai prima creare un supporto di installazione se non lo hai già creato. Una volta ottenuto il supporto di installazione, seguire i passaggi indicati di seguito.
Ci sono principalmente 2 modi per installare di nuovo Windows 11 sul tuo computer. O dall’USB avviabile o montando il file ISO. Per mostrare il processo, utilizzeremo il file ISO. Sebbene i passaggi varino leggermente nel metodo USB avviabile, il processo complessivo rimane lo stesso.
Dopo aver scaricato il file ISO, vai alla cartella e fai clic con il pulsante destro del mouse sul file. Quindi, seleziona l’opzione “Monta”.
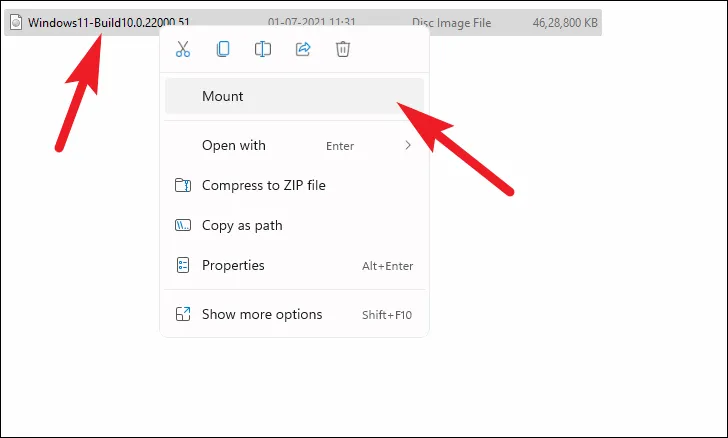
Successivamente, vai all’unità montata e fai doppio clic sul file setup.exe per eseguire il programma di installazione.
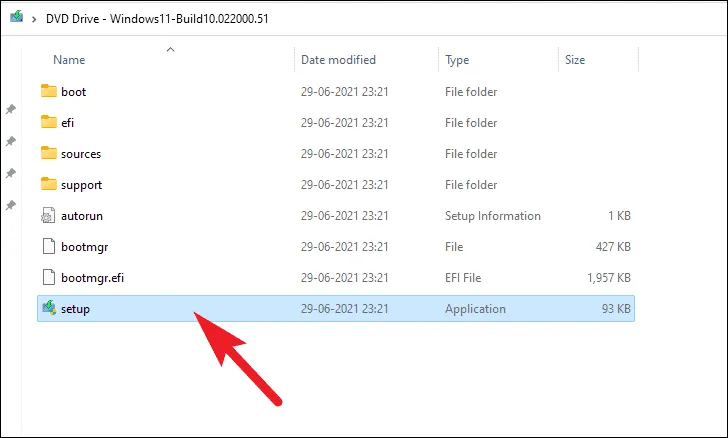
Nella finestra del programma di installazione, fare clic sul pulsante “Avanti”.
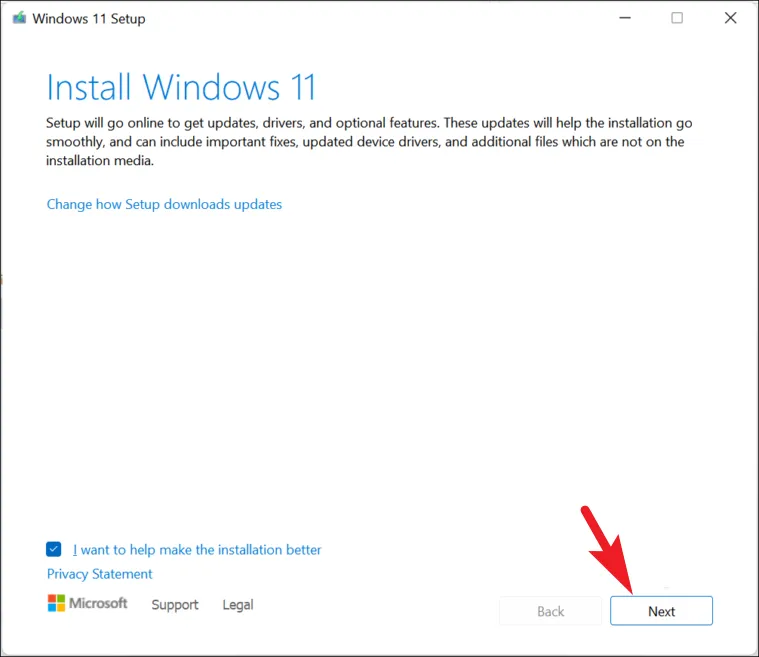
Successivamente, leggi l’EULA (Contratto di licenza con l’utente finale) e fai clic sul pulsante “Accetta”.
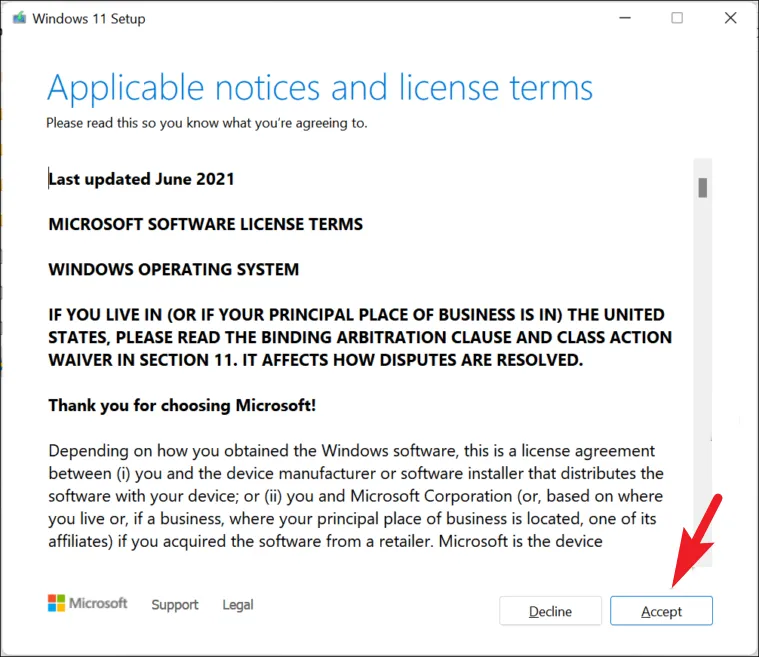
Il programma di installazione scaricherà quindi gli aggiornamenti e preparerà il PC per l’installazione; attendere pazientemente mentre il processo è in esecuzione.
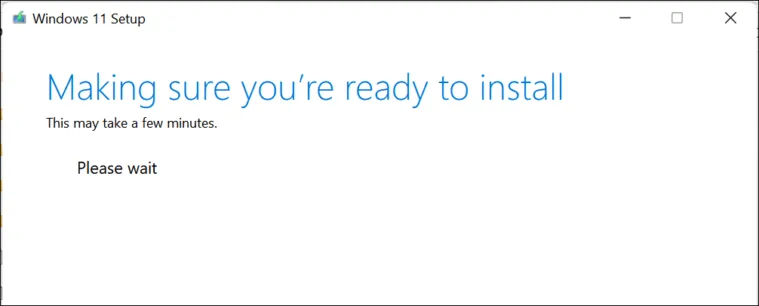
Al termine, il programma di installazione visualizzerà sullo schermo la configurazione attualmente scelta. Per personalizzare, fai clic sull’opzione “Cambia cosa conservare”.
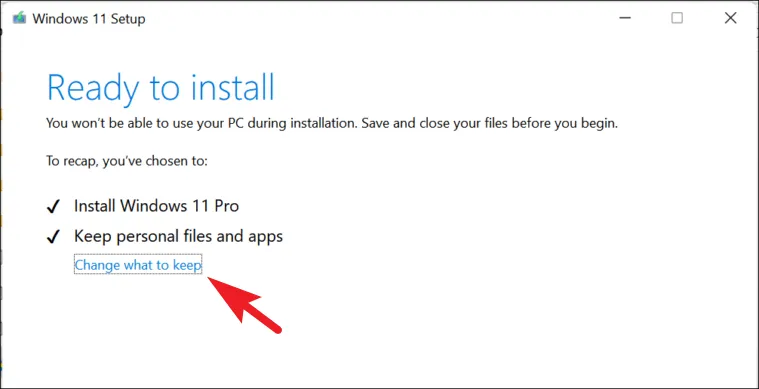
Nella schermata successiva, è meglio scegliere l’opzione “Niente” per sradicare il problema una volta per tutte. Quindi, fai clic sull’opzione “Avanti”.
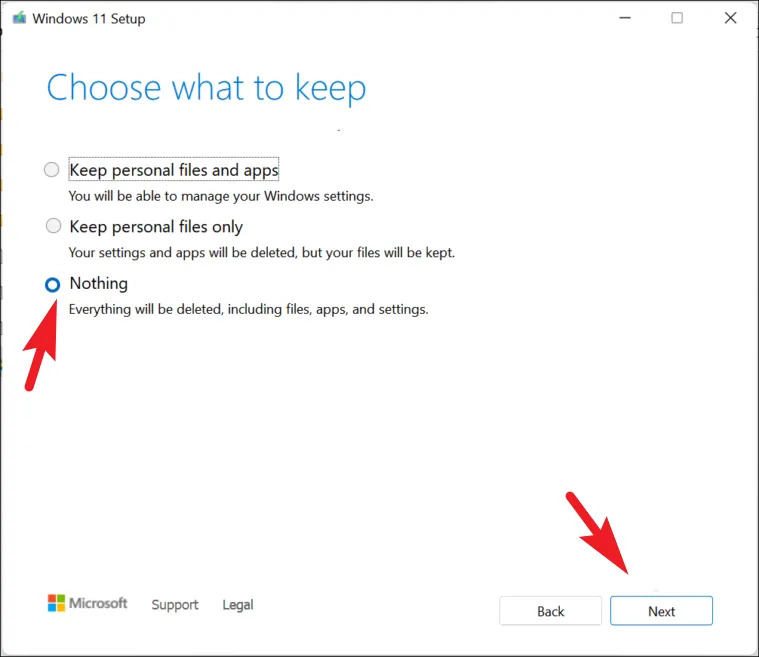
Infine, fai clic sul pulsante “Installa” nella finestra del programma di installazione.
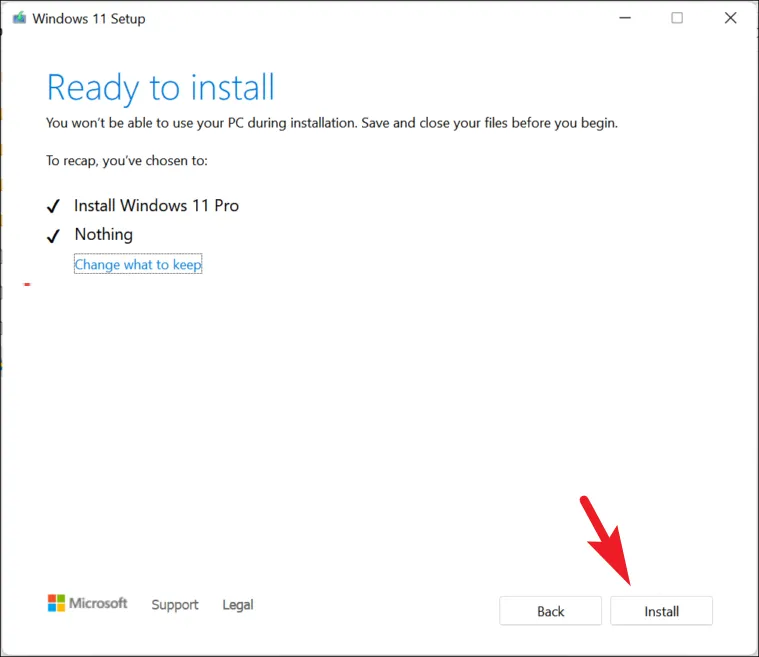
Una volta completata l’installazione, dovrai passare attraverso l’OOBE (Out of the Box Experience) che è una configurazione una tantum di Windows 11.
La prima schermata dell’OOBE sarà per la selezione della regione. Seleziona il tuo paese dall’elenco fornito e fai clic sul pulsante “Sì”.
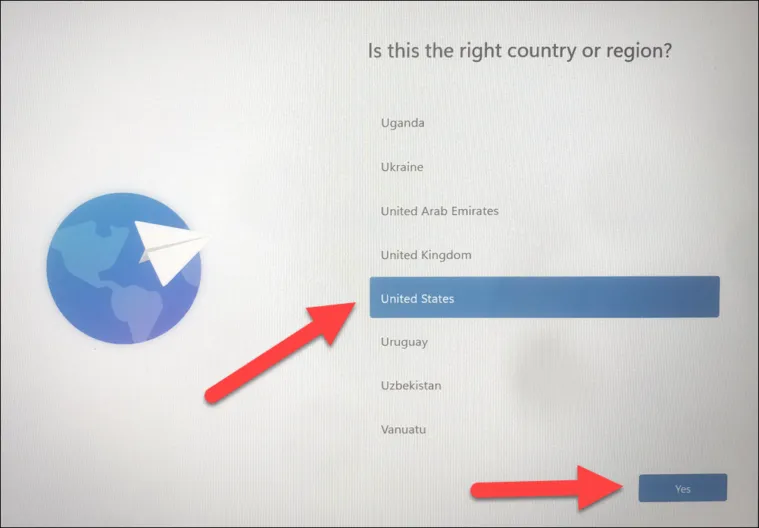
Successivamente, seleziona il layout della tastiera in base alla tua regione, questo può essere importante perché se viene selezionato un layout errato, alcuni tasti potrebbero funzionare in modo diverso da quello previsto. Questo può essere cambiato in seguito però. Una volta selezionato, fare clic sul pulsante “Sì” per procedere.
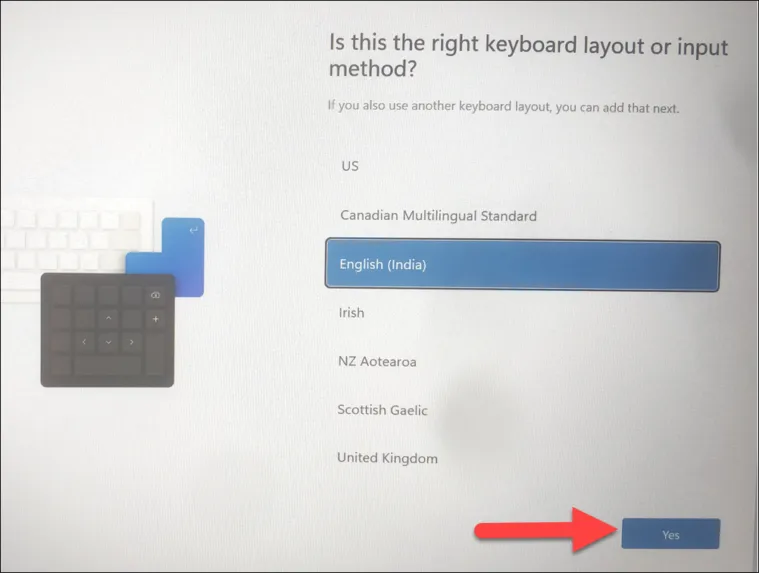
Nella schermata successiva, dovrai connetterti a una rete wireless. Selezionane uno dall’elenco e fornisci una password per l’autenticazione.
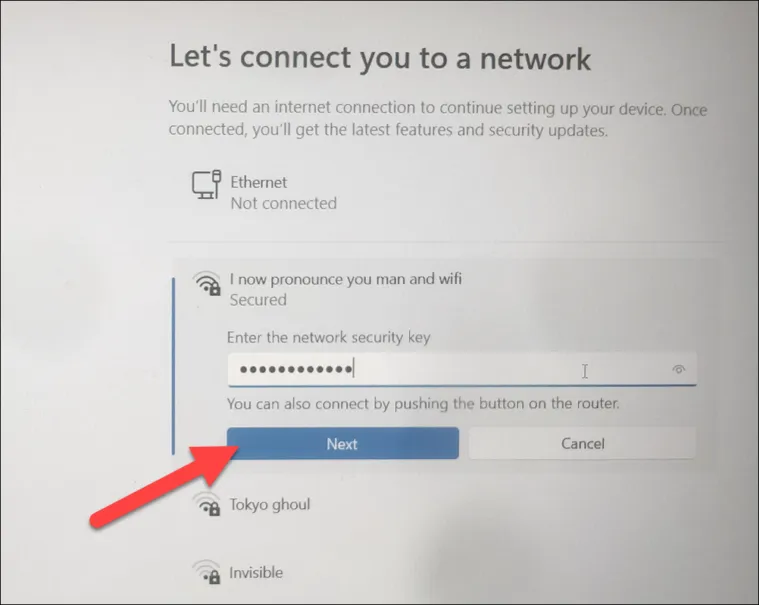
Una volta connesso, fai clic sul pulsante “Avanti”.
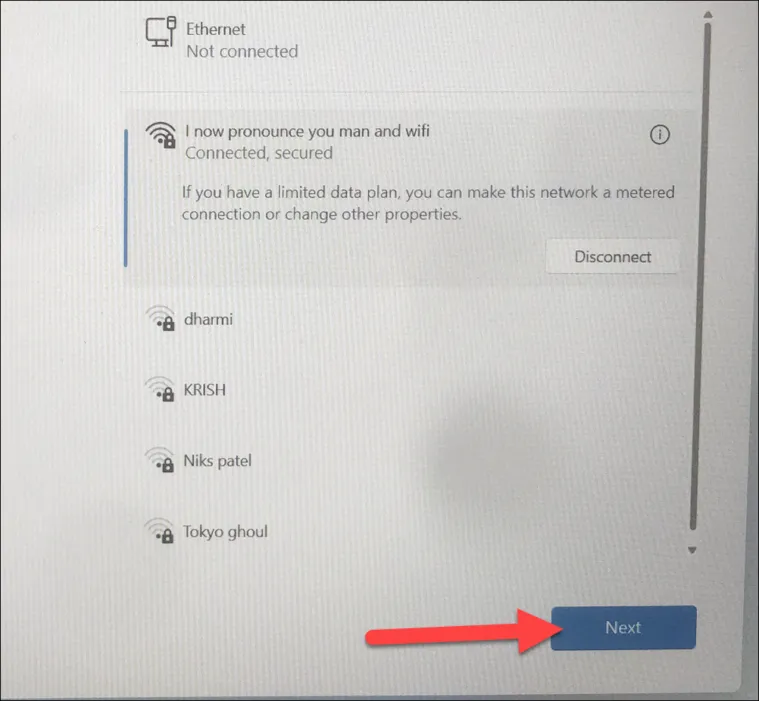
Se al momento non hai accesso a Internet, fai clic sul pulsante “Non ho Internet”.
Nella schermata successiva, fornisci un nome per il tuo PC, quindi fai clic sul pulsante “Avanti”.

Successivamente, se il tuo account utente è stato creato dalla tua istituzione o organizzazione, fai clic sull’opzione “Configura per il lavoro o la scuola”. Altrimenti, fai clic sull’opzione “Configura per uso personale” e fai clic sul pulsante “Avanti”. Dovrai fornire le credenziali del tuo account Microsoft nella schermata successiva.

Dopo aver effettuato l’accesso, fai clic sull’opzione “Configura come nuovo dispositivo” per assicurarti che non vengano riportati problemi nella nuova installazione.
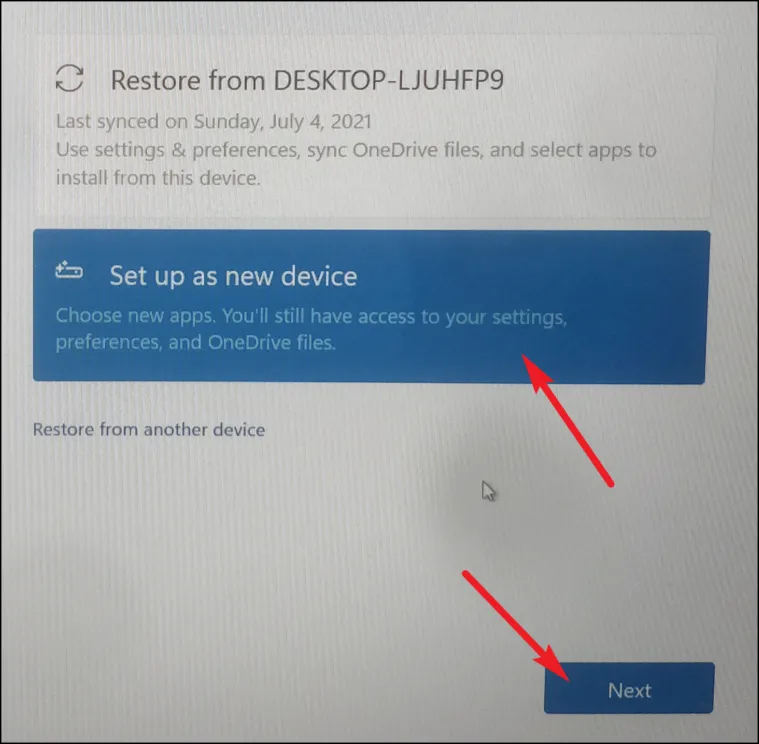
Nella pagina successiva, leggi tutte le impostazioni sulla privacy e attiva ognuna secondo le tue esigenze. Non sono obbligatori, quindi scegli come preferisci. Quindi, fai clic sul pulsante “Accetta”.
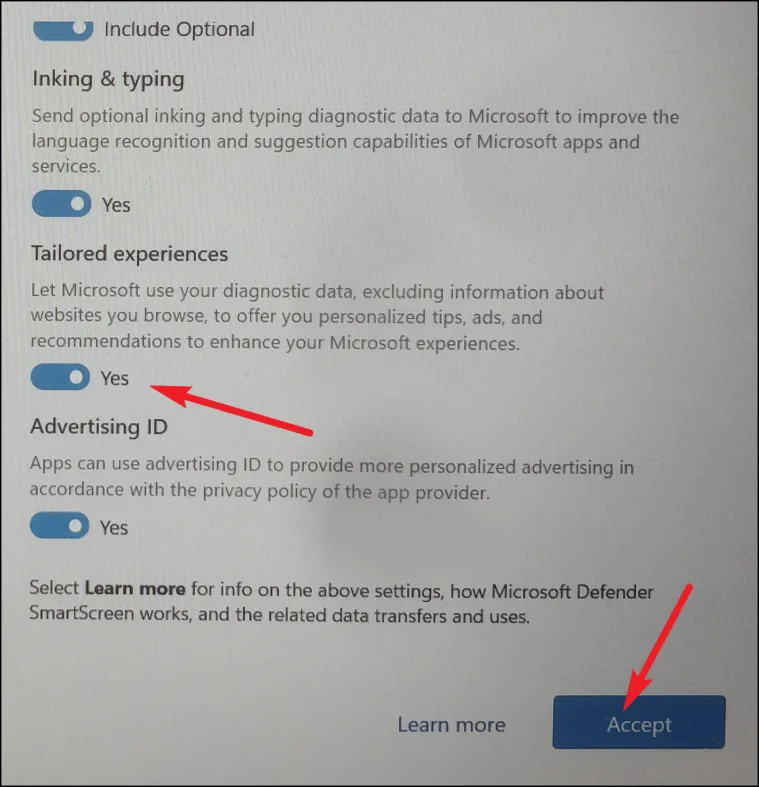
Successivamente, Windows 11 ti consente di scegliere per quale scopo desideri utilizzare questo PC. Selezionane uno dall’elenco facendo clic sulla seguente casella di controllo. Windows suggerirà suggerimenti e trucchi in base alla tua selezione. Tuttavia, questo non è un passaggio obbligatorio e puoi fare clic sul pulsante “Salta” per passare alla schermata successiva.
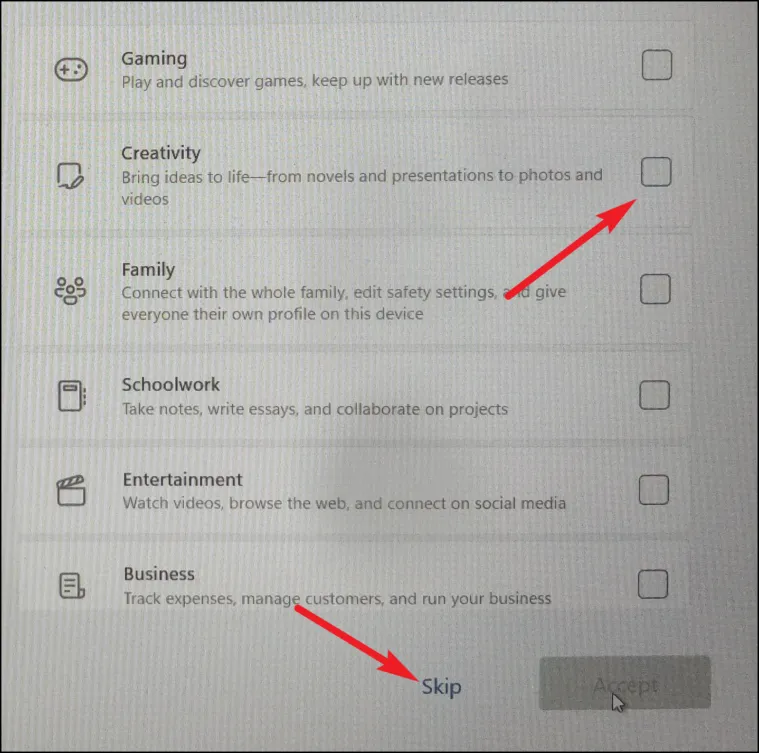
Successivamente, scegli se desideri utilizzare OneDrive per archiviare i tuoi file. In caso contrario, fai clic sull’opzione “Memorizza file solo su questo dispositivo” e fai clic sul pulsante “Avanti”.
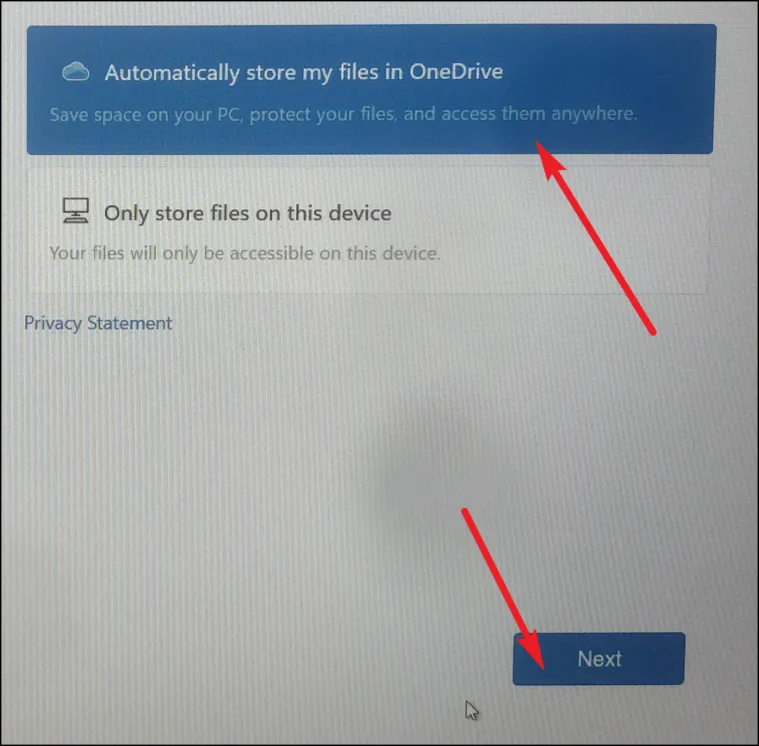
Nella schermata successiva, potrebbe essere richiesto di optare per il servizio “Microsoft 365”. Puoi acquistare il servizio o provarlo gratuitamente. Tuttavia, puoi anche scegliere di saltarlo del tutto facendo clic sul pulsante “No grazie”.
La prima configurazione è ora completa. Poiché si tratta di una nuova installazione, si spera che non dovrai affrontare nessuno dei problemi precedenti sul tuo computer.
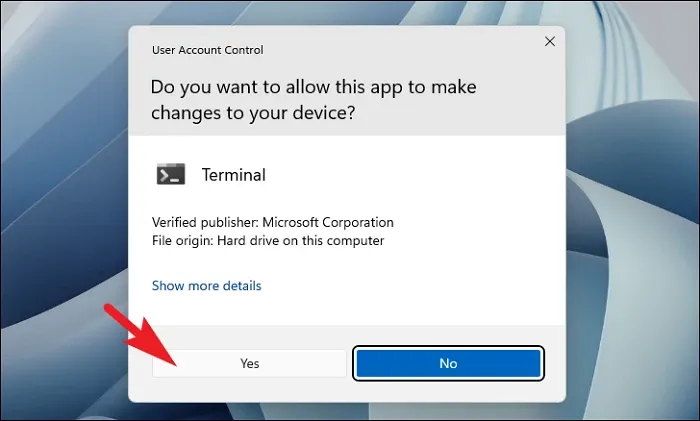
Ecco fatto, gente, usando i metodi di cui sopra puoi facilmente affrontare l’errore “Errore di pagina nell’area non di paging” sul tuo computer Windows 11.



Lascia un commento