10 consigli per padroneggiare Apple Books su iPhone e iPad
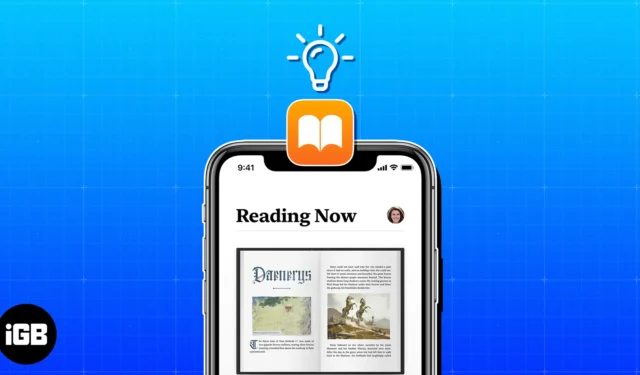
Forse sei nuovo nell’app Apple Books o semplicemente non hai avuto il tempo di esplorare le sue varie funzionalità. Per ottenere il massimo da questo pratico strumento di lettura, dai un’occhiata a questi suggerimenti che ti trasformeranno in un professionista di Apple Books.
- Stabilisci degli obiettivi di lettura
- Evidenzia i passaggi e prendi appunti
- Usa i segnalibri
- Visualizza i progressi del tuo libro
- Passa dall’animazione di scorrimento all’animazione della pagina
- Salta alle pagine
- Mostra la barra di stato del tuo dispositivo
- Usa il mini lettore audio per gli audiolibri
- Regola l’aspetto
- Organizza la tua biblioteca
1. Stabilisci degli obiettivi di lettura
Se uno dei tuoi obiettivi è trascorrere più tempo rilassandoti con un buon libro o migliorare concentrazione, conoscenza e vocabolario attraverso i libri, dai un’occhiata alla funzione Obiettivi di lettura .
Con esso, puoi tenere traccia del numero di libri che leggi all’anno, quanti minuti leggi al giorno e condividere i tuoi risultati con gli amici.
- Per attivare gli obiettivi di lettura, apri Impostazioni → Seleziona libri .
- Attiva Obiettivi di lettura .
Se vuoi che i PDF che leggi vengano applicati ai tuoi obiettivi, attiva anche l’interruttore
Includi PDF .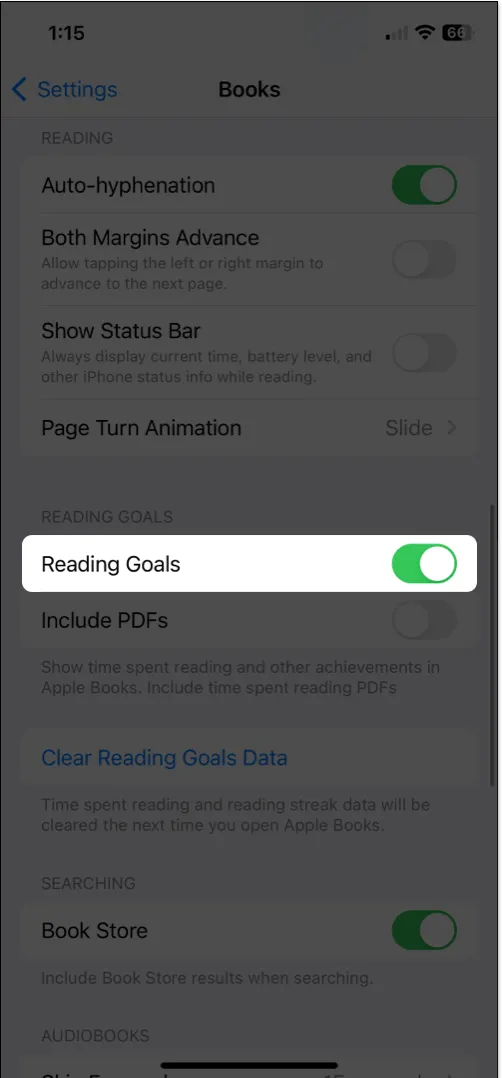
- È quindi possibile impostare i propri obiettivi di lettura.
- Apri l’ app Libri → Vai alla scheda Lettura ora .
- Scorri verso il basso fino a visualizzare Obiettivi di lettura .
- Vedrai come stai andando con i tuoi obiettivi di lettura per il giorno corrente proprio nella parte superiore della scheda Lettura ora. Per tutti i dettagli, Reading Goals è l’ideale.
- Per scegliere l’obiettivo del numero di minuti al giorno, tocca la freccia Regola obiettivo nella sezione
Lettura di oggi .
- Per scegliere il numero di libri da leggere all’anno, tocca la freccia nella sezione Libro letto quest’anno .
- Inoltre, puoi anche utilizzare il pulsante Condividi per leggere i minuti o il numero di libri per far sapere agli amici quanto stai andando bene.
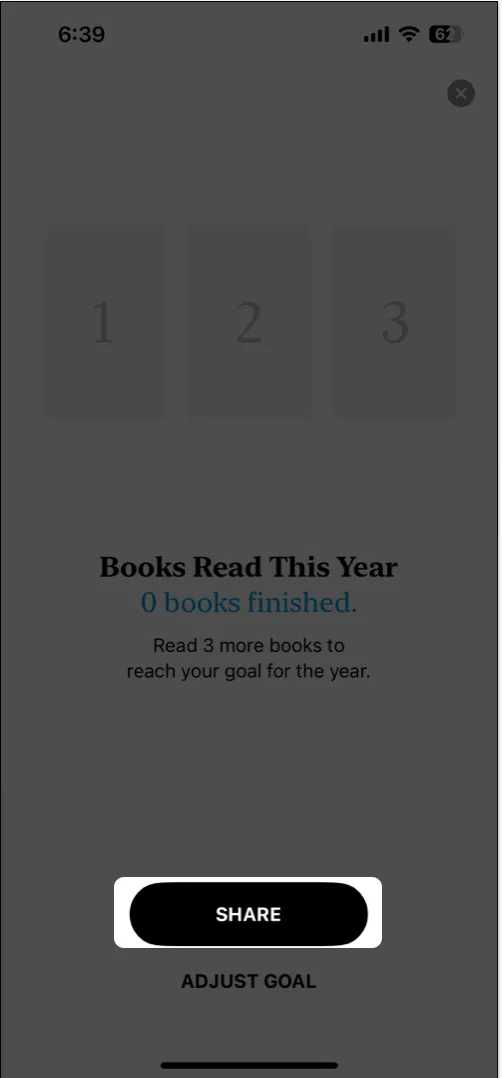
Usa il coach di lettura
Se hai bisogno di un po’ di incoraggiamento per raggiungere i tuoi obiettivi di lettura, puoi utilizzare la funzione Coaching. Questo fornisce una breve notifica per motivarti a continuare a leggere.
- Nell’app Libri , vai alla scheda Lettura ora e seleziona l’icona del tuo profilo in alto a destra.
- Seleziona Notifiche e attiva l’interruttore per Coaching . Puoi anche abilitare l’ interruttore Completamento obiettivo per ricevere una notifica quando raggiungi i tuoi obiettivi.
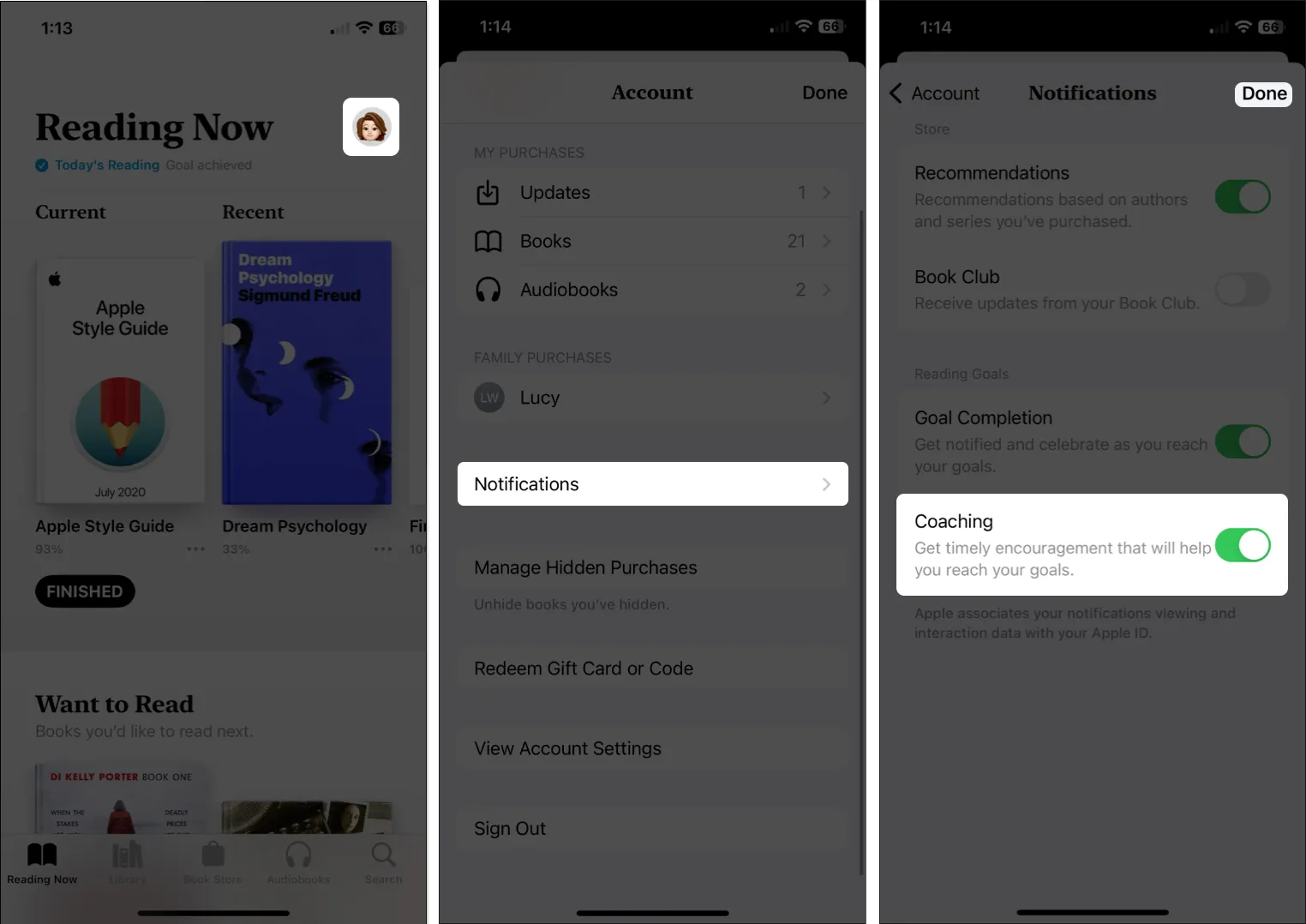
- Tocca Fatto per salvare e tornare alle impostazioni dell’account e Fatto ancora una volta per tornare alla scheda Lettura ora.
2. Evidenzia i passaggi e prendi appunti
Se utilizzi l’app Libri per ricerche o riferimenti, puoi evidenziare parti e/o aggiungere note al testo selezionato. Puoi quindi vedere i punti salienti e le note sulla pagina in cui li posizioni o visualizzarli tutti nel menu di lettura.
- Per aggiungere un’evidenziazione : seleziona il testo sulla pagina → tocca Evidenzia nella barra degli strumenti che appare. Scegli il colore che desideri utilizzare o seleziona l’ opzione
di sottolineatura .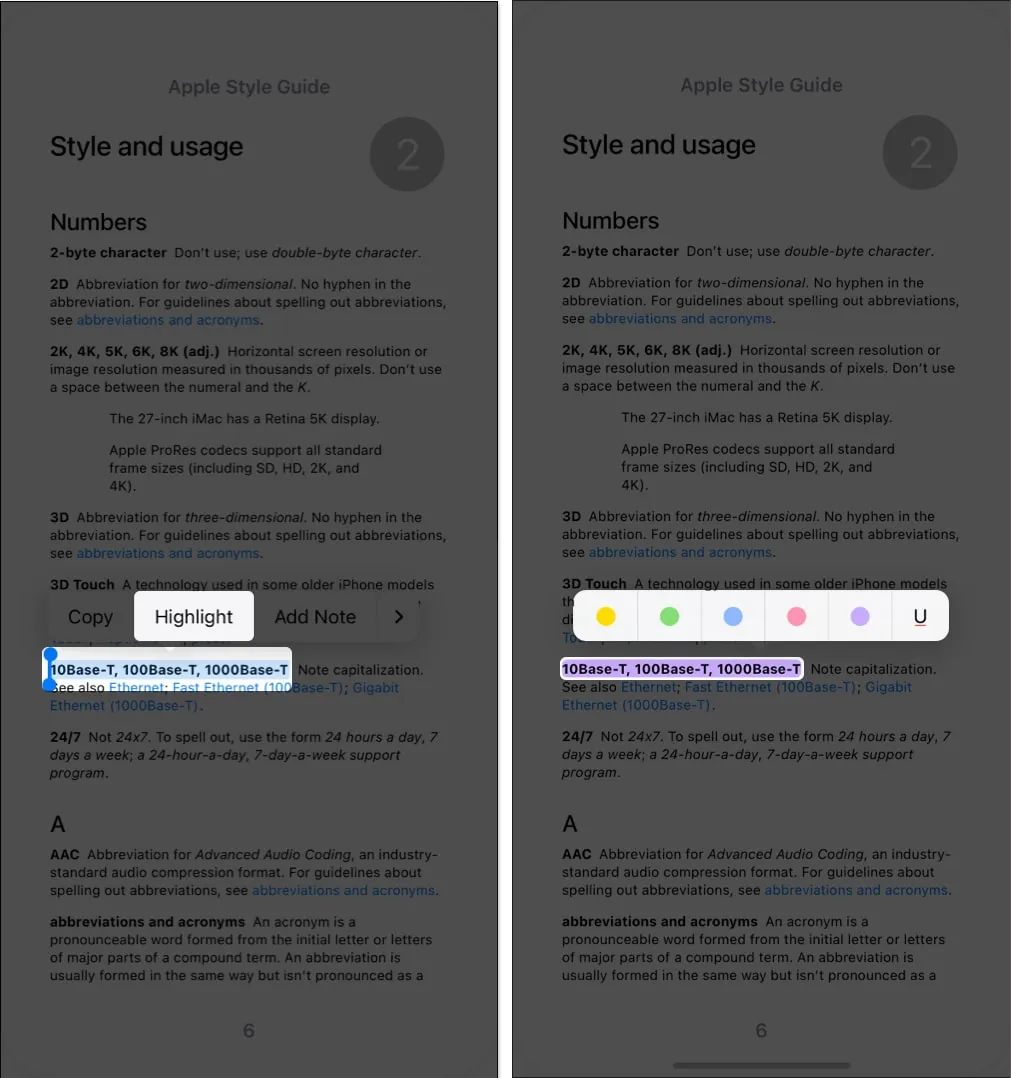
- Per aggiungere una nota : selezionare l’ elemento sulla pagina → toccare Aggiungi nota nella barra degli strumenti. Inserisci la tua nota e scegli Fatto in alto a destra per salvarla.
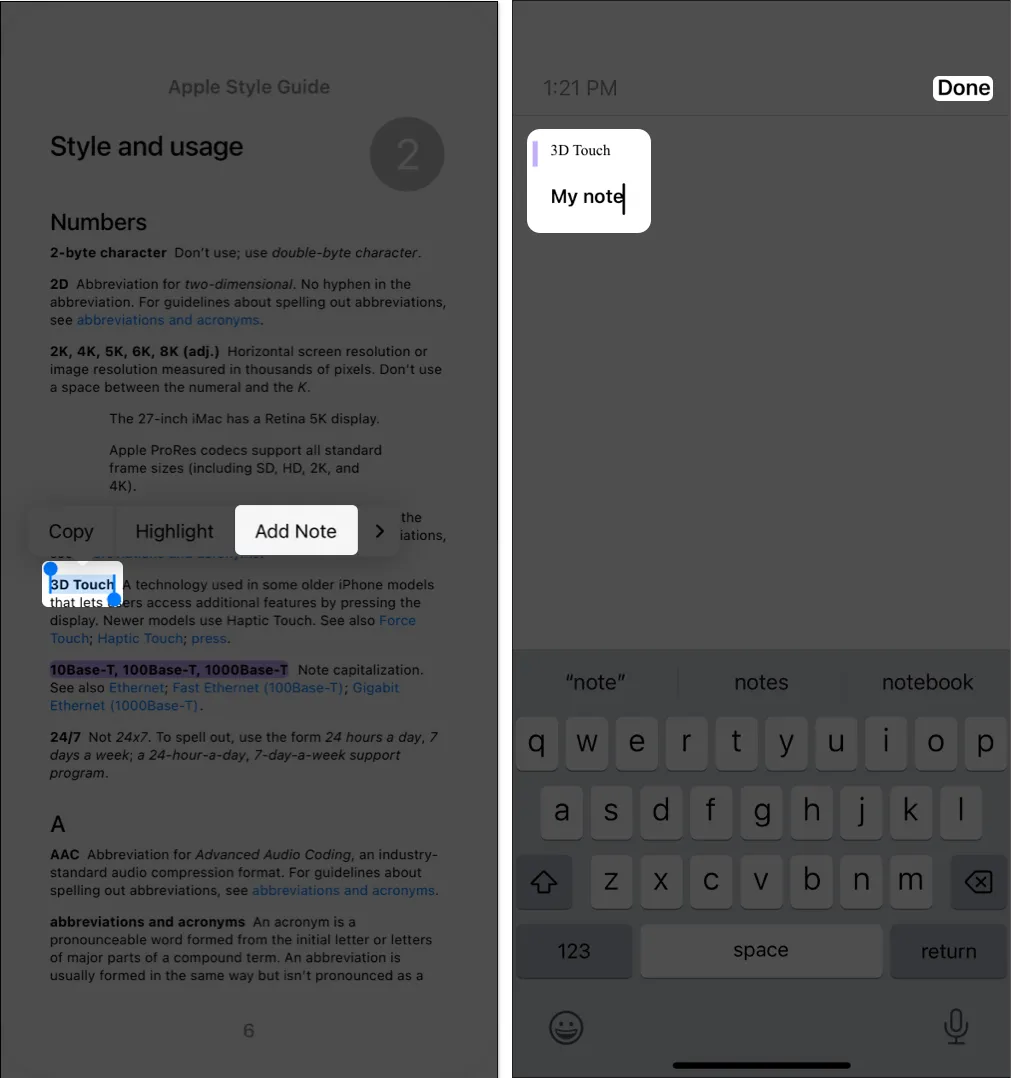
Vedrai sia i punti salienti che le note nel libro. Sebbene entrambi mostrino il testo evidenziato, una nota mostra anche un quadratino sul lato della pagina che puoi toccare per visualizzare la nota.
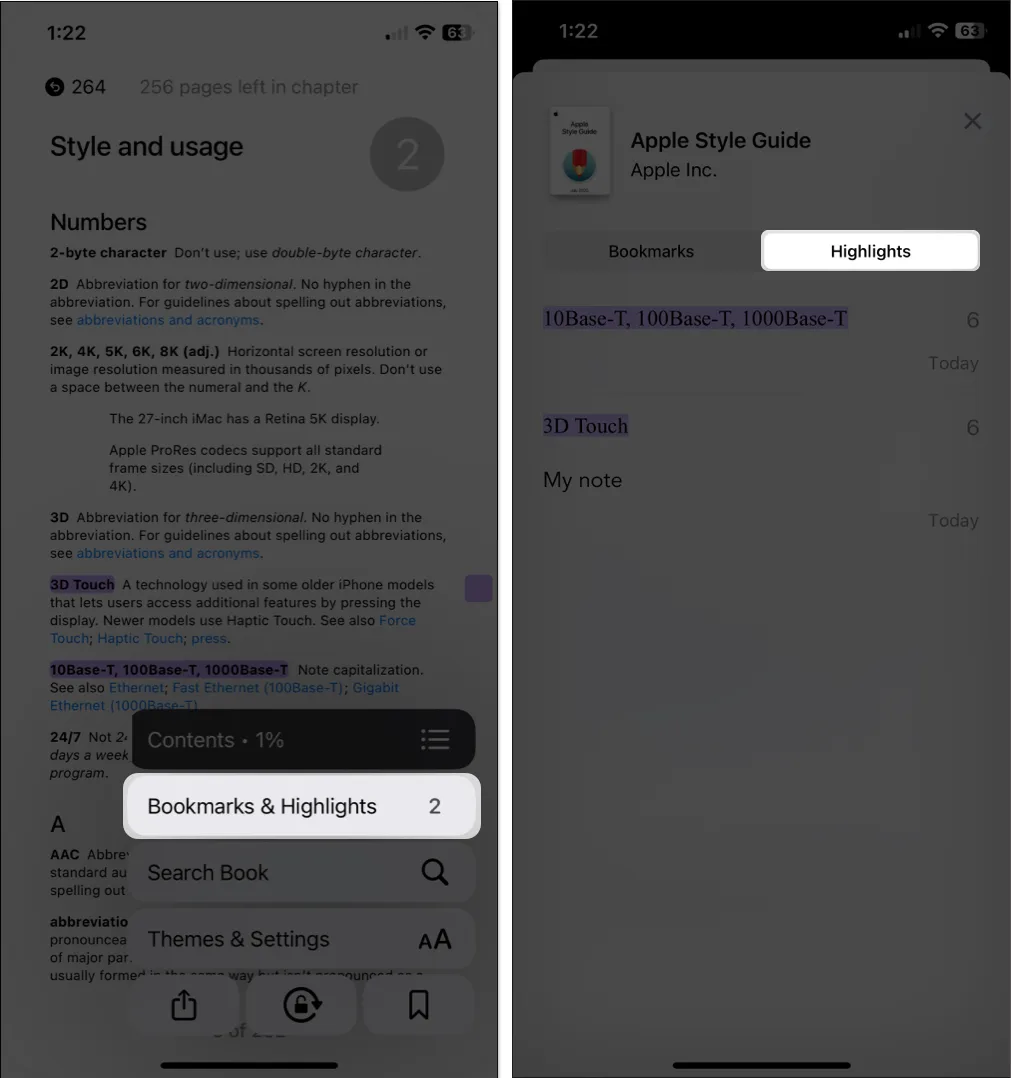
Per rimuovere un’evidenziazione, eseguire una delle seguenti operazioni:
- Tocca il testo o l’elemento sulla pagina e seleziona Rimuovi nella barra degli strumenti.
- Vai su Segnalibri e in evidenza > In evidenza nel menu di lettura e scorri da destra a sinistra, quindi tocca l’ icona Elimina (cestino).
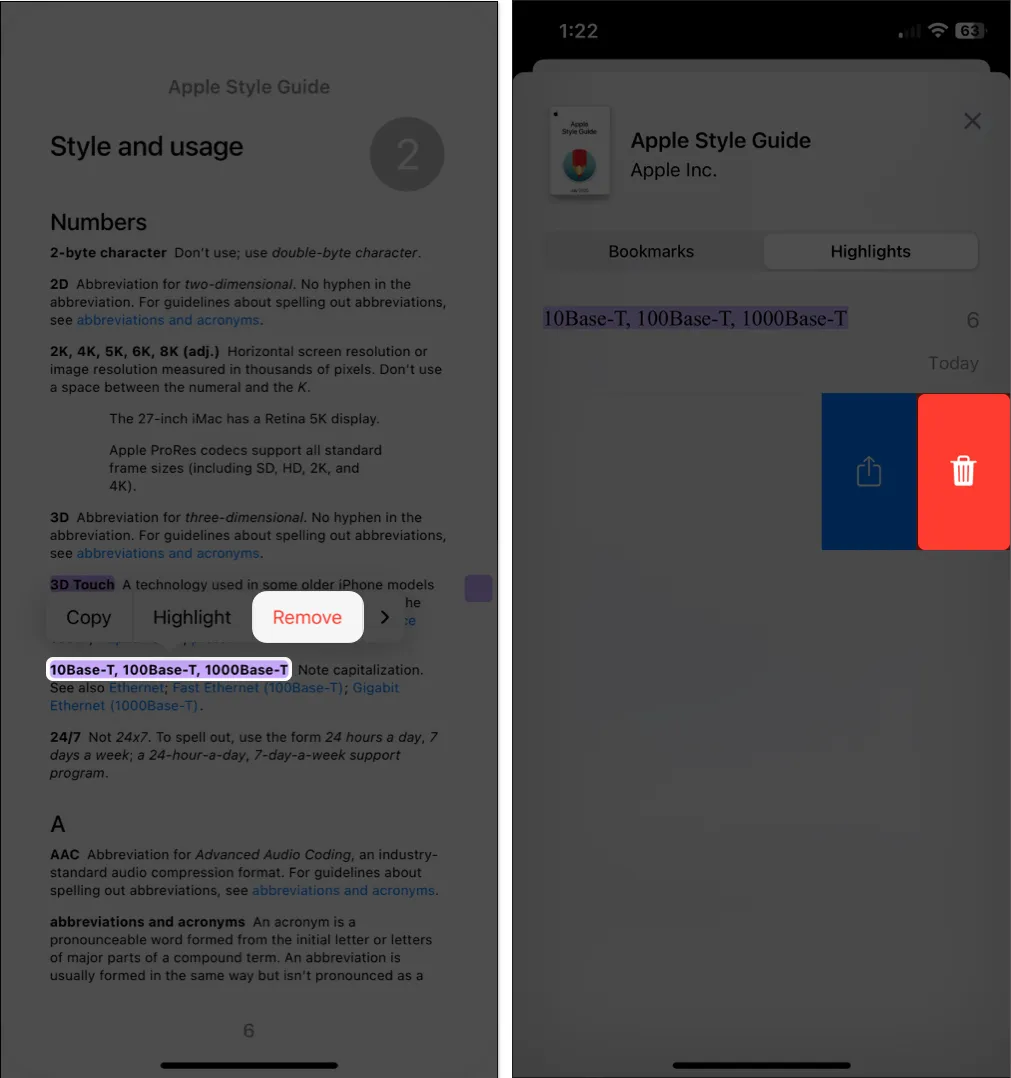
3. Usa i segnalibri
Proprio come un segnalibro fisico che inserisci in un punto del tuo libro, puoi utilizzare i segnalibri digitali nell’app Libri. È quindi possibile passare rapidamente a una pagina che si aggiunge ai segnalibri.
- Mentre sei sulla pagina, apri il menu di lettura in basso a destra → tocca il pulsante
Segnalibro .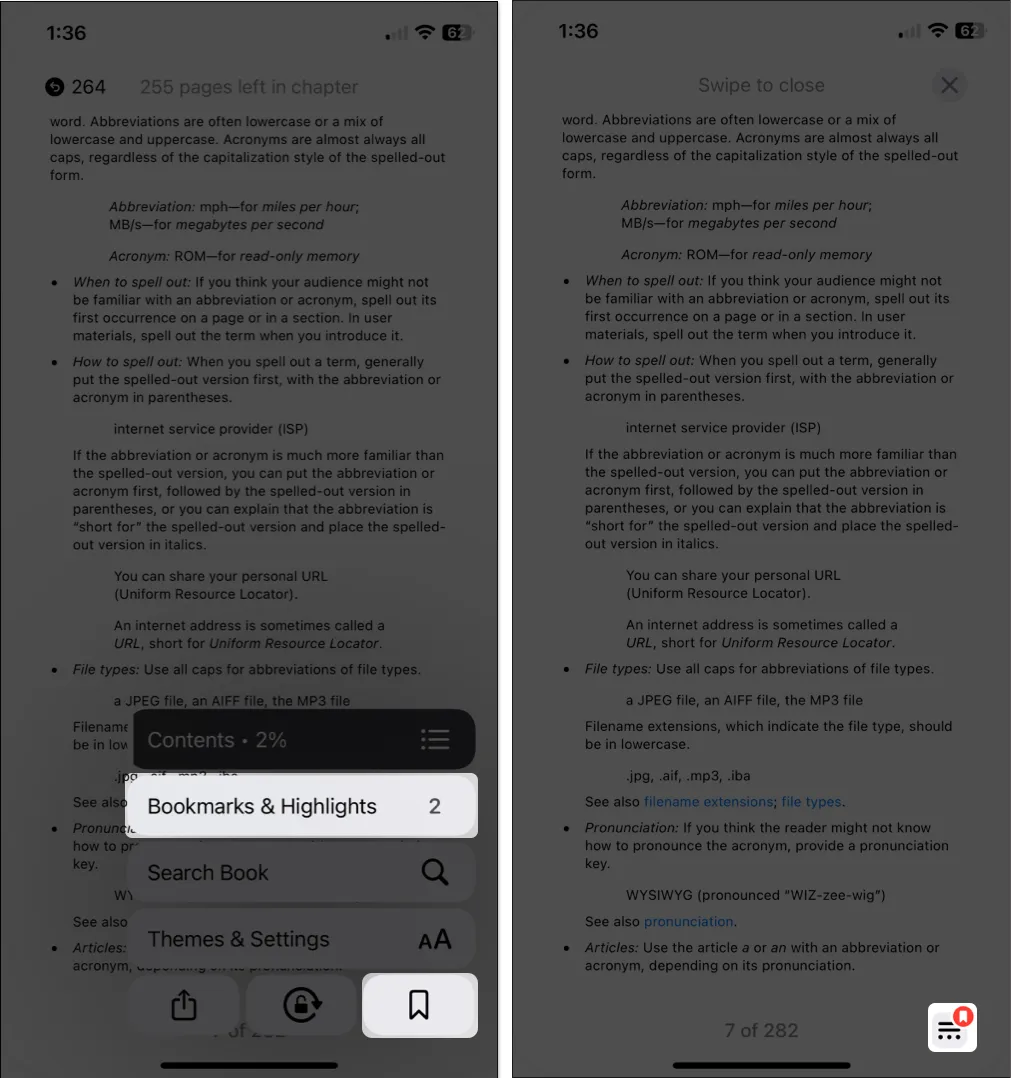
- Ora, ogni volta che visiti quella pagina, vedrai l’ icona del segnalibro visualizzata in basso.
- Puoi anche visualizzare tutti i segnalibri aprendo il menu di lettura e scegliendo Segnalibri ed evidenziazioni . Vai alla scheda Segnalibri per un elenco di segnalibri e toccane uno per andare direttamente alla pagina.
Per rimuovere un segnalibro, eseguire una delle seguenti operazioni:
- Vai alla pagina, tocca l’ icona Segnalibro e deseleziona il pulsante Segnalibro .
- Vai a Segnalibri ed evidenziazioni → Segnalibri nel menu di lettura , fai scorrere il segnalibro da destra a sinistra e tocca l’ icona
Elimina .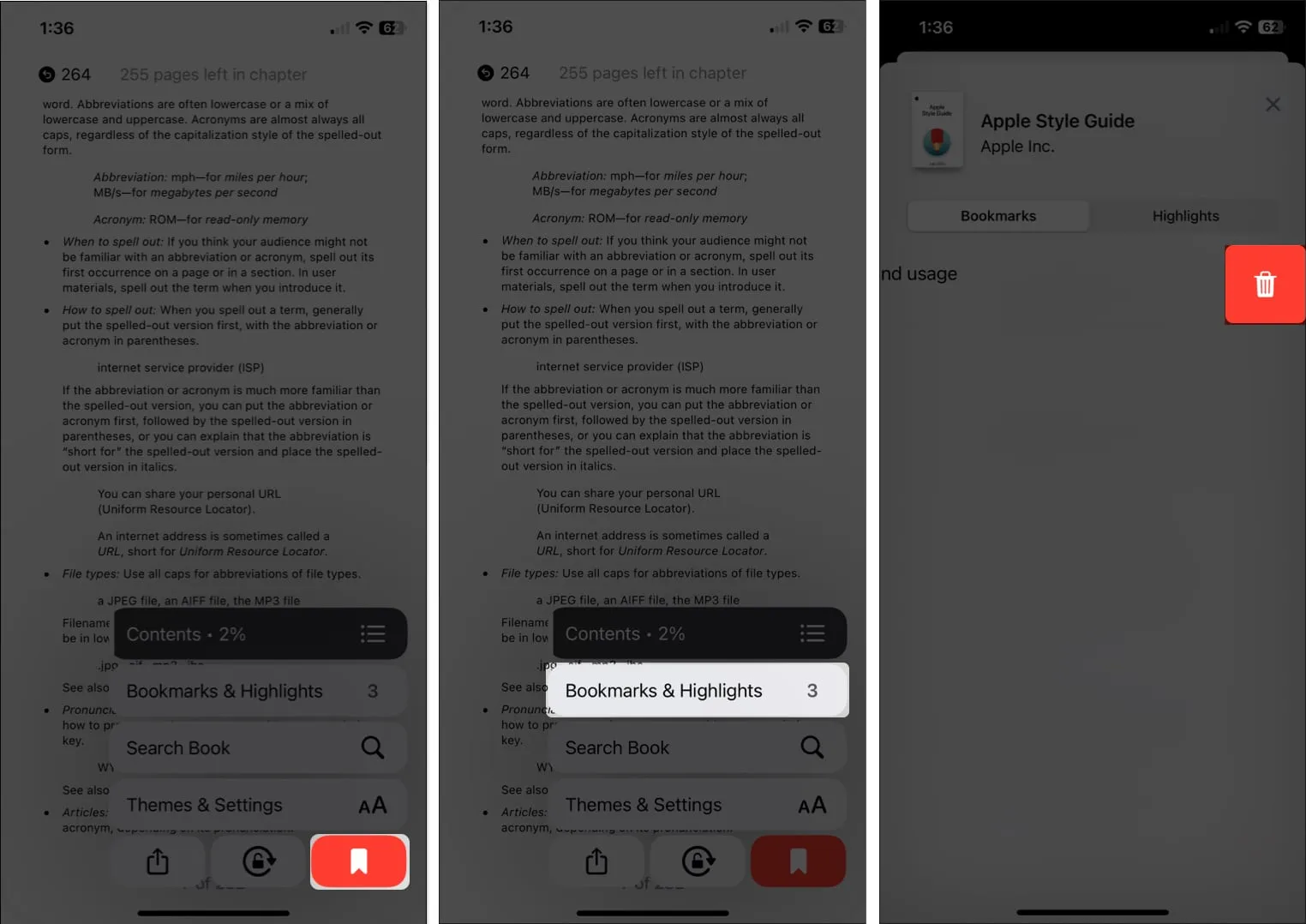
4. Visualizza i progressi del tuo libro
Quando stai leggendo un lungo libro, potresti voler vedere i tuoi progressi. Puoi vedere a che punto sei nel capitolo o nell’intero libro e in quale pagina ti trovi rispetto al numero totale di pagine.
- Tocca un punto al centro della pagina, facendo attenzione a non toccare un margine per avanzare o tornare indietro.
- Vedrai quindi il numero di pagine rimaste nel capitolo in alto e il numero di pagina in cui ti trovi rispetto al numero totale di pagine nel libro in basso.
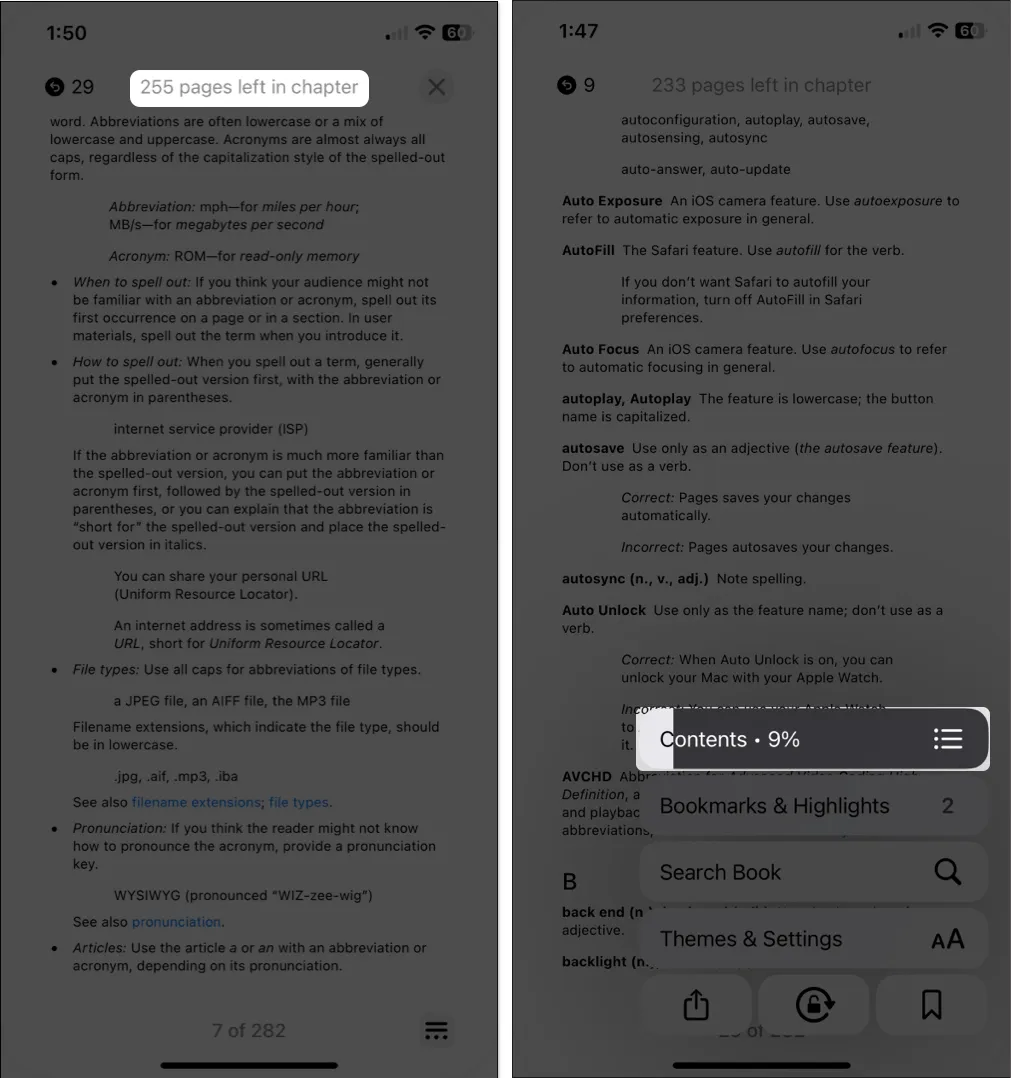
5. Passa dall’animazione di scorrimento all’animazione della pagina
Una caratteristica flessibile dell’app Libri che ti piacerà è la possibilità di cambiare il modo in cui ti muovi tra le pagine . Puoi usare un’animazione, scorrere o niente.
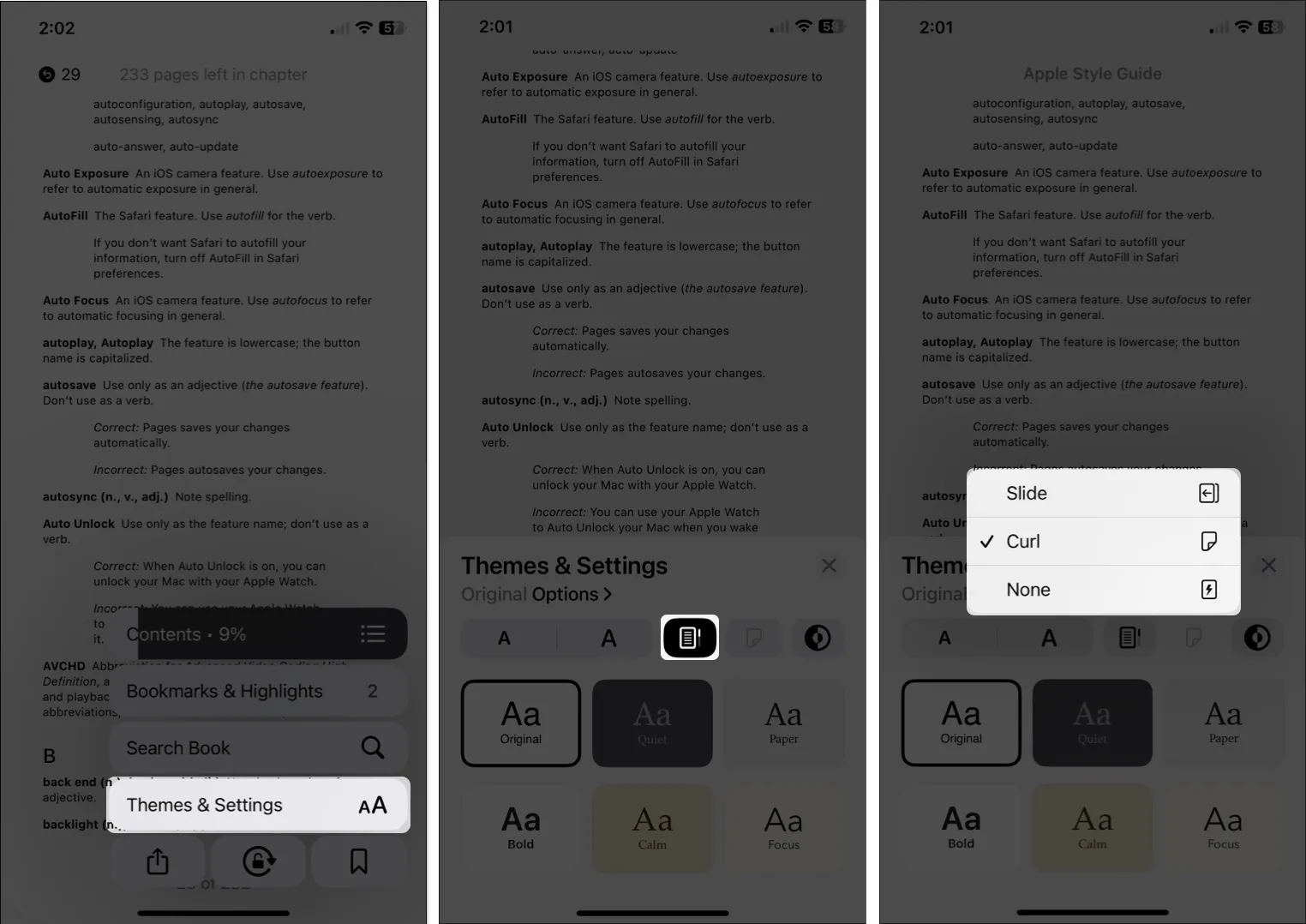
- Per utilizzare lo stile di scorrimento, tocca il pulsante Scorri a destra del pulsante Carattere. Con questa opzione, scorri verso il basso le pagine in modo simile alla lettura di una pagina web.
- Per utilizzare un’animazione, tocca il pulsante per girare la pagina a destra del pulsante di scorrimento. Puoi scegliere Slide , che fa scorrere la pagina verso sinistra o verso destra, o Curl che ricorda la pagina che gira in un libro fisico.
- Per non utilizzare uno stile speciale per girare le pagine, apri le opzioni per girare le pagine in alto e seleziona Nessuno . Con questa opzione, salterai semplicemente alla pagina successiva quando tocchi il lato.
6. Passa alle pagine
Quando ti sposti nel libro e usi l’indice o i segnalibri per saltare, potresti voler tornare alla pagina che stavi leggendo prima o dopo.
Convenientemente, vedrai icone circolari in alto a destra e a sinistra con i numeri di pagina che hai visitato. Basta toccare quelle frecce o cifre per andare a una di quelle pagine.
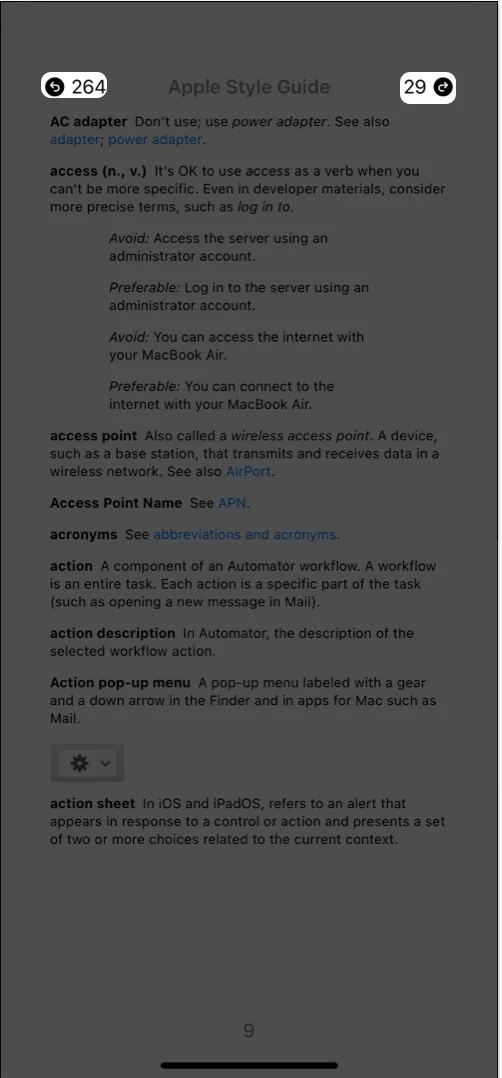
7. Mostra la barra di stato del tuo dispositivo
Questa può sembrare una cosa semplice ma è importante per molte persone. Puoi nascondere o mostrare la barra di stato del tuo dispositivo durante la lettura nell’app Libri.
Ad esempio, potresti voler nascondere la barra di stato in modo da avere un’esperienza di lettura senza distrazioni. D’altra parte, potresti volerlo visualizzare per tenere traccia dell’ora o del livello della batteria.
- Apri Impostazioni → Seleziona Libri → Vai alla sezione Lettura .
- Attiva Mostra barra di stato per visualizzarla o disattiva l’interruttore per nasconderla.
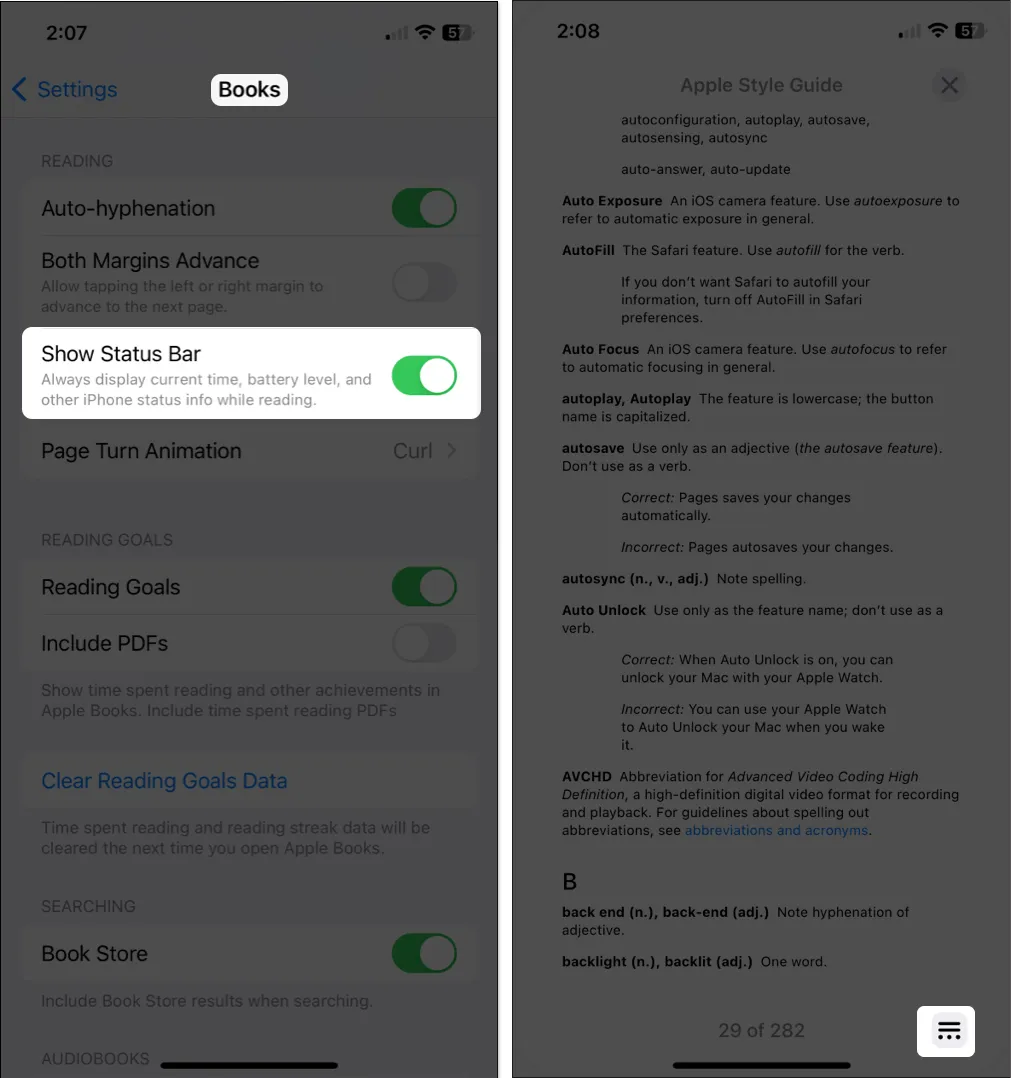
8. Usa il mini lettore audio per gli audiolibri
Analogamente ai brani nell’app Musica, puoi utilizzare il mini lettore audio durante l’ascolto di audiolibri nell’app Libri. Ciò mantiene quindi i controlli per la riproduzione in una barra ordinata nella parte inferiore anziché consumare l’intero schermo.
Quando ascolti un audiolibro, scorri verso il basso dalla riga in alto. Vedrai quindi i controlli nel mini-player in modo da poter riprodurre, mettere in pausa o saltare rapidamente.
- Per nascondere il lettore audio: apri l’ audiolibro a schermo intero, tocca semplicemente il lettore.
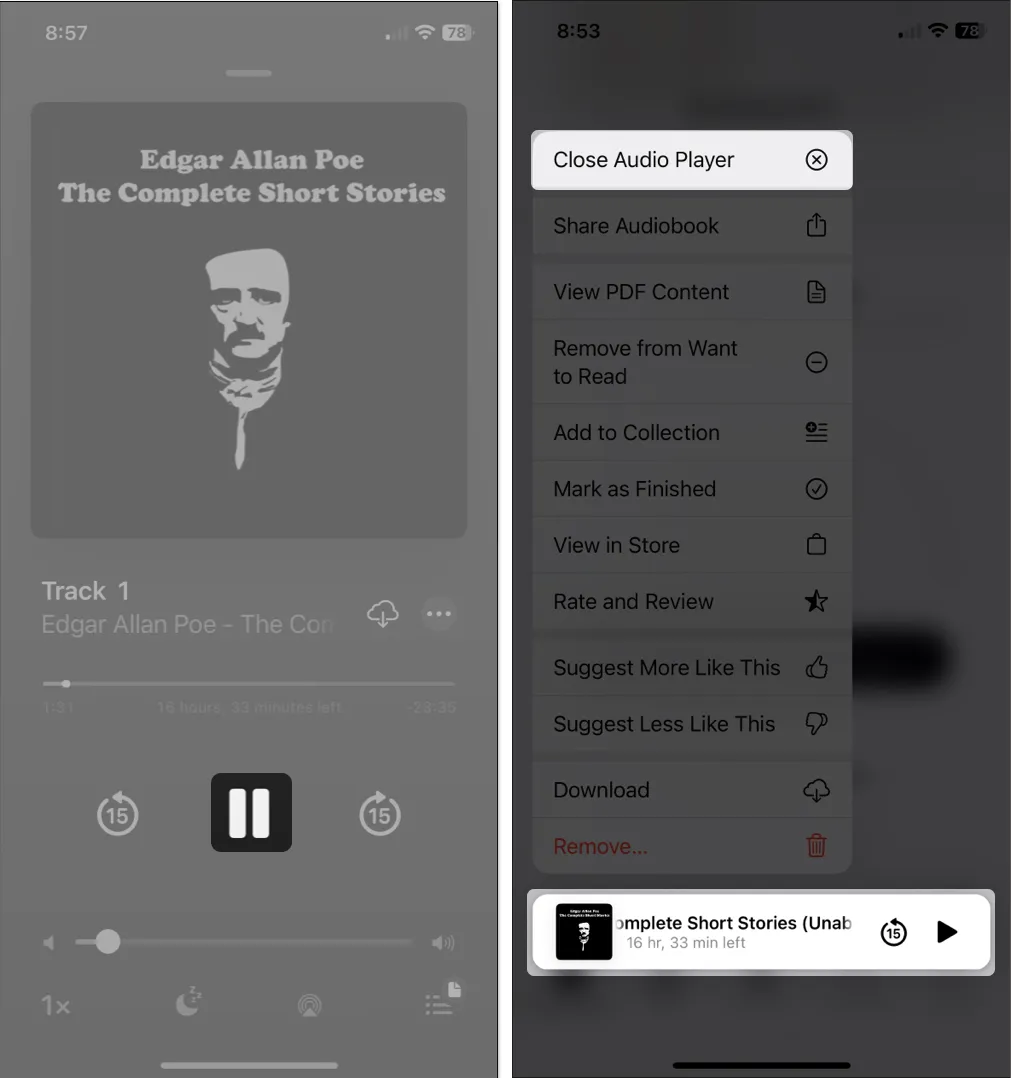
- Per chiudere del tutto il lettore audio: premilo a lungo e scegli Chiudi lettore audio .
9. Regola l’aspetto
Per migliorare l’esperienza nell’app Libri, puoi personalizzare l’aspetto durante la lettura. Andando oltre lo stile di cambio pagina menzionato sopra, puoi scegliere un tema , regolare la luminosità, cambiare il carattere, bloccare l’orientamento e altro ancora.
- Apri il menu di lettura e seleziona Temi e impostazioni . Puoi quindi regolare alcune opzioni di aspetto direttamente nella finestra pop-up.
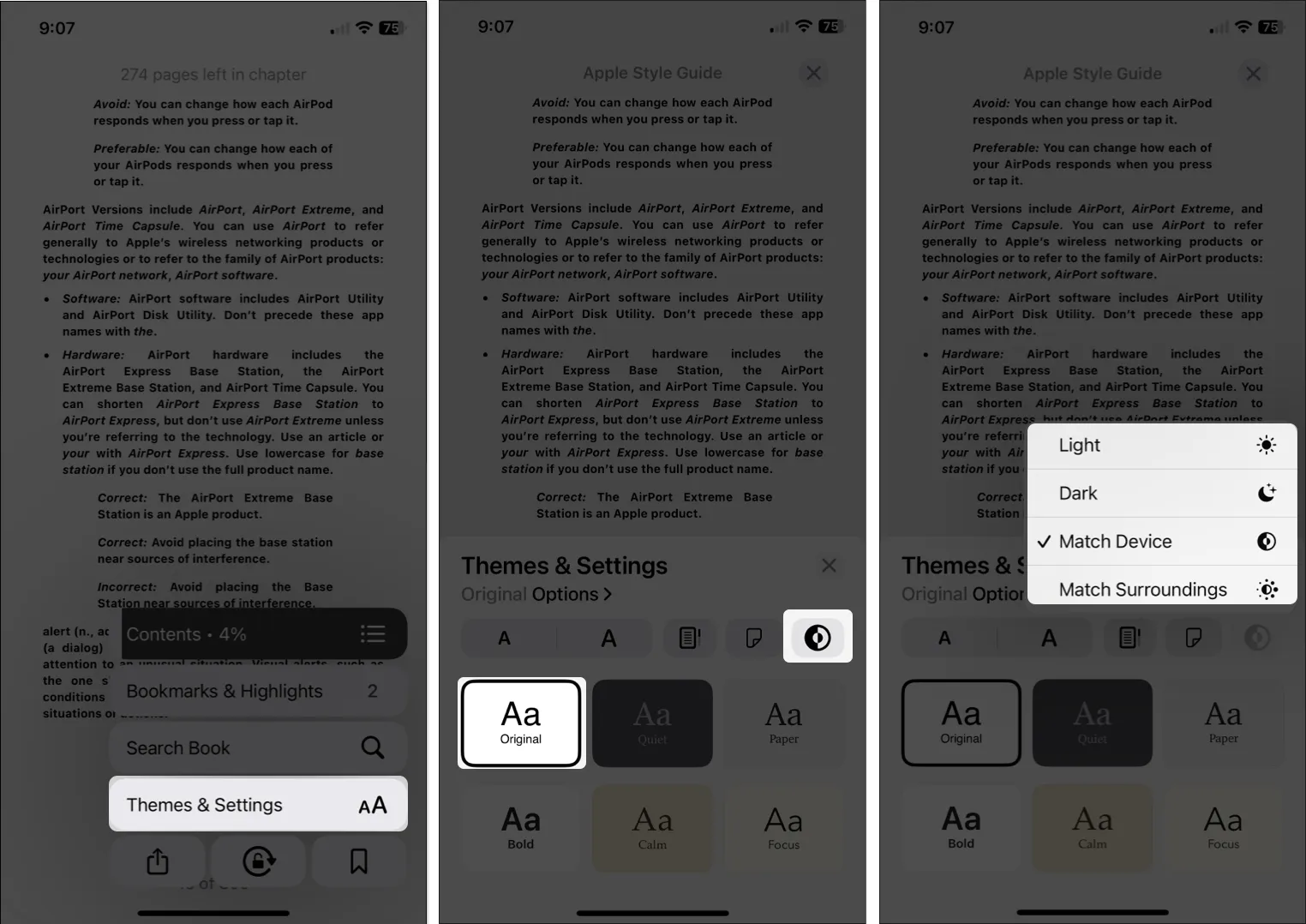
- Dimensione carattere : utilizzare i pulsanti della lettera A per aumentare o diminuire la dimensione del carattere.
- Luminosità : utilizzare il pulsante Luminosità per selezionare Chiaro, Scuro, Abbina dispositivo o Abbina ambiente.
- Tema : scegli uno dei sei temi , che includono un colore di sfondo e uno stile di carattere.
- Per modificare ulteriori impostazioni relative all’aspetto, seleziona Opzioni . Mentre modifichi quanto segue, vedrai un’anteprima nella parte superiore dello schermo.
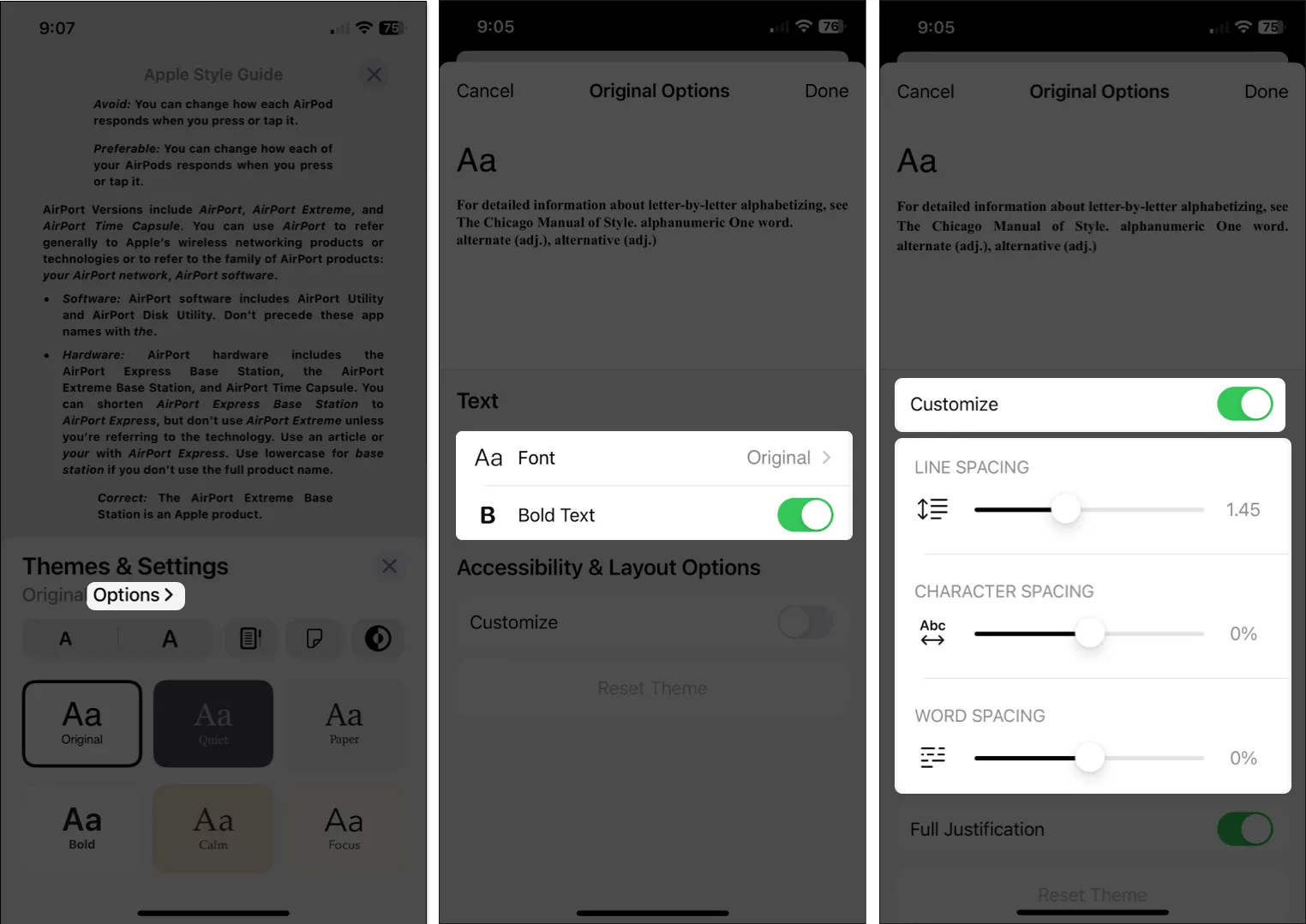
- Carattere : cambia lo stile del carattere.
- Testo in grassetto : attiva l’interruttore per rendere il testo in grassetto.
- Personalizza : attiva l’interruttore per modificare la riga, il carattere o la spaziatura delle parole e abilitare la giustificazione completa.
Per ripristinare queste modifiche ai valori predefiniti, seleziona Ripristina tema in basso.
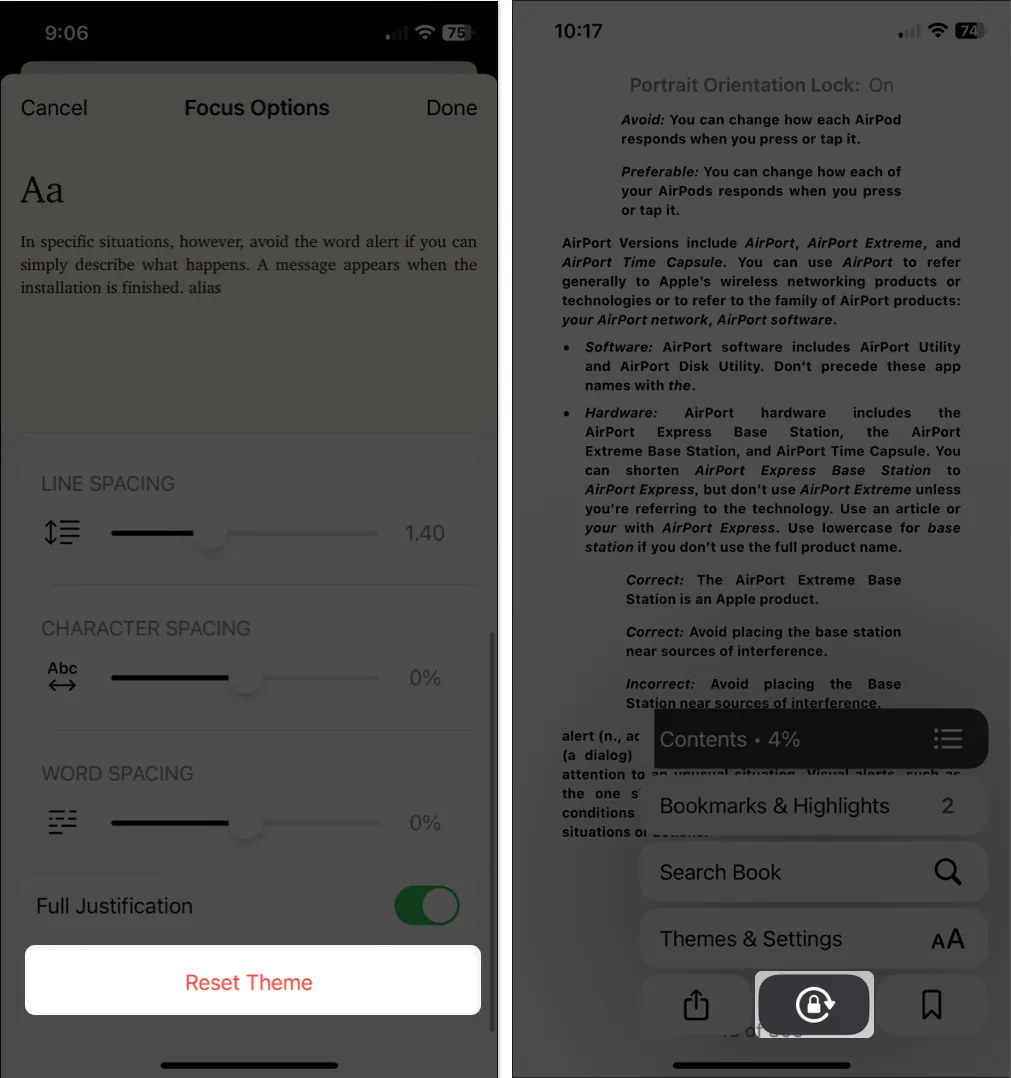
10. Organizza la tua biblioteca
Una volta che inizi ad acquistare sempre più libri, ti consigliamo di mantenere la tua biblioteca organizzata in modo da poter trovare facilmente il libro che desideri.
Per ulteriori informazioni, dai un’occhiata a questi suggerimenti aggiuntivi per la gestione della tua raccolta di libri .
Altre impostazioni regolabili
Insieme a tutte le funzionalità di cui sopra, ci sono alcune altre impostazioni per i libri che potresti voler controllare.
Apri le tue Impostazioni e seleziona Libri . Quindi, dai un’occhiata a queste impostazioni:
- Posizione del menu di lettura : scegli in basso a destra o a sinistra per la posizione del menu di lettura.
- Avanzamento su entrambi i margini : abilitare questo interruttore per utilizzare entrambi i margini destro e sinistro per avanzare alla pagina successiva.
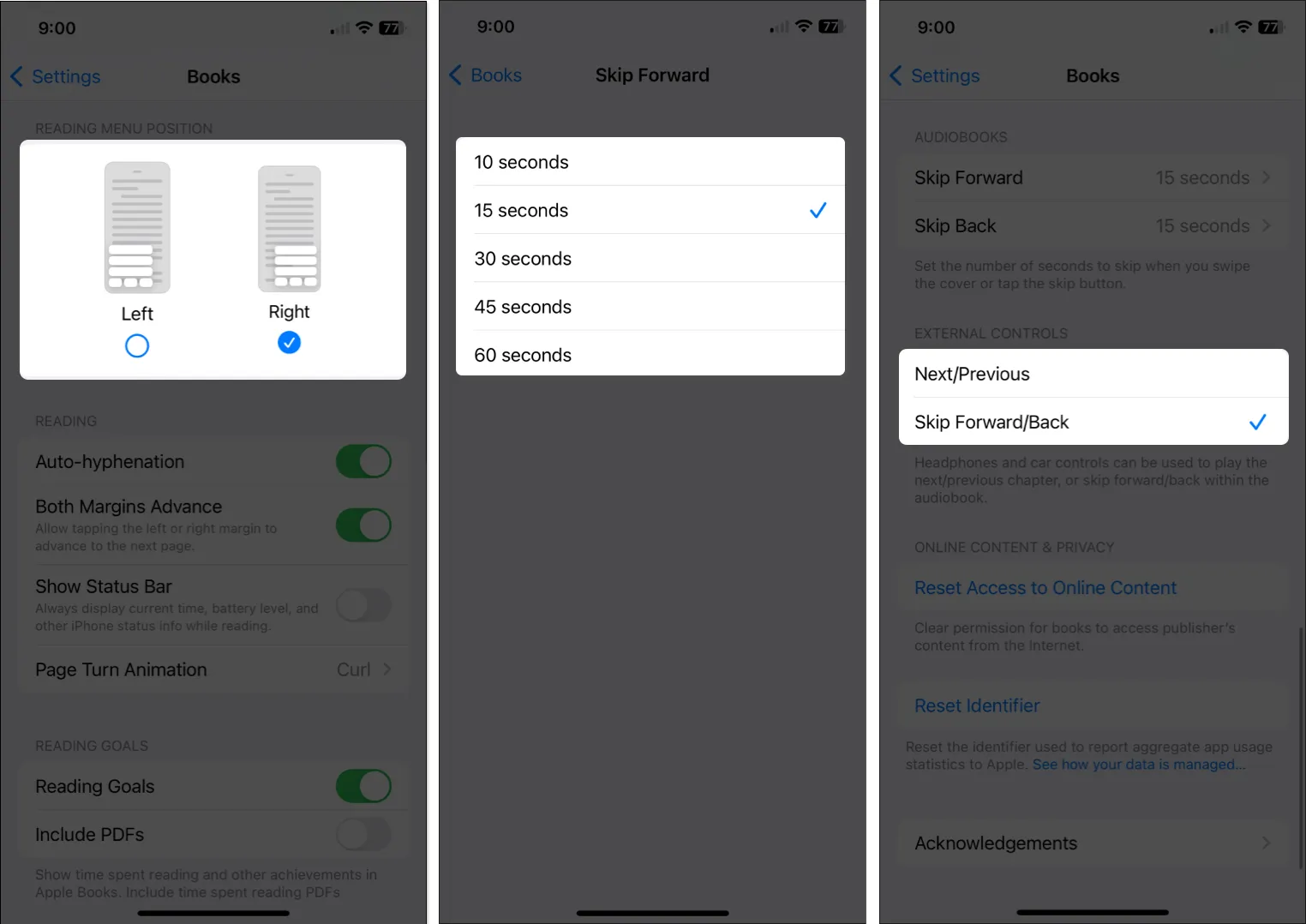
- Audiolibri : regola i tempi di Salta avanti e Indietro quando si utilizzano i pulsanti Avanti e Indietro nel lettore di audiolibri.
- Controlli esterni : scegli una di queste opzioni per spostarti tra gli audiolibri quando usi le cuffie o i controlli dell’auto.
Diventa un professionista dei libri !
Con questi suggerimenti e funzionalità, puoi goderti la tua esperienza con l’app Libri ancora più di prima. Hai suggerimenti personali che vorresti condividere? Facci sapere!
Per ulteriori informazioni, guarda come condividere libri con la tua famiglia su iPhone .



Lascia un commento