Errore dell’applicazione a 16 bit non supportato: 5 modi per risolverlo
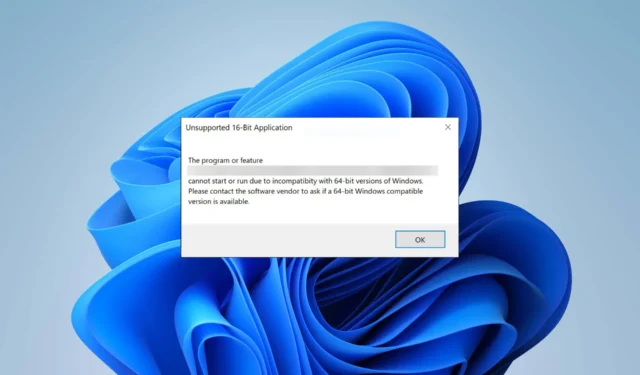
In ogni caso, unisciti a noi nei prossimi paragrafi, poiché oggi spiegheremo tutto sull’errore dell’applicazione a 16 bit non supportato: cos’è, quando si verifica e come risolverlo.
Qual è l’errore dell’applicazione a 16 bit non supportata?
L’errore dell’applicazione a 16 bit non supportato è uno strano errore glitch che si verifica nel tuo PC Windows.
È più comunemente accompagnato dal messaggio pop-up che spiega che l’app non può essere avviata o eseguita a causa di problemi di compatibilità con le versioni a 64 bit di Windows e che è necessario contattare il fornitore del software per la versione compatibile a 64 bit.
Tipicamente si verifica quando:
- Si tenta di eseguire un’applicazione a 16 bit su un sistema operativo a 64 bit : Windows a 64 bit non supporta più le app a 16 bit; solo la sua versione a 32 bit può eseguirlo. Puoi provare a eseguire la modalità di compatibilità o installare una macchina virtuale .
- L’app che stai tentando di eseguire non è compatibile con il tuo sistema operativo.
- Il tuo PC è infetto : il malware si maschera come un file legittimo, ma quando il tuo computer sospetta che qualcosa sia fuori dall’ordinario, potrebbe causare l’errore. Non dimenticare di eseguire controlli antivirus approfonditi e frequenti con il tuo software antivirus di fiducia .
- Sono presenti file di sistema danneggiati : occasionalmente, i file danneggiati sono i colpevoli del problema tecnico.
Tutto sommato, incontrare un tale errore di punto in bianco è il tuo computer che ti dice che c’è qualcosa che non va e che devi risolverlo. Tuttavia, se stai tentando di installare un’app a 16 bit sul tuo nuovo PC Windows 11 o Windows 10, dovrai trovare una soluzione alternativa.
Come posso riparare un’applicazione a 16 bit non supportata?
1. Abilita la modalità di compatibilità
- Fai clic con il pulsante destro del mouse sull’icona dell’app e apri Proprietà .
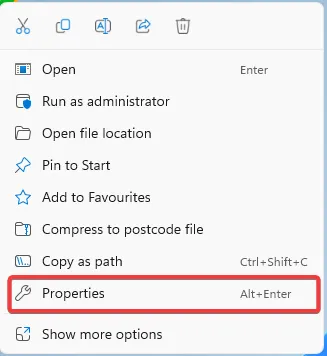
- Passare alla scheda Compatibilità. Seleziona la casella accanto a Esegui questo programma in modalità compatibilità e seleziona una versione precedente di Windows. Inoltre, potresti selezionare Esegui questo programma come amministratore.
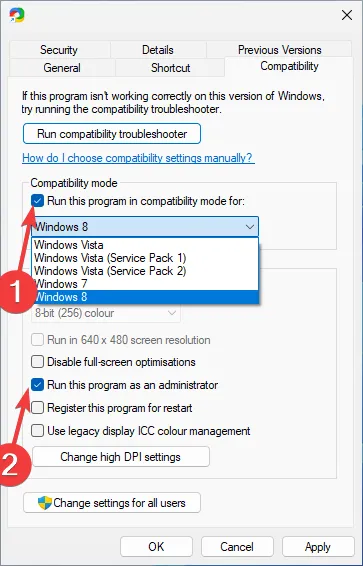
- Fare clic su OK per salvare le modifiche.
Se sei sicuro che la tua app non sia a 16 bit e improvvisamente ha iniziato a visualizzare questo messaggio di errore, puoi provare a modificare le sue impostazioni di compatibilità.
L’abilitazione della modalità di compatibilità induce il sistema operativo a eseguire l’applicazione come se fosse in esecuzione su una versione precedente di Windows. Questo spesso può risolvere l’errore dell’applicazione a 16 bit non supportato.
2. Cerca virus
- Premere il Windows tasto, cercare Sicurezza di Windows e fare clic su Apri.
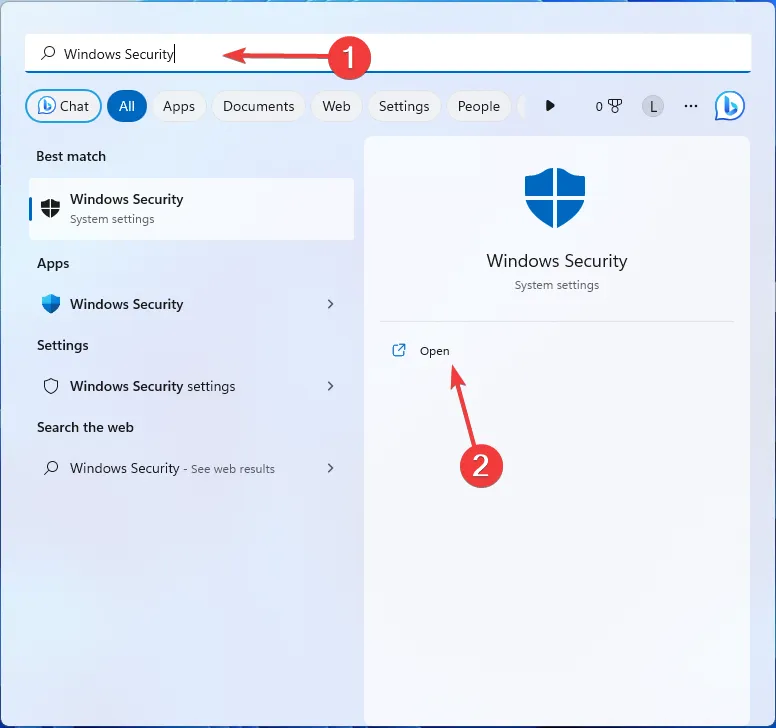
- Vai a Protezione da virus e minacce .
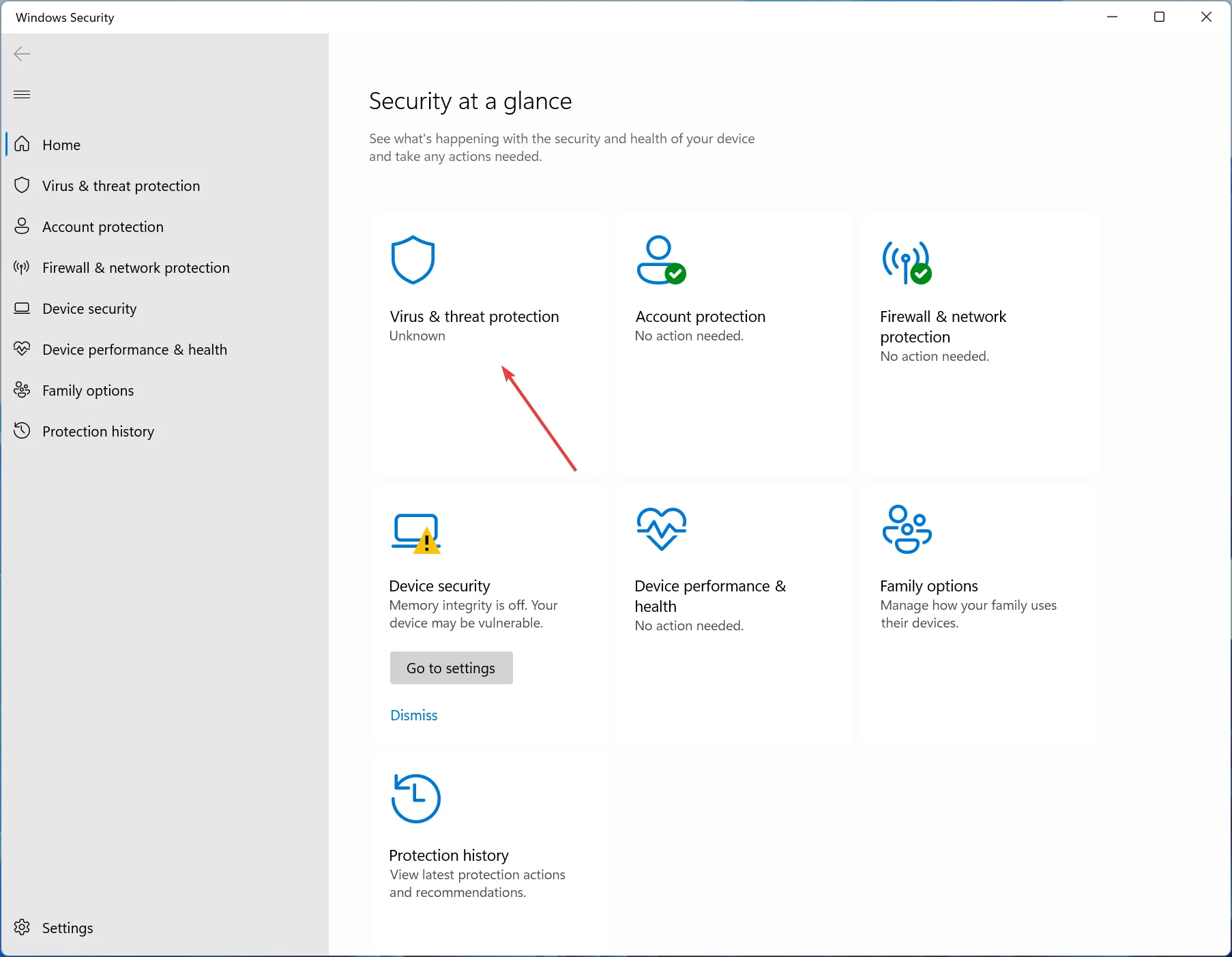
- Apri Opzioni di scansione .
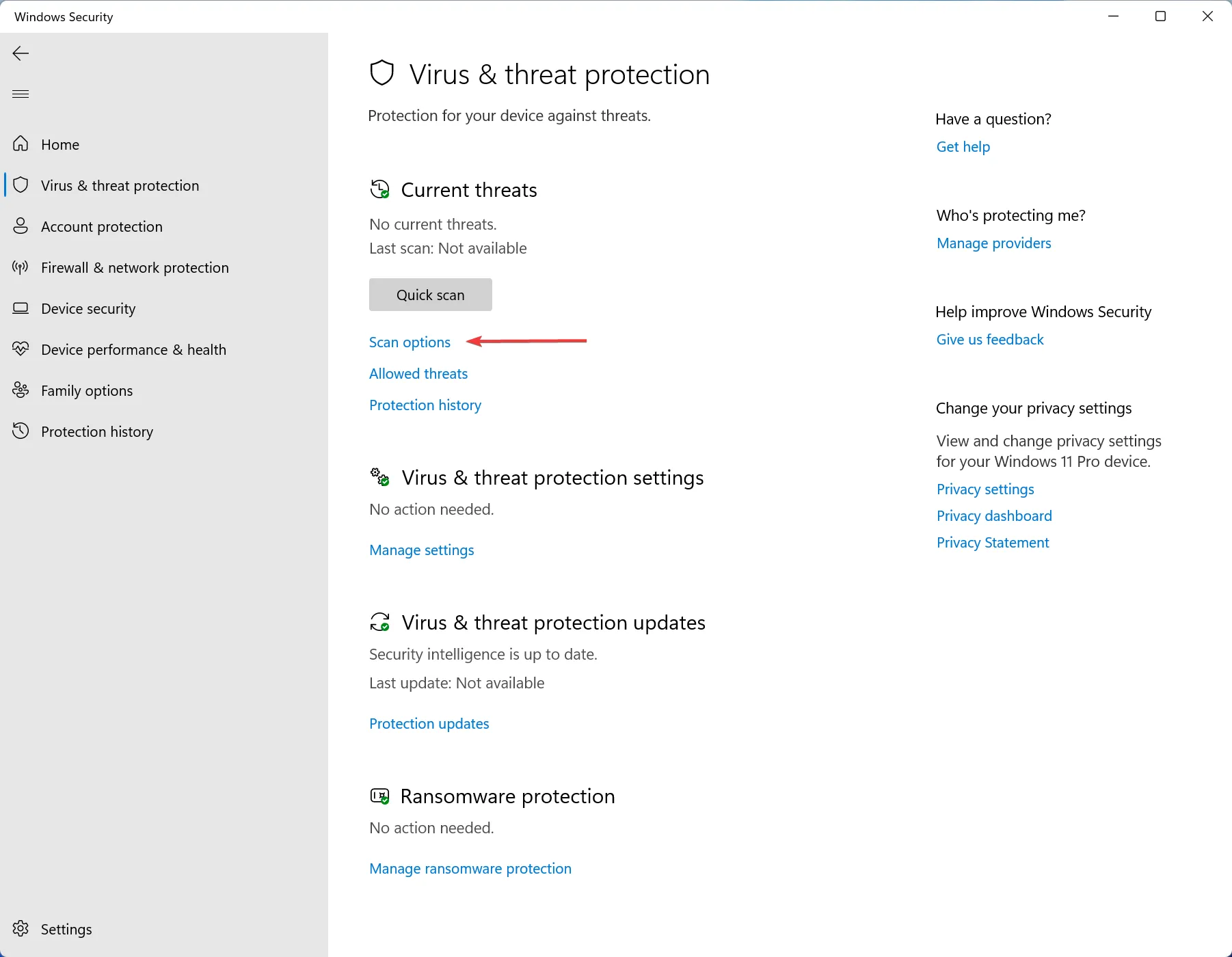
- Scegli Scansione completa e fai clic su Scansiona ora.
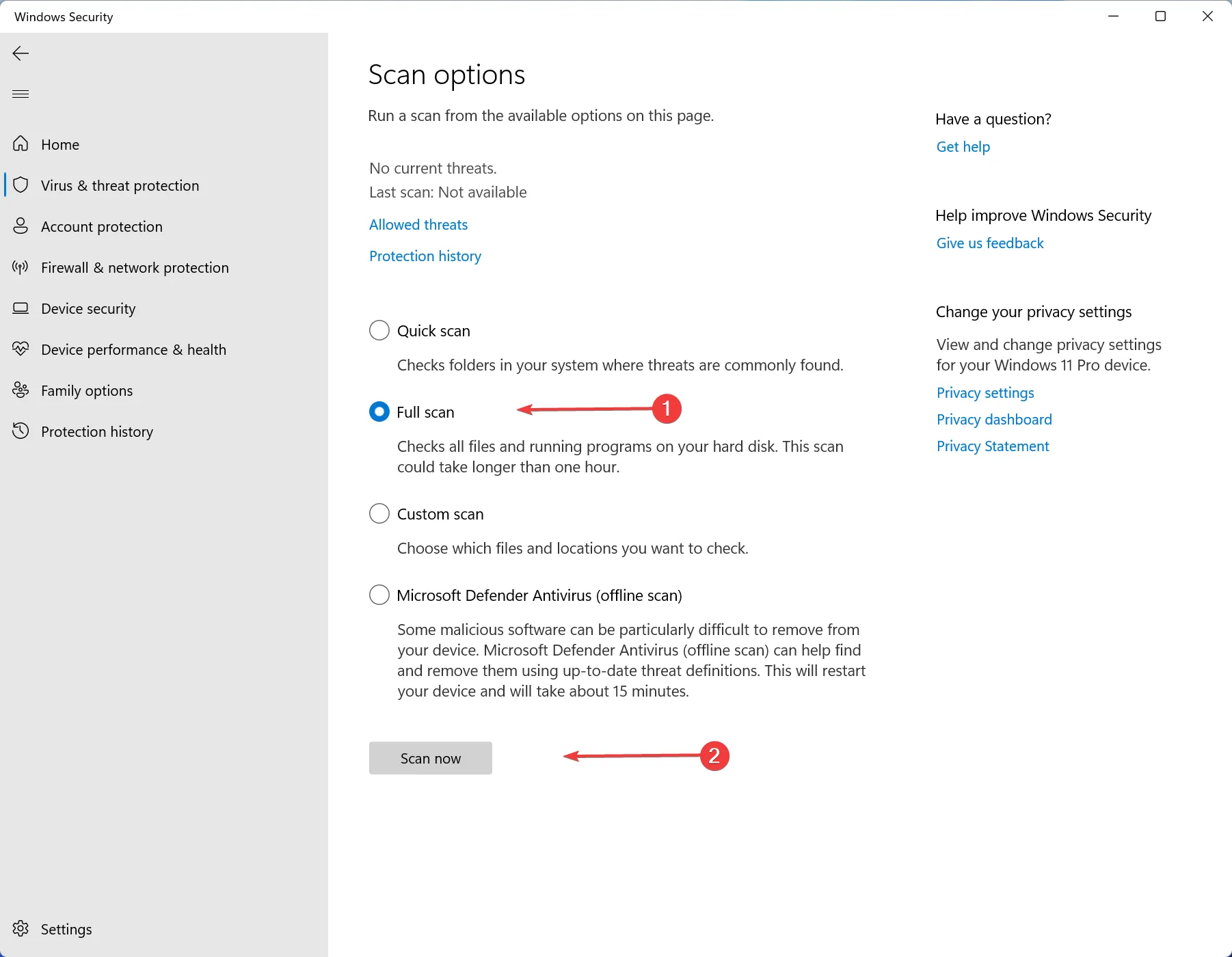
Il motivo più comune per l’errore dell’applicazione a 16 bit non supportata è un’infezione da virus. Non preoccuparti! L’esecuzione di una scansione approfondita con lo strumento integrato di Windows o con il tuo software antivirus affidabile dovrebbe eliminare il problema.
3. Correggi i file danneggiati con System File Checker
- Tocca Windows e cerca Prompt dei comandi . Fare clic su Esegui come amministratore.
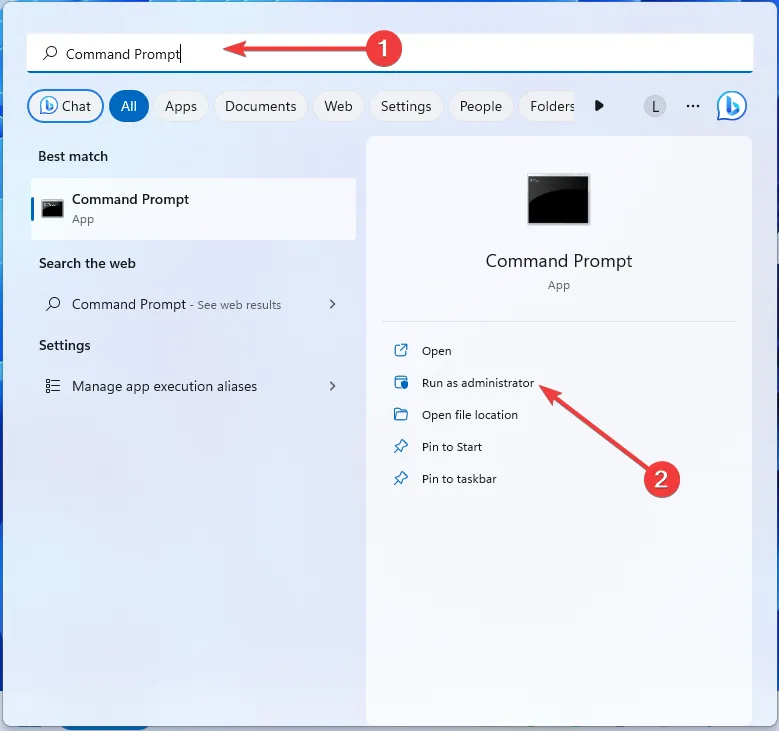
- Digita il seguente comando e premi Enter:
sfc /scannow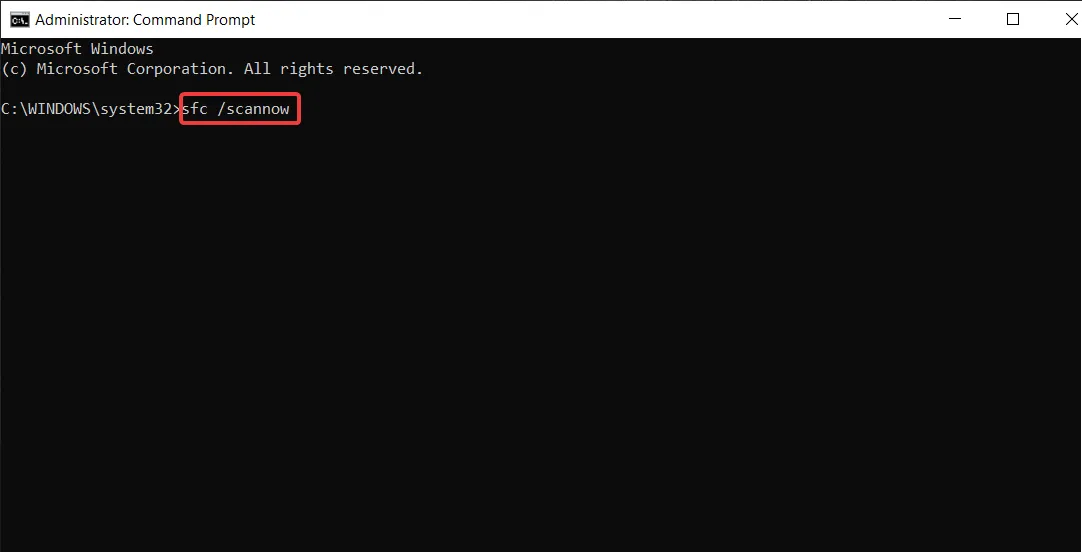
- Se SFC restituisce un errore, prova i seguenti comandi e premi Enter dopo ognuno di essi:
DISM /Online /Cleanup-Image /CheckHealthDISM /Online /Cleanup-Image /ScanHealthDISM /Online /Cleanup-Image /RestoreHealth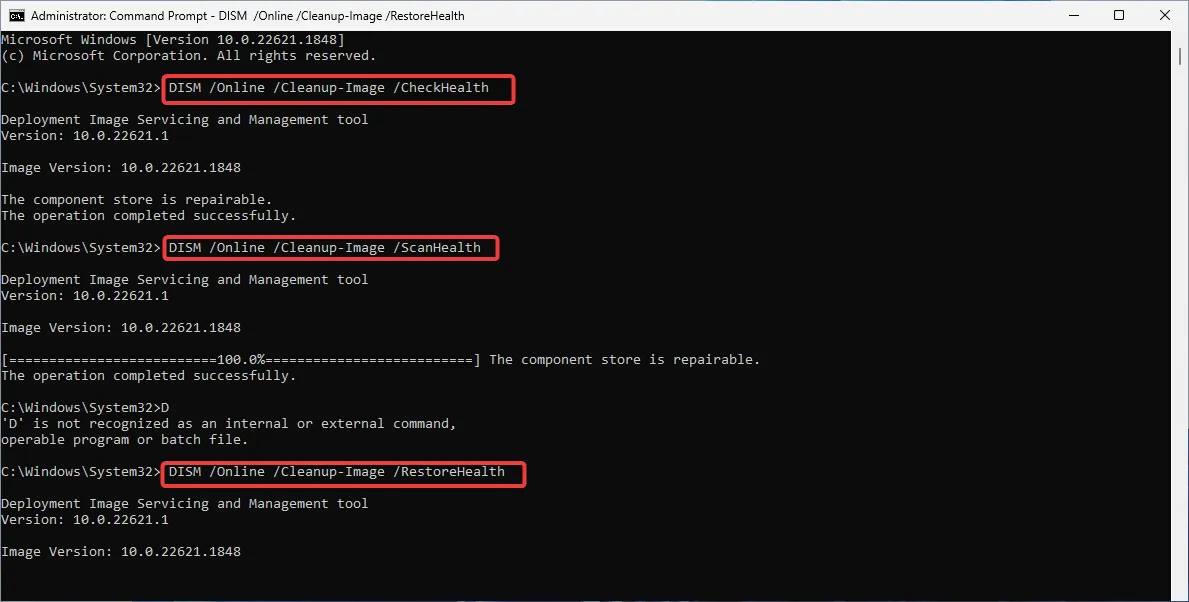
I comandi SFC e DISM ti aiutano a riparare il danneggiamento dei file di sistema , che è anche un motivo comune dietro l’errore dell’applicazione.
4. Eseguire un avvio pulito
- Premere il tasto Windows + R per aprire la finestra di dialogo Esegui . Digita il seguente comando e premi Enter:
msconfig.exe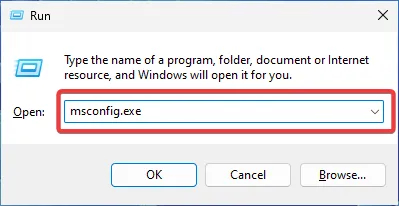
- Vai alla scheda Servizi e seleziona la casella Nascondi tutti i servizi Microsoft . Quindi fare clic su Disabilita tutto.
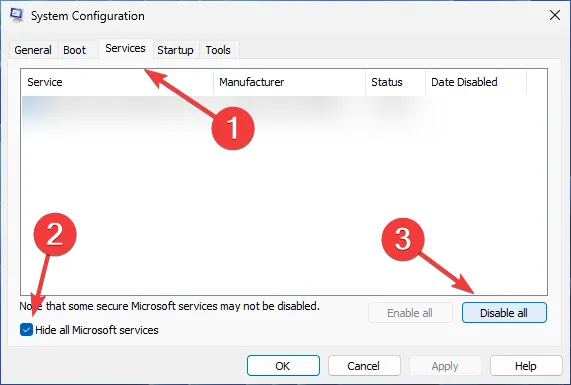
- Ora vai alla scheda Avvio e fai clic su Apri Task Manager .
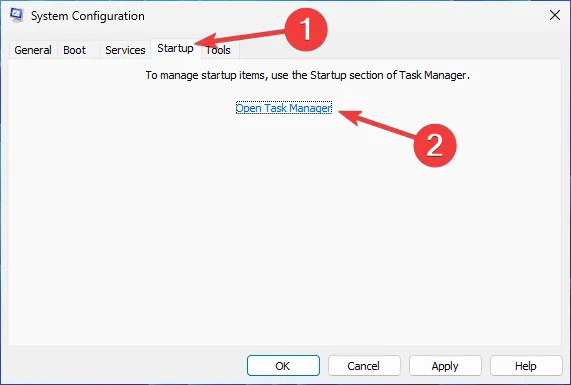
- Disabilita tutti gli elementi nella sezione App di avvio facendo clic con il pulsante destro del mouse su ciascuno di essi e scegliendo Disabilita dal menu.

- Chiudere Task Manager e fare clic su Applica e OK nella finestra Configurazione di sistema.
- Seleziona Riavvia nella finestra pop-up che appare.
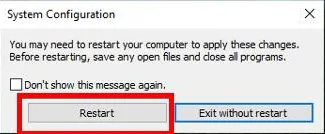
Se non riesci a identificare quale applicazione sta causando il problema, potrebbe essere una buona idea eseguire un avvio pulito. In questo modo, sarai in grado di determinare l’app colpevole.
5. Reinstallare l’applicazione interessata
- Premere il tasto Windows + I per aprire Impostazioni. Vai su App e poi su App installate.
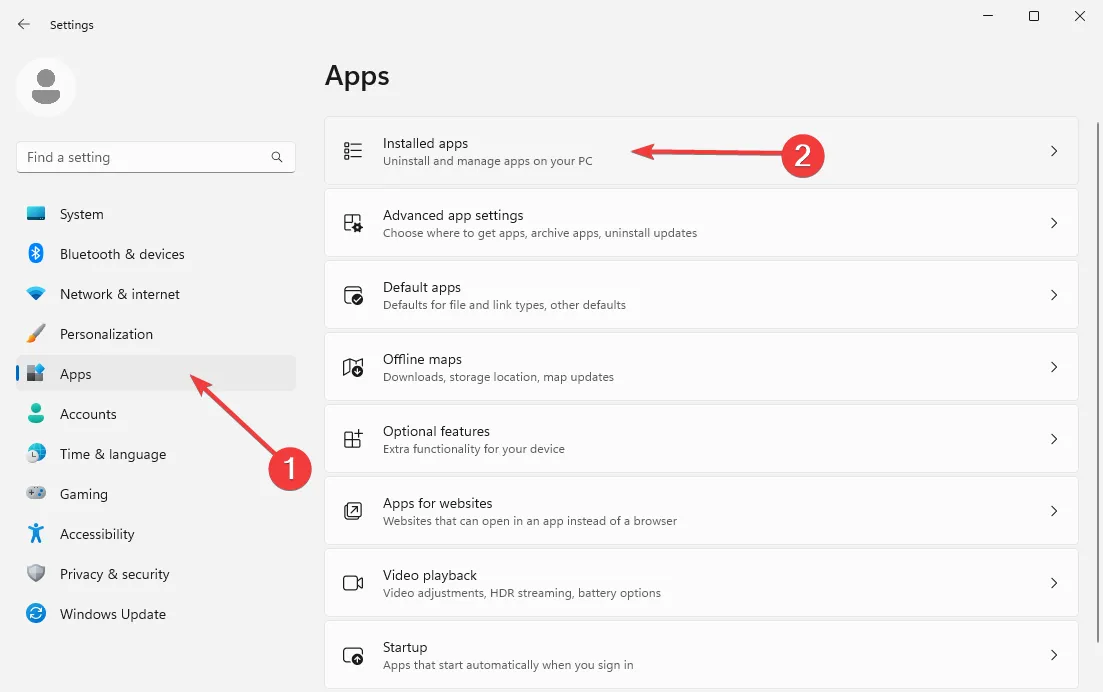
- Individua il programma che ha causato il problema. Fai clic sui tre punti orizzontali e scegli Disinstalla .

- Segui le istruzioni sullo schermo per rimuovere completamente il software . Se desideri reinstallare nuovamente il programma, visita il suo sito Web e scaricalo dalla fonte ufficiale.
- Una volta completata l’installazione, controlla se l’errore persiste ancora.
Tuttavia, se stai cercando un modo per abilitare il supporto delle applicazioni a 16 bit in Windows 10 o 11 , devi eseguire del lavoro manuale aggiuntivo (suggerimento: la soluzione più comune è la configurazione di una macchina virtuale ).
Inoltre, potresti voler imparare come installare e giocare a vecchi giochi sul tuo computer Windows 11 .
Per oggi è tutto! Ci auguriamo che tu sia riuscito a risolvere l’errore dell’applicazione a 16 bit non supportata. In caso contrario, come sempre, puoi lasciare i tuoi commenti o domande qui sotto e ti risponderemo.



Lascia un commento