Come rimuovere facilmente le interruzioni di pagina da Microsoft Word
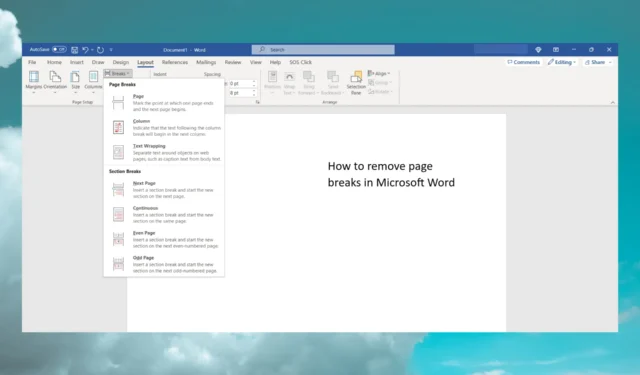
Le interruzioni di pagina possono diventare fastidiose se non sai che sono presenti quando modifichi il testo. Quindi, in questo articolo, spieghiamo come rimuovere rapidamente le interruzioni di pagina in Microsoft Word.
Cosa sono le interruzioni di pagina in Microsoft Word?
Le interruzioni di pagina sono molto utili in Microsoft Word perché segnano la fine di una pagina senza riempirla di testo o spazi vuoti.
È anche importante non confondere interruzioni di pagina e interruzioni di sezione. Un’interruzione di sezione separa il documento in diverse parti per aiutarti ad applicare una formattazione diversa al documento.
Tuttavia, sia le interruzioni di pagina che di sezione sono molto utili quando hai a che fare con documenti di grandi dimensioni perché ti aiutano a identificare e lavorare sulle diverse parti molto più facilmente.
Per impostazione predefinita, non puoi vedere le interruzioni di pagina nel tuo documento e questo rende più difficile individuarle.
Per vedere le interruzioni di pagina, fai clic sulla scheda Home , quindi premi il pulsante Mostra/Nascondi dalla sezione Paragrafo .
Vedrai immediatamente le parole Page Break nel mezzo delle linee tratteggiate. In questo modo, vedrai anche molte altre formattazioni speciali come segni di paragrafo e altro.
Come rimuovere un’interruzione di pagina in Microsoft Word
Prima di iniziare qualsiasi cosa, assicurati che la funzione Revisioni sia disattivata perché altrimenti non sarai in grado di vedere o rimuovere le interruzioni di pagina.
Per fare ciò, fai clic sulla scheda Revisione , vai a Rileva modifiche nel gruppo Rilevamento e seleziona Rileva modifiche dal menu a discesa per disattivarlo.
1. Utilizzare l’opzione Mostra/Nascondi
- Apri il documento da cui vuoi rimuovere le interruzioni di pagina.
- Fare clic sul pulsante Home e selezionare l’ icona Mostra/Nascondi come descritto sopra per visualizzare le interruzioni di pagina.
- Ora, fai doppio clic o seleziona l’interruzione di pagina nel documento e premi il pulsante Elimina sulla tastiera.
Questo è il modo più semplice per rimuovere un’interruzione di pagina manuale in Microsoft Word. Se vuoi inserire un’interruzione di pagina in Word, usa la combinazione di tasti Ctrl + Invio. Tuttavia, non esiste una scorciatoia per eliminarlo.
2. Utilizzare Trova e sostituisci
- Fare clic sulla freccia accanto all’opzione Trova nella scheda Home, quindi selezionare Ricerca avanzata dal menu a discesa.
- Ora, fai clic sul pulsante Speciale nella parte inferiore della finestra di dialogo e seleziona Interruzione di pagina manuale dall’elenco di opzioni nel menu Speciale.
- Infine, fai clic sulla scheda Sostituisci , lascia uno spazio vuoto nel campo Sostituisci con e fai clic sul pulsante Sostituisci tutto .
- Questa azione eliminerà automaticamente tutte le interruzioni di pagina nel documento.
Dovresti sapere che ci sono anche interruzioni di pagina automatiche in Word. Tuttavia, non puoi rimuoverli perché sono le delimitazioni naturali della pagina.
Tuttavia, puoi sempre aumentare lo spazio utilizzato aumentando i margini e, ovviamente, le interruzioni di pagina automatiche saranno più distanti.
Cosa succede se rimuovo le interruzioni di pagina?
Le interruzioni di pagina inviano il testo dopo di esse alla pagina successiva, quindi se le rimuovi, il testo verrà immediatamente verso l’alto, proprio dove è stata inserita l’interruzione di pagina.
Pertanto, sfortunatamente, se hai utilizzato la nostra seconda soluzione e li hai rimossi tutti, dovrai riformattare l’intero documento.
Non è così difficile sistemare le cose aggiungendo invece spaziatura.
Quindi, ora sai come rimuovere le interruzioni di pagina da Word e cosa succede se lo fai. Ma se nessuna delle soluzioni ha funzionato per te, prova a ripristinare le impostazioni predefinite di Word e riprova.
Sei riuscito a eliminare le interruzioni di pagina nel tuo documento Word? Lasciaci una riga nella sezione commenti.


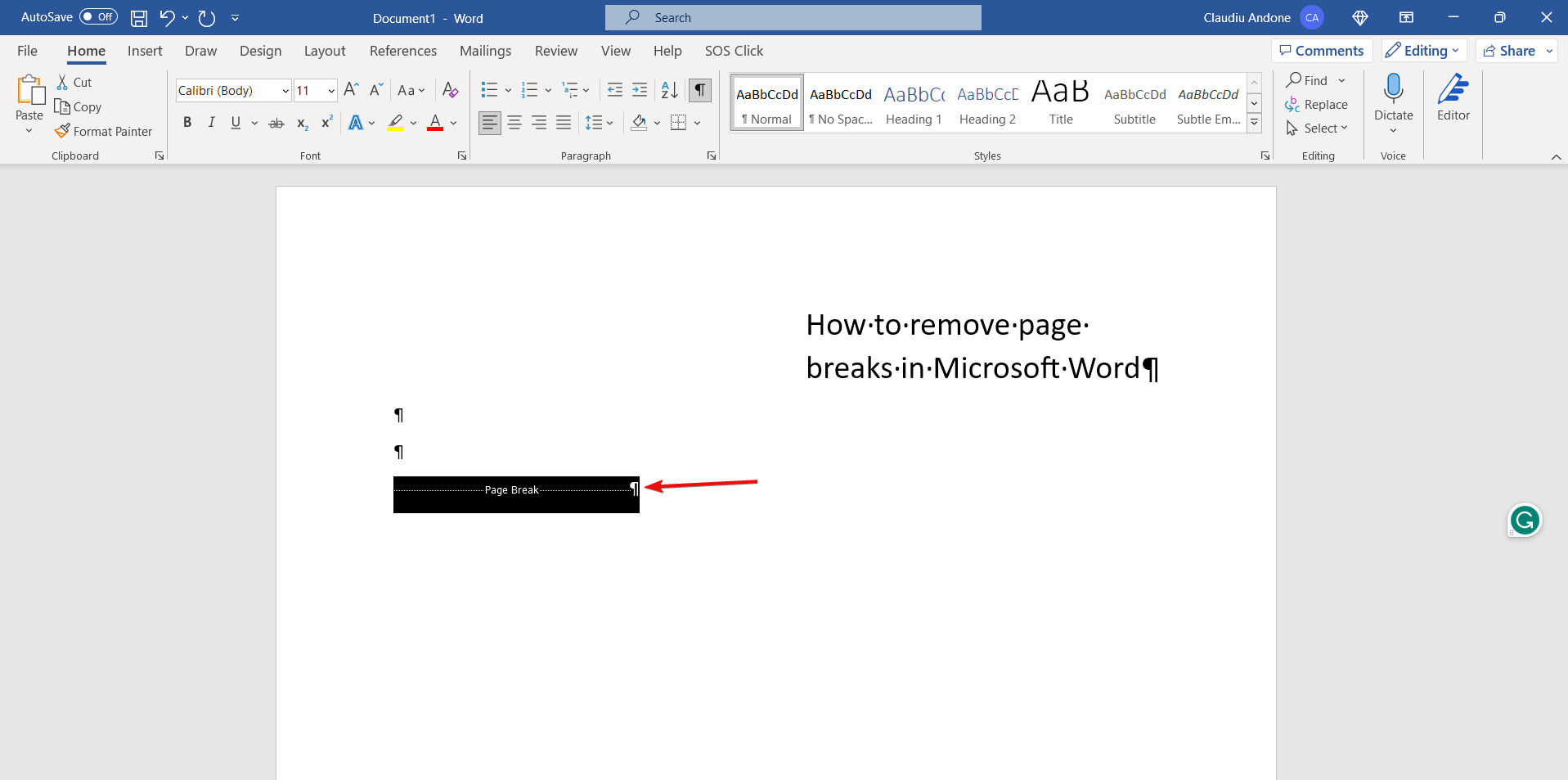
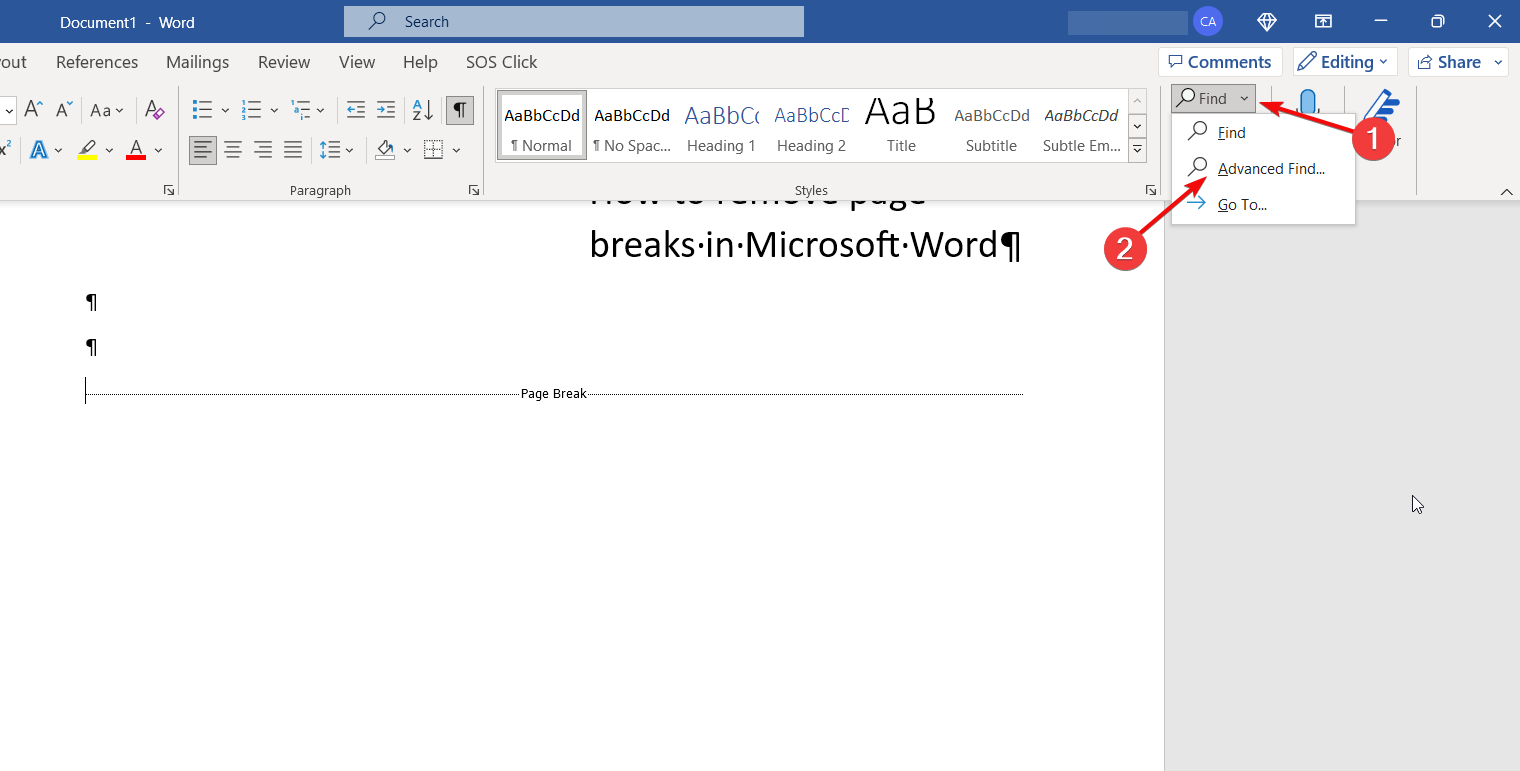
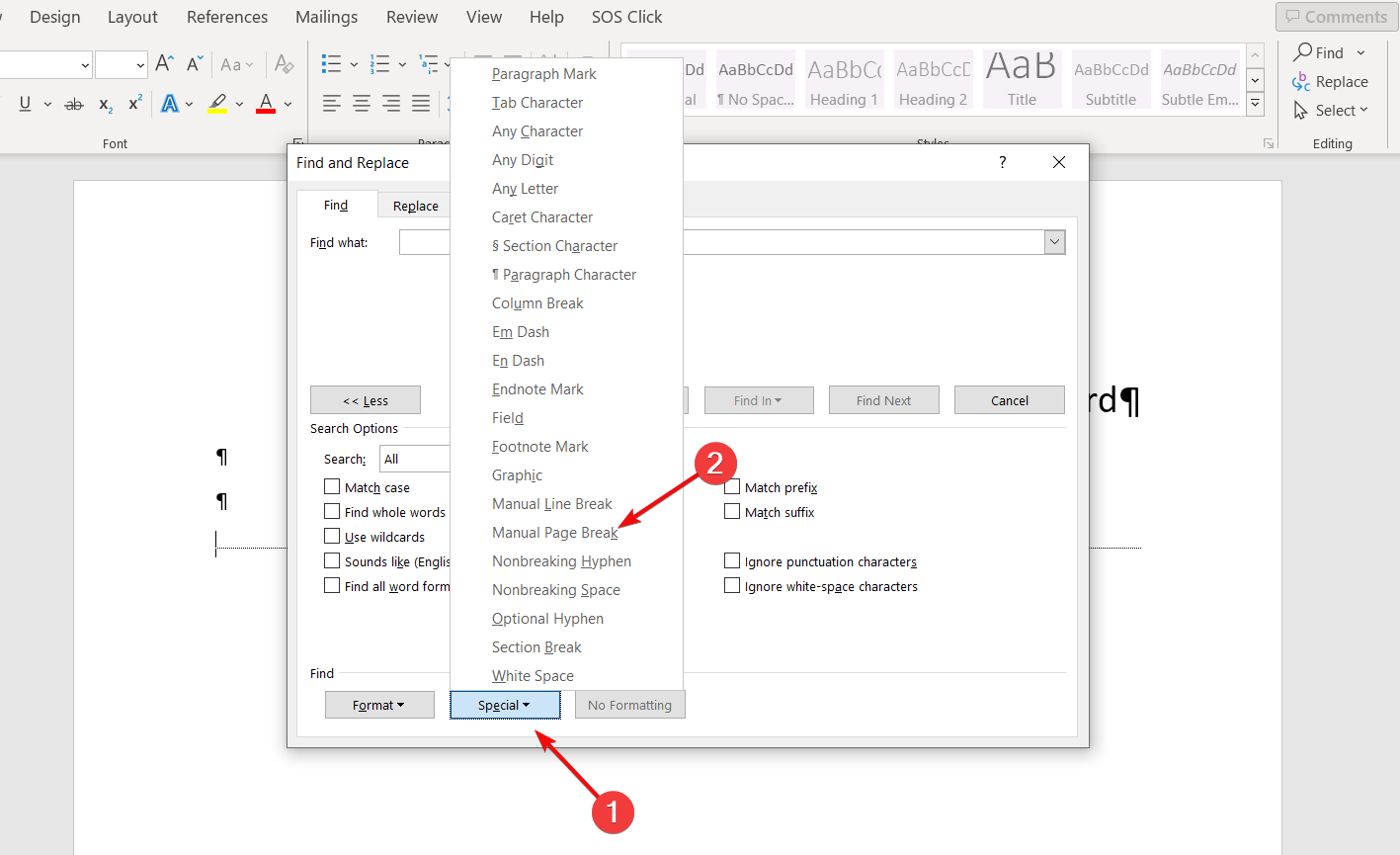
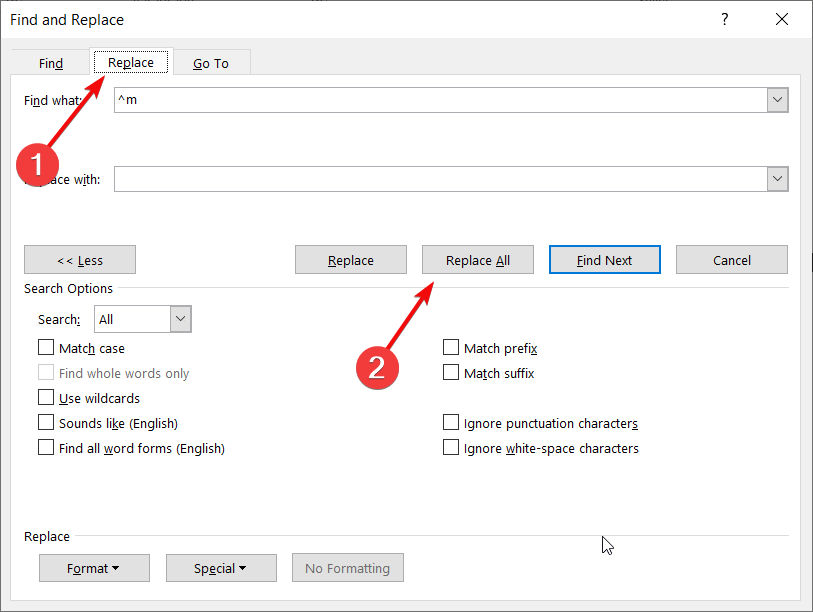

Lascia un commento