Correggi l’errore della fotocamera 0xA00F425C in Windows 11/10
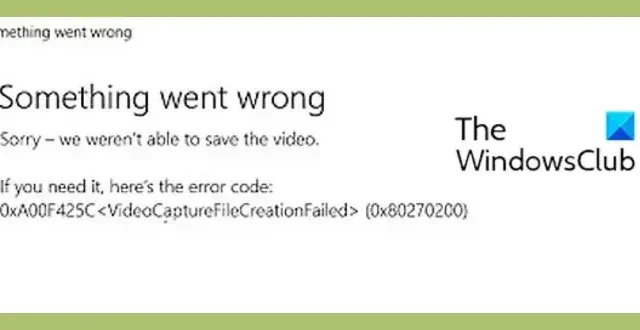
Questo post discute il codice di errore 0xA00F425C durante l’utilizzo dell’app Fotocamera su Windows e come risolverlo. Alcuni utenti Windows hanno segnalato di aver riscontrato il codice di errore 0xA00F425C durante il tentativo di acquisire video o foto utilizzando l’app Fotocamera in Windows 11/10.
Qualcosa è andato storto
Spiacenti, non è stato possibile salvare il video.
Se ne hai bisogno, ecco il codice di errore:
0xA00F425C <VideoCaptureFileCreationFailed> (0x80270200)
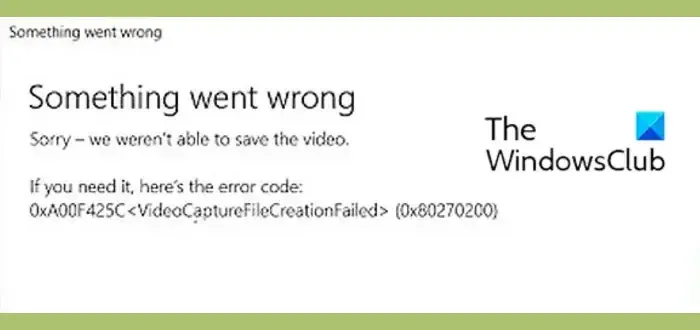
Il codice di errore secondario 0x80270200 potrebbe, tuttavia, variare per gli individui. Ora, se vuoi correggere questo errore, puoi utilizzare le correzioni che abbiamo menzionato qui per risolverlo.
Correggi l’errore della fotocamera 0xA00F425C in Windows 11/10
Ecco le soluzioni per correggere il codice di errore 0xA00F425C, VideoCaptureFileCreationFailed, che si verifica durante l’acquisizione di video e immagini tramite l’app Fotocamera su Windows 11/10:
- Ricrea la cartella Rullino fotografico.
- Cambia la posizione salvata.
- Ripristina l’app Fotocamera.
- Reinstalla l’app Fotocamera.
1] Ricrea la cartella Rullino fotografico
È probabile che l’errore si attivi quando la cartella Rullino fotografico non è presente sul tuo PC. La cartella Rullino fotografico è la cartella predefinita che memorizza foto e video acquisiti dall’app Fotocamera. Quindi, ricrea la cartella Rullino fotografico e verifica se l’errore è stato risolto. Ecco come:
Innanzitutto, apri Esplora file utilizzando Win + E e passa alla cartella Immagini nel pannello di sinistra.
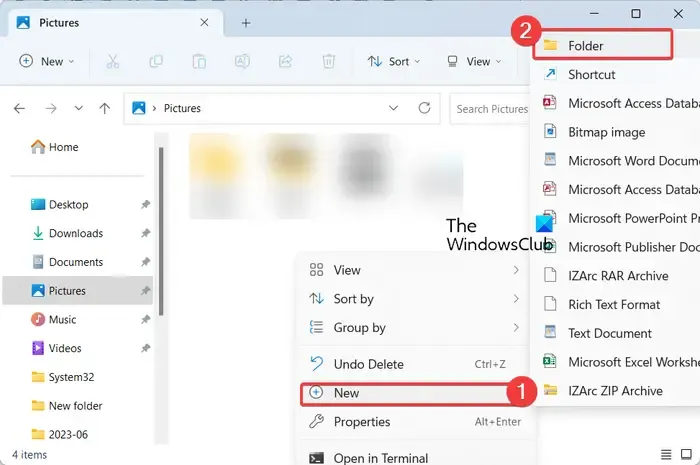
Ora, fai clic con il pulsante destro del mouse sulla sezione vuota nel pannello di destra. Dal menu contestuale visualizzato, fare clic sull’opzione Nuovo > Cartella .
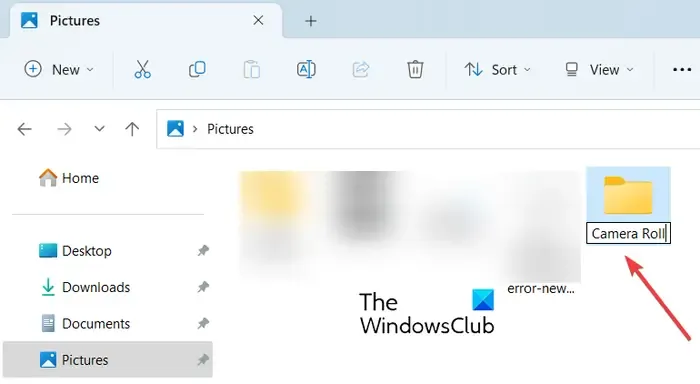
Quindi, assegna a questa cartella appena creata il nome Camera Roll .
Al termine, riapri l’app Fotocamera e controlla se il codice di errore 0xA00F425C è stato risolto o meno.
2] Cambia la posizione salvata
Puoi anche provare a cambiare la posizione in cui le nuove foto e i nuovi video vengono salvati sul tuo computer. Ecco i passaggi per farlo:
Innanzitutto, apri l’app Impostazioni utilizzando Win + I e passa alla sezione Sistema> Archiviazione .
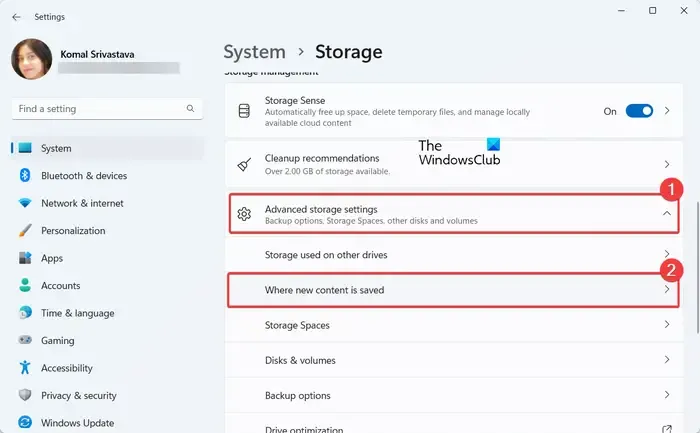
Ora, fai clic sull’opzione Impostazioni di archiviazione avanzate e quindi premi l’ opzione Dove viene salvato il nuovo contenuto .
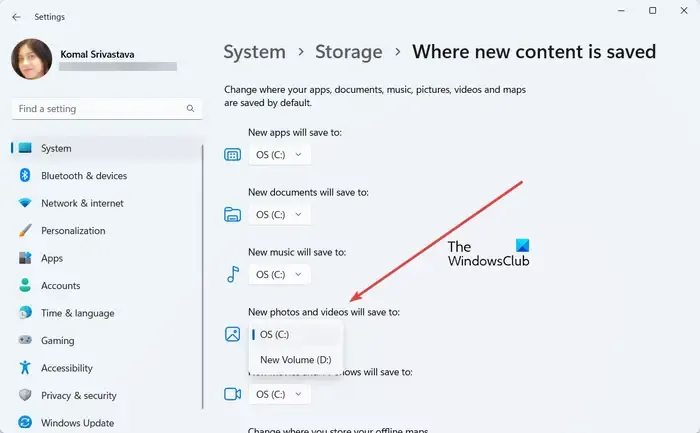
Successivamente, nel menu a discesa Nuove foto e video verranno salvati in, scegli la posizione della cartella corretta. Di solito, è questo PC o unità C.
Al termine, chiudi l’app Impostazioni e riavvia l’app Fotocamera per verificare se l’errore è stato corretto.
3] Ripristina l’app Fotocamera
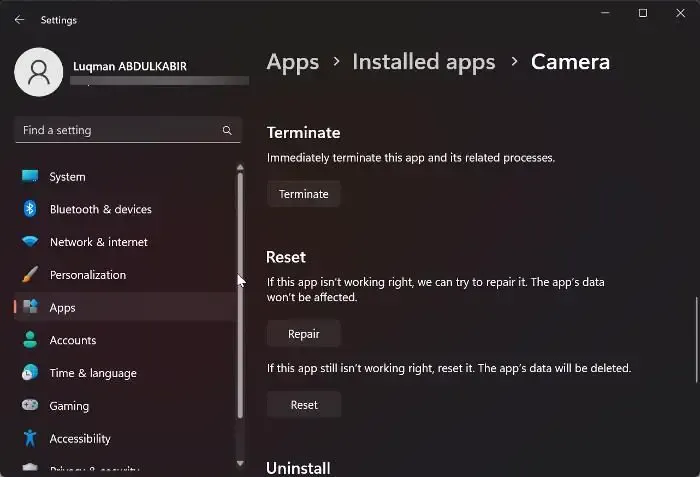
La corruzione dell’app può essere un’altra causa di questo errore. Pertanto, se lo scenario è applicabile, puoi ripristinare l’app Fotocamera al suo stato predefinito per correggere il danneggiamento associato all’app. Ecco i passaggi per farlo:
Innanzitutto, elimina la cartella Rullino fotografico dalla posizione Immagini, quindi ricrea la cartella utilizzando i passaggi che abbiamo menzionato nel metodo n.
Ora premi Win + I per avviare Impostazioni e passare alla sezione App > App installate .
Quindi, scorri verso il basso l’app Fotocamera e premi il pulsante del menu a tre punti presente accanto ad essa. Successivamente, fai clic su Opzioni avanzate e quindi scegli il pulsante Ripristina nella sezione Ripristina. Segui le istruzioni richieste per reimpostare l’app.
Al termine, riapri l’app Fotocamera e controlla se l’errore è stato risolto.
4] Reinstallare l’app Fotocamera

Se le correzioni di cui sopra non sono riuscite a risolvere l’errore, puoi provare a reinstallare l’app Fotocamera sul tuo computer per correggere l’errore. Ecco come farlo:
Innanzitutto, apri Windows Search, inserisci powershell nella casella di ricerca, passa il mouse sopra l’ app Windows PowerShell e scegli l’ opzione Esegui come amministratore .
Ora, inserisci il comando seguente per rimuovere l’app Fotocamera dal tuo computer:
Get-AppxPackage Microsoft.WindowsCamera | Remove-AppxPackage
Dopo aver disinstallato l’app, riavvia il computer e immetti il comando seguente per reinstallare l’app Fotocamera sul PC:
Get-AppxPackage -allusers Microsoft.WindowsCamera | Foreach {Add-AppxPackage -DisableDevelopmentMode -Register “$($_.InstallLocation)\AppXManifest.xml”}
Puoi anche reinstallare l’app Fotocamera da Microsoft Store.
Infine, avvia l’app Fotocamera e verifica se riesci a catturare video e foto senza il codice di errore 0xA00F425C.
Come posso correggere l’errore della fotocamera 0xA00F4292?
Il codice di errore 0xA00F4292 sull’app Fotocamera di Windows può essere corretto assicurandosi che l’app Fotocamera abbia richiesto l’autorizzazione di accesso. Puoi aprire Impostazioni, andare su Privacy e sicurezza, fare clic su Fotocamera in Autorizzazioni app e attivare l’interruttore Accesso alla fotocamera. A parte questo, aggiorna i driver della fotocamera o ripristina l’app per correggere l’errore.
Come posso correggere il codice di errore della fotocamera 0xA00F4243?
Per correggere il codice di errore della fotocamera 0xA00F4243 , è possibile reinstallare il driver della fotocamera poiché l’errore potrebbe essere attivato a causa di driver danneggiati. Oltre a ciò, assicurati che il servizio Intel(R) RealSense(TM) Depth sia in esecuzione sul tuo computer. È inoltre possibile eseguire una scansione SFC o abilitare la fotocamera utilizzando la chiave hardware per correggere l’errore.



Lascia un commento