Facendo clic sulle icone della barra delle applicazioni di Windows 11 non si cambia app [Correggi]
![Facendo clic sulle icone della barra delle applicazioni di Windows 11 non si cambia app [Correggi]](https://cdn.thewindowsclub.blog/wp-content/uploads/2023/07/windows-11-taskbar-not-switching-apps-640x375.webp)
Se sei coinvolto nella gestione di più app per il tuo lavoro, cosa che molti di voi farebbero, se la barra delle applicazioni di Windows 11 non cambia app, potrebbe essere un problema frustrante.
In questa guida, condivideremo con te alcune soluzioni efficaci che ti aiuteranno a risolvere il problema con la barra delle applicazioni di Windows 11 che non cambia app. Entriamo subito nel merito.
Perché le icone della barra delle applicazioni di Windows 11 non cambiano app?
Abbiamo fatto la nostra ricerca e abbiamo trovato alcuni dei motivi comuni per cui fare clic sulle icone della barra delle applicazioni di Windows 11 non cambia app.
Applichiamo ora le soluzioni per correggere le icone della barra delle applicazioni di Windows 11 che non cambiano il problema delle app.
Cosa devo fare se la barra delle applicazioni di Windows 11 non cambia app?
1. Correggi i file di sistema corrotti
- Premere il Wintasto per aprire il menu Start .
- Digita prompt dei comandi ed eseguilo come amministratore.
- Digita il comando seguente e premi Enter:
sfc /scannow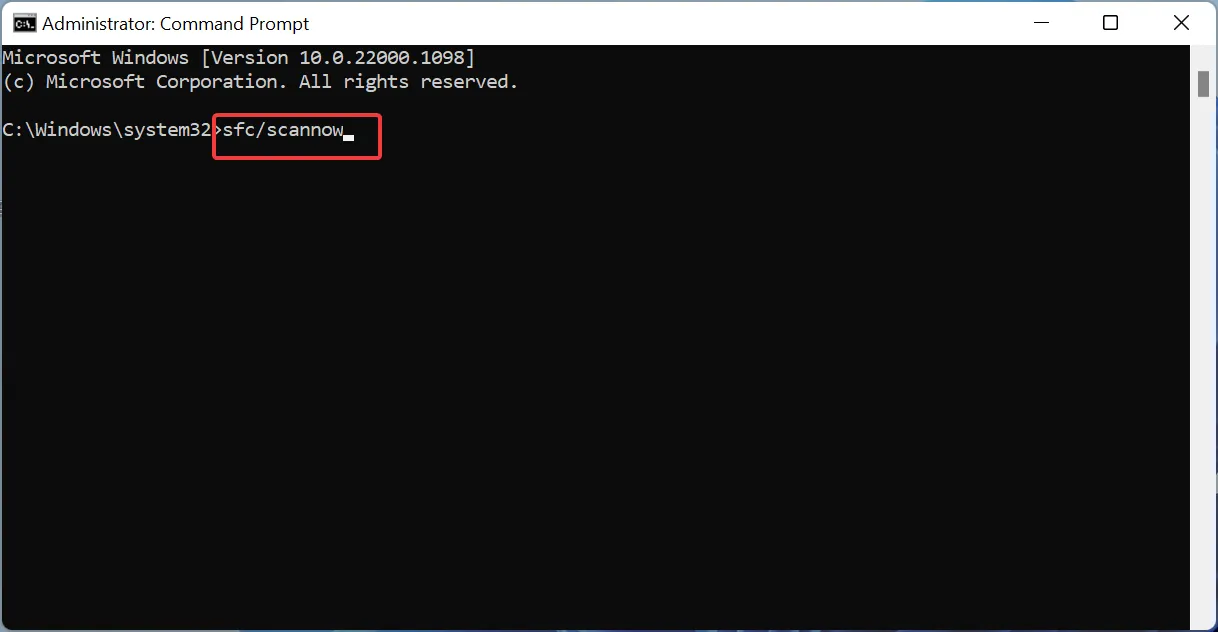
- Il processo risolverà i file di sistema corrotti.
- Digita i seguenti comandi e premi Enter dopo ciascuno di essi:
Dism /Online /Cleanup-Image /CheckHealthDism /Online /Cleanup-Image /ScanHealthDism /Online /Cleanup-Image /RestoreHealth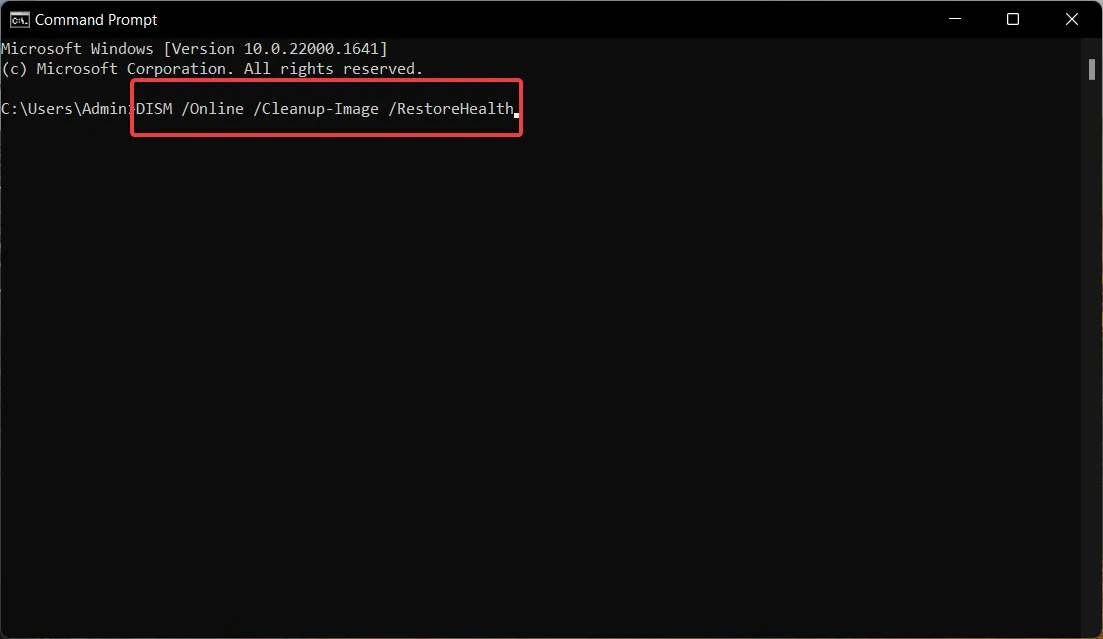
- Riavvia il tuo computer.
C’è un’alta probabilità che il file di sistema corrotto o mancante sia il motivo per cui la barra delle applicazioni di Windows 11 non cambia app.
2. Disinstallare l’aggiornamento installato di recente
- Premere i tasti Win+ Iper aprire il menu Impostazioni .
- Fare clic su Windows Update a sinistra.
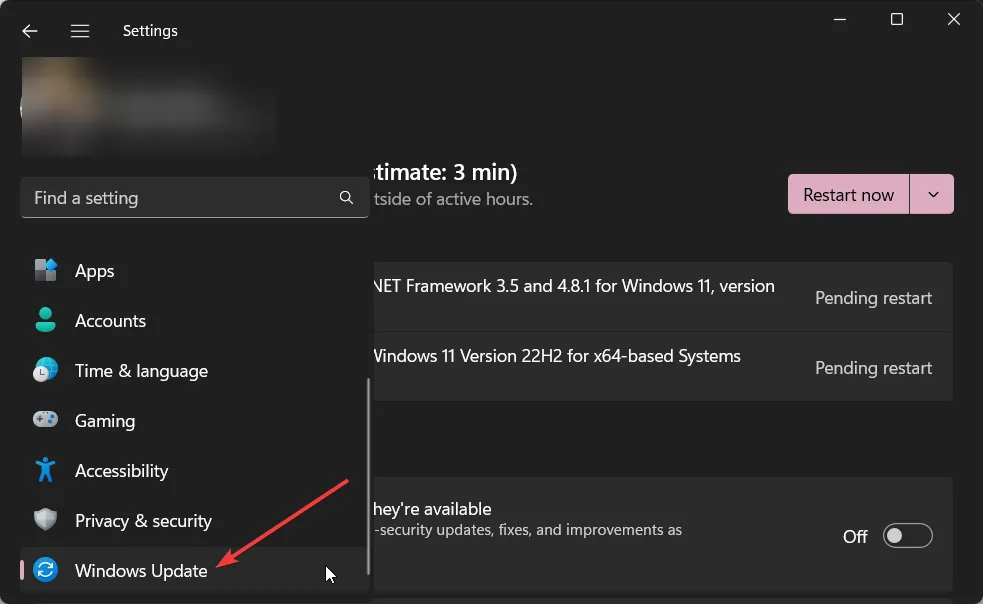
- Fare clic sulla cronologia degli aggiornamenti.
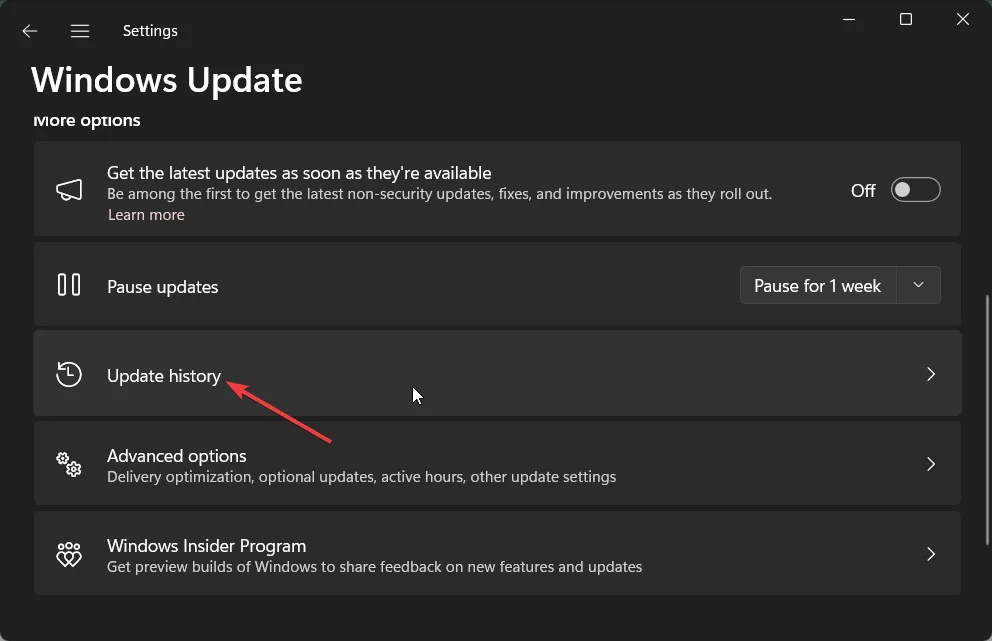
- Selezionare l’opzione Disinstalla aggiornamenti .
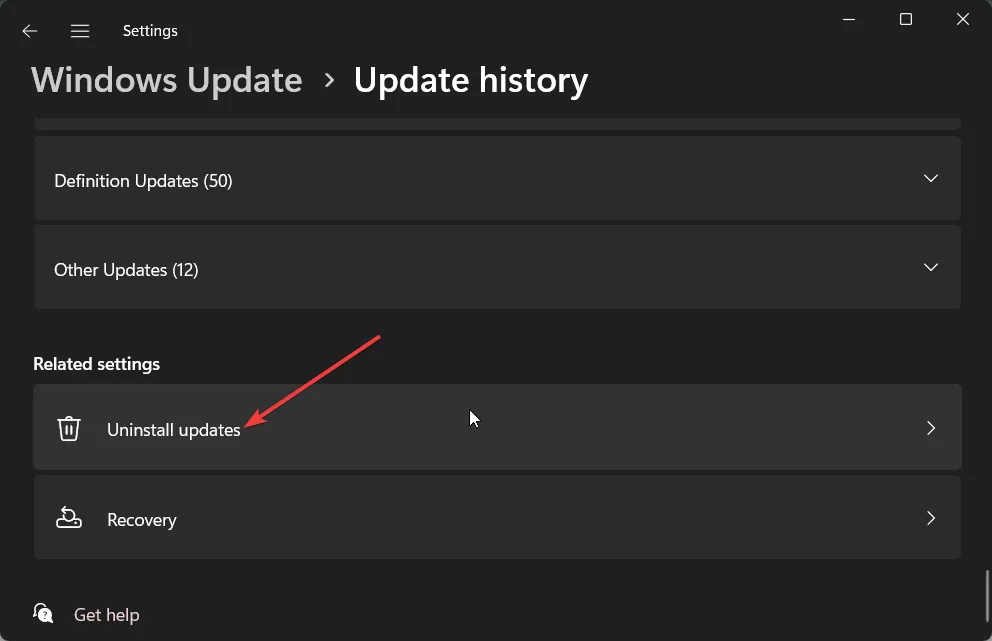
- Premi il pulsante Disinstalla accanto al recente aggiornamento che hai installato.
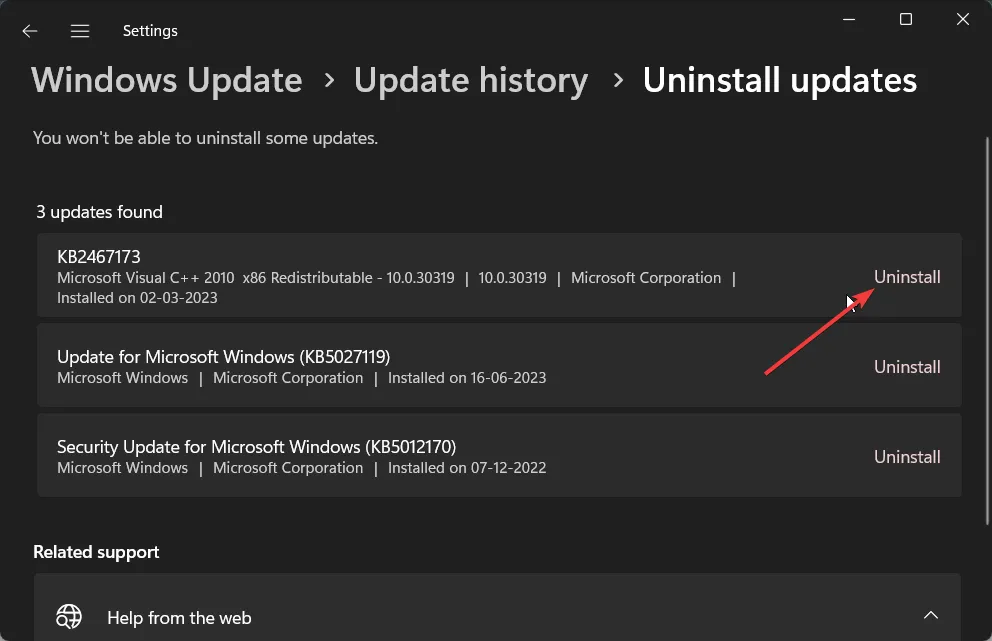
L’aggiornamento di Windows installato di recente potrebbe essere problematico. Quindi, dovresti disinstallarlo nel caso in cui hai iniziato a riscontrare problemi con la barra delle applicazioni di Windows 11 che non cambiano le app.
3. Modifica il tempo di blocco in primo piano
- Premi i tasti Win+ Rper aprire la finestra di dialogo Esegui .
- Digita regedit e premi OK.
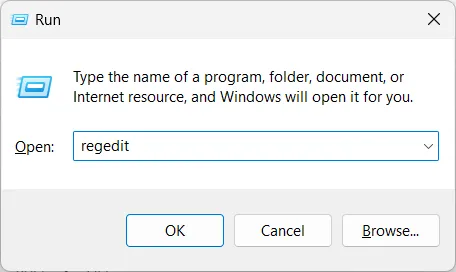
- Passare al percorso sottostante e premere Enter:
HKEY_CURRENT_USER\Control Panel\Desktop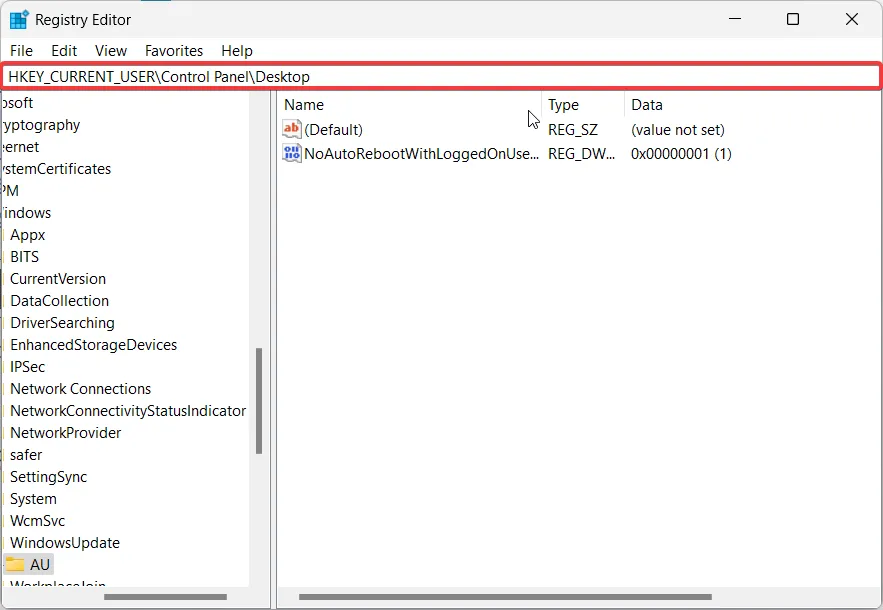
- Modificare il valore della chiave ForegroundLockTimeout da 200000 a 0.
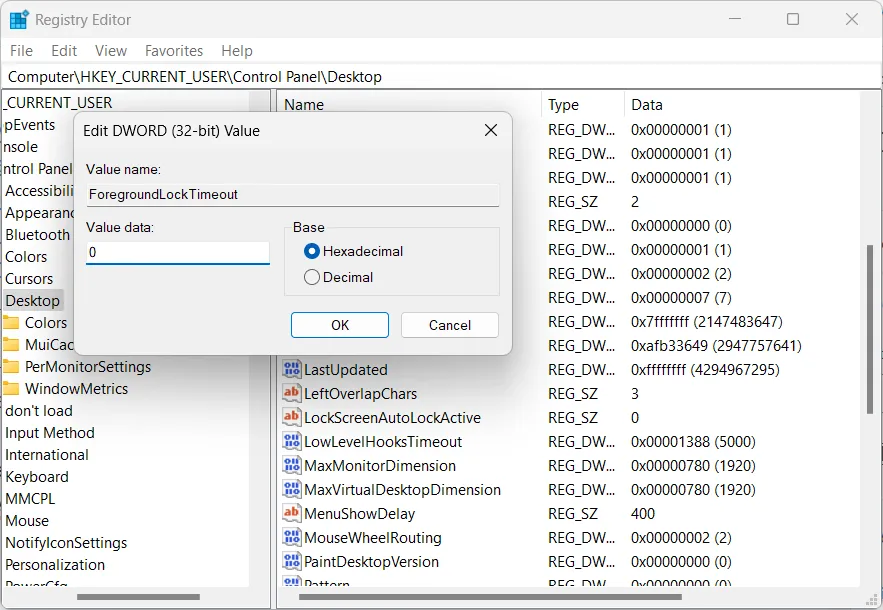
Quando si modifica la chiave ForegroundLockTimeout, si garantisce che nessun’altra applicazione possa distogliere lo stato attivo dalle app correnti.
4. Registrare nuovamente la barra delle applicazioni
- Premere il Wintasto per aprire il menu Start .
- Digita Windows PowerShell ed eseguilo come amministratore.
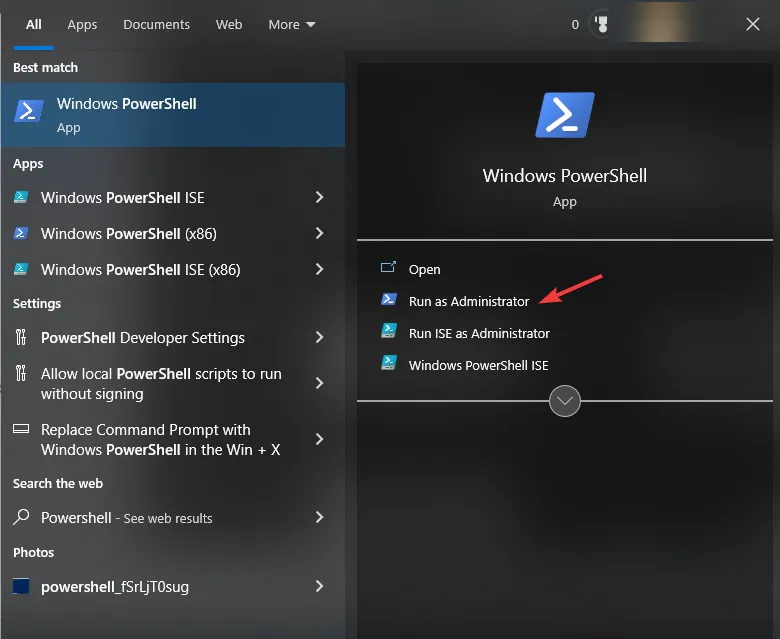
- Digita il comando seguente e premi Enter:
Get-AppXPackage -User ([System.Security.Principal.WindowsIdentity]::GetCurrent().Name) ShellExperienceHost | Foreach {Add-AppxPackage -DisableDevelopmentMode -Register “$($_.InstallLocation)\AppXManifest.xml”} - Riavvia il computer.
Seguendo i passaggi precedenti, registrerai nuovamente la barra delle applicazioni sul tuo PC. Questo potrebbe davvero essere il problema in quanto ci sono diversi utenti che hanno segnalato che questa soluzione risolve il problema della barra delle applicazioni a portata di mano.
5. Riavviare il processo di Esplora risorse
- Premi il tasto Ctrl+ Shift+ Escper aprire Task Manager .
- Passa alla scheda Processi .
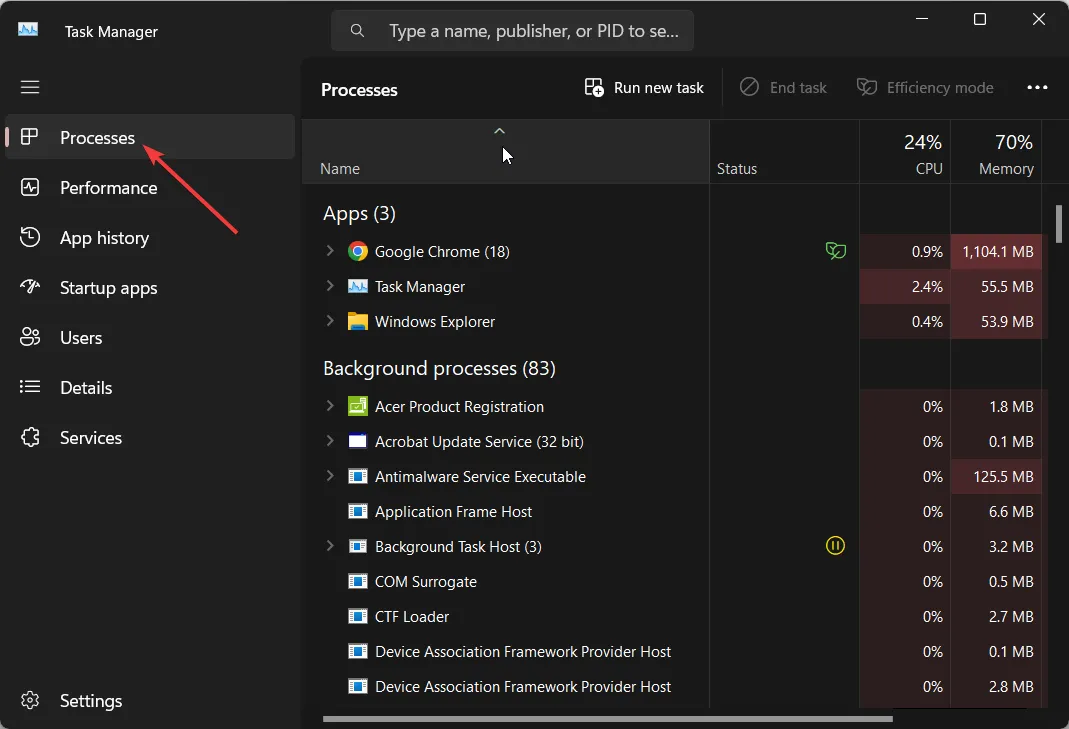
- Individua il servizio Windows Explorer e premi Riavvia.
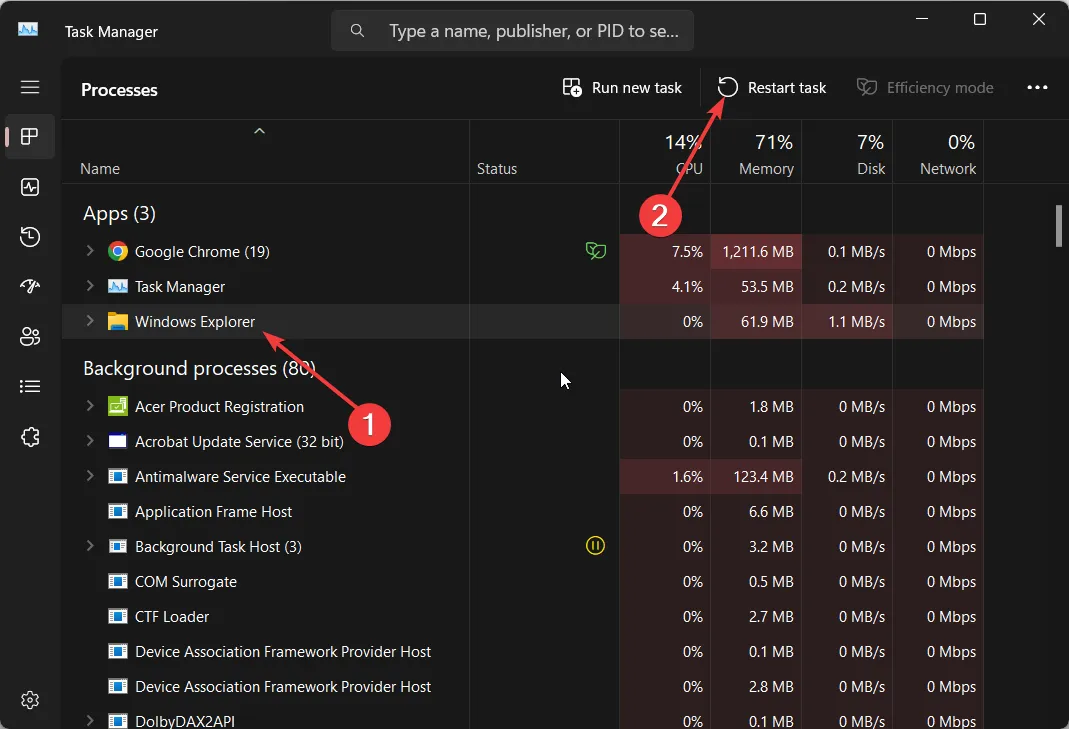
- Passa alla scheda Dettagli e cerca i servizi elencati di seguito:
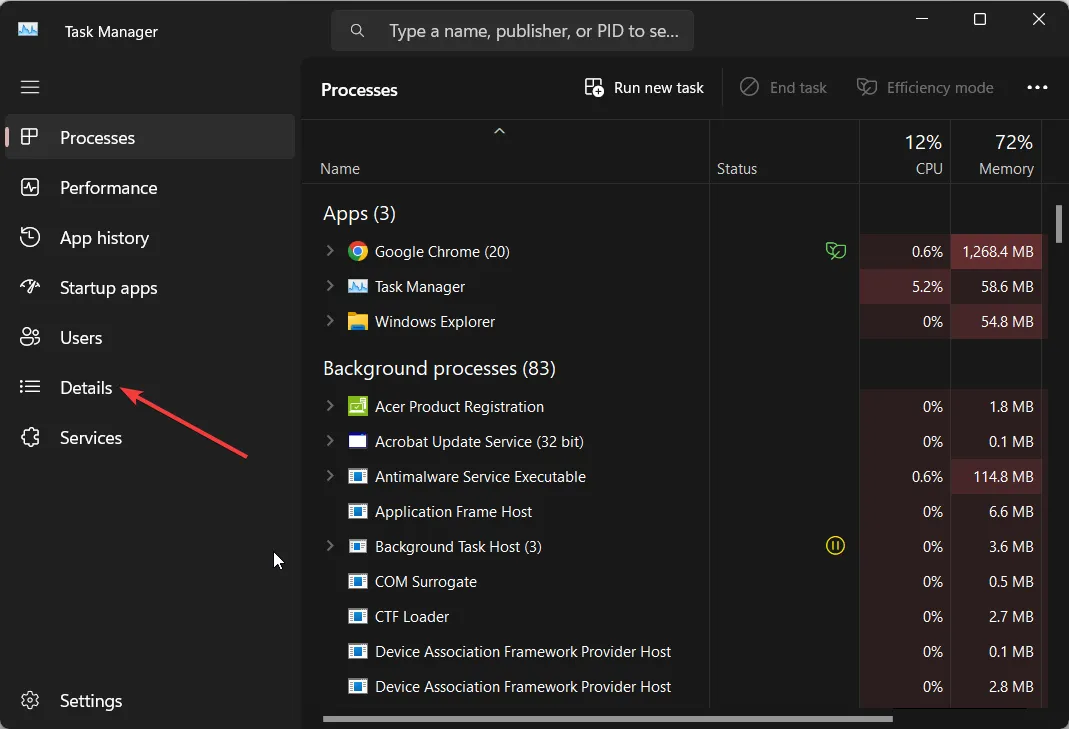
- ShellExperienceHost.exe
- SearchIndexer.exe
- SearchHost.exe
- RuntimeBroker.exe
- Fare clic con il tasto destro su ciascuno dei servizi e selezionare Termina attività .
Il riavvio di queste attività ti aiuterà a correggere i bug temporanei associati a questi programmi. In particolare, un problema tecnico nel processo di Explorer è responsabile del fatto che la barra delle applicazioni di Windows 11 non cambia il problema delle app. Riavvia semplicemente tutti i processi sopra menzionati e controlla se questo risolve il problema o meno.
6. Modifica il registro
- Premere il Wintasto per aprire il menu Start .
- Digita il prompt dei comandi e aprilo come amministratore.
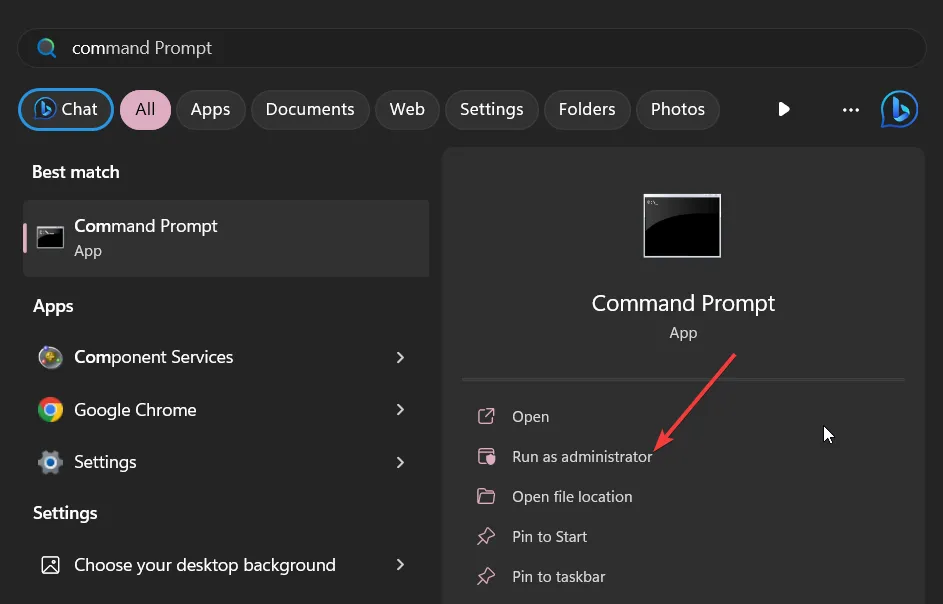
- Esegui il comando seguente:
reg add “HKEY_LOCAL_MACHINE\SOFTWARE\Microsoft\Windows\CurrentVersion\Shell\Update\Packages” /v “UndockingDisabled” /d 1 /t REG_DWORD /f - Riavvia il PC.
7. Abilitare gli strumenti diagnostici durante il debug
- Avvia Visual Studio sul tuo PC.
- Fare clic su Strumenti nella barra in alto e selezionare Opzioni.
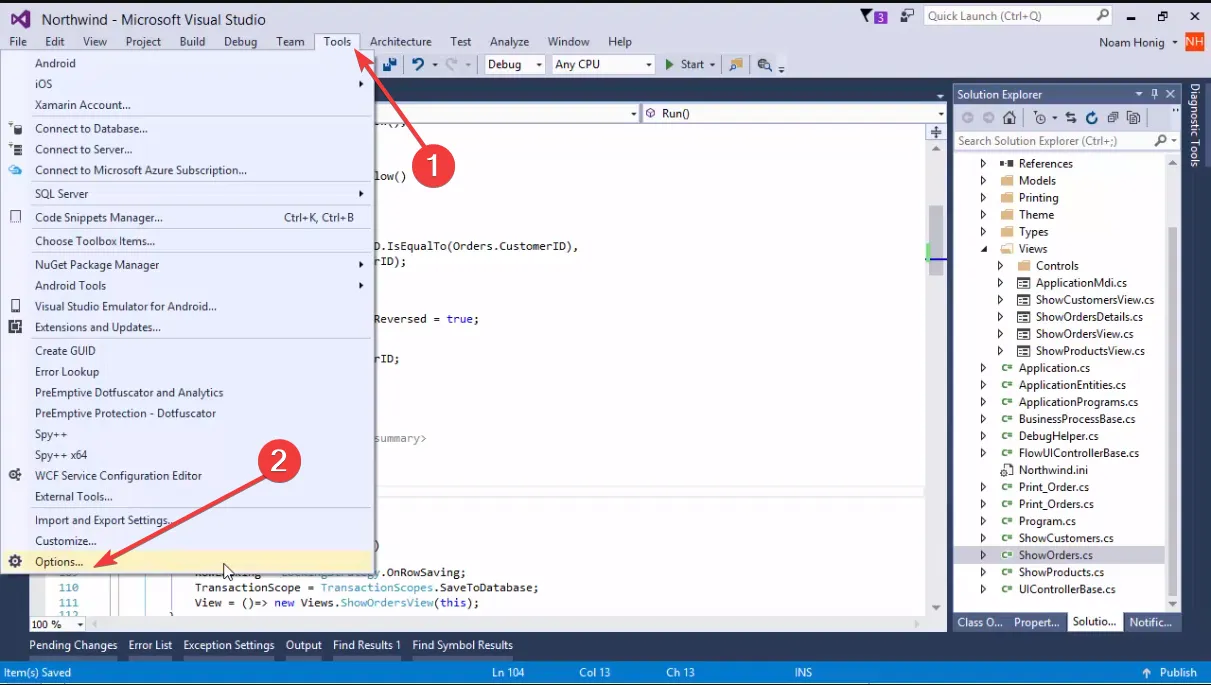
- Scorri verso il basso sul lato destro e seleziona la casella Abilita strumenti diagnostici durante l’opzione di debug.
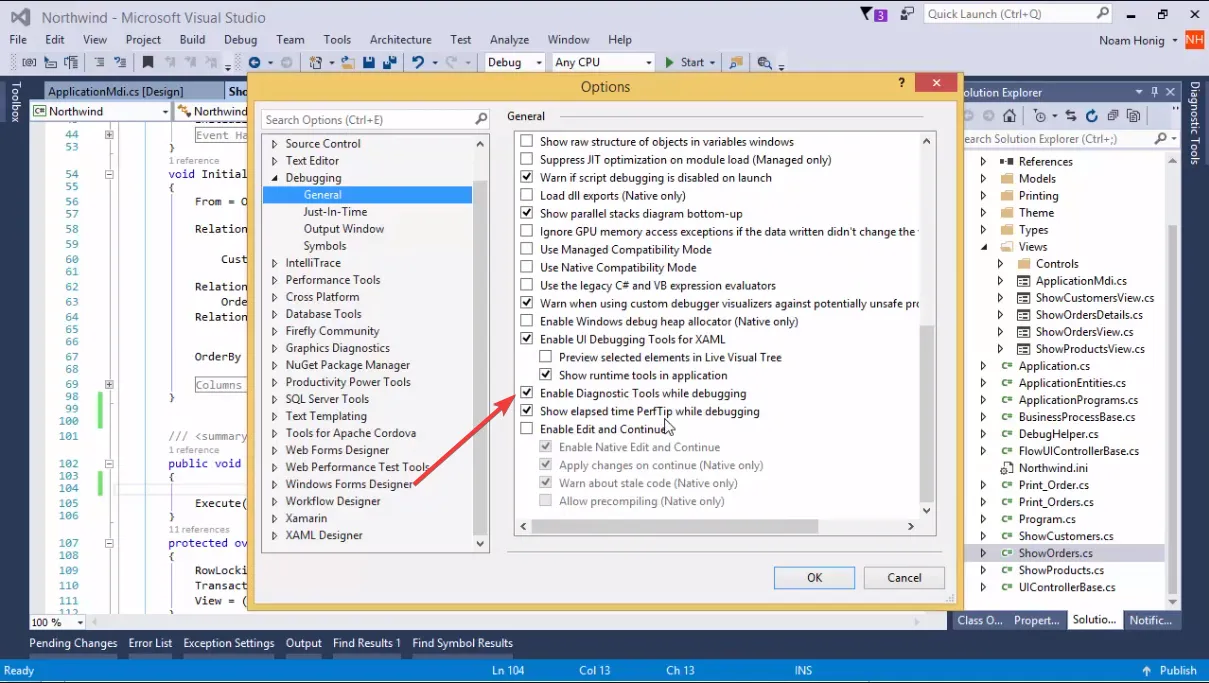
- Fare clic su OK per applicare le modifiche.
Molti utenti hanno segnalato che quando Visual Studio 2022 esegue il debugger, la barra delle applicazioni di Windows non risponde. Puoi risolvere questo problema semplicemente abilitando l’opzione degli strumenti diagnostici come mostrato sopra.
Sentiti libero di farci sapere nei commenti qui sotto, quale delle soluzioni di cui sopra ha risolto il problema per te.



Lascia un commento