Come eseguire l’attività pianificata come amministratore in Windows 11/10
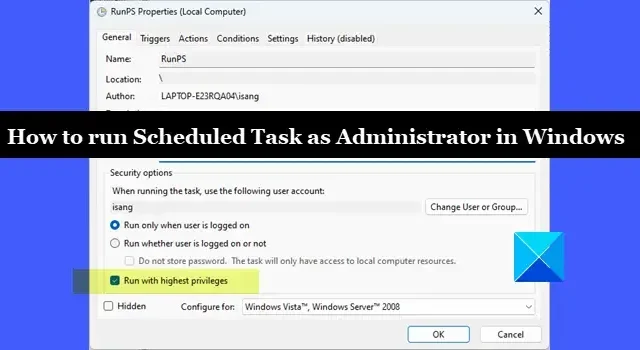
In questo post, ti mostreremo come eseguire l’attività pianificata come amministratore in Windows 11/10. Alcune applicazioni richiedono privilegi di amministratore per eseguire attività su un PC Windows. Ad esempio, l’esecuzione di PowerShell come amministratore è spesso necessaria per eseguire script che richiedono privilegi elevati per modificare le impostazioni di sistema, gestire le risorse di sistema o installare software di terze parti. Se tali script vengono eseguiti senza diritti di amministratore, possono generare problemi o bug nel sistema operativo Windows. In questo post, ti mostreremo come fare in modo che un’app ottenga i diritti di amministratore mentre viene eseguita in modalità silenziosa come parte di un’attività pianificata.
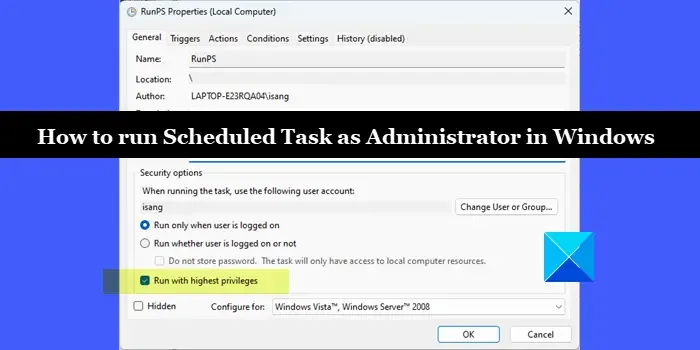
Come eseguire l’attività pianificata come amministratore in Windows 11/10
Supponiamo di aver creato un’attività per automatizzare lo script di PowerShell utilizzando l’app Utilità di pianificazione . Per eseguire questa attività pianificata come amministratore sul tuo PC Windows 11/10, devi seguire questi passaggi:
- Avvia l’Utilità di pianificazione di Windows.
- Seleziona l’attività.
- Abilita l’opzione “Esegui con i privilegi più elevati”.
Ora, prima di approfondire i dettagli di questo processo, assicurati di utilizzare un account amministratore per eseguire l’attività. In Windows 11/10, un utente non amministratore non può eseguire un’attività pianificata che richiede privilegi di amministratore. Se utilizzi un account utente standard, assicurati che faccia parte del gruppo di amministratori locali. Se utilizzi un account amministratore di dominio, puoi creare un account con privilegi di amministratore locale e utilizzarlo per eseguire l’attività. Oppure puoi eseguire l’attività utilizzando l’ SYSTEMaccount per ignorare il dialogo UAC.
Venendo al punto, ecco come puoi eseguire attività pianificate come amministratore in Windows 11/10:
1] Avvia l’Utilità di pianificazione di Windows
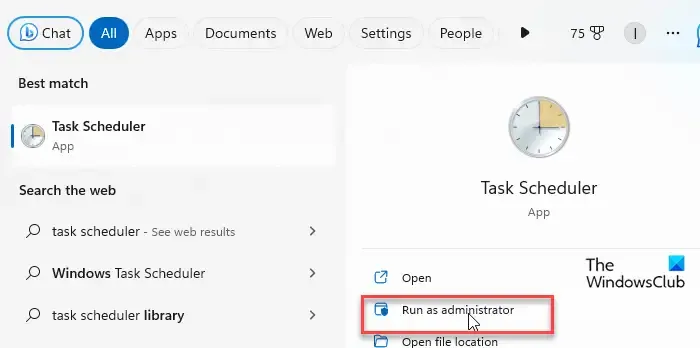
Fai clic su Ricerca di Windows e digita “programmazione attività”. L’Utilità di pianificazione verrà visualizzata come la migliore corrispondenza. Sul lato destro, fai clic sull’opzione Esegui come amministratore (seconda opzione dall’alto).
2] Selezionare l’attività
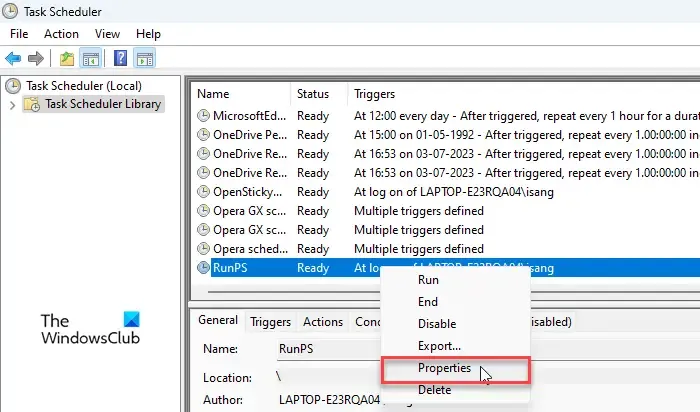
Si aprirà l’Utilità di pianificazione di Windows. Fare clic sull’opzione Libreria Utilità di pianificazione nel pannello di sinistra. Tutte le attività pianificate verranno visualizzate al centro della finestra del programma. Fai clic con il pulsante destro del mouse sull’attività che desideri eseguire utilizzando i diritti di amministratore e seleziona Proprietà . Puoi anche fare clic sull’opzione Proprietà nel pannello di destra o semplicemente fare doppio clic sull’attività.
3] Abilita l’opzione ‘Esegui con i privilegi più elevati’
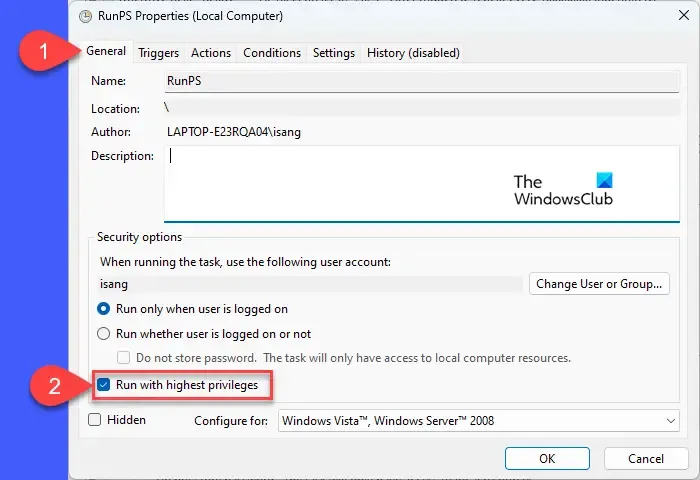
Nella finestra delle proprietà dell’attività, cercare l’ opzione Esegui con i privilegi più elevati nella scheda Generale . Fare clic sulla casella di controllo per abilitare l’opzione e quindi fare clic sul pulsante OK .
Se desideri eseguire l’attività da un account utente standard (che è un membro del gruppo admin), assicurati di selezionare l’ opzione Esegui se l’utente è connesso o meno .
Quando si salva l’attività, potrebbe essere richiesto di inserire una password (password dell’utente che eseguirà l’attività). Immettere la password e fare clic sul pulsante OK .
Programma/sceneggiatura: C:\Windows\System32\WindowsPowerShell\v1.0\powershell.exe
Aggiungi argomenti (facoltativo): -ExecutionPolicy Bypass -File "C:\Users\isang\Desktop\TWC_script.ps1"
sostituzione C:\Users\isang\Desktop\TWC_script.ps1con la posizione del file di script di PowerShell salvato.
Inoltre, imposta la tua politica di esecuzione per farlo funzionare.
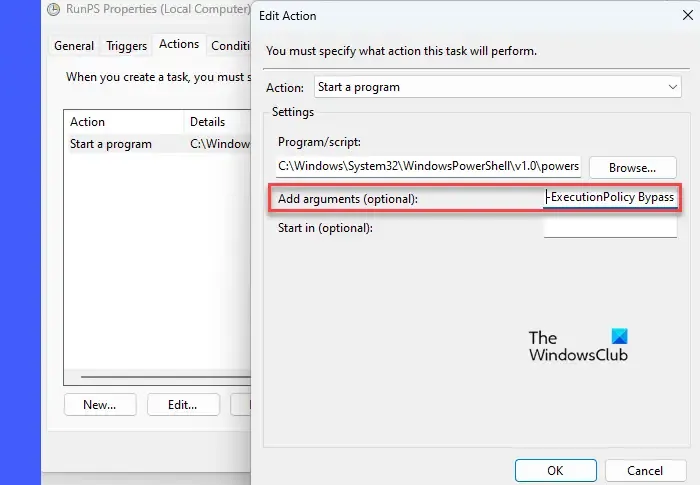
Questo è tutto! Spero che aiuti.
Come posso eseguire l’Utilità di pianificazione come amministratore in Windows 11?
Oltre a utilizzare Windows Search per eseguire l’Utilità di pianificazione come amministratore, puoi utilizzare l’app Task Manager per creare una nuova attività che esegue l’Utilità di pianificazione utilizzando i privilegi di amministratore. Fare clic con il tasto destro sull’icona del pulsante Start e selezionare Task Manager . Fare clic sul pulsante Esegui nuova attività . Digita taskschd.mscil campo Apri e seleziona l’ opzione Crea questa attività con privilegi di amministratore . Fare clic su OK per avviare l’Utilità di pianificazione come amministratore.
Come forzare l’esecuzione di un’attività pianificata come amministratore?
Per forzare l’esecuzione di un’attività pianificata come amministratore su un PC Windows 11/10 senza disabilitare il prompt UAC, è necessario abilitare i privilegi più elevati nelle opzioni di sicurezza. Ciò conferirà all’utente i “privilegi di amministratore” nello stesso modo in cui fornisce un prompt di controllo dell’account utente. Fare doppio clic sulla voce dell’attività nell’Utilità di pianificazione di Windows e selezionare la casella Esegui con i privilegi più elevati . Fare clic su OK per salvare l’attività. Fare clic sull’icona Esegui nel pannello di destra per testare l’attività. Verrà eseguito con diritti di amministratore senza richiamare il prompt UAC.



Lascia un commento