Correggi l’errore 0x00000775 su Windows 11/10

Quando colleghi la stampante su Windows 11/10, vedi il codice di errore – 0x00000775? L’errore di solito visualizza un messaggio Windows non può connettersi alla stampante impedendoti di stampare documenti.
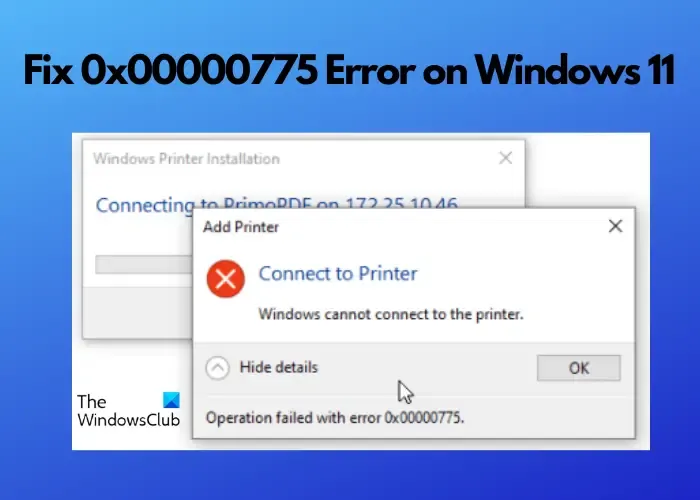
Sebbene le stampanti siano dispositivi utili, sono soggette a errori. Ad esempio, la stampante non funziona dopo l’aggiornamento di Windows, i codici di errore 0x0000007c o 0x000006e4, l’operazione non riuscita errore 0x0000011b, ecc. Qui abbiamo una guida dettagliata solo per te per aiutarti a correggere l’errore della stampante 0x00000775 su Windows 11.
Qual è l’errore della stampante 0x00000775 su Windows 11?
L’errore Windows non può connettersi alla stampante può verificarsi per qualsiasi marca, ad esempio HP, Canon o Epson. L’errore di solito si presenta quando si utilizzano stampanti condivise o di rete. Quindi, perché riscontri l’errore della stampante 0x00000775? Potrebbero esserci diversi motivi, ad esempio, se c’è un problema con il driver della stampante o se è obsoleto.
Potrebbe anche essere possibile che si tratti di un vecchio modello di stampante e quindi incompatibile con Windows 11 o con il sistema operativo del client. A volte, Windows potrebbe non essere in grado di connettersi alla stampante a causa di un problema con la connessione di rete, impostazioni errate o impostazioni di sicurezza del PC.
Come correggere l’errore della stampante 0x00000775 su Windows 11/10?
Mentre spegnere e riaccendere la stampante o eseguire lo strumento di risoluzione dei problemi della stampante può aiutare in alcuni casi, nella maggior parte dei casi non è così. In tali casi, potresti voler provare metodi avanzati che possono aiutarti a risolvere il problema quando Windows non riesce a connettersi alla stampante. Ecco alcuni metodi infallibili che puoi provare:
- Metodi preliminari
- Reinstallare i driver della stampante
- Riavvia il servizio Sprint Spooler
- Risoluzione dei problemi relativi alla stampante di rete condivisa
- Modifica l’Editor criteri di gruppo
- Modifica le impostazioni di sicurezza
- Aggiungi nuovamente la stampante
1] Metodi preliminari
Prima di procedere con i metodi principali di seguito, è necessario verificare se la stampante è compatibile con Windows 11 e anche con il sistema operativo del client. Se si tratta di un vecchio modello con driver incompatibili per il sistema operativo più recente, è necessario aggiornare la stampante o configurare una connessione TCP/IP diretta. Allo stesso tempo, assicurati di controllare tutti i cavi collegati tra la stampante e il/i computer.
Se utilizzi una stampante di rete e la condividi tra due o più computer, assicurati che i computer e la stampante siano sulla stessa rete e che non vi siano problemi di connettività. Inoltre, se il firewall o l’antivirus sta bloccando la stampante, è necessario disattivare temporaneamente il firewall e disabilitare l’antivirus. In alternativa, puoi consentire alla stampante di oltrepassare il firewall e verificare se questo aiuta a risolvere il problema.
2] Reinstallare i driver della stampante
È inoltre necessario aggiornare i driver della stampante se sono obsoleti e installare eventuali aggiornamenti di Windows in sospeso .
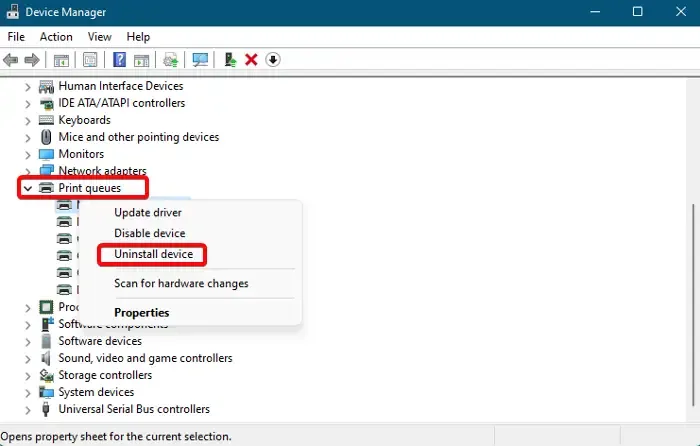
In alcuni casi, potrebbe esserci un problema con i driver della stampante e quindi l’aggiornamento potrebbe non essere d’aiuto, ma reinstallare i driver potrebbe aiutarti a correggere l’errore della stampante 0x00000775 su Windows 11.
Per questo, apri Gestione dispositivi > Code di stampa > fai clic con il pulsante destro del mouse sulla stampante > Disinstalla dispositivo > Prompt Disinstalla dispositivo > Disinstalla .
Una volta che il driver è stato disinstallato correttamente, riavvia il PC e Windows reinstallerà automaticamente il driver più recente. In alternativa, è possibile scaricare e installare manualmente i driver della stampante dal sito Web del produttore.
3] Riavvia il servizio Spooler di stampa
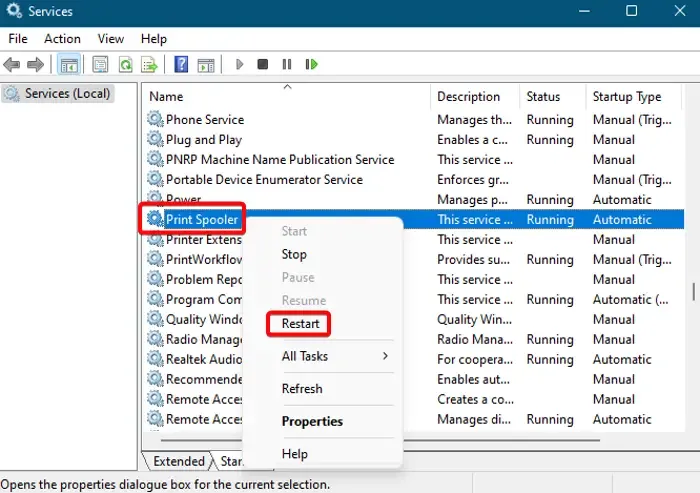
A volte, la stampante può generare errori se si verifica un problema tecnico con il servizio Spooler di stampa . In tal caso, in primo luogo, è necessario cancellare tutto il suo contenuto tramite Esplora file e quindi riavviare il servizio Spooler di stampa tramite Service Manager.
4] Risoluzione dei problemi relativi alla stampante di rete condivisa
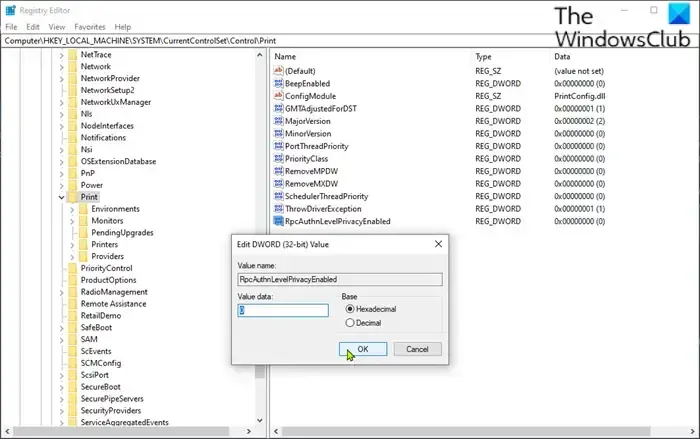
Se si tratta di una stampante di rete condivisa, puoi abilitare temporaneamente SMB1.0 , correggere gli errori della stampante di rete o modificare il registro come spiegato nel nostro post dettagliato su Impossibile connettersi alla stampante da Windows .
Una volta risolto l’errore della stampante, assicurati di disabilitare nuovamente SMB1.0 . Puoi anche provare a collegare la stampante al modem o al router utilizzando un cavo LAN per risolvere il problema.
Inoltre, puoi anche creare una nuova porta locale o copiare/incollare manualmente mscms.dll nella cartella di destinazione per correggere l’errore.
5] Modifica l’Editor criteri di gruppo

Se non hai effettuato l’accesso come amministratore sul tuo PC e colleghi la stampante in una situazione del genere, i driver di Windows non verranno installati correttamente. Questo può, a sua volta, attivare l’errore della stampante 0x00000775 su Windows 11.
In questo caso, la modifica dell’Editor criteri di gruppo ti aiuterà a risolvere il problema. Aprire l’Editor criteri di gruppo > Configurazione computer > Modelli amministrativi > Stampanti > Limita l’installazione del driver di stampa agli amministratori > Disabilita.
È inoltre possibile modificare il livello di autenticazione del gestore LAN utilizzando l’editor dei criteri di gruppo o l’editor del registro. Tuttavia, prima di modificare le impostazioni del registro, assicurati di creare un backup dei dati del registro per ripristinare eventuali dati persi.
6] Modificare le impostazioni di sicurezza
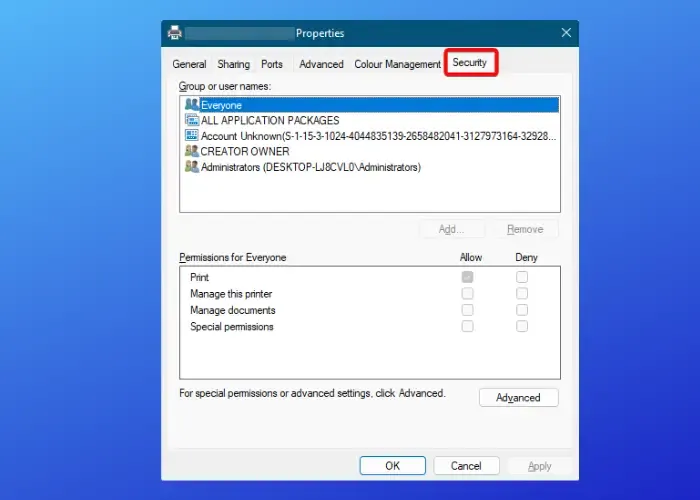
È probabile che le impostazioni di sicurezza del tuo PC Windows 11 impediscano alla stampante di connettersi. Pertanto, la modifica delle impostazioni di sicurezza potrebbe aiutarti a sbarazzarti dell’errore di Windows che non riesce a connettersi all’errore della stampante. Per questo, apri la console Esegui ( Win + R ) > Controlla stampanti > Dispositivi e stampanti > fai clic con il pulsante destro del mouse sulla stampante > Proprietà stampante > scheda Sicurezza > modifica le impostazioni di sicurezza di conseguenza per consentire al tuo PC di connettersi alla stampante.
7] Aggiungi nuovamente la stampante
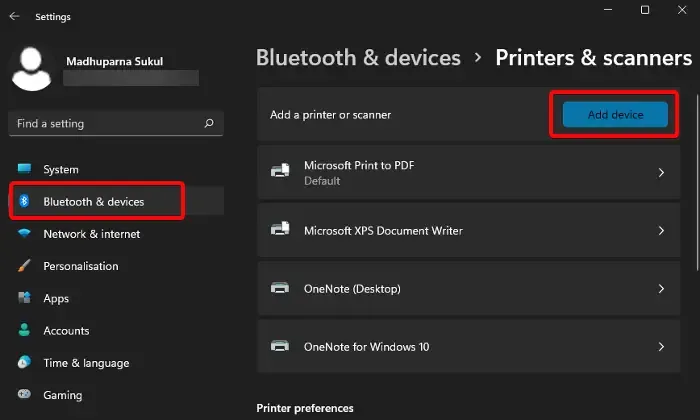
Se nessuno dei metodi precedenti funziona, eliminare o disinstallare prima la stampante sul PC Windows 11. È quindi possibile installare o aggiungere nuovamente la stampante locale e questo dovrebbe aiutare a risolvere il problema.
Se Windows non riesce ancora a connettersi alla stampante , potresti voler controllare l’autenticazione del dominio e assicurarti anche che il tuo dispositivo sia rilevabile.
In alternativa, puoi utilizzare il nostro ultimo software di riparazione per PC o strumento di riparazione, FixWin , per risolvere eventuali problemi di Windows.
Come posso correggere la condivisione della stampante in Windows 11?
Ciò significa che stai utilizzando una stampante condivisa con Windows 11/10 e non riesce a stampare i tuoi documenti. Quindi, se la condivisione della stampante non funziona , la prima cosa da provare sarebbe eseguire lo strumento di risoluzione dei problemi di Windows. Puoi anche disattivare Windows Firewall per un po’ di tempo se blocca la stampante. Tuttavia, se ciò non aiuta, puoi provare ad aggiungere di nuovo la stampante manualmente o disinstallare l’aggiornamento recente.
Qual è il codice di errore 0x00000709 sulla stampante condivisa di Windows 11?
Di solito viene visualizzato il codice di errore 0x00000709 quando si tenta di installare o configurare una stampante sul PC Windows 11. Tuttavia, potresti riscontrare questo errore anche quando provi a connettere una stampante condivisa o quando provi a impostare la stampante come predefinita. In questo caso, mentre dovresti ricontrollare il nome della stampante e la connessione, puoi anche eseguire lo strumento di risoluzione dei problemi. Se ciò non aiuta, puoi provare ad aggiornare i driver della stampante o modificare l’editor del registro per verificare se aiuta.



Lascia un commento