Come installare ed eseguire il server Nginx su Windows
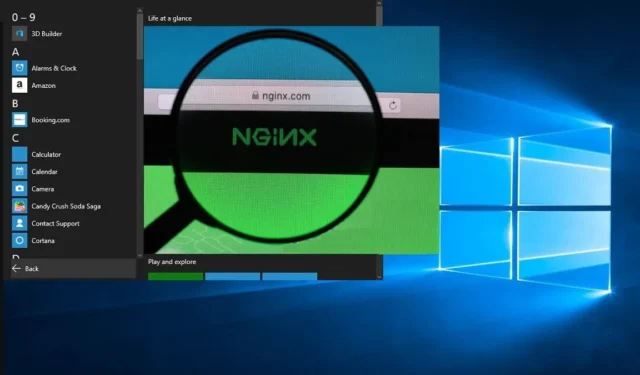
Nginx è un server Web molto popolare con i sistemi Linux e BSD . Può anche essere installato su Windows fintanto che puoi convivere con limitazioni delle prestazioni che non sono state mitigate finora. Puoi comunque ospitare un server Web o un portale per clienti/dipendenti comodamente dal tuo laptop Windows. Per installare ed eseguire correttamente Nginx su Windows, procedi nel seguente modo.
Installazione di Nginx su Windows
Per iniziare, dovremo installare Nginx sul tuo laptop o PC Windows. Non ci sono programmi di installazione Nginx convenzionali con questo sistema operativo. Dovrai scaricare una delle sue versioni online e salvarla in una posizione dell’unità C: del tuo PC.
- Seleziona la versione che desideri e scarica il suo file zip sul tuo PC. Nginx consiglia di utilizzare la “versione principale” poiché include le funzionalità più recenti. Se non hai bisogno di queste funzionalità, funzionerà anche la versione stabile più recente.
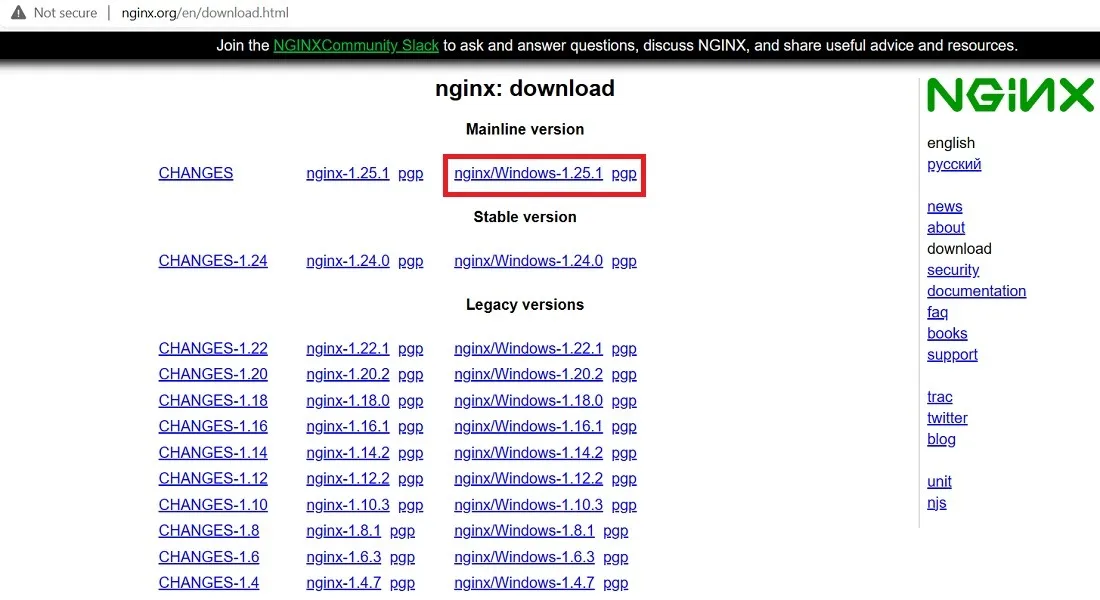
- Una volta scaricato, estrai la nuova cartella facendo clic destro su di essa. Puoi anche utilizzare software di compressione popolari come 7-zip o WinRAR .
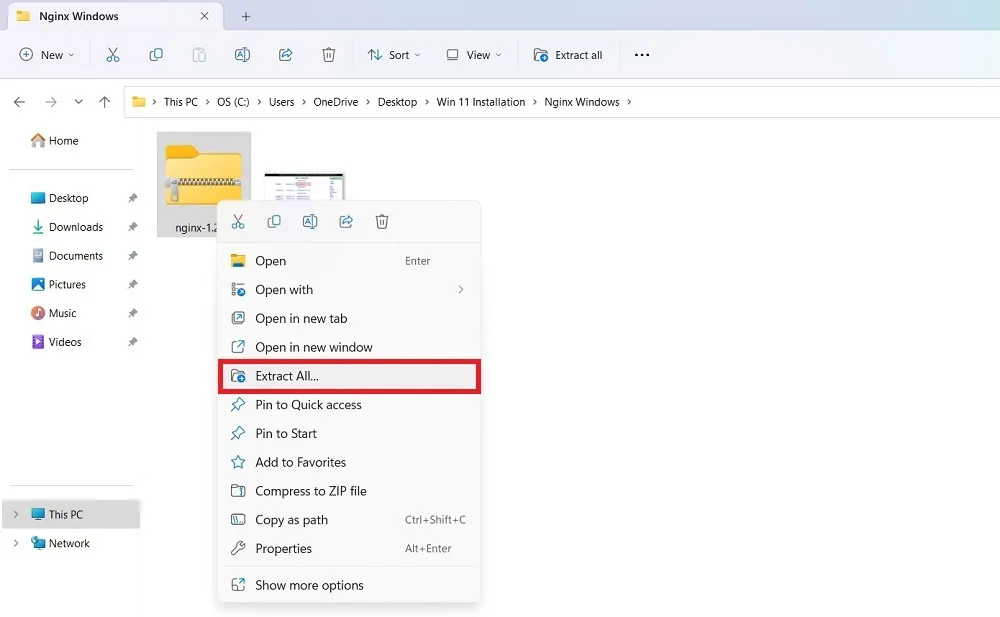
- Sposta l’intera cartella fornita con la copia di download integrata nell’unità C:. In questo esempio, l’abbiamo spostato in “Programmi”, ma può essere salvato in qualsiasi posizione sul PC, inclusa l’unità D.

- Selezionare e fare doppio clic sul file “Nginx.exe”. Ora è stato attivato per un ulteriore utilizzo. Eseguiremo Nginx da questa posizione come programma di servizio Web predefinito.

- Se hai abilitato il filtro Windows SmartScreen, potrebbe impedire l’esecuzione del programma di installazione di Nginx. Fai clic su “Ulteriori informazioni” per aggirare la limitazione.
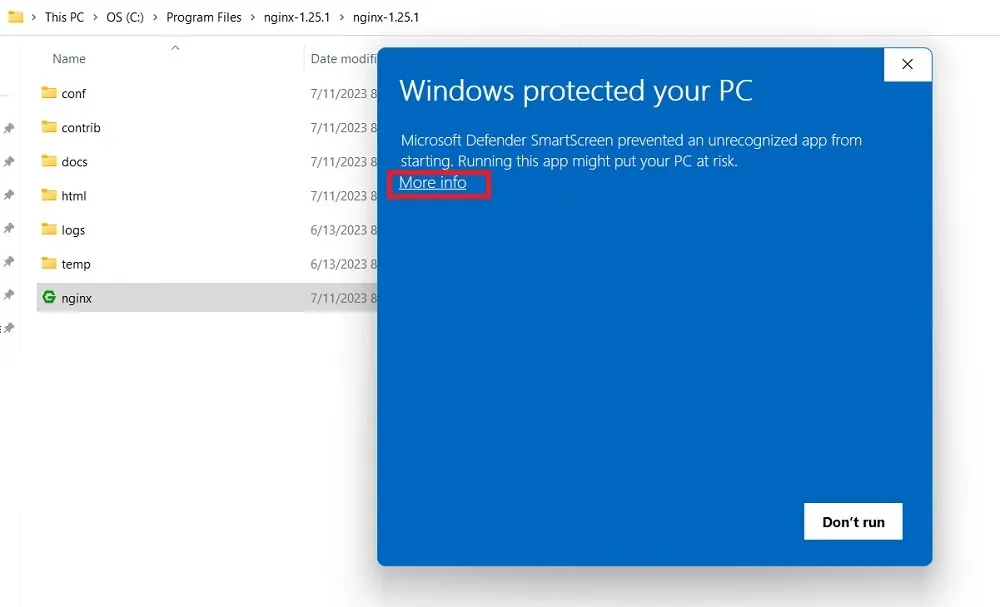
- Fai clic sul testo “Esegui comunque” per eseguire il file nginx.exe.

- Potresti inoltre imbatterti in una schermata di blocco del firewall di Windows Defender durante l’esecuzione del server Nginx, che deve essere consentito da te. Una volta terminato, puoi utilizzare prontamente Nginx sul tuo dispositivo Windows.
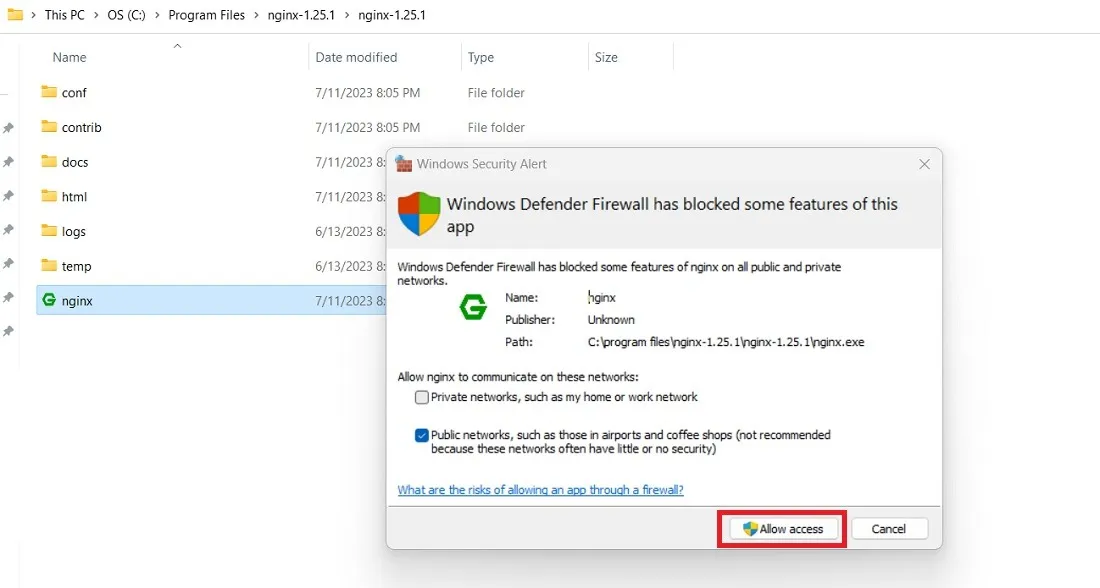
Sai : ti chiedi qual è la differenza tra Nginx e Apache ? Abbiamo le risposte qui.
Come avviare Nginx su Windows
Esistono diversi modi per eseguire Nginx sul tuo PC Windows a seconda dei requisiti di utilizzo finale. È possibile utilizzare questi metodi contemporaneamente. Ad esempio, puoi avviare il server Nginx utilizzando il suo file dell’applicazione o da PowerShell.
1. Utilizzo del file dell’applicazione Nginx
Nginx ha un file dell’applicazione integrato su cui puoi fare doppio clic come descritto nella sezione precedente. Dovrai ignorare qualsiasi restrizione dovuta a SmartScreen o Windows Defender.
- Una volta fatto, vai al tuo browser predefinito e digita localhost. Microsoft Edge è il browser utilizzato nell’esempio seguente.
- Se vedi una schermata che dice che il server web Nginx è stato installato correttamente e funziona, significa che non ci sono stati problemi con l’installazione di Nginx in Windows.
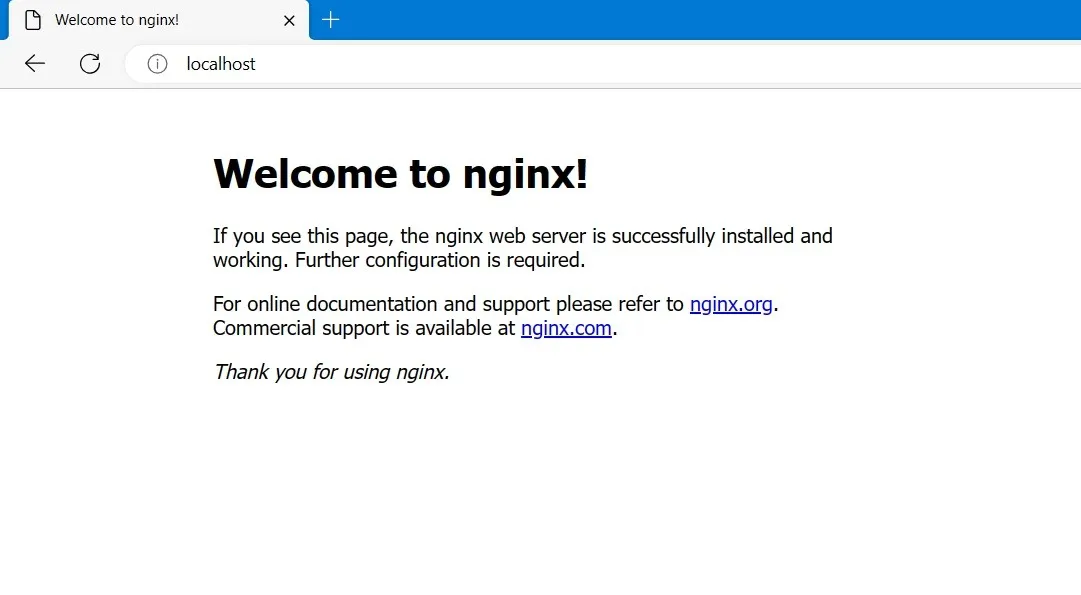
- Per interrompere Nginx, puoi terminarlo dalla finestra Task Manager. Se non riesci a terminarlo direttamente dai Processi, fai clic con il pulsante destro del mouse per selezionare “Vai ai dettagli”.
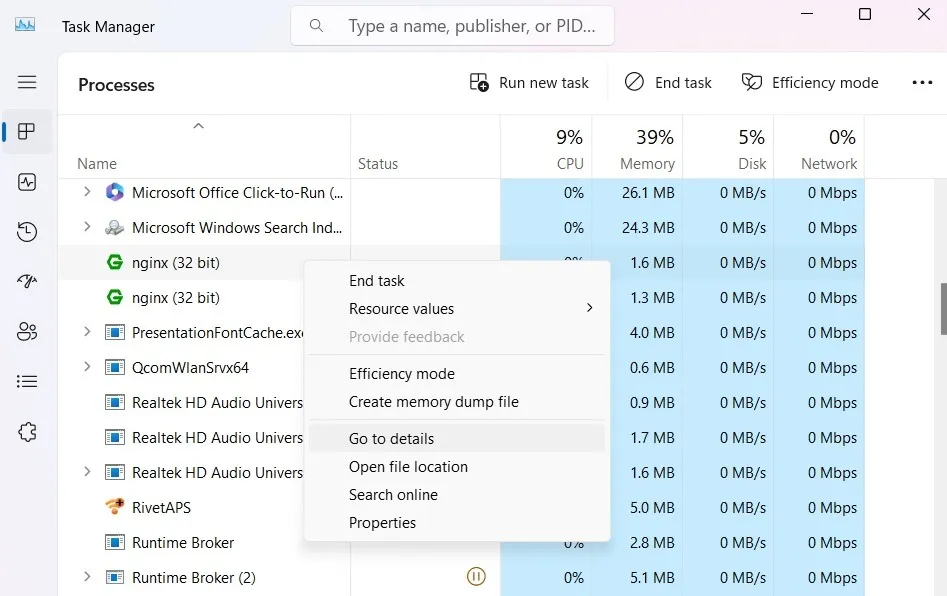
- Identifica tutte le istanze di Nginx.exe e fai clic con il pulsante destro del mouse per terminare ogni attività.
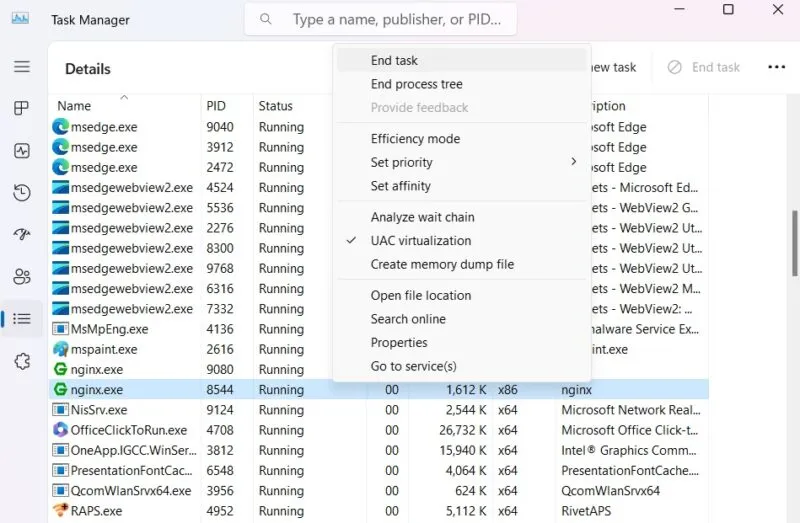
- Ignora qualsiasi avviso come “vuoi terminare Nginx.exe”. Fai clic su “Termina processo” per continuare con la risoluzione.
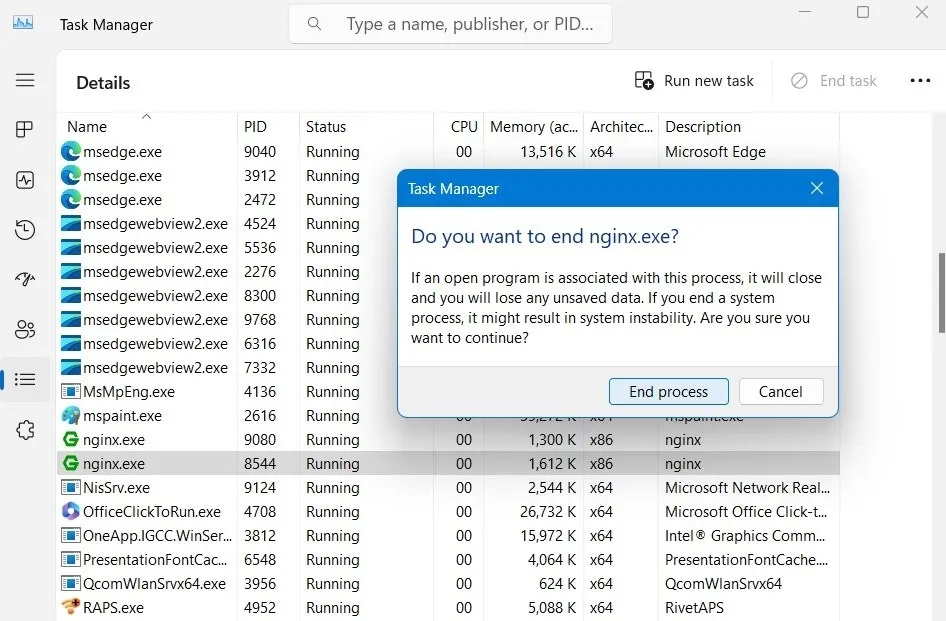
- Quando digiti localhost, vedrai una schermata “impossibile raggiungere questa pagina” sulla pagina web del tuo browser.
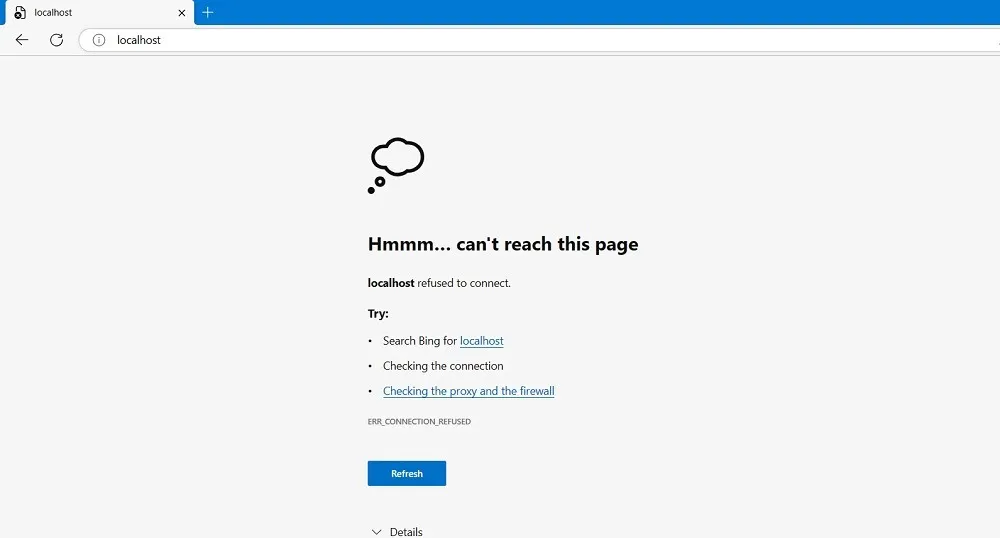
2. Utilizzo di PowerShell
La parte migliore di Nginx è che può essere eseguito come script automatizzato da PowerShell e anche dal prompt dei comandi. Lo dimostreremo per PowerShell di seguito.
- Avvia PowerShell in modalità amministratore.
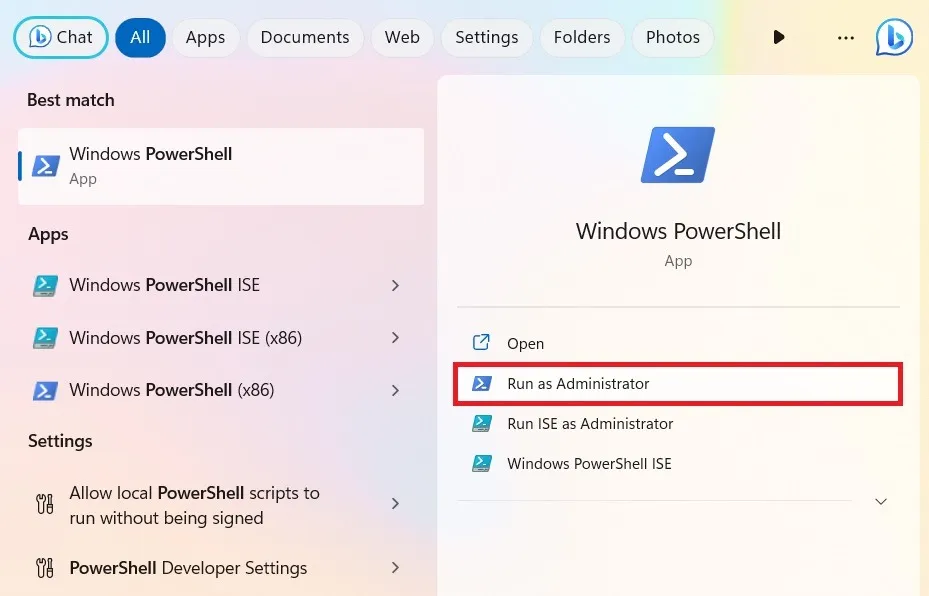
- Torna alla cartella in cui hai salvato l’applicazione Nginx e fai clic con il pulsante destro del mouse per accedere alle sue Proprietà. Qui puoi copiare il percorso esatto della cartella. In questo esempio, è “C:\nginx-1.25.1\nginx-1.25.1”
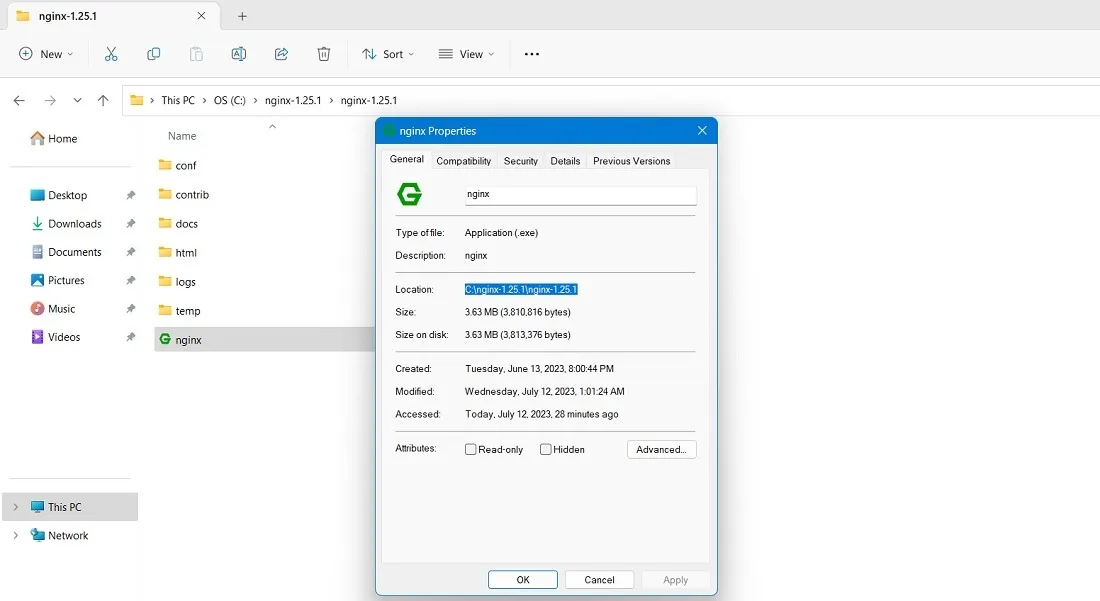
- Modificare la directory di PowerShell in modo che punti al percorso precedente.
cd Path of Nginx installer

- Per avviare il server Nginx, digita il seguente comando.
start nginx
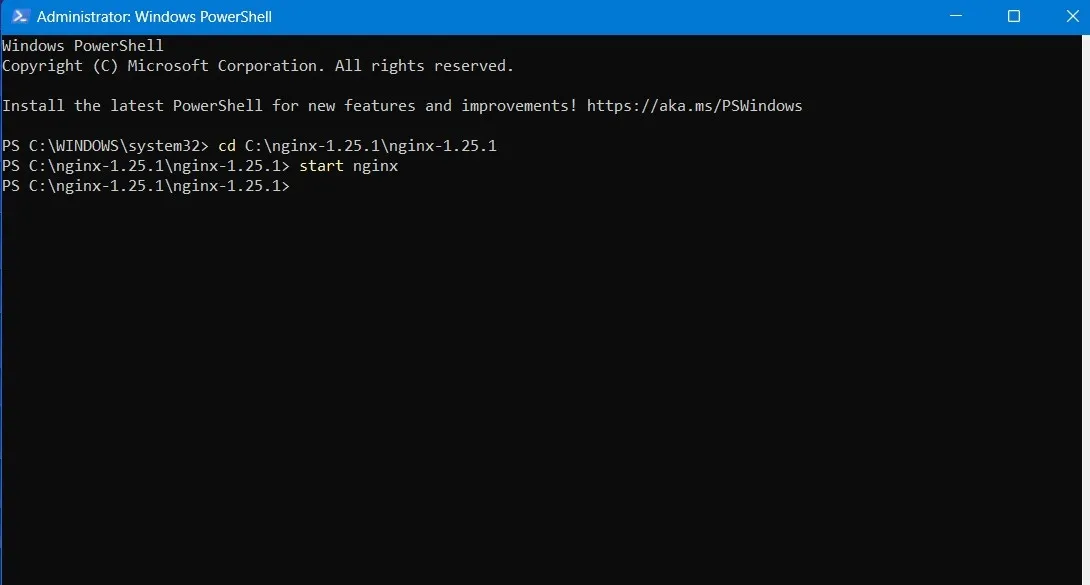
- È possibile visualizzare le istanze del processo Nginx.exe in Gestione attività nidificate in Windows PowerShell.
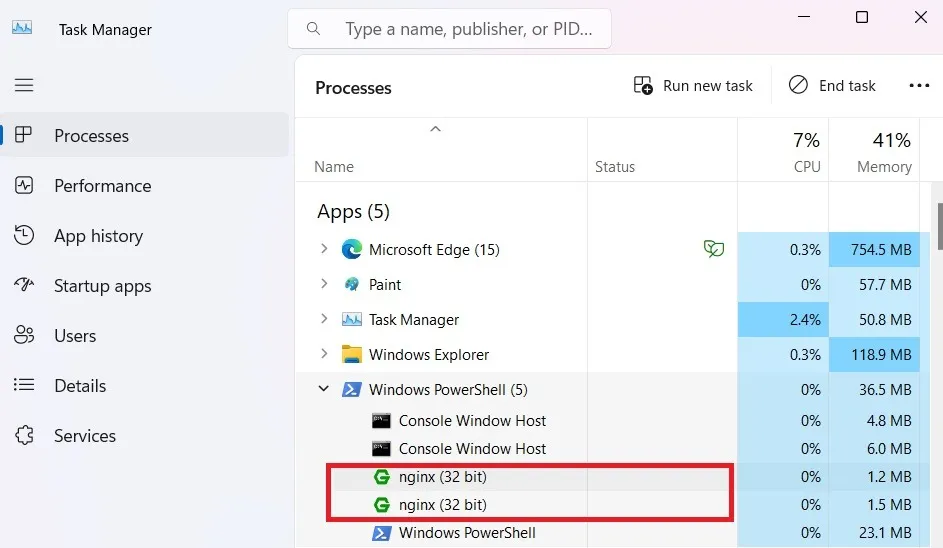
- Su Windows, Nginx può essere eseguito come un’app console standard. Per gestirlo si utilizzano frequentemente i seguenti semplici comandi:
nginx -s stop |
Arresto rapido |
nginx -s quit |
Arresto aggraziato |
nginx -s reload |
Modifica della configurazione, avvio di nuovi processi di lavoro con una nuova configurazione, arresto regolare dei vecchi processi di lavoro |
nginx -s reopen |
Riapertura dei file di registro |
- Se riscontri un errore come “il comando nginx non è stato trovato, ma esiste nella posizione corrente”, PowerShell ti chiederà di utilizzare un comando diverso. Nell’esempio seguente, abbiamo sostituito tutte le istanze di
nginxcon/.nginx, utilizzandole per ricaricare e uscire dal programma.
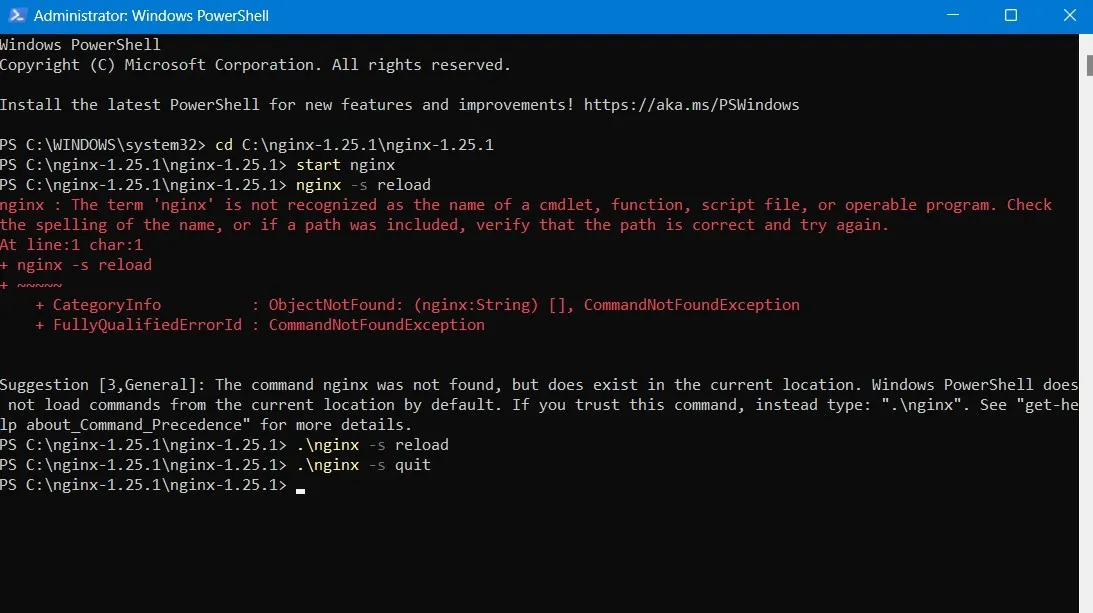
3. Utilizzo di Gestione IIS
È inoltre possibile utilizzare Internet Information Services (IIS) per eseguire Nginx, un server Web Microsoft che serve pagine o file HTML richiesti. In passato era obbligatorio ma non lo è più.
- Puoi abilitarlo in “Attiva o disattiva le funzionalità di Windows” nel Pannello di controllo. Controlla i campi obbligatori per “Strumenti di gestione Web” e “Console di gestione IIS”.
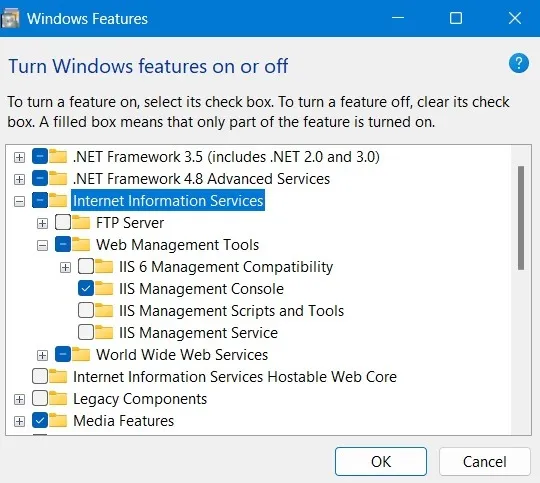
- Ci vorrà del tempo prima che IIS sia abilitato sul tuo computer mentre le modifiche vengono applicate.

- Vedrai uno stato di successo che “Windows ha completato le modifiche richieste”.
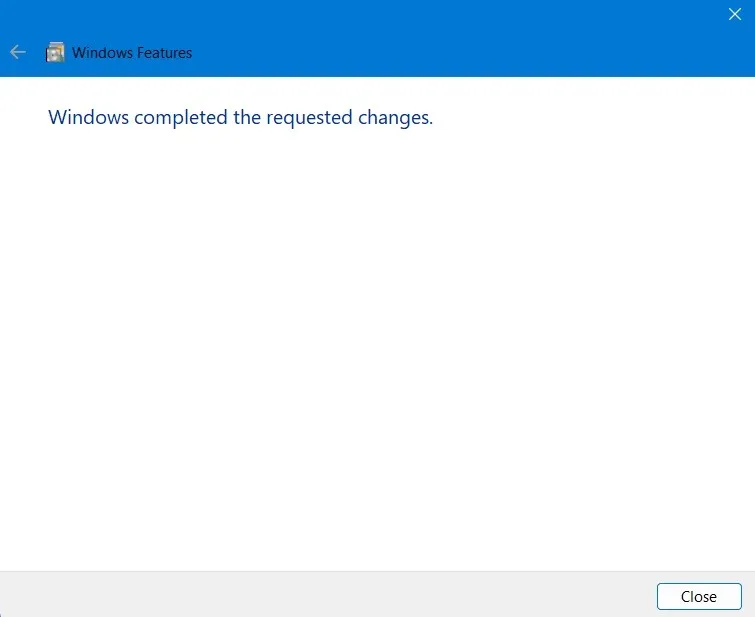
- È possibile aprire Gestione IIS direttamente dal menu Start. Aprilo sempre in modalità amministratore.
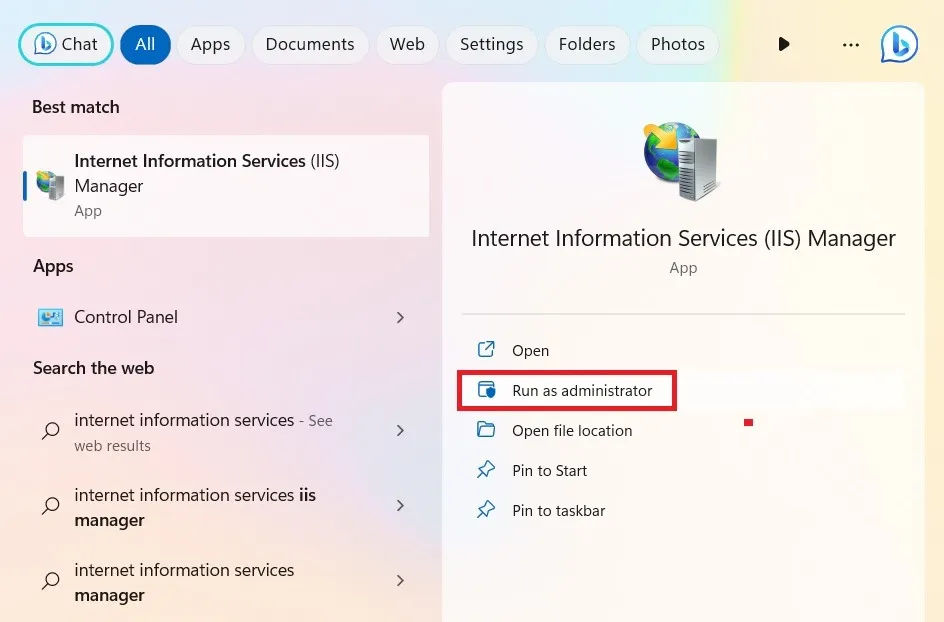
- Qui sarai in grado di accedere al sito Web predefinito, che di solito si trova in “inetpub wwwroot”. Questa è anche nota come radice dell’applicazione Web . Puoi cercarlo in Esplora file attraverso una semplice ricerca.
- Quando fai doppio clic sull’opzione “sito Web predefinito” in Gestione IIS, dovrebbe portare a questa nuova cartella. In alternativa, puoi fare clic con il pulsante destro del mouse sul menu e selezionare “Esplora” per lo stesso risultato.
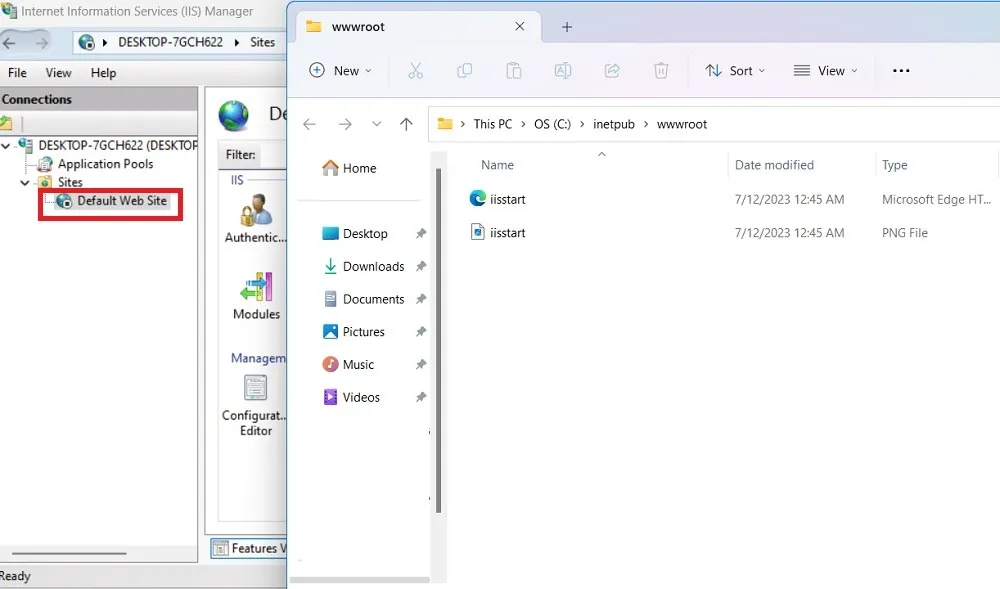
- Una volta che la tua console IIS è abilitata, puoi visualizzare la sua pagina web digitando localhost sul tuo browser predefinito.
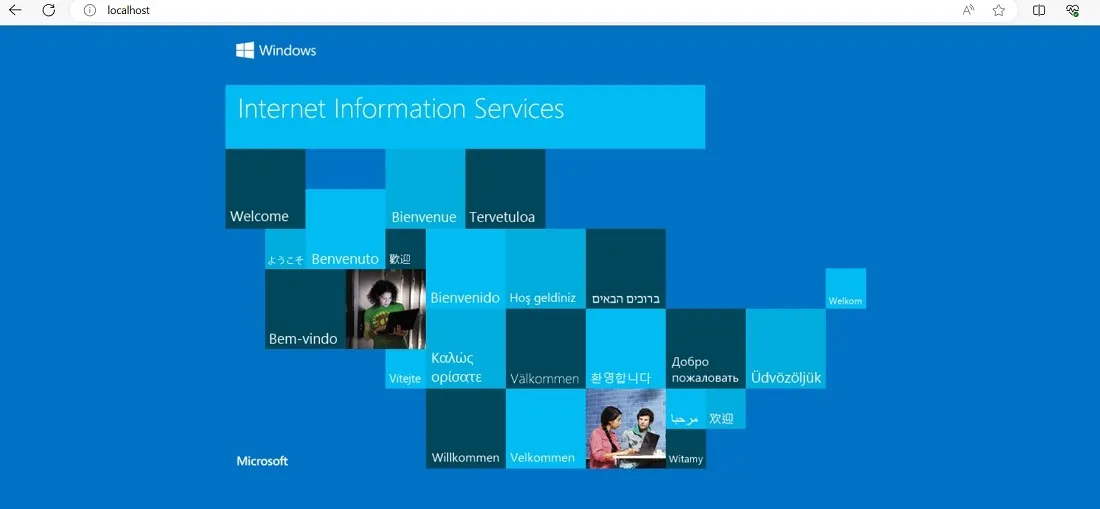
Come configurare Nginx per Windows
Per eseguire Nginx in Windows, tutte le modifiche desiderate sono influenzate da varie stringhe modificate nei file “index.html” e “nginx.conf” nella cartella di installazione. Queste stringhe vengono solitamente modificate utilizzando l’editor di testo Blocco note, ma è possibile utilizzare qualsiasi altro editor come Atom , Notepad++ o Visual Studio Code. In questo caso, modificheremo il file di configurazione utilizzando Notepad++.
- Vai alla cartella in cui hai salvato la tua applicazione Nginx. Fare clic sulla sottocartella “html”.
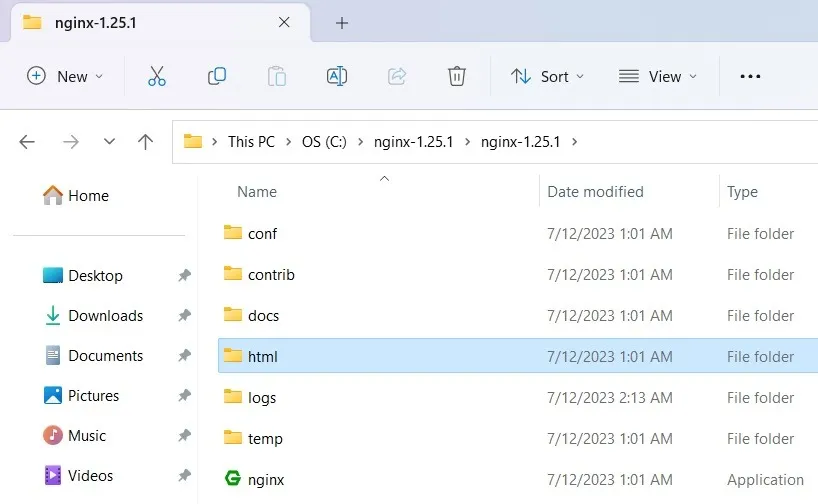
- Fare clic con il tasto destro per selezionare “Modifica con Notepad++” per il file index.html.
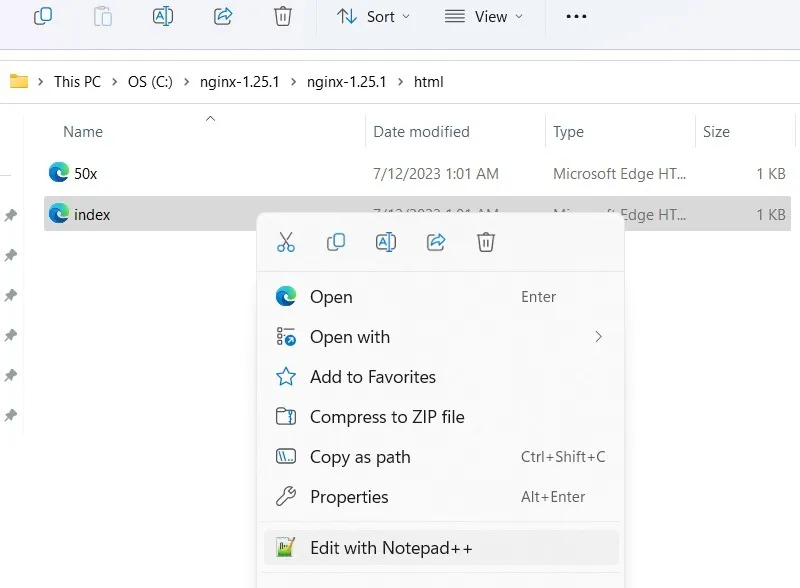
- Puoi modificare il file index.html nella cartella principale in una scheda nuova o separata. Cambia il testo in quello che vuoi che il server web visualizzi sullo schermo.
- Non dimenticare di fare clic sul pulsante “Salva” in alto una volta che hai finito.
- Uscire dal programma Nginx.exe utilizzando “Termina operazione” come mostrato nella sezione precedente e riavviarlo.
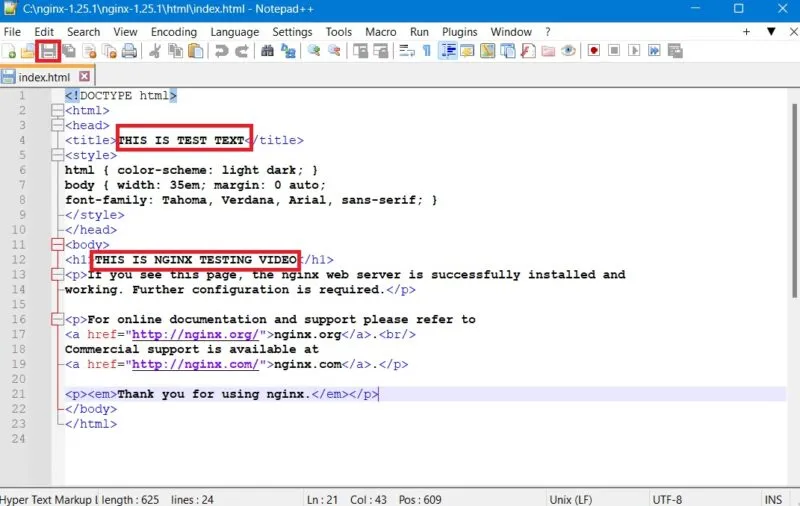
- Digita localhost in una finestra del browser. Il server Web Nginx evidenzierà le modifiche apportate.
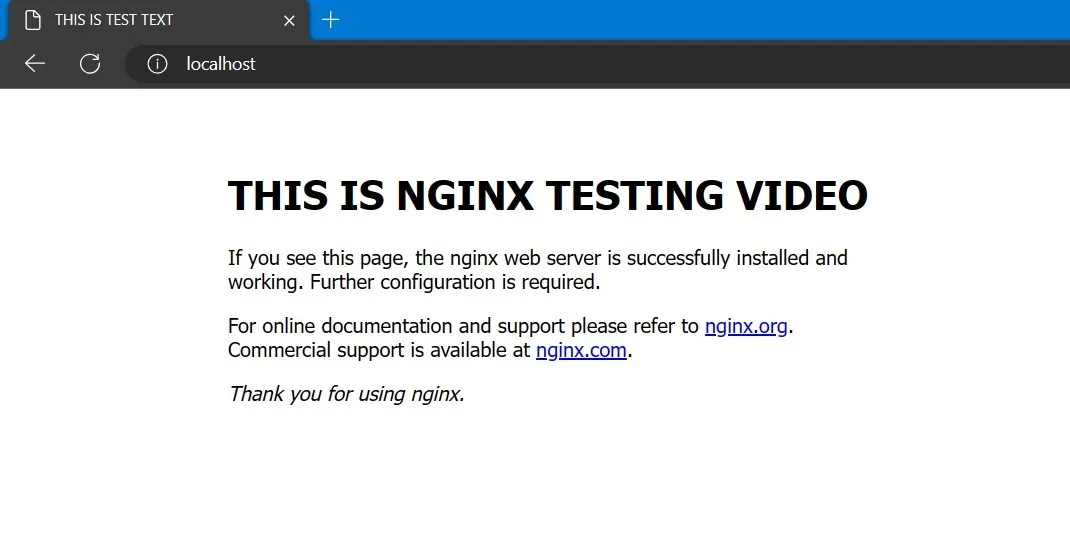
- Successivamente, fai clic su “Conf” e fai clic con il pulsante destro del mouse per selezionare “nginx.conf” seguito da “Modifica con Notepad ++”.
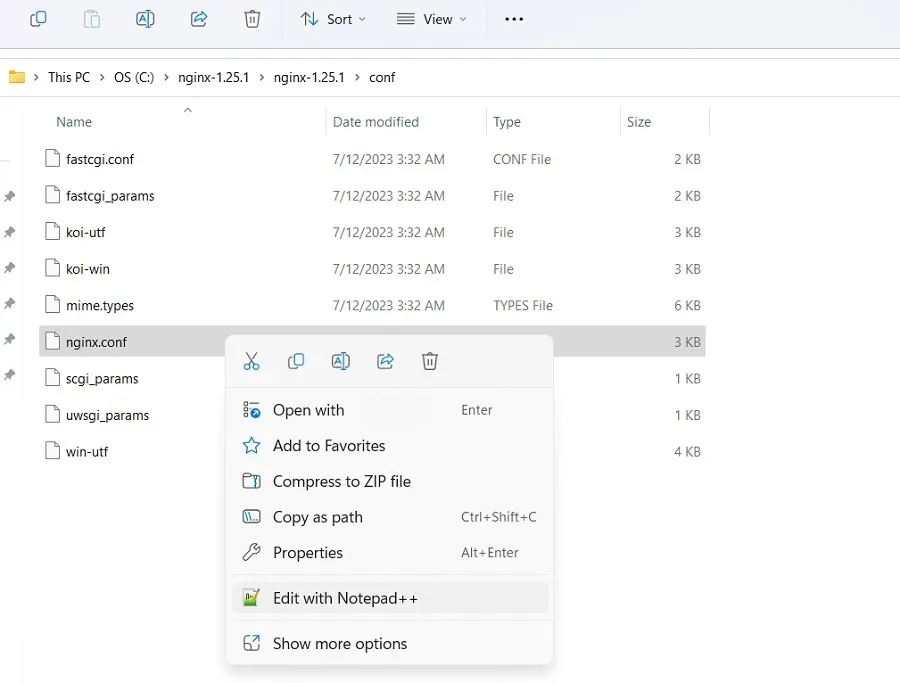
- Trova la posizione della radice e cambiala dall’html predefinito a qualsiasi altro percorso fisico.
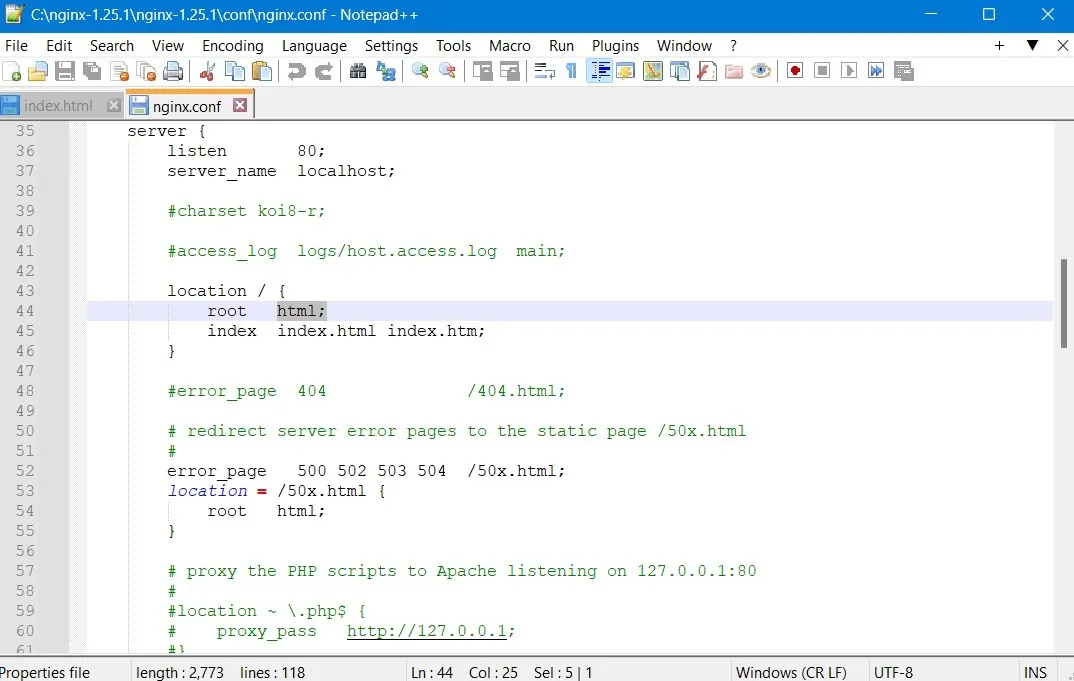
Per saperne di più sui comandi Nginx, inclusa la documentazione, visita questo link .
Esempio di applicazione di Nginx in Windows
Nginx supporta più applicazioni in Windows, come server Web, bilanciamento del carico, proxy inverso o persino ospita il tuo sito Youtube . Il sito delle risorse Nginx ha un elenco completo di applicazioni server Web che è possibile utilizzare per eseguire varie applicazioni su PC Windows.
Ad esempio, puoi utilizzare Nginx in Windows per collegarti a una pagina Web come una pagina di accesso del cliente. Dopo aver apportato le modifiche alla configurazione nel file “nginx.conf”, i tuoi utenti finali saranno in grado di accedere alla pagina di accesso dalla loro parte.
- Torna al file “nginx.conf” condiviso nella sezione precedente. Invece di “somename”, è necessario un nome di dominio a cui il server possa accedere.
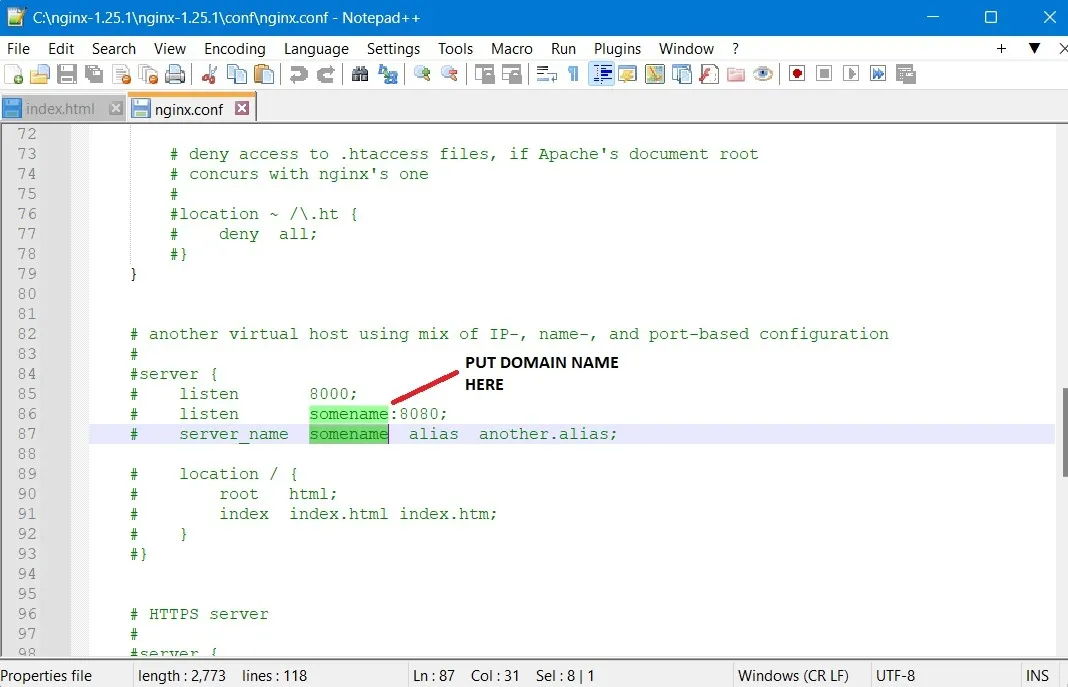
- Vai a “posizione” e modifica il testo utilizzando un “api”, seguito da un server proxy aggiunto con un ping “http”. Questo dovrebbe puntare a qualsiasi pagina di accesso a cui vuoi indirizzare questa pagina. Qui abbiamo un campo “proxy_pass” che ha un URL “127.0.0.1” locale sul tuo computer Windows.
- Salva il file ed esegui il programma “Nginx.exe” in modalità amministratore.
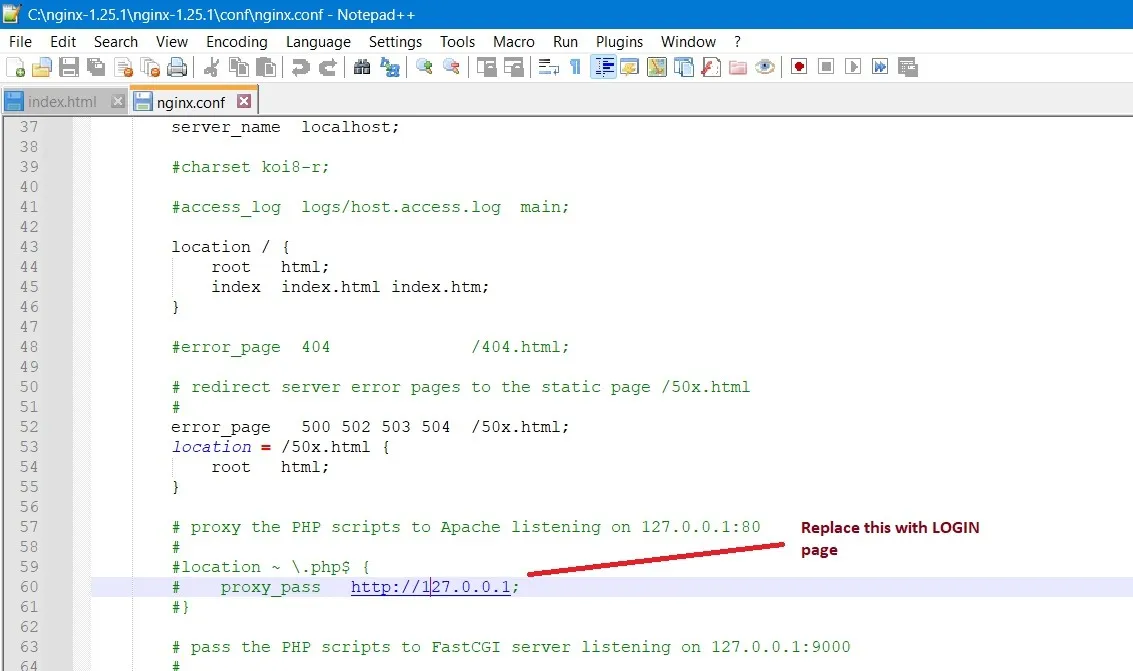
- Come mostrato qui, 127.0.0.1 è ciò a cui punta Nginx.exe e questo è il percorso che puoi modificare nel file Conf sopra per puntare a un portale clienti esterno o server web.
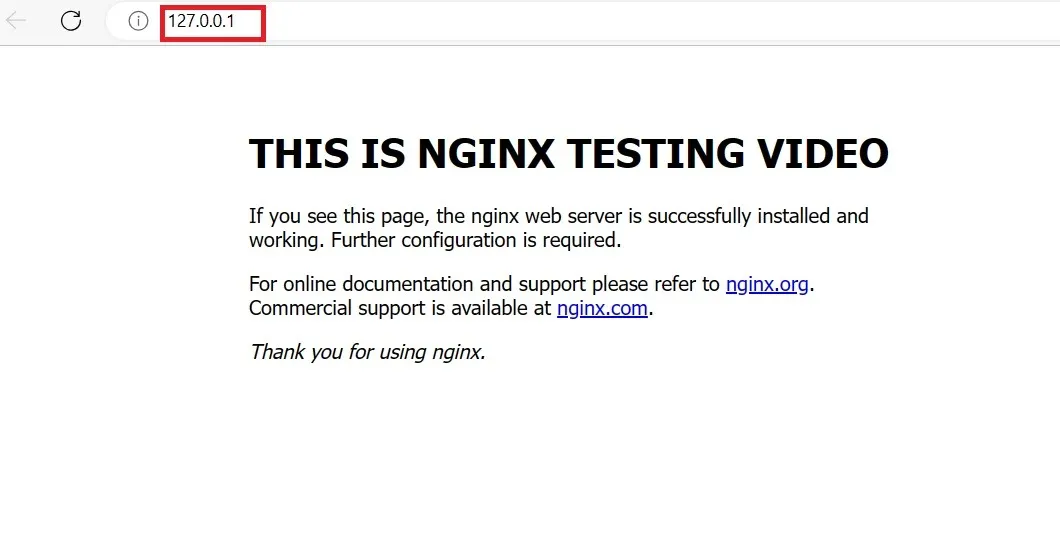
Domande frequenti
Come risolvere l’errore “Il sistema non riesce a trovare il percorso specificato” di Nginx in Windows?
A volte durante l’esecuzione di Nginx nel prompt dei comandi di Windows/PowerShell, potresti riscontrare un errore “Impossibile trovare il percorso specificato”. Per evitarlo, vai nella cartella in cui hai salvato l’applicazione Nginx.exe e fai clic destro su di essa per visualizzarne le proprietà, che ti darà il percorso esatto in cui si trova. Potrebbero esserci altri motivi alla base di questo e abbiamo una guida dettagliata per risolvere il problema .
Quali sono gli svantaggi di Nginx in Windows?
Anche se supporta Windows, Nginx non è la scelta migliore per il sistema operativo. Il suo più grande svantaggio è che non è in grado di eseguire il multitasking. Ad esempio, puoi eseguire solo un processo alla volta. Se stai eseguendo un server Web, il tuo computer Windows sarà occupato da quell’unica attività. Ciò pone problemi di scalabilità e un dispositivo Windows non è sufficiente per funzionare con Nginx.
Quanto è popolare Nginx?
Nginx è oggi una delle principali società di server web. Inoltre, è più veloce, può gestire più problemi simultanei ed è affidabile. Riassumendo, se hai un semplice sito web che vuoi connettere a Nginx, puoi farlo subito senza problemi. Continua a leggere per verificare il confronto tra Nginx e OpenLiteSpeed .
Tutte le immagini e gli screenshot sono di Sayak Boral.



Lascia un commento