Facebook non funziona su Chrome? 7 modi per risolverlo rapidamente
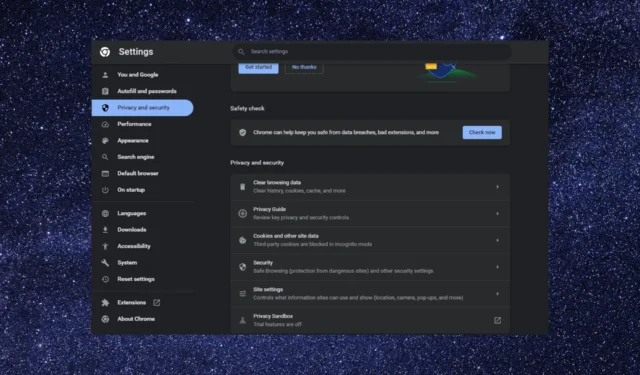
Facebook è una delle piattaforme di social media più popolari, che consente agli utenti di connettersi con gli amici, condividere contenuti e rimanere aggiornati su vari argomenti.
Tuttavia, può essere frustrante quando Facebook non si carica o non funziona correttamente su Google Chrome, uno dei browser Web più utilizzati.
In questa guida, esploreremo alcuni modi efficaci per correggere Facebook che non funziona su Chrome e riottenere l’accesso a Facebook.
Perché Facebook non funziona su Chrome?
Potrebbero esserci diversi motivi per cui Facebook potrebbe non aprirsi in Google Chrome; alcuni di quelli comuni sono:
- Cache e cookie accumulati : se si dispone di cache e cookie accumulati, potrebbe interferire con la funzionalità del sito Web, da qui l’errore. Prova a cancellarli e riprova.
- Disattiva estensioni : alcune estensioni o componenti aggiuntivi installati su Chrome potrebbero entrare in conflitto con Facebook, causando l’errore. Devi disabilitare le estensioni per risolverlo.
- Connessione Internet scadente : se la connessione Internet non è stabile, potresti non essere in grado di accedere a nessun sito Web. Controlla la tua connessione Internet o parla con il tuo ISP.
- Chrome obsoleto : una versione obsoleta di Chrome potrebbe presentare problemi di compatibilità con Facebook che causano l’errore. Prova ad aggiornare il browser .
- Interruzione del server di Facebook : se i server di Facebook sono inattivi, potresti dover affrontare tutti i tipi di problemi, incluso questo. Controlla lo stato del server per assicurarti che non sia così.
Ora che conosci i motivi, passiamo alle soluzioni per la risoluzione dei problemi.
Cosa devo fare se Facebook non funziona su Chrome?
Prima di impegnarsi in passaggi avanzati per la risoluzione dei problemi, dovresti prendere in considerazione l’esecuzione dei seguenti controlli:
- Riavvia il browser, quindi il computer.
- Controlla lo stato del server Facebook .
- Prova la modalità di navigazione in incognito premendo la combinazione di tasti Ctrl+ Shift+ N.
- Prova un altro browser.
- Controlla la tua connessione Internet.
Al termine, controlla i passaggi dettagliati per risolvere il problema.
1. Riavvia Google Chrome
- Premere Ctrl + Shift + Esc per aprire l’ app Task Manager .
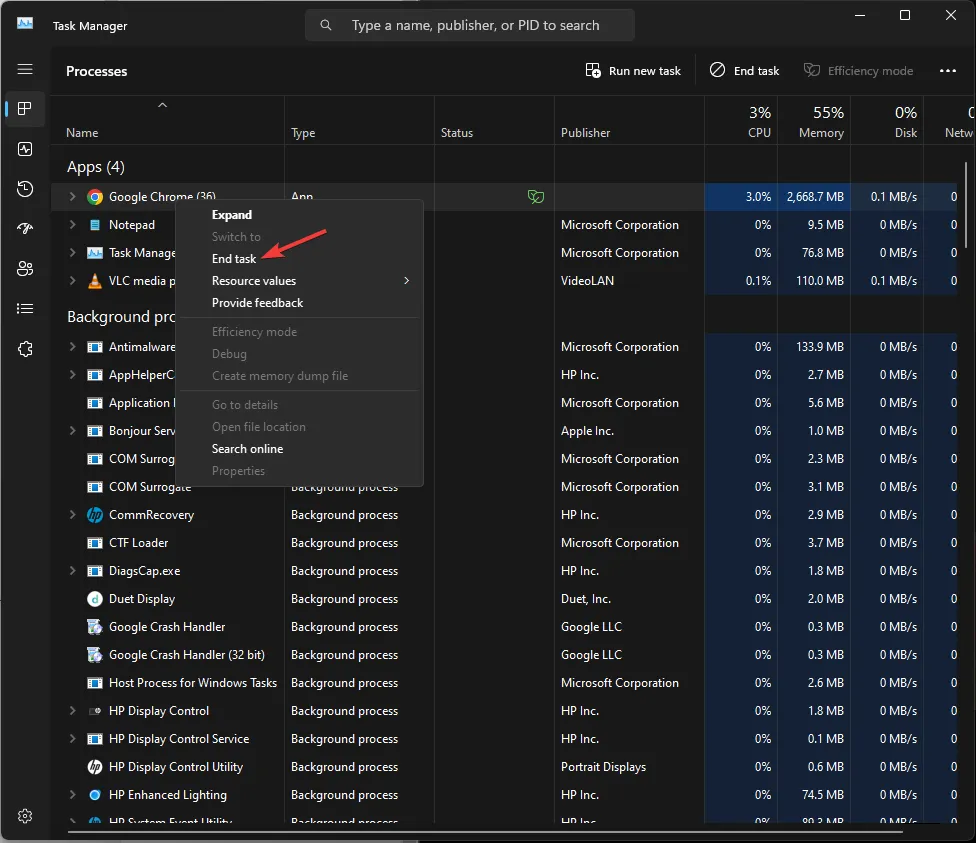
- Vai alla scheda Processi, individua e fai clic con il pulsante destro del mouse su Google Chrome . Seleziona Riavvia.
2. Aggiorna il browser
- Avvia il browser Google Chrome. Fai clic su tre punti e seleziona Impostazioni .
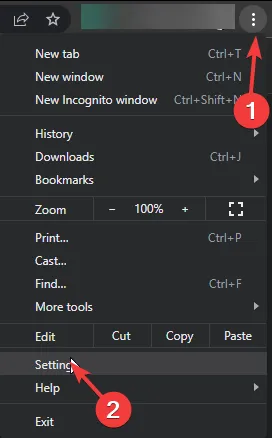
- Ora fai clic su Informazioni su Chrome. Il browser inizierà a cercare gli aggiornamenti. Se disponibile, lascia che si aggiorni all’ultima versione.
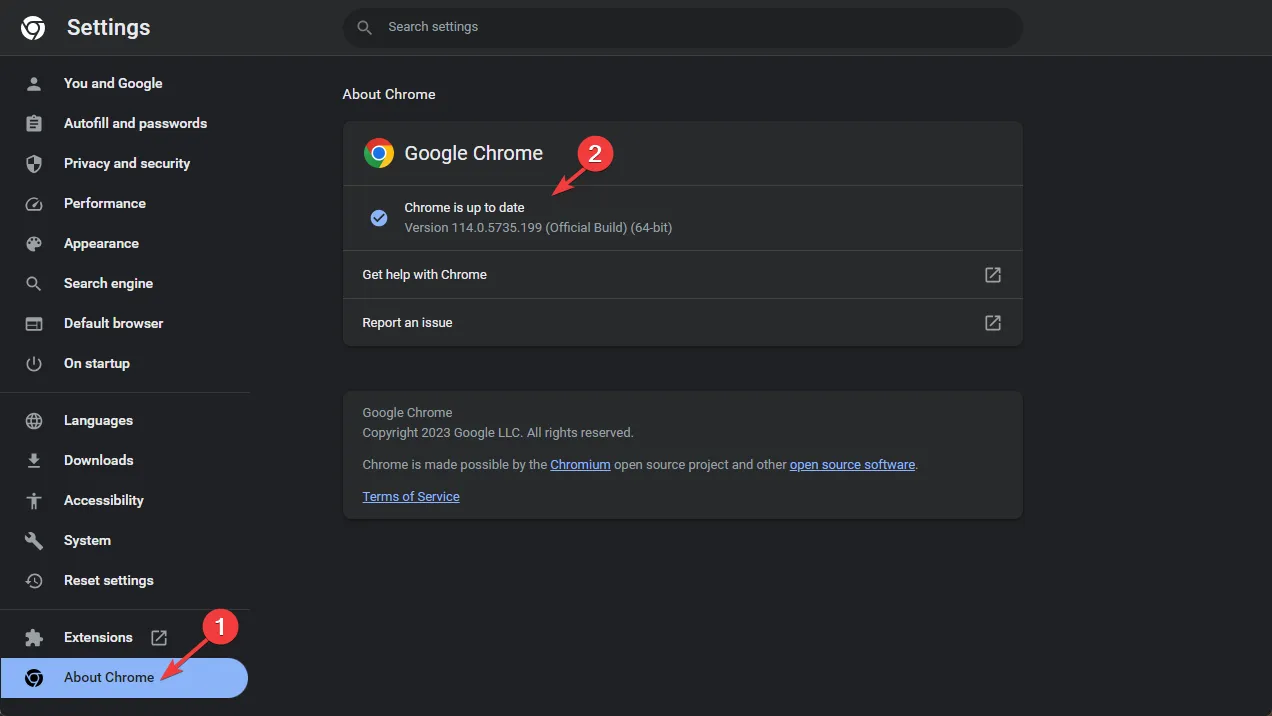
- Una volta aggiornato, riavvia il browser e controlla se il sito funziona.
3. Svuota la cache di Google Chrome
- Avvia il browser Google Chrome.
- Fai clic su tre punti e seleziona Impostazioni .
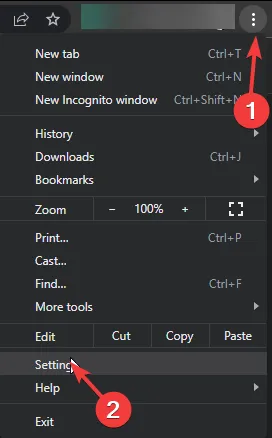
- Ora vai su Privacy e impostazioni nel riquadro di sinistra e fai clic su Cancella dati di navigazione.

- Selezionare Cronologia esplorazioni , Cookie e altri dati dei siti e Immagini e file memorizzati nella cache e fare clic su Cancella dati.
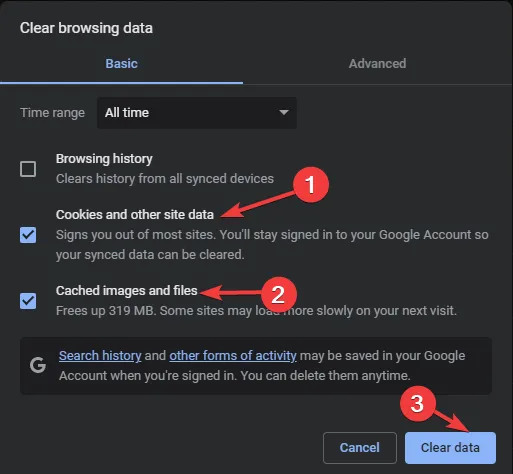
Una volta svuotata la cache, riavvia Google Chrome e controlla se il sito funziona ora.
4. Usa il DNS di Google in Chrome
- Avvia il browser Google Chrome.
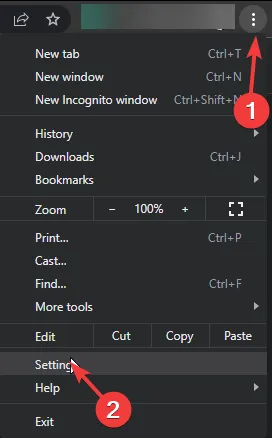
- Fai clic su tre punti e seleziona Impostazioni .
- Ora vai su Privacy e impostazioni nel riquadro di sinistra e fai clic sull’opzione Sicurezza.
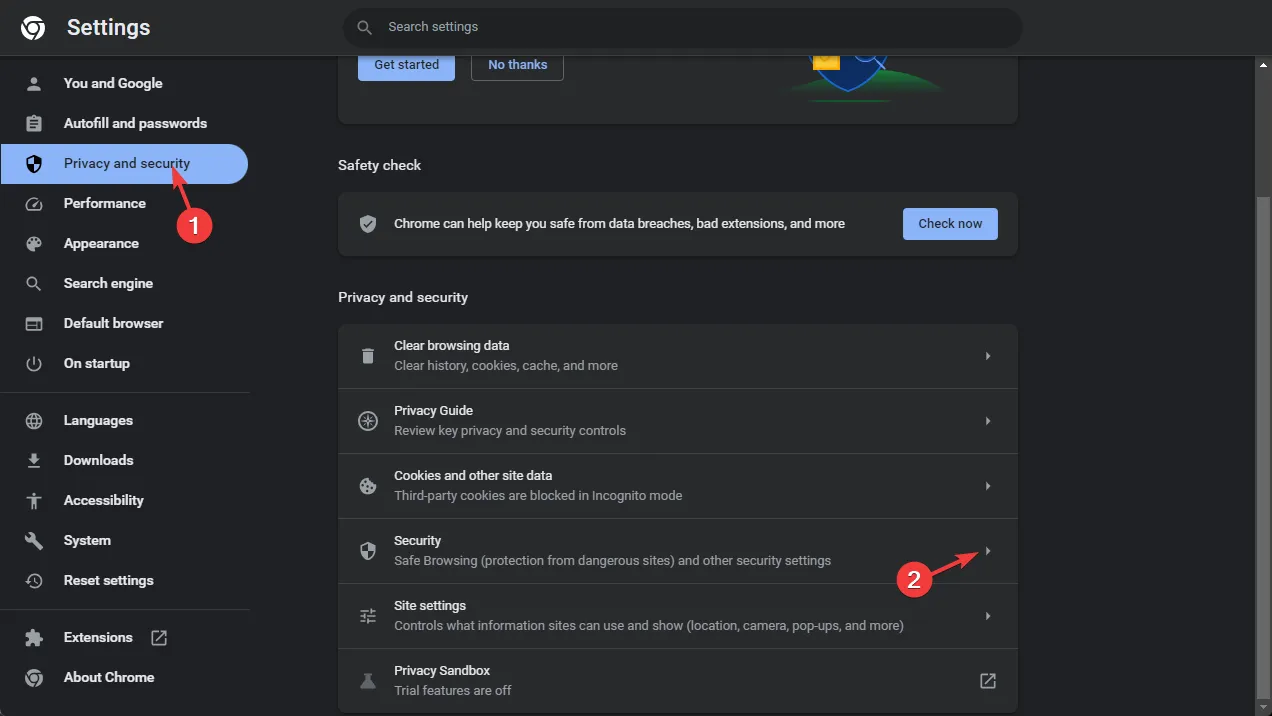
- In Usa DNS sicuro , seleziona Google DNS.
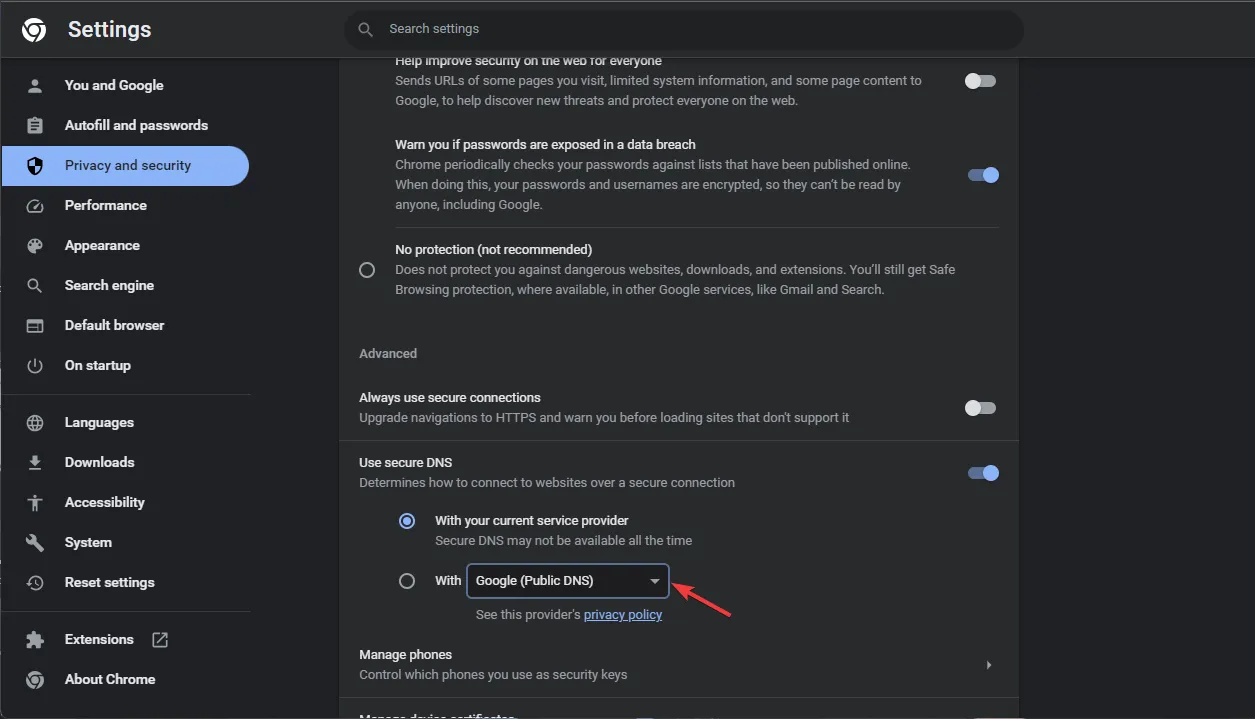
- Ora riprova ad accedere a Facebook.
5. Disabilita le estensioni
- Avvia il browser Google Chrome.
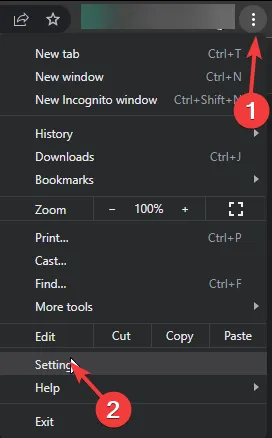
- Fai clic su tre punti e seleziona Impostazioni .
- Vai a Estensioni.
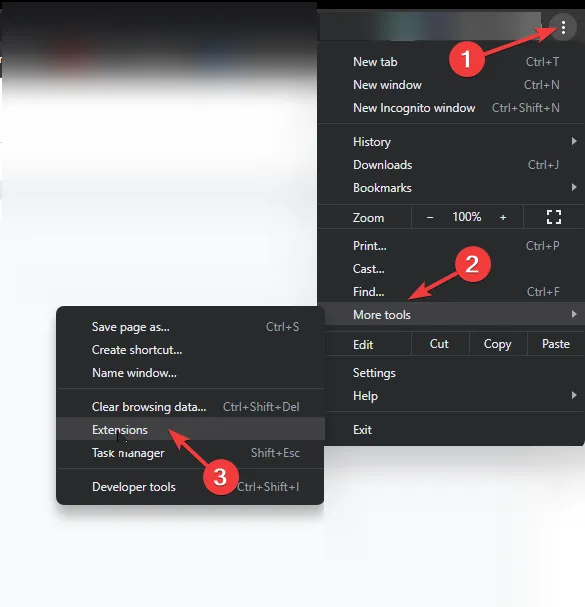
- Ora dall’elenco dei componenti aggiuntivi, fai clic su Rimuovi per quelli che desideri eliminare.

- Riavvia il browser e controlla se il problema persiste.
6. Svuota la cache DNS
- Premere il Windows tasto, digitare cmd e fare clic su Esegui come amministratore.
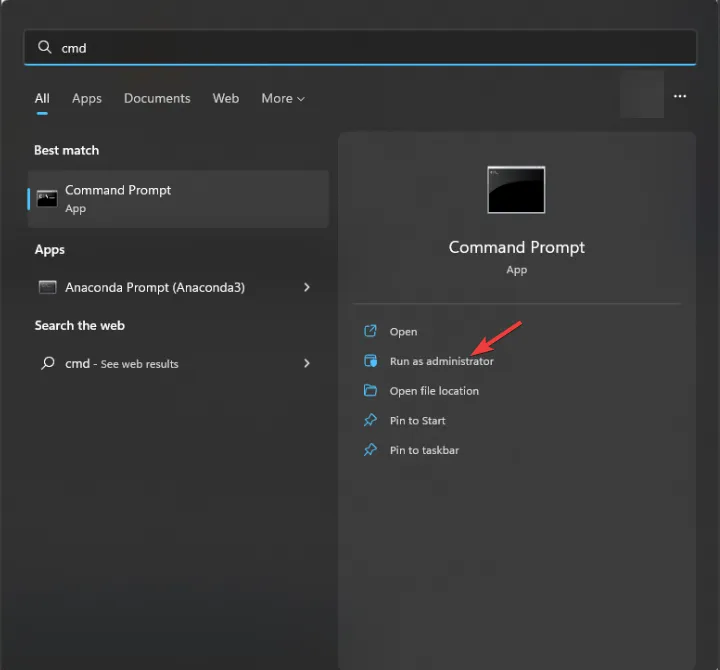
- Digita il seguente comando e premi Enter:
ipconfig /flushdns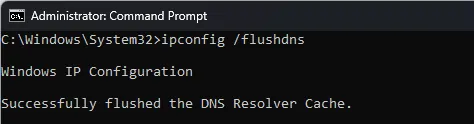
- Copia e incolla il seguente comando per ripristinare Winsock e premi Enter:
netsh winsock reset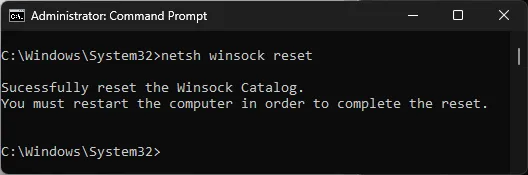
- Al termine, riavvia il computer.
7. Ripristina impostazioni
- Avvia il browser Google Chrome.

- Fai clic su tre punti e seleziona Impostazioni .
- Ora seleziona Ripristina impostazioni.
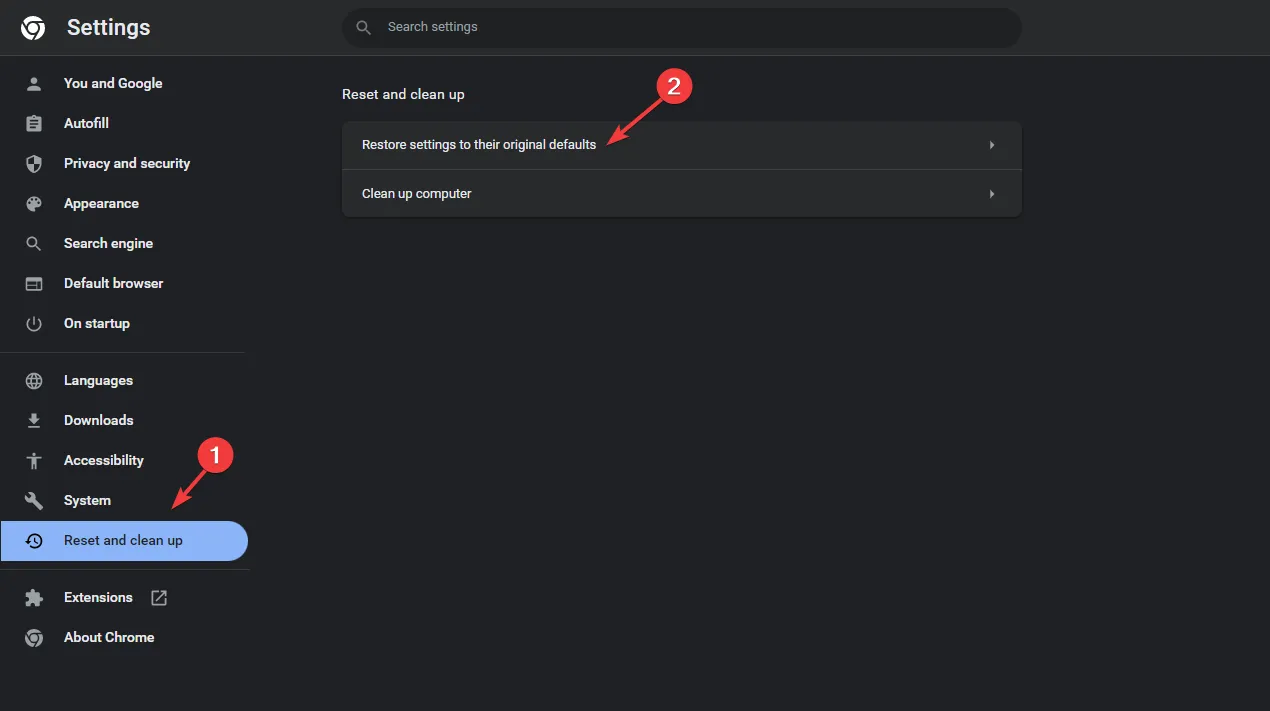
- Fare clic su Ripristina le impostazioni predefinite originali .
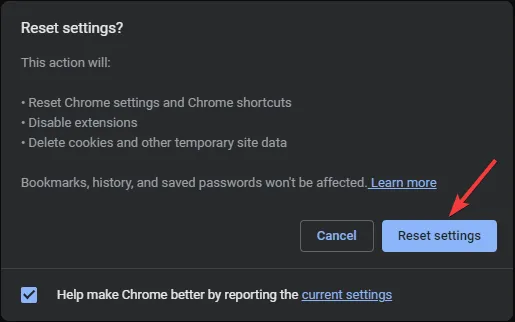
- Nella finestra pop-up, seleziona Ripristina impostazioni.
Seguendo questi metodi, si spera che tu possa accedere a Facebook su Chrome per goderti ancora una volta un’esperienza di navigazione senza interruzioni. Se il problema persiste, potrebbe essere necessario contattare l’assistenza di Facebook per ulteriore assistenza.
Non esitate a darci qualsiasi informazione, consiglio e la vostra esperienza con l’argomento nella sezione commenti qui sotto.



Lascia un commento