Come mostrare il pulsante Azioni rapide in Outlook
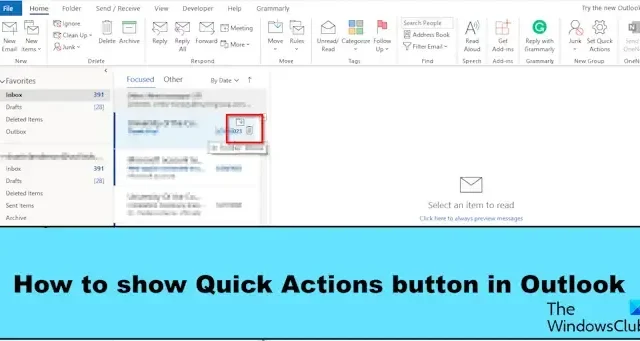
In Microsoft Outlook, ogni volta che passi il cursore su un messaggio di posta elettronica, vedrai delle piccole icone sulla destra dell’email; queste piccole icone sono chiamate azioni rapide. La funzione Azioni rapide consente agli utenti di accedere rapidamente ad alcune funzionalità di Outlook. Tu, l’utente, puoi aggiungere più azioni rapide ai tuoi messaggi di posta elettronica per gestire i tuoi messaggi di posta elettronica. In questo post, ti mostreremo come nascondere o mostrare il pulsante Azioni rapide in Outlook .
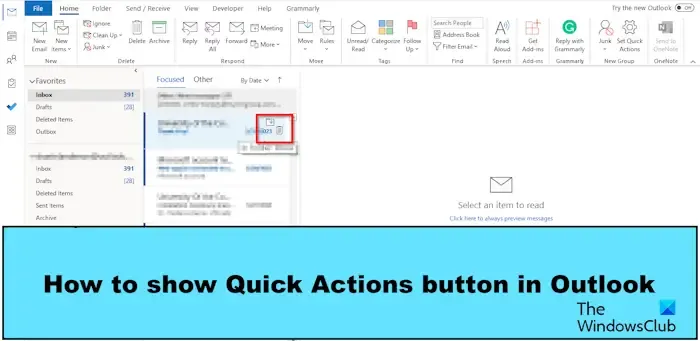
Come mostrare il pulsante Azioni rapide in Outlook
Segui i passaggi seguenti per nascondere o mostrare il pulsante Azioni rapide in Outlook:
- Avvia Outlook.
- Fare clic con il pulsante destro del mouse sul messaggio e selezionare Imposta azioni rapide oppure fare clic sulla scheda Home, fare clic sul pulsante Completamento e selezionare Imposta azioni rapide.
- Selezionare dalle caselle di riepilogo il pulsante delle azioni che si desidera visualizzare.
- Quindi fare clic su OK.
- Passa il cursore sul messaggio e-mail per vedere il nuovo pulsante delle azioni rapide.
Avvia Outlook .
Esistono due metodi con cui puoi mostrare le Azioni rapide.
Metodo 1 : fai clic con il pulsante destro del mouse sul messaggio e seleziona Imposta azioni rapide dal menu.
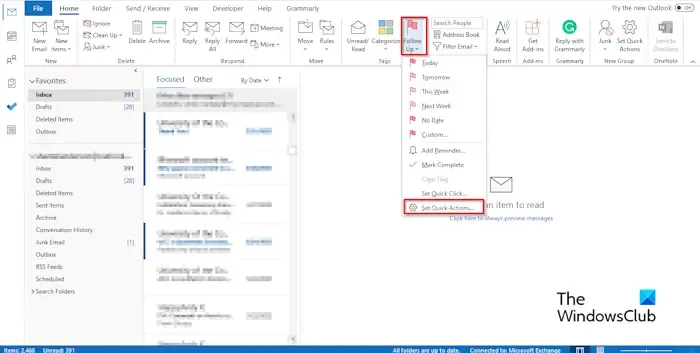
Metodo 2 : nella scheda Home , nel gruppo Tag, fai clic sul pulsante Completa e seleziona Imposta azioni rapide dal menu.
Si aprirà una finestra di dialogo Azioni rapide .
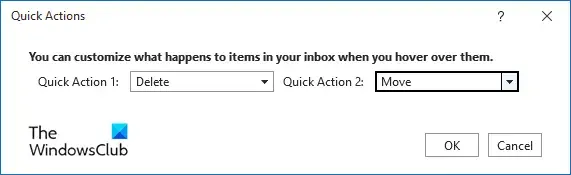
Selezionare dalle caselle di riepilogo le azioni che si desidera visualizzare quando si utilizza il cursore per passare il mouse sopra il messaggio di posta elettronica.
Quindi fare clic su OK.
Ora posiziona il cursore sul messaggio e-mail per vedere il nuovo pulsante di azioni rapide.
Come posso aggiungere Quick Click in Outlook?
Segui i passaggi seguenti su come aggiungere Quick Click in Outlook:
- Nella scheda Home, fai clic sul pulsante di follow-up nel gruppo Tag
- Selezionare Imposta clic rapido dal menu.
- Si aprirà una finestra di dialogo Imposta clic rapido.
- Scegli un clic rapido, quindi fai clic su OK.
Come faccio ad aggiungere azioni rapide alla mia barra degli strumenti?
Segui i passaggi seguenti su come aggiungere il pulsante Azioni rapide alla barra multifunzione:
- Fare clic sulla scheda File.
- Nella vista backstage, fai clic su Opzioni.
- Si aprirà una finestra di dialogo Opzioni di Outlook.
- Fare clic su Personalizza barra multifunzione a sinistra della finestra di dialogo.
- Fare clic sul pulsante Nuovo gruppo.
- Questo aggiungerà un gruppo personalizzato, sotto il quale andrà il comando.
- Puoi assegnare un nome al gruppo personalizzato selezionandolo e facendo clic sul pulsante Rinomina; si aprirà una finestra di dialogo in cui è possibile rinominare il gruppo, quindi fare clic su OK.
- Nell’elenco Scegli comando da, scegli Tutti i comandi, quindi scorri verso il basso fino al comando Imposta azioni rapide e selezionalo.
- Fare clic sul pulsante Aggiungi.
- Quindi fare clic su OK.
- Se in seguito si desidera rimuovere il comando Imposta azioni rapide dalla barra multifunzione.
- Vai al gruppo Nuovo personalizzato in cui hai posizionato il comando Imposta azioni rapide, fai clic con il pulsante destro del mouse su di esso e seleziona Personalizza barra multifunzione.
- Questo aprirà la finestra di dialogo Opzioni di Outlook nella scheda Personalizza barra multifunzione.
- Selezionare il comando Imposta azioni rapide, quindi fare clic sul pulsante Rimuovi.
- Quindi fare clic su OK.
Il comando Imposta azioni rapide è stato rimosso dalla barra multifunzione.
Ci auguriamo che tu capisca come mostrare il pulsante Azioni rapide in Outlook.


Lascia un commento