Non riesci a fare clic sui video di YouTube? Ecco cosa puoi fare
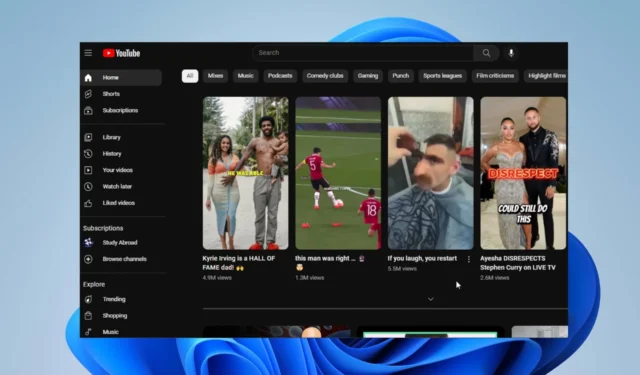
YouTube è una piattaforma di condivisione di video online che consente agli utenti di caricare, visualizzare e condividere video. Tuttavia, ci sono lamentele da parte degli utenti che non possono fare clic sui video di YouTube.
Perché non riesco a fare clic sui video di YouTube?
- La cache del browser o i cookie potrebbero causare conflitti, impedendoti di fare clic sui video.
- Un’app o un browser YouTube obsoleti potrebbe non essere compatibile con la riproduzione e l’interazione dei video di YouTube.
- Le estensioni e i componenti aggiuntivi installati sui browser, in particolare gli ad-blocker o gli script blocker, possono influire sul clic sui video di YouTube.
- Le funzionalità delle impostazioni di accelerazione hardware in alcuni browser possono causare problemi con l’interazione video.
- La congestione della rete può ostacolare il caricamento dei video di YouTube e influire sulla tua capacità di fare clic su di essi.
- Conflitti software o problemi di configurazione potrebbero impedirti di visualizzare i video di YouTube.
- Gli attacchi di malware possono danneggiare l’app o il browser di YouTube, influenzando la riproduzione dei video.
Cosa posso fare se non riesco a fare clic sui video di YouTube?
Osservare i seguenti controlli preliminari prima di procedere con la risoluzione avanzata dei problemi.
- Riavvia il PC per aggiornare il sistema e cancellare le app in background che possono interfacciarsi con YouTube.
- Controlla la tua connessione di rete e controlla se YouTube ha tempi di inattività.
- Passa all’app YouTube. Puoi utilizzare questa guida per scaricare l’app YouTube per il tuo PC.
- Riavvia l’app YouTube sul tuo dispositivo o chiudi e riapri la scheda YouTube sul tuo browser.
1. Esegui uno strumento di risoluzione dei problemi video
- Fare clic con il pulsante sinistro del mouse sull’icona di Windows , digitare Impostazioni e premere Enterper aprirlo.
- Fare clic sulla categoria Sistema , selezionare Risoluzione dei problemi dal riquadro a sinistra e fare clic su Altri strumenti per la risoluzione dei problemi.
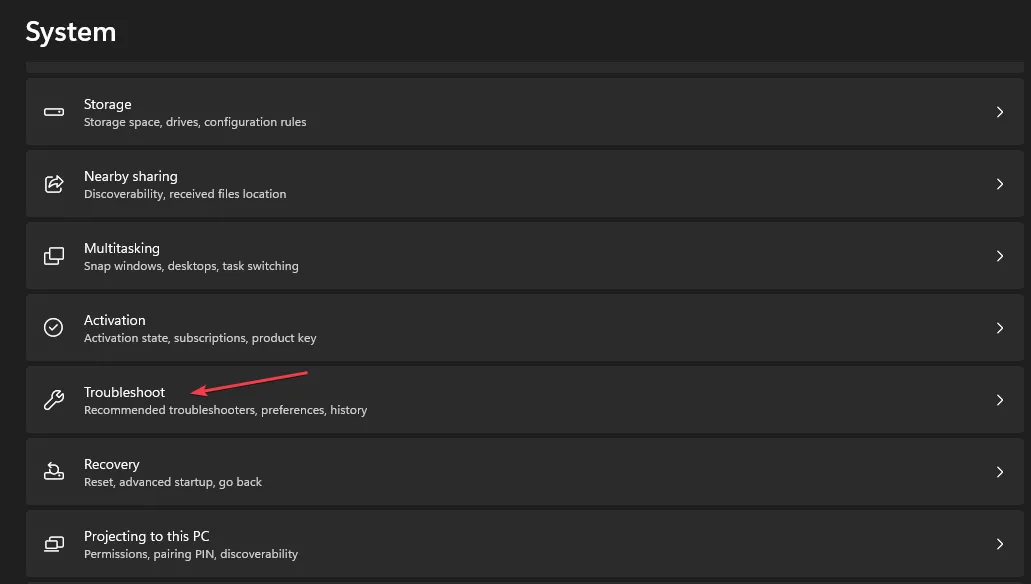
- Quindi, seleziona Riproduzione video e fai clic sul pulsante Esegui accanto ad esso.

- Segui il comando sullo schermo, attendi il completamento del processo, riavvia il PC e controlla se l’errore è stato risolto.
L’esecuzione dello strumento di risoluzione dei problemi di riproduzione video risolverà i problemi relativi agli errori di riproduzione video.
2. Aggiorna il driver dello schermo
- Fare clic con il pulsante destro del mouse sull’icona di Windows e selezionare Gestione dispositivi dall’elenco.
- Espandere la categoria Display Adpaters , fare clic con il pulsante destro del mouse sul nome del driver video e selezionare Aggiorna driver dal menu contestuale.
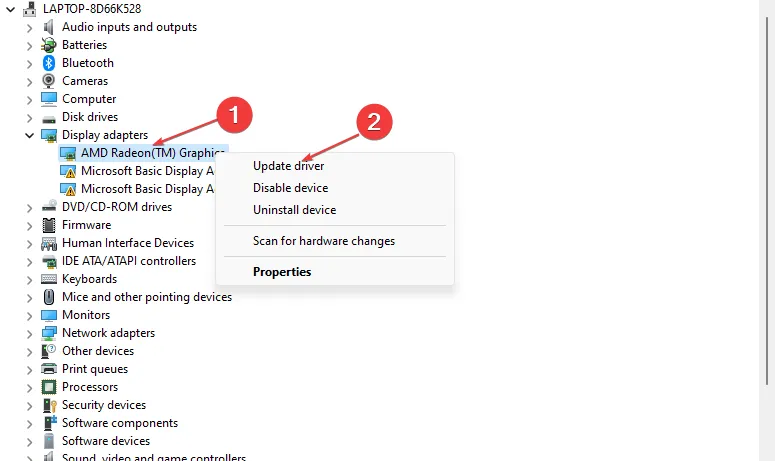
- Seleziona Cerca automaticamente il driver dal nuovo Windows e chiudi la finestra.

3. Cancella cache e cookie del browser
- Avvia il browser dal tuo dispositivo.
- Fai clic sui tre puntini in alto a destra, seleziona Altri strumenti e fai clic su Cancella dati di navigazione.
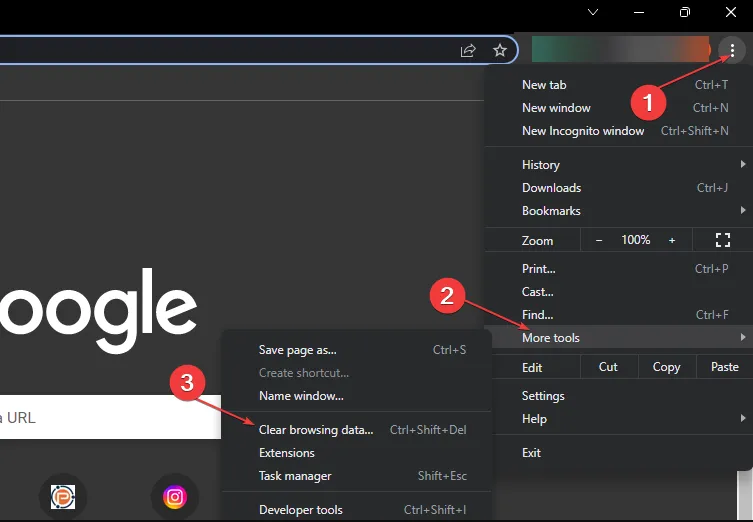
- Selezionare Sempre dall’intervallo di tempo, quindi selezionare le caselle per Cookie e altri dati del sito e l’ opzione Immagini e file memorizzati nella cache . Quindi fare clic su Cancella ora.
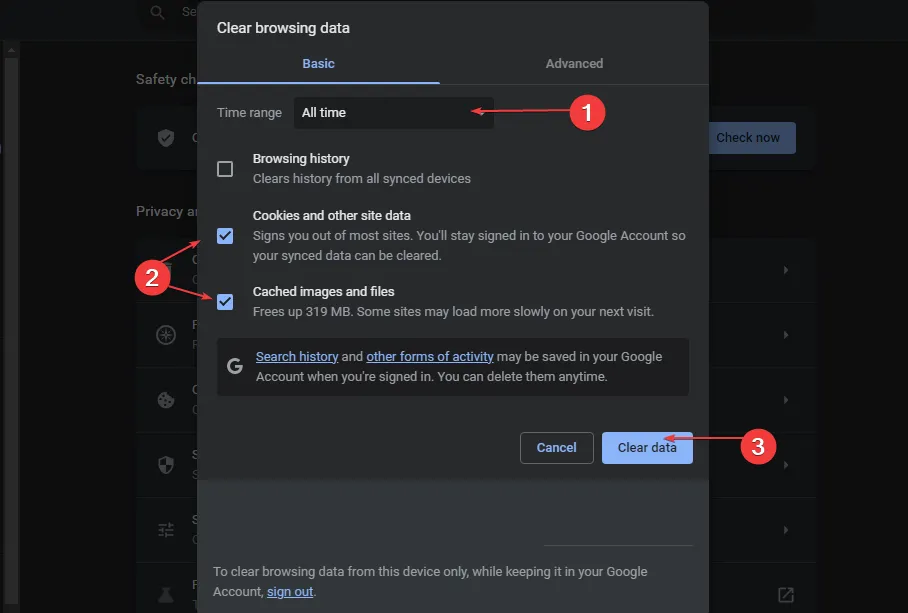
4. Rimuovere le estensioni di terze parti
- Avvia il browser dal tuo dispositivo.
- Fare clic sui tre puntini in alto a destra, selezionare Altri strumenti e fare clic su Estensioni.
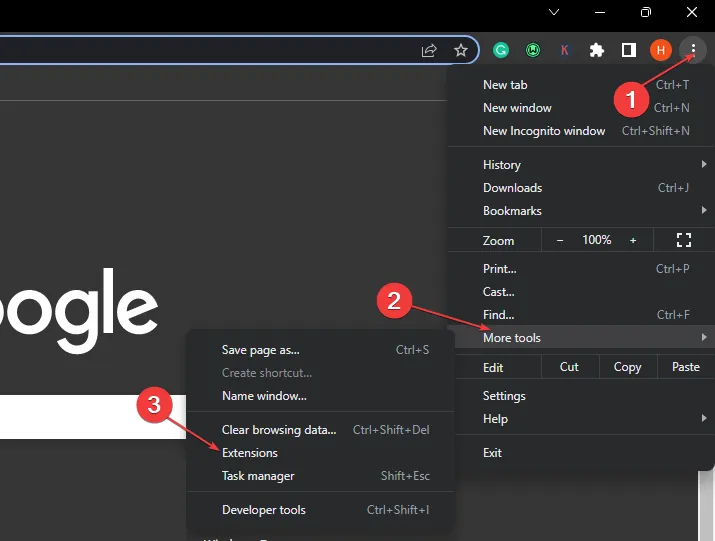
- Disattiva le nuove estensioni per disabilitare e controlla se l’errore persiste.
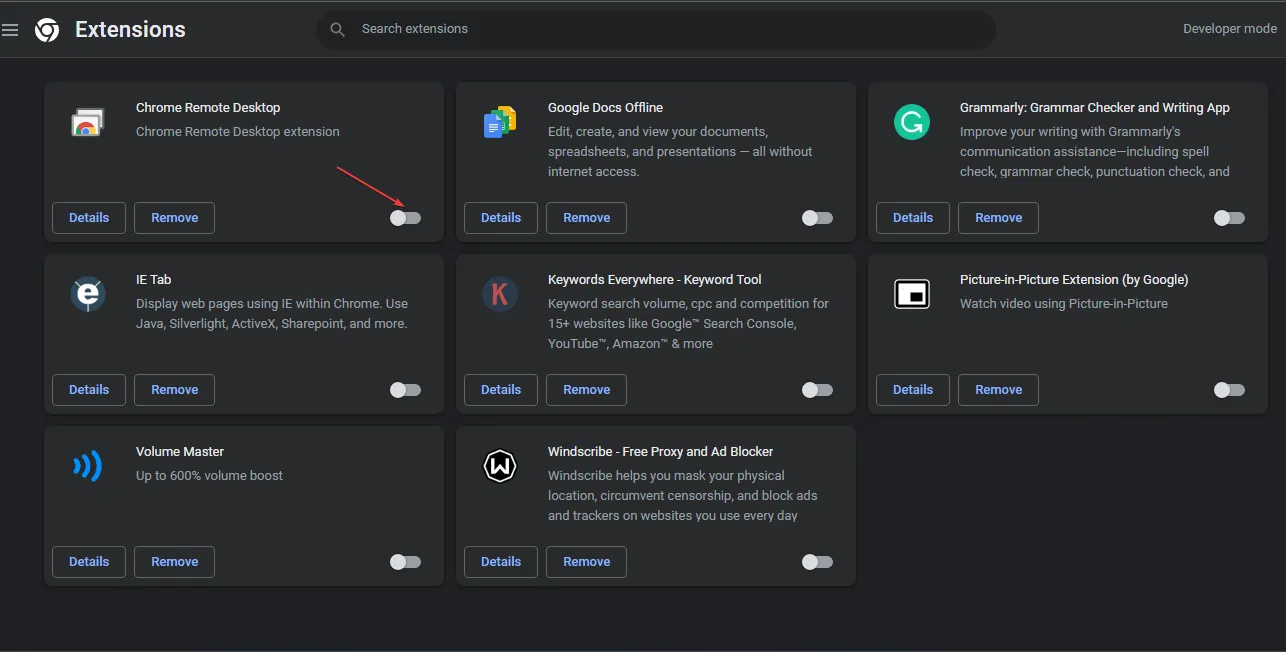
- Ripetere questo processo per tutte le estensioni per trovare le estensioni che causano l’errore.
- Selezionare Rimuovi per rimuovere le estensioni che causano l’errore.
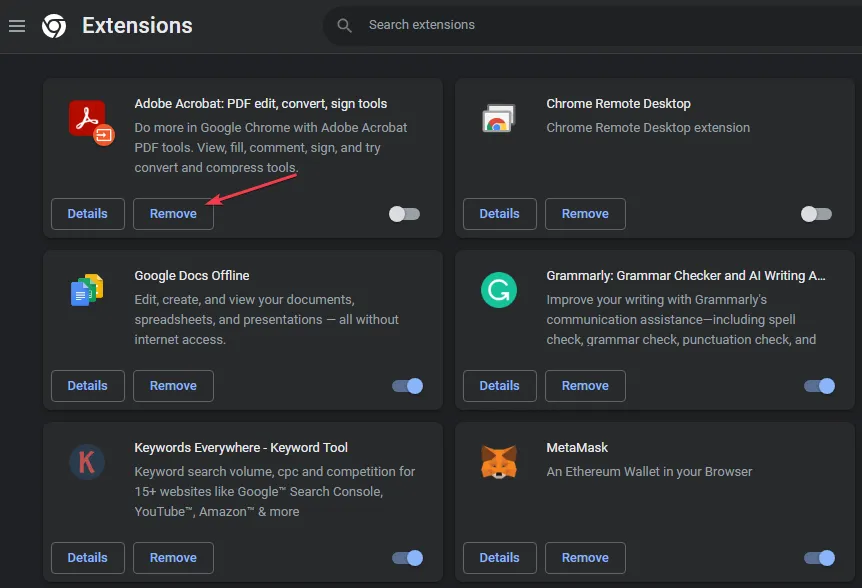
La rimozione delle estensioni del browser risolverà i problemi con le estensioni di blocco degli annunci che possono influire sulla funzionalità del browser.
Sentiti libero di lasciare una domanda o un suggerimento nella sezione commenti. Ci piacerebbe sentire la tua opinione.



Lascia un commento