Il Wi-Fi non funziona su Windows 11/10
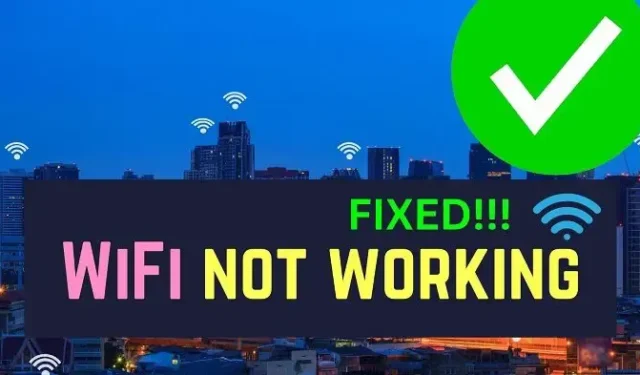
È raro che il Wi-Fi del computer non funzioni a causa di errori. Tuttavia, a volte, il Wi-Fi potrebbe smettere di funzionare a causa delle funzionalità di Windows che lo impediscono. In questo articolo, abbiamo discusso di cosa puoi fare se ASUS, HP, Acer, Lenovo, Dell, ecc. Il Wi-Fi non funziona sul tuo laptop o PC Windows 11/10.

I problemi di connessione Wi-Fi possono essere specifici della marca del computer. Il motivo è che diverse marche di computer utilizzano driver Wi-Fi diversi. In questo caso, puoi installare i driver dai siti Web dei rispettivi produttori e installarli.
Correzioni preliminari : prima di procedere con la risoluzione dei problemi specifici del marchio, ti suggeriamo di verificare i passaggi generali per la risoluzione dei problemi da adottare per risolvere i problemi Wi-Fi . Queste soluzioni saranno utili con qualsiasi computer. Tuttavia, se non funzionano, procedi con le seguenti soluzioni specifiche per la marca del tuo computer:
Wi-Fi Asus non funzionante
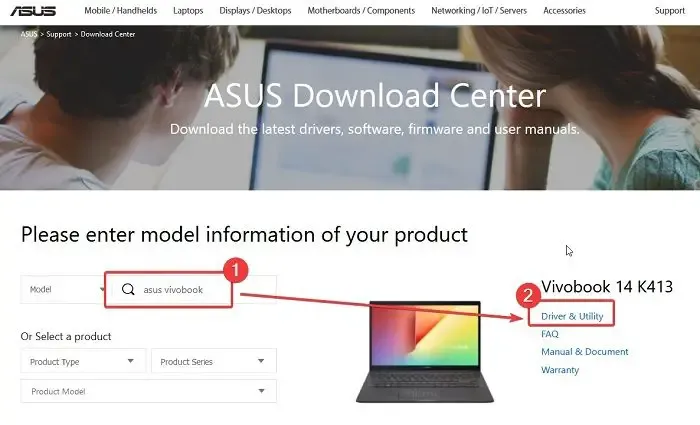
Asus sta crescendo con la sua base nel settore dei laptop. L’azienda mantiene il proprio sistema legato alle policy utilizzando un’app predefinita. Questa app inoltre invia automaticamente gli aggiornamenti dei driver ai computer Asus. Tuttavia, se hai disinstallato questa app dal tuo computer, dovrai installare manualmente i driver Wi-Fi.
Nel caso in cui il Wi-Fi non funzioni con il computer Asus, puoi scaricare i driver e risolvere il problema come segue:
- Vai al sito Web Asus Download Center all’indirizzo Asus.com .
- Cerca il tuo modello nella barra di ricerca Asus.
- Fare clic su Driver e utilità .
- Fare clic su Download corrispondente ai driver WLAN.
- Verrà scaricato un file EXE.
- Fare clic sul file EXE per installare lo stesso.
Wi-Fi HP non funzionante
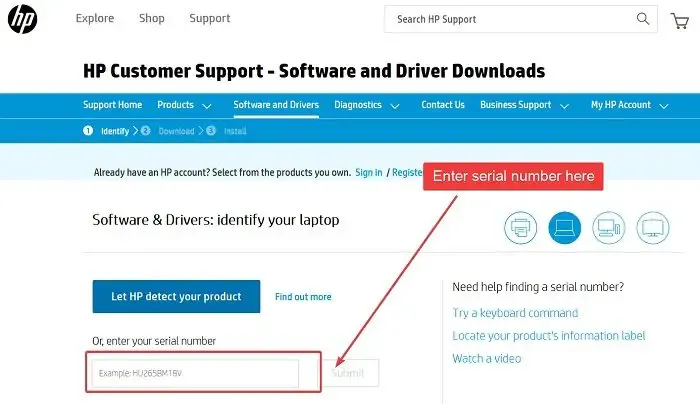
HP è il produttore più popolare di sistemi informatici. Se il Wi-Fi non funziona sui computer HP, dovrai provare i passaggi per la risoluzione dei problemi menzionati in precedenza. Oltre a questi, è possibile scaricare e installare i driver HP dal sito Web del produttore. La procedura per farlo è la seguente:
- Visitare il sito Web HP Software and Downloads all’indirizzo HP.com .
- Ora otterrai due opzioni sulla pagina.
- La prima opzione è rilevare automaticamente i driver per il tuo computer.
- La seconda opzione è inserire il numero di serie del computer HP e cercare i driver.
- Scarica i driver WLAN dall’elenco. Verrà scaricato un file EXE.
- Basta fare clic sul file per installare il nuovo set di driver.
Wi-Fi Dell non funzionante
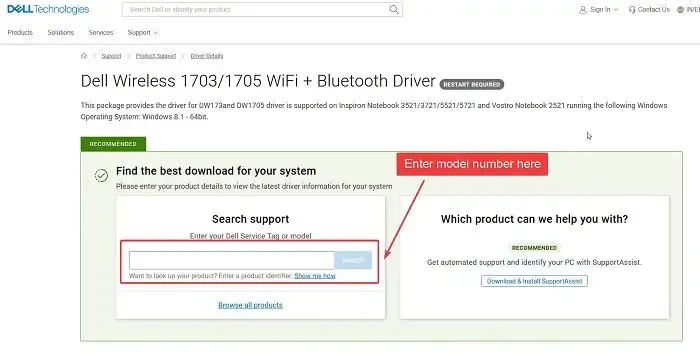
Nel caso dei computer Dell, ogni driver ha una pagina specifica. Di solito, i driver Wi-Fi generali funzionano su tutti i computer Dell. La procedura per installare i driver Wi-Fi sui computer Dell è la seguente:
- Vai alla pagina dei driver Dell Wi-Fi su Dell.com .
- Cerca il modello del tuo computer Dell.
- Scarica i driver.
- Verranno scaricati sotto forma di file EXE.
- Fare clic sul file EXE per installarli.
Wi-Fi Lenovo non funzionante
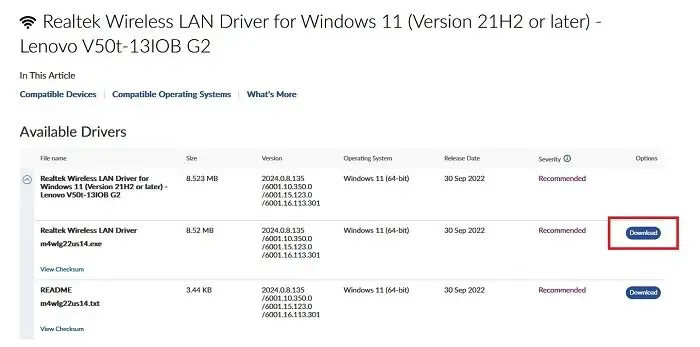
Lenovo aggiorna il suo set di driver piuttosto frequentemente. Tutti gli aggiornamenti sono menzionati in sequenza nella pagina dei download del sito Web Lenovo. I driver Wi-Fi per Lenovo possono essere scaricati come segue:
- Vai alla pagina Web per i download dei driver Wi-Fi Lenovo su Lenovo.com .
- Poiché i driver sono driver Wi-Fi Realtek, il modello non ha importanza.
- Basta scaricare il file EXE e installarlo.
Spero che questo sia stato utile. Fatecelo sapere nella sezione commenti.
Come verificare se il Wi-Fi non funziona?
Mentre il solito controllo aprirebbe qualsiasi sito Web di tua scelta, cosa succede se quel sito Web non funziona? In questo caso, ti suggeriamo di controllare la velocità di Internet tramite gli strumenti di controllo della velocità del web. Oltre a questo, puoi provare ad aprire Google.com. Poiché il sito web di Google ha bisogno delle risorse minime possibili se si apre immediatamente.
Come resettare il router Wi-Fi?
La procedura per ripristinare il router Wi-Fi è semplice. Stacca il router dal muro. Ora, controlla il retro del router e noterai un piccolo foro in cui è possibile inserire facilmente un perno. Usa un piccolo spillo per colpire quel foro per alcuni secondi mantenendo il router collegato all’alimentazione. Una volta ripristinate le impostazioni originali del router, è possibile riconnettere l’intero sistema.



Lascia un commento