Come convertire HEIC in JPG in Windows

Una delle cose più fastidiose nell’informatica è avere file che non possono essere utilizzati dalle applicazioni sul tuo computer. Se ti succede, sai quanto può essere frustrante.
Questo è apparentemente il caso del formato di file HEIF. iPhone e iPad scattano foto in HEIF (High-Efficiency Image Format) e salvano le immagini con un’estensione HEIC. Nonostante tutti i suoi vantaggi , questo formato non è nativo di Windows, ma puoi convertire abbastanza facilmente i file HEIC in JPG utilizzando gli strumenti standard di Windows, come Foto e Paint (oltre a una miriade di app di terze parti).
Con la sua capacità di occupare pochissimo spazio di archiviazione, sembra un’estensione a lungo termine. Se colpisci un muro di mattoni visualizzando i file HEIC su Windows, prova alcuni di questi metodi per convertire HEIC in JPG.
Apertura di HEIC in Windows
Il formato file immagine ad alta efficienza (salvato come HEIC) è un formato file specifico proprietario dei dispositivi iOS. Il tuo dispositivo Windows può aprire questi file: devi solo scaricare prima il pacchetto di estensione corretto.
Finché hai Windows, hai la possibilità di aprire semplicemente i file HEIC sul tuo computer senza convertirli in JPEG. In effetti, puoi farlo tramite l’app Foto di Windows: devi solo scaricare prima il pacchetto di estensione del file dal Microsoft Store.
Adobe Lightroom e molte altre app di fotoritocco ti permetteranno di aprire i file HEIC e modificarli senza prima convertirli in JPEG. Tuttavia, dovrai comunque scaricare il pacchetto di estensione HEIC e, in alcuni casi, il pacchetto di estensione video HEVC .
1. App Foto
L’app Foto di Windows ha i suoi problemi , ma è anche sorprendentemente compatibile con formati di immagine meno convenzionali. HEIC è uno di questi e puoi aprire facilmente le immagini HEIC utilizzando l’app nativa di Windows, quindi convertirle in vari formati, incluso jpg. Se il tuo file HEIC non si apre automaticamente con Foto, procedi nel seguente modo per convertirlo utilizzando l’app Foto.
- Fai clic con il pulsante destro del mouse sul file, quindi scegli “Apri con -> Foto”.
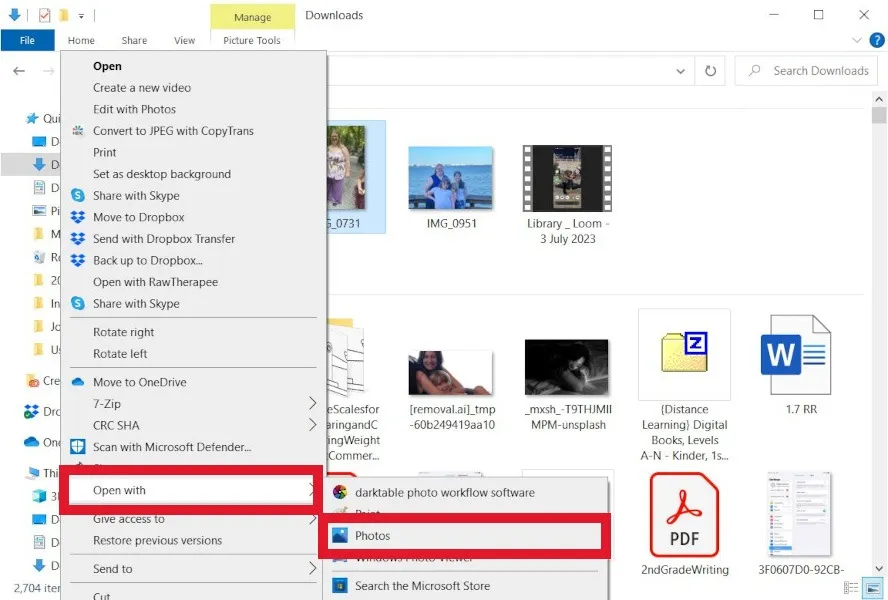
- Una volta aperto il file, fai clic sui tre puntini al centro e seleziona “Salva con nome”.
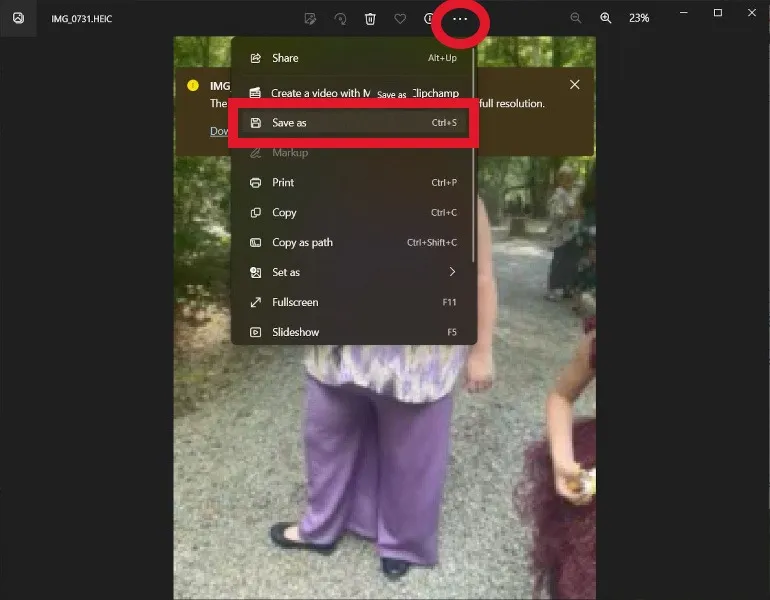
- Nel menu a discesa per Tipo di file, seleziona “.jpg”.
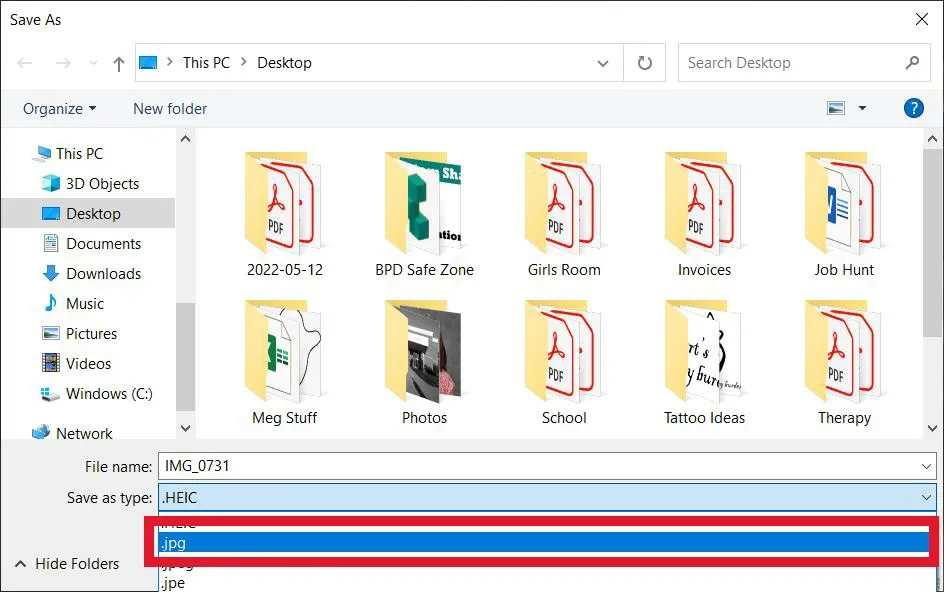
- Fai clic su “Salva”.
2. Dipingi
Il fidato vecchio Paint, che puoi ottenere dal Microsoft Store o ripristinare con una modifica del registro, continua a sorprendere con le sue capacità. Puoi aprire e modificare i file HEIC direttamente tramite Paint e salvarli in diversi formati di file. Per convertire il tuo file in Paint, procedi con i passaggi seguenti.
- Apri il file HEIC in Paint. (Puoi fare clic con il pulsante destro del mouse sull’immagine e selezionare “Apri con -> Paint”.)
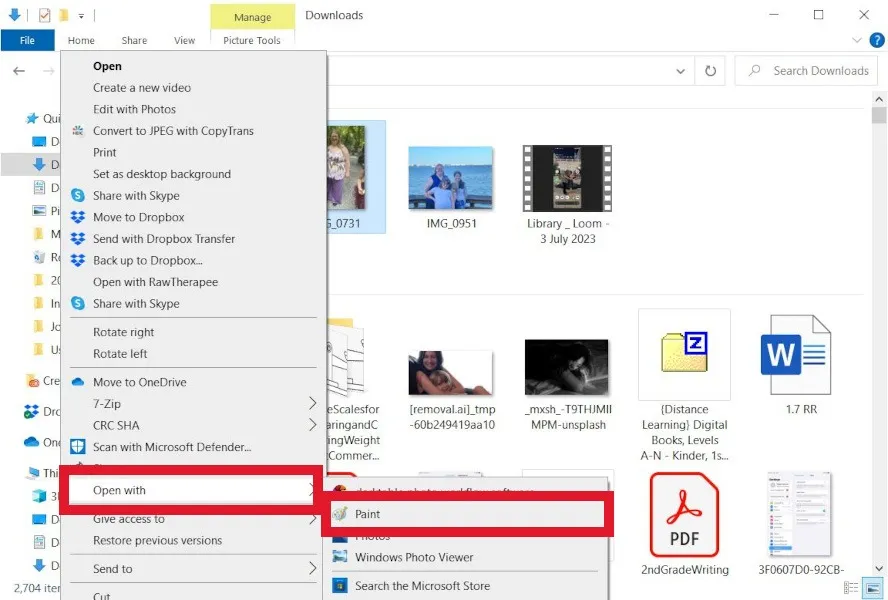
- Vai su “File -> Salva con nome”.
- Selezionare “Immagine JPEG” per salvare come JPEG.
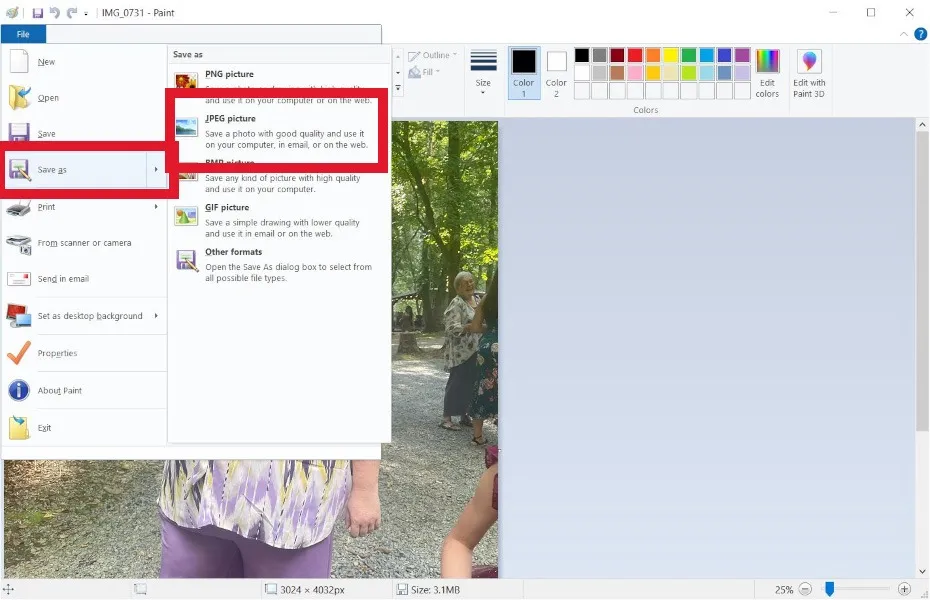
3. App Web da HEIC a JPEG
Se non hai troppe immagini da convertire (fino a 50 alla volta), l’opzione più semplice è andare su HEICtoJPG e fare tutto tramite il tuo browser. Segui questi passaggi per utilizzare HEICtoJPB.
- Trascina e rilascia tutti i file HEIC che desideri convertire nella casella.
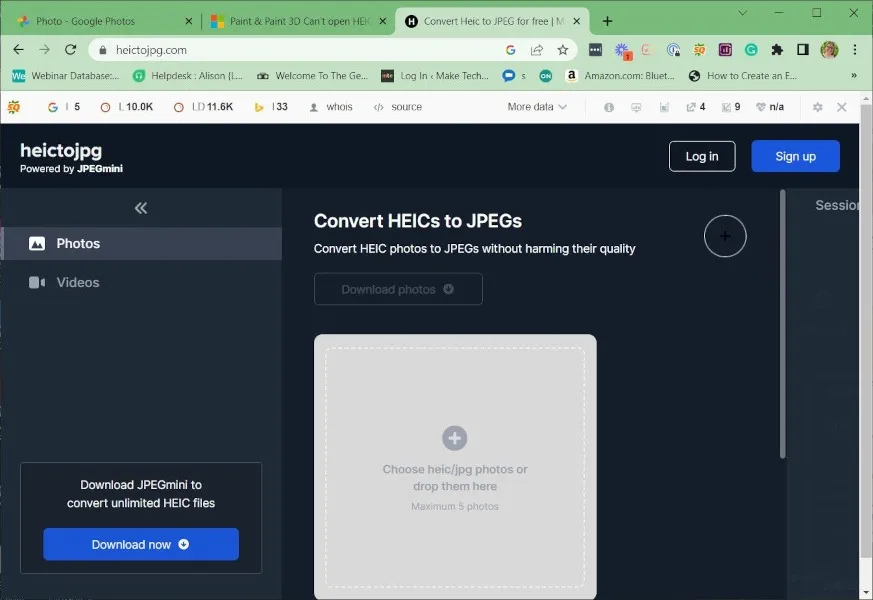
- Fai clic su “Scarica JPEG” per scaricare il file sul tuo computer.
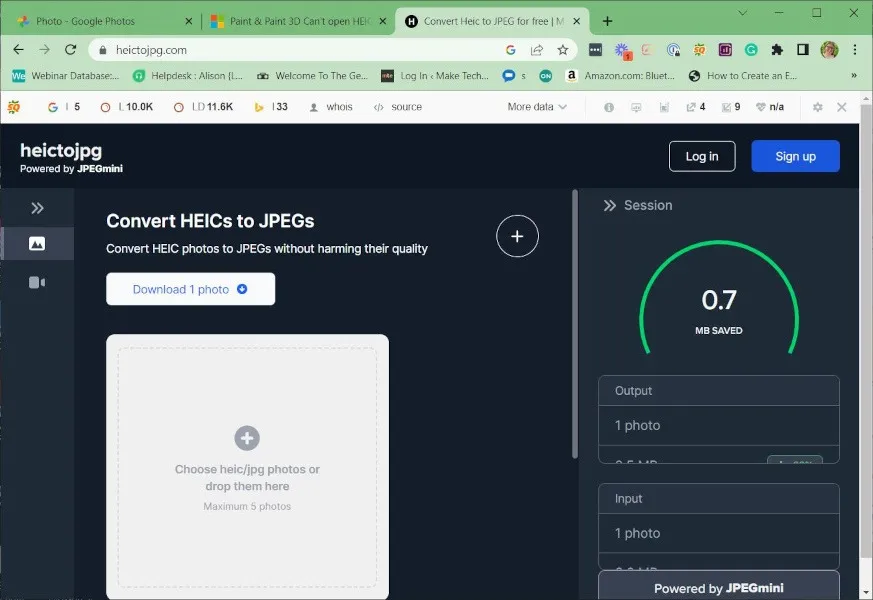
Utile anche: se vuoi modificare le tue immagini dopo averle convertite in. File JPEG, queste app gratuite di fotoritocco possono aiutarti.
4. Convertitore HEIC gratuito
HEIC Converter Free è un programma gratuito che ti aiuta a convertire le immagini HEIC in JPG su Windows. Questo programma consente di selezionare la qualità dell’immagine prima della conversione. Puoi anche scegliere di conservare o rimuovere i dati Exif durante la conversione. Un’ultima caratteristica di HEIC Converter Free è il supporto per il ridimensionamento in batch. Per utilizzare questo programma, seguire le istruzioni riportate di seguito.
- Scarica HEIC Converter Free e installa il programma.
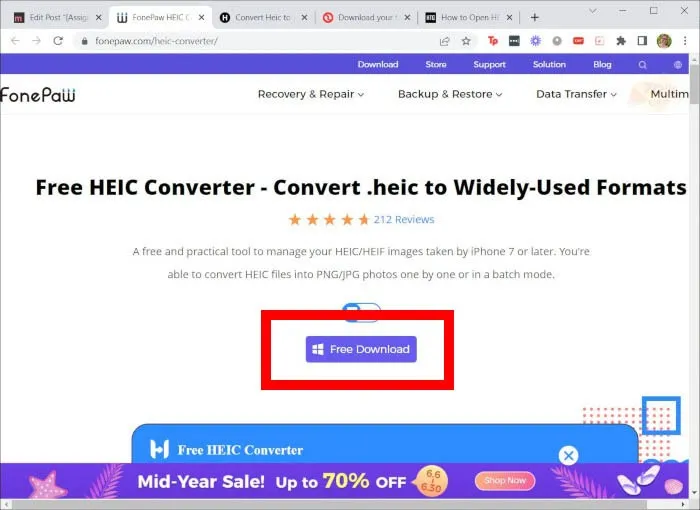
- Apri il programma e seleziona i file che desideri convertire.
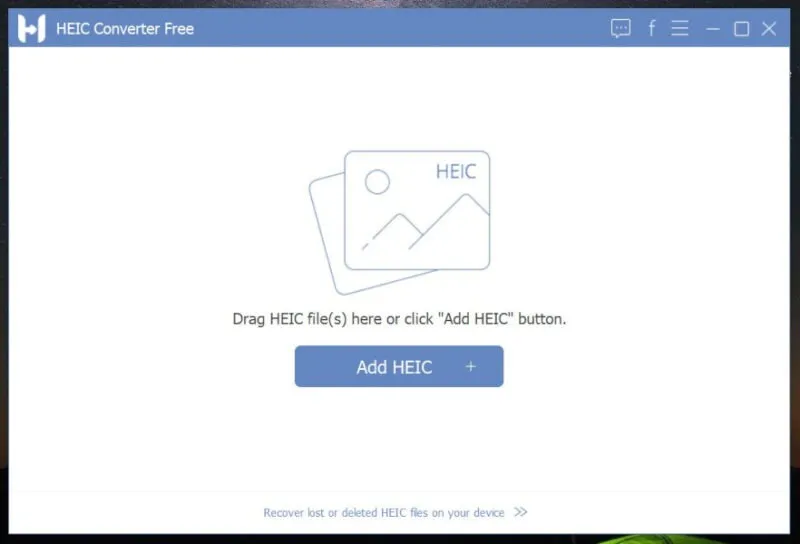
- Fai le scelte appropriate per le dimensioni del file, fai clic su “Converti”, quindi accedi al file in “I miei documenti”.
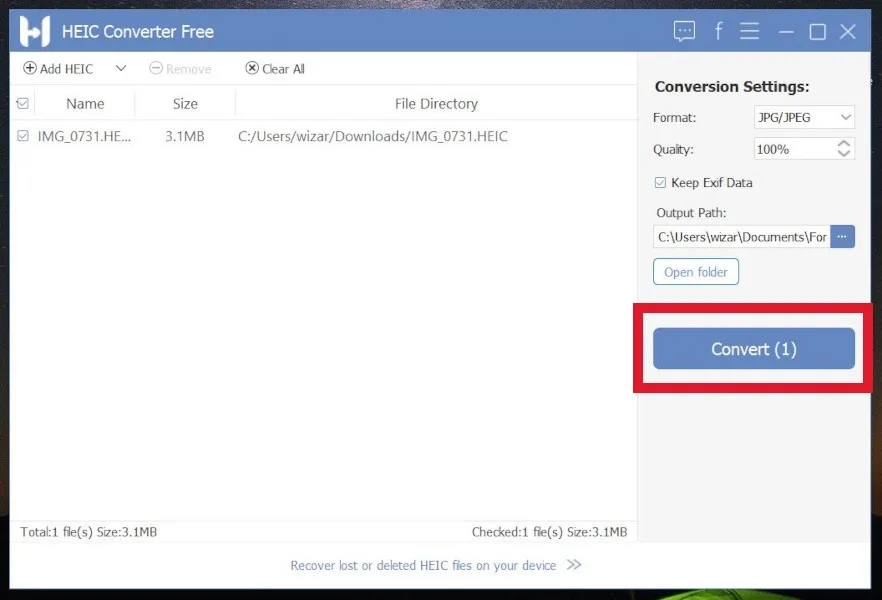
5. Convertitore iMazing HEIC
Questo è uno strumento facile da usare, senza pubblicità e semplicistico. iMazing HEIC Converter rende divertente la conversione di HEIC nel formato JPG. Inoltre, questo programma consente la conversione in entrambi i formati JPG e PNG. Segui le istruzioni seguenti per convertire HEIC in JPEG in Windows.
- Installa e apri il programma.
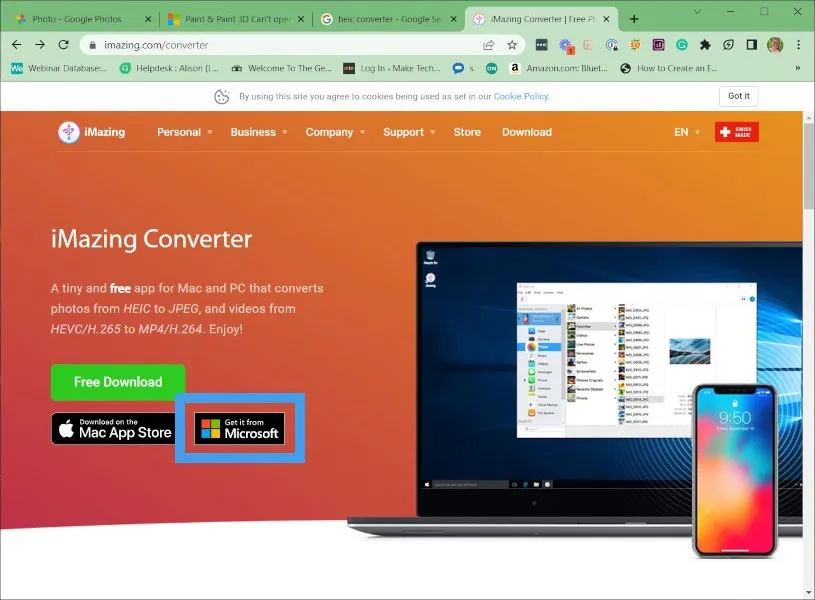
- Trascina e rilascia i file che desideri convertire.
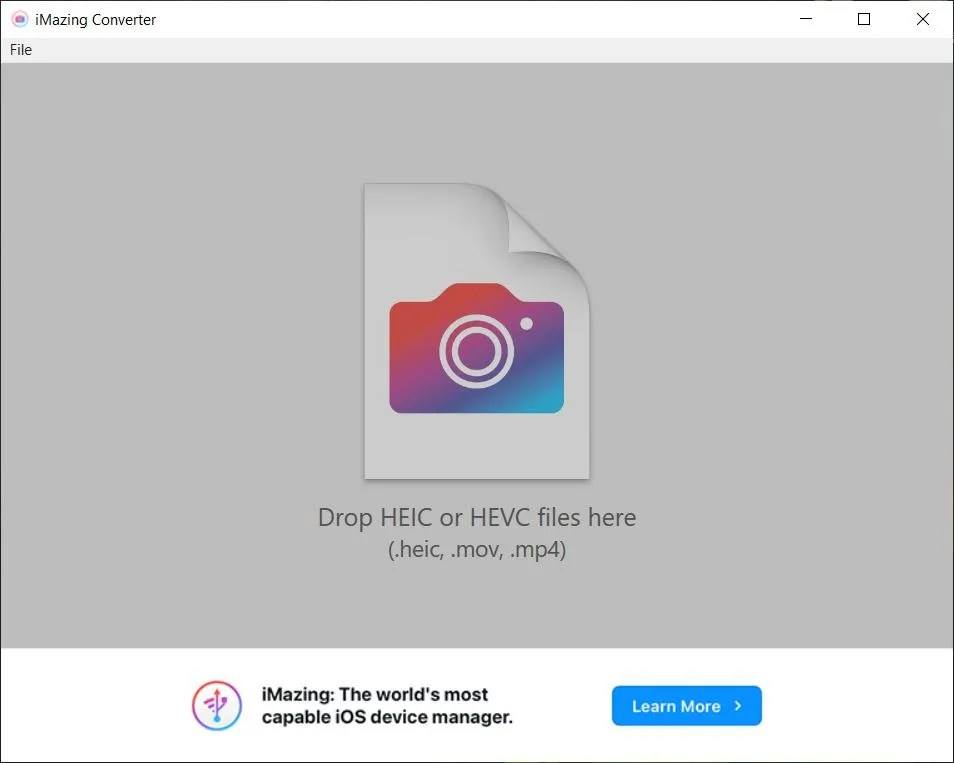
- Effettua le tue selezioni in merito al formato del file (JPEG o PNG) e al dimensionamento, quindi premi “Converti”.
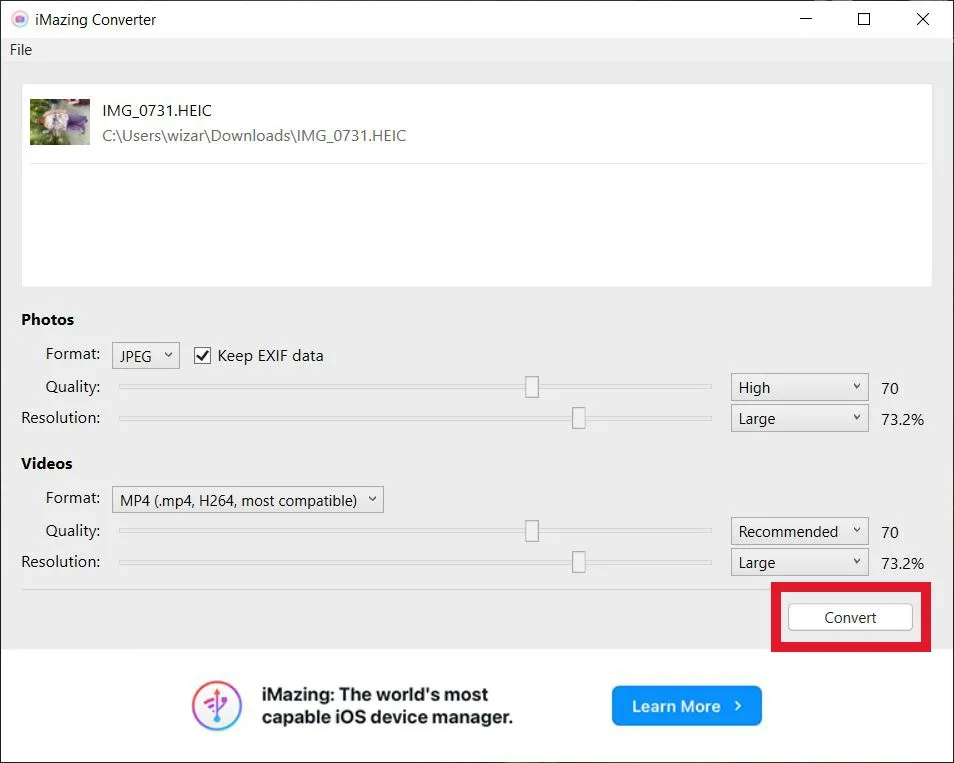
- Ti verrà chiesto di selezionare la posizione in cui desideri salvare il file. Fai la tua selezione, quindi premi “OK”.

- Visualizza il tuo nuovo file, converti più file o chiudi il programma.
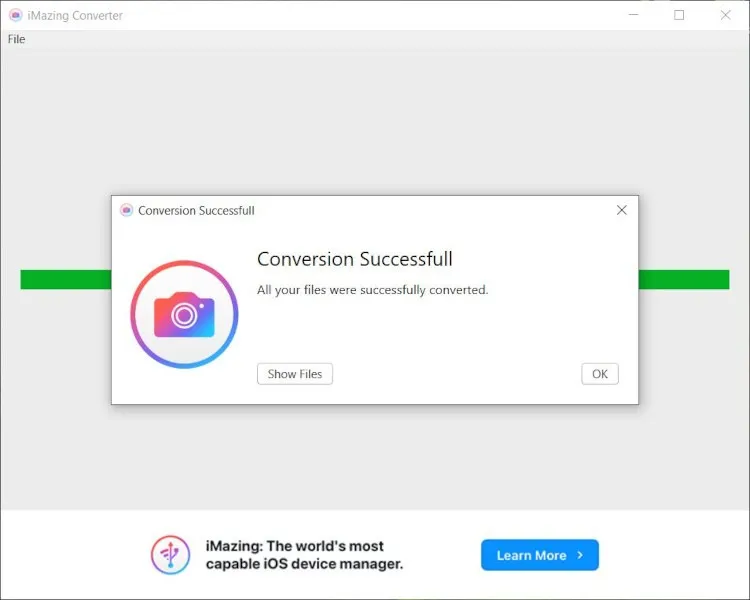
6. Modalità di trasferimento “automatico” iOS
I problemi di compatibilità con HEIC sono un problema, ma non uno che sfugge ad Apple. A differenza delle app di terze parti, questa è un’impostazione iOS integrata. Consente conversioni automatiche mentre i file vengono trasferiti a Windows tramite USB.
Quando importi immagini con l’app Foto e questa impostazione, i file verranno automaticamente convertiti in JPG. Questo metodo è senza soluzione di continuità.
7. CopyTrans HEIC per Windows
L’app gratuita CopyTrans è stata sviluppata per aiutare gli utenti Windows a poter utilizzare le immagini HEIC su Windows 7 e Windows 8. Questi due sistemi operativi ovviamente non hanno il supporto HEIC. CopyTrans HEIC può, tuttavia, convertire HEIC in JPG. Inoltre, CopyTrans HEIC può fungere da plug-in per gli utenti di Windows 10 e 11. Ciò consente di aprire i file HEIC utilizzando il Visualizzatore foto di Windows. Per convertire le immagini HEIC in JPEG, segui questi passaggi.
- Installa CopyTrans, quindi individua il file HEIC sul tuo computer.
- Fai clic destro su di esso e seleziona “Converti in JPEG con CopyTrans”.
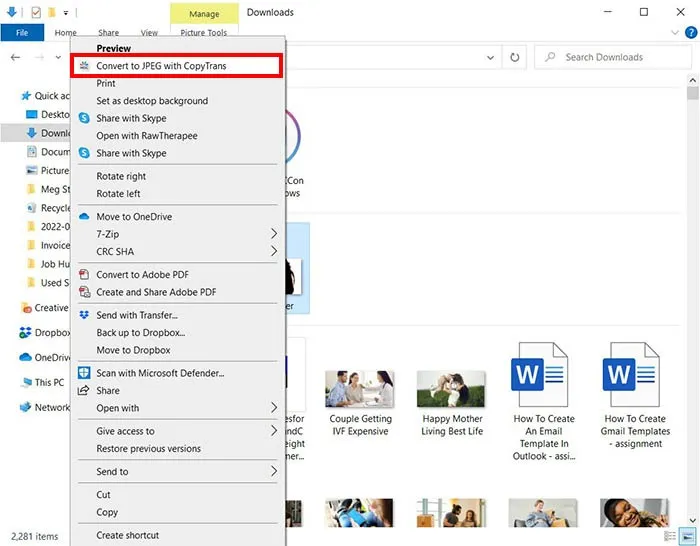
8. Convertitore reale da HEIC a JPG
Se desideri un modo per convertire i tuoi file HEIC in JPEG che non sia uno strumento basato sul Web, scarica Real HEIC to JPG Converter dal Microsoft Store. L’app è semplice e ti consente di convertire più file contemporaneamente seguendo i passaggi seguenti:
- Trascina e rilascia i file HEIC che desideri convertire o premi “Aggiungi file” per selezionarli manualmente.
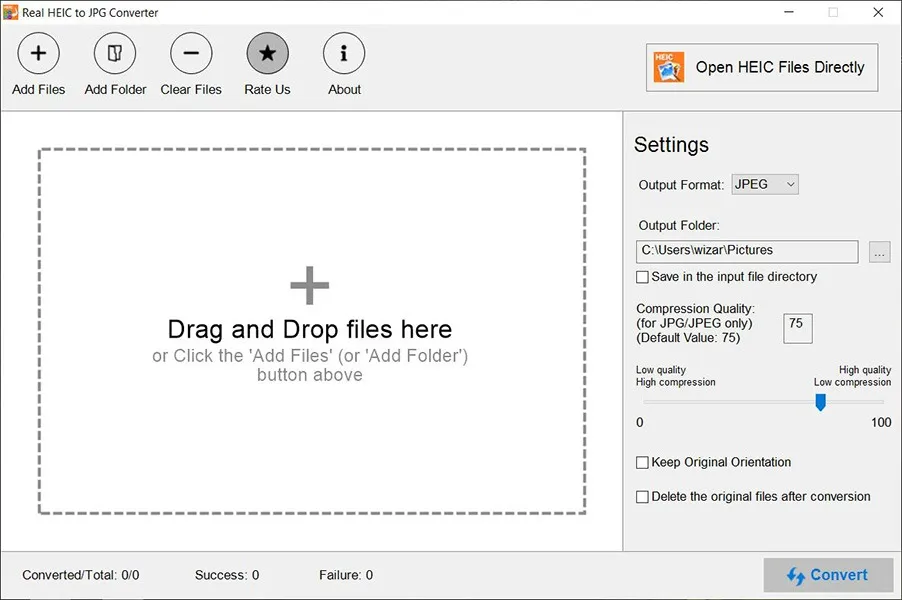
- Selezionare “JPEG” per “Formato di output” sul lato destro, quindi verificare che le altre impostazioni siano corrette.
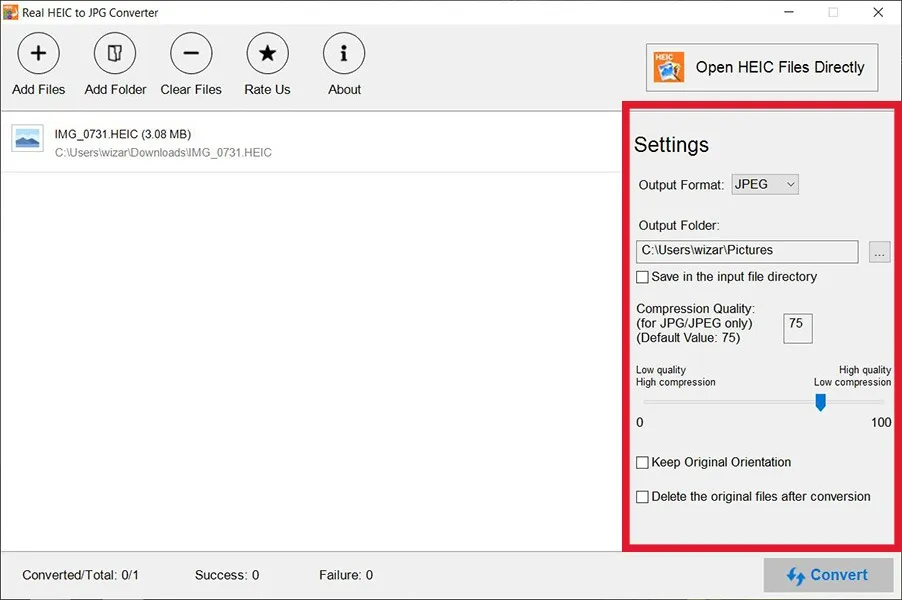
- Premere “Converti” per avviare il processo di conversione.
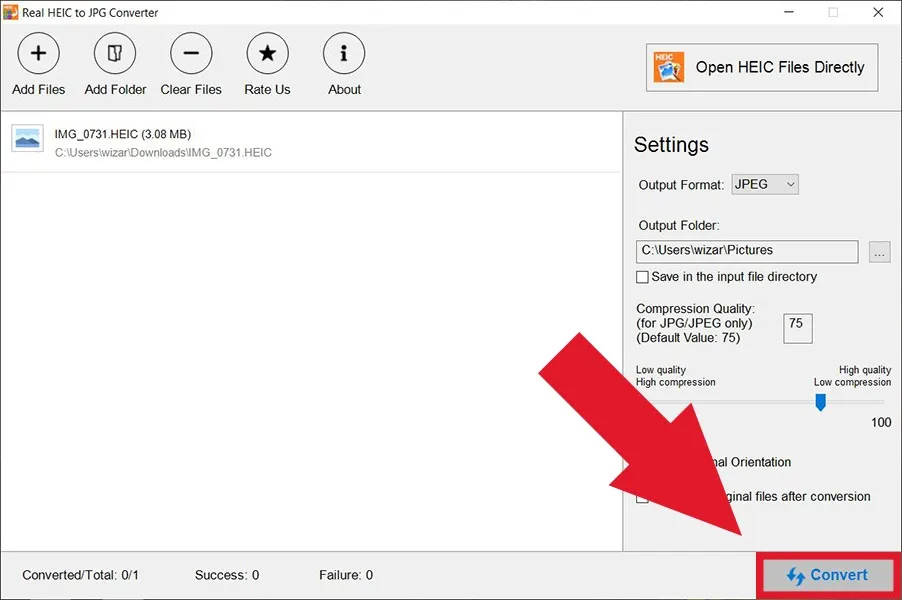
- Il file JPEG verrà salvato dove specificato. Premere “Fine” per avviare una nuova conversione o “Apri cartella” per visualizzare il file.
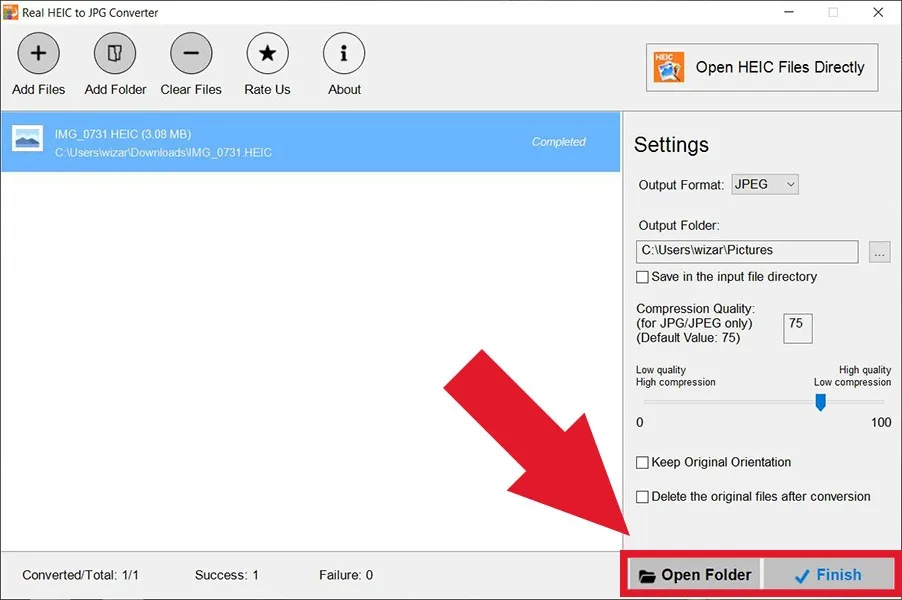
9. Convertitore iMobie HEIC
iMobie HEIC converter è un’altra piattaforma che ti consente di convertire i file HEIC in JPG in Windows. È disponibile gratuitamente online o come app desktop. Basta caricare il file HEIC sulla piattaforma e lo convertirà in JPG, quindi lo scaricherà nuovamente nel nuovo formato.
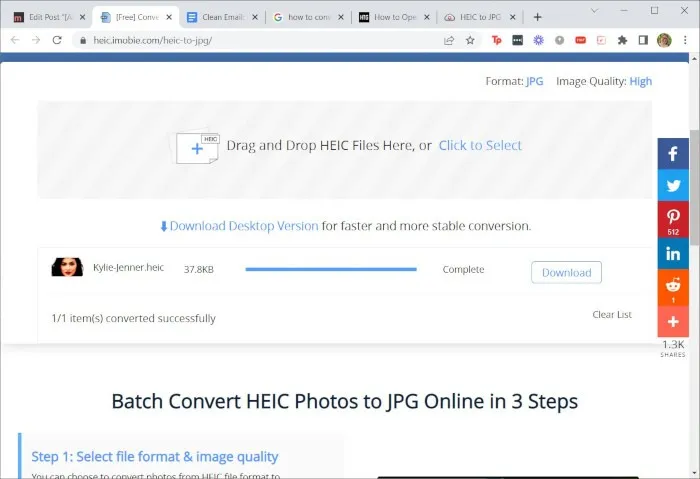
Mantiene la qualità del file immagine anche dopo la conversione. La piattaforma online e l’app desktop sono facili da usare e puoi eseguire le conversioni in pochi secondi.
Utile anche: queste alternative di Photo Viewer possono aiutarti ad aprire file HEIC su Windows.
10. GIMP
Molte app gratuite di fotoritocco , come GIMP, aprono e convertono file HEIC. Se usi già GIMP su base semi-regolare, probabilmente è più semplice avviarlo e seguire i passaggi seguenti per convertire i tuoi file.
- Apri i file HEIC che desideri convertire.
- Passare a “File -> Esporta come”.
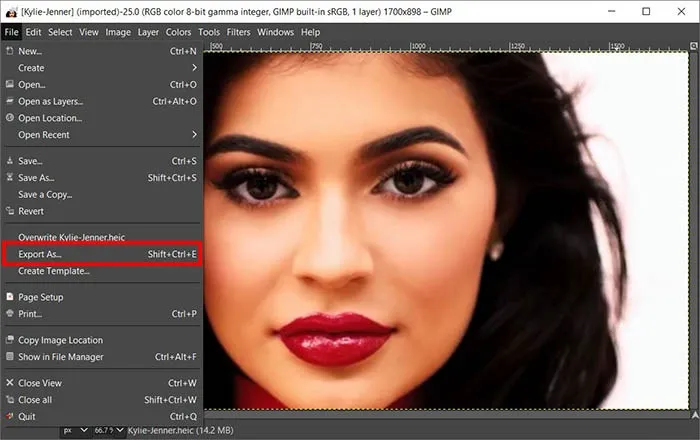
- Nel menu a discesa “Seleziona tipo di file (per estensione)” in basso, seleziona “JPG”.
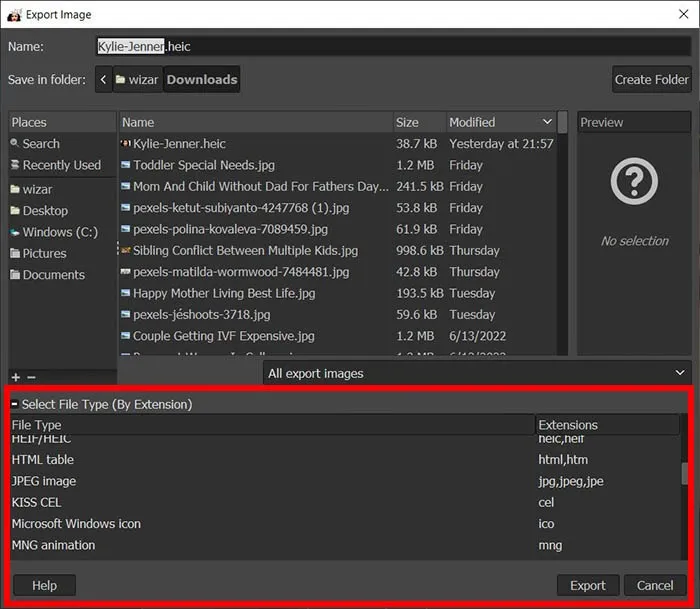
- Assegna un nome al file e seleziona dove vuoi salvarlo, quindi premi “Esporta” per salvare il file.
11. AdobePhotoshop
Se hai un abbonamento ad Adobe Photoshop, puoi anche usarlo per convertire HEIC in JPG. Segui semplicemente i passaggi descritti e presto avrai un file JPG sul tuo dispositivo.
- Apri i file HEIC che desideri convertire.
- Passare a “File -> Esporta -> Esporta come”.
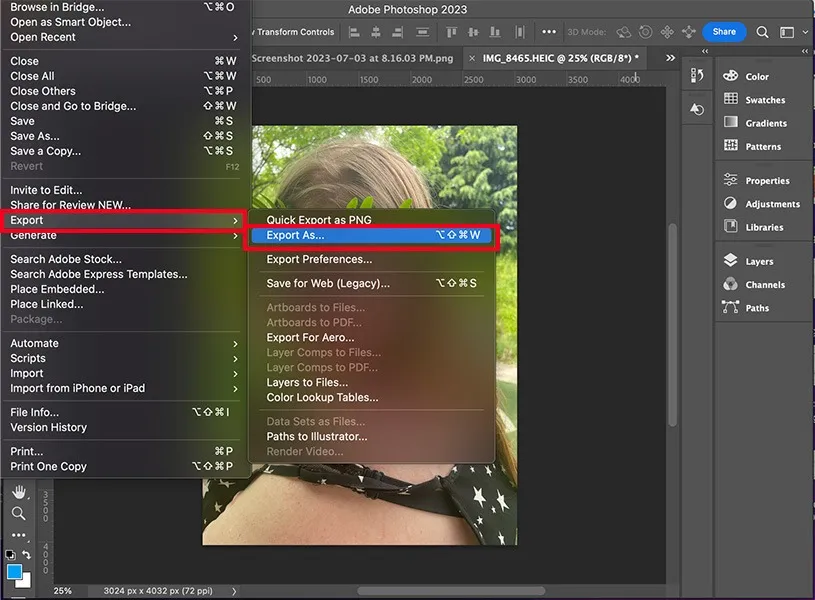
- In “Impostazioni file”, assicurati che JPG sia selezionato, quindi premi “Esporta”.
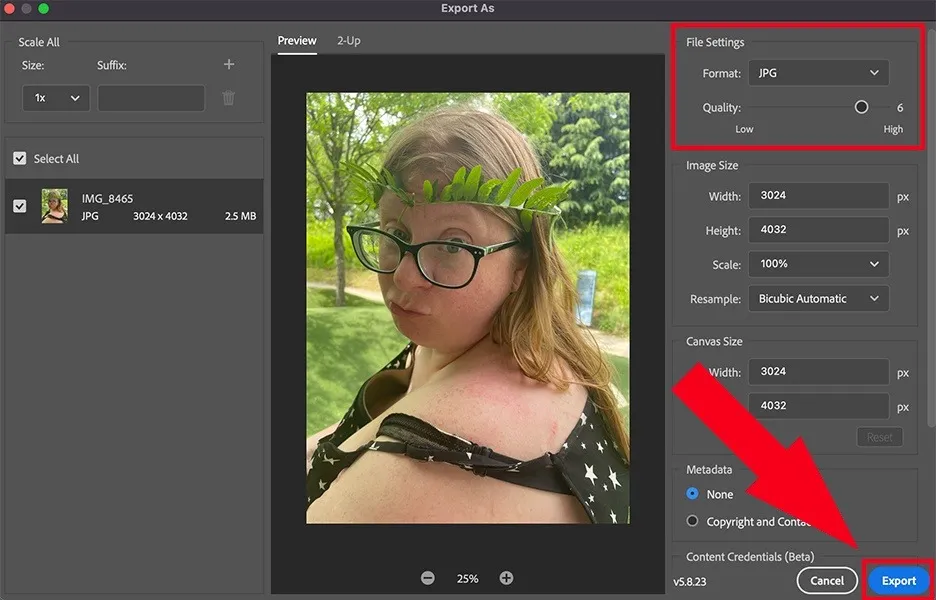
12. Conversione cloud
A seconda della situazione, potresti volere uno strumento che ti consenta di convertire più tipi di file, non solo file HEIC. In tal caso, CloudConvert è un’ottima opzione. Il semplice convertitore drag-and-drop ti consente di selezionare il tipo di file che hai e in che tipo desideri convertirlo. Apporta le modifiche alle dimensioni che desideri e lascia che il convertitore faccia il suo lavoro.
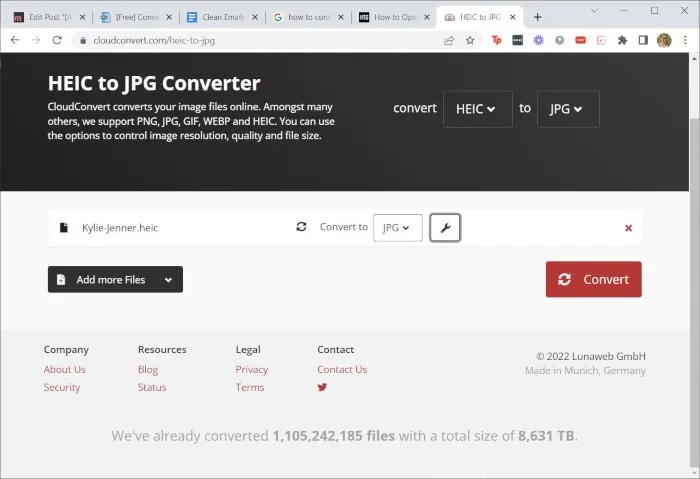
Domande frequenti
Posso ancora aprire i file HEIC se ho Windows 7 o 8?
Sfortunatamente, le versioni di Windows precedenti a Windows 10 non includono il supporto diretto per l’estensione del file HEIC. Tuttavia, puoi utilizzare molti dei metodi sopra menzionati per convertire i tuoi file HEIC in JPEG in modo da poterli aprire o modificare in Windows.
Ci sono degli svantaggi nel convertire i miei file HEIC in JPG?
I file HEIC sono, in generale, di qualità superiore e richiedono meno spazio di archiviazione. Pertanto, il più grande svantaggio nel convertirli è la perdita di qualità.
Devo convertire i file JPG in HEIC per aprirli sul mio iPhone?
No, gli iPhone possono ancora leggere i file JPG anche se non memorizzano nativamente le tue foto in quel formato. Non sono necessarie conversioni aggiuntive per aprire i file JPG o utilizzarli come schermata di blocco.
Posso visualizzare le immagini HEIC in Google Foto?
SÌ. Google Foto ora supporta l’estensione immagine HEIC. Tuttavia, perderai questo supporto per la visualizzazione una volta scaricate le immagini sul tuo PC Windows dal cloud.
Microsoft OneDrive supporta i file HEIC?
Puoi visualizzare sia i file HEIF che HEVC sul sito Web di OneDrive. Tuttavia,
Credito immagine: Pexels . Tutti gli screenshot di Megan Glosson .



Lascia un commento