La barra di ricerca o l’icona di Windows non funziona in Windows 11/10
Se la barra di ricerca o l’icona di Windows non funziona sul tuo PC Windows 11/10, questo post ti aiuterà a risolvere il problema. Alcuni utenti hanno segnalato che quando provano a fare clic su di esso o inseriscono del testo nella casella di ricerca, non succede nulla. Alcuni dicono che manca la casella di ricerca. Ci sono anche segnalazioni secondo cui l’icona di ricerca diventa troppo grande dopo una nuova installazione. Tutti questi fastidiosi problemi possono essere risolti seguendo questi suggerimenti.
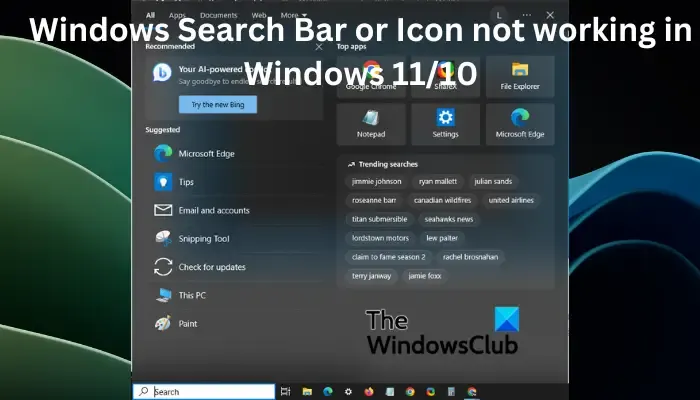
Perché l’icona di ricerca di Windows non funziona?
I problemi del sistema di ricerca sono la causa principale del mancato funzionamento dell’icona di ricerca di Windows. Questi sono problemi temporanei che si verificano dopo un aggiornamento o un riavvio. Può anche essere causato dalle impostazioni e dalla configurazione della barra delle applicazioni. In rari casi, il problema può essere causato da file di sistema corrotti o attacchi dannosi.
Risolto il problema con la barra di ricerca o l’icona di Windows che non funzionava in Windows 11/10
Se la barra di ricerca o l’icona di Windows non funziona, è troppo grande, non risponde o manca, utilizza le seguenti soluzioni per risolvere il problema:
- Riavvia Explorer
- Eseguire lo strumento di risoluzione dei problemi di ricerca e indicizzazione
- Modifica le impostazioni della barra delle applicazioni
- Controlla gli aggiornamenti
- Riavvia la ricerca di Windows
- Scansiona i file di sistema
- Ricostruisci l’indice di ricerca di Windows
- Reimposta la ricerca di Windows
Analizziamo nel dettaglio queste soluzioni.
1] Riavvia Explorer
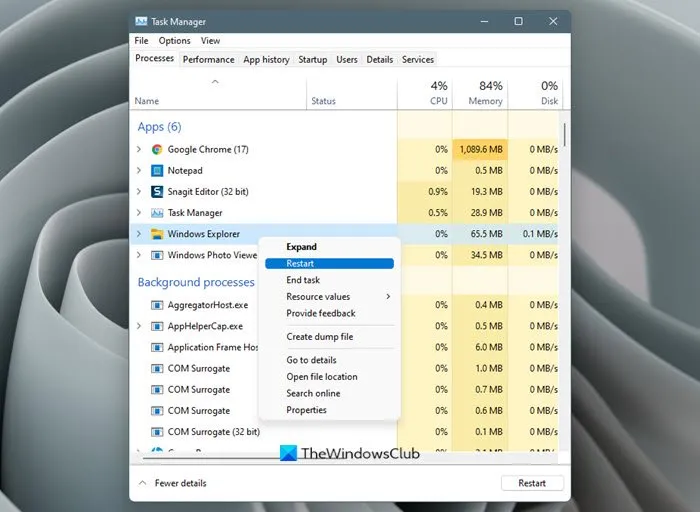
Il riavvio del processo di Explorer sul tuo PC può risolvere anomalie temporanee che potrebbero aver causato il mancato funzionamento di Esplora risorse, barra delle applicazioni e dell’icona di ricerca.
Se questo non risolve il problema, puoi provare i metodi successivi in questo post.
2] Esegui lo strumento di risoluzione dei problemi di ricerca e indicizzazione

È possibile utilizzare lo strumento di risoluzione dei problemi di ricerca integrato di Windows per risolvere i problemi di ricerca di Windows. Lo strumento troverà e risolverà i problemi o suggerirà cosa devi fare. Per eseguire lo strumento di risoluzione dei problemi di ricerca e indicizzazione, attenersi alla seguente procedura;
- Apri Impostazioni di Windows e vai su Aggiornamento e sicurezza > Risoluzione dei problemi.
- Seleziona Ulteriori strumenti per la risoluzione dei problemi, quindi scegli Ricerca e indicizzazione .
- Fai clic su Esegui lo strumento di risoluzione dei problemi e lascia che lo strumento trovi automaticamente i problemi. Segui le indicazioni sullo schermo per completare il processo. Questo dipende da cosa troverà lo strumento.
Puoi anche utilizzare il prompt dei comandi per eseguire lo strumento di risoluzione dei problemi copiando e incollando la seguente riga di comando e quindi premendo Invio ;
msdt.exe -ep WindowsHelp id SearchDiagnostic
3] Modifica le impostazioni della barra delle applicazioni
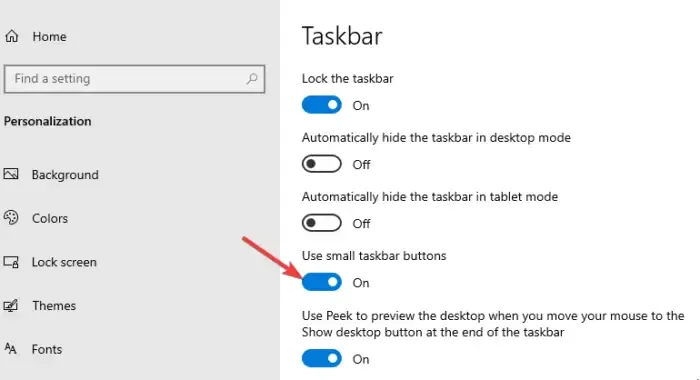
Se l’icona di ricerca di Windows 10 è troppo grande, molto probabilmente è perché non hai abilitato le icone piccole della barra delle applicazioni.
Fare clic con il tasto destro su uno spazio vuoto sulla barra delle applicazioni e selezionare Impostazioni barra delle applicazioni . Individua e attiva il pulsante accanto a Usa icone piccole sulla barra delle applicazioni . Per gli utenti di Windows 11, potrebbe essere necessario abilitare l’icona di ricerca se manca. Apri l’ app Impostazioni e vai su Personalizzazione e seleziona l’ opzione Barra delle applicazioni . Sul lato sinistro, individua l’ opzione Cerca in Windows e attiva il pulsante accanto ad essa per abilitare l’icona di ricerca.
Gli utenti di Windows 11 possono utilizzare questo metodo per mostrare le icone della barra delle applicazioni piccole . Dovrai utilizzare il Registro di sistema.
4] Controlla gli aggiornamenti
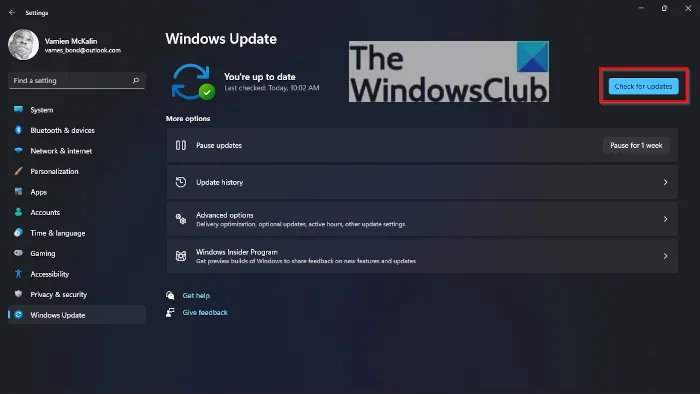
La funzione di ricerca di Windows potrebbe avere problemi perché il tuo sistema Windows non è aggiornato. Quindi aggiorna Windows manualmente e vedi.
5] Riavvia la ricerca di Windows

Il riavvio del processo di ricerca di Windows assicura di terminare il processo SearchUI e di avviarne uno nuovo al riavvio. Ciò assicurerà che il processo di ricerca si avvii di nuovo e ripristinerà l’icona sulla barra delle applicazioni. Seguire i passaggi seguenti per riavviare Windows Search.
- Apri Task Manager di Windows premendo Ctrl + Alt + Canc e scegli Task Manager .
- Vai a Dettagli > Nome , quindi fai clic con il pulsante destro del mouse su SearchUI.exe e fai clic su Termina operazione . Riceverai un prompt; seleziona Termina processo .
6] Scansiona i file di sistema
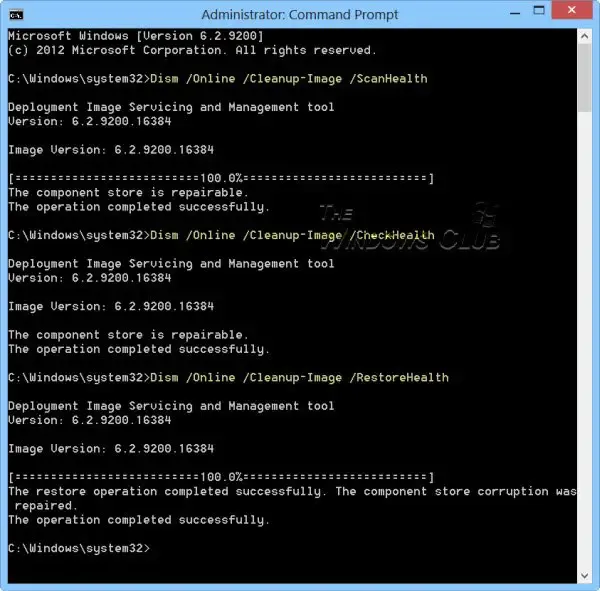
A volte, i file di sistema danneggiati possono essere il motivo per cui l’icona di ricerca di Windows non funziona. Per correggere questi file è necessario eseguire il Controllo file di sistema e lo strumento DISM nel prompt dei comandi.
7] Ricostruisci l’indice di ricerca di Windows
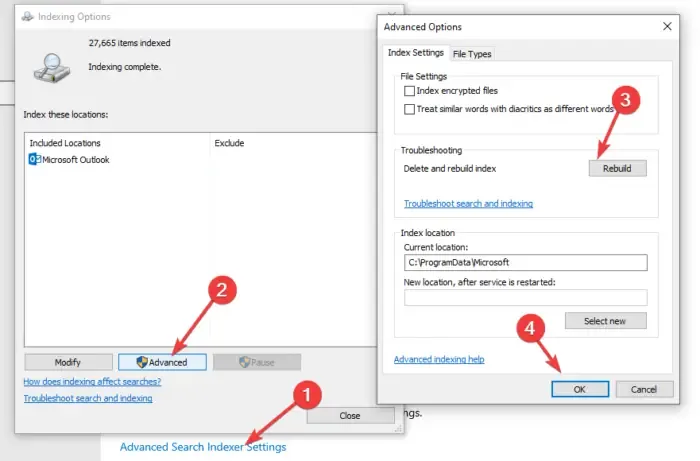
L’indice di ricerca è fondamentale in quanto Windows fa affidamento su di esso per fornire risultati di ricerca per gli utenti. Se l’indice presenta problemi, l’icona di ricerca potrebbe non funzionare. Per risolvere questo problema, dobbiamo ricostruire l’indice di ricerca di Windows e vedere se il problema è stato risolto. Segui i passaggi seguenti:
- Apri Impostazioni di Windows e vai su Cerca > Ricerca di Windows.
- Scorri verso il basso, individua e fai clic su Advanced Search Indexer Settings .
- Apparirà una nuova piccola finestra Opzioni di indicizzazione . Fare clic su Avanzate e fare clic su Ricostruisci .
- Riceverai una richiesta di conferma della tua azione; selezionare OK per continuare. Fare clic su OK e seguire le indicazioni sullo schermo per completare il processo. Ci vuole più tempo per completare questo metodo.
Per gli utenti di Windows 11, apri Impostazioni e vai su Privacy e sicurezza > Ricerca in Windows > Opzioni di indicizzazione avanzate > Opzioni di indicizzazione > Avanzate > Ricostruisci > OK.
8] Ripristina la ricerca di Windows
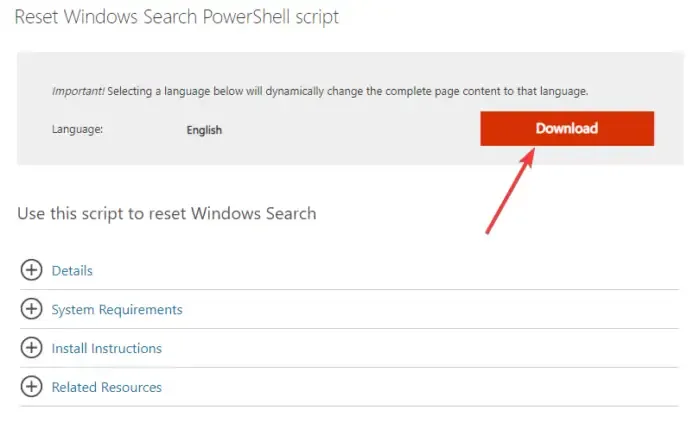
Il ripristino di Windows Search può anche correggere l’icona di ricerca se manca, non funziona o è troppo grande del previsto. Possiamo usare PowerShell per reimpostare la ricerca di Windows. Innanzitutto, scarica lo script PowerShell per la ricerca di Windows ripristinato qui su microsoft.com . Fare clic con il tasto destro sullo script e scegliere Esegui con PowerShell. Segui le indicazioni sullo schermo per completare il processo.
Speriamo che una soluzione funzioni per te.
Perché non riesco a digitare nella barra di ricerca Windows 10?
Se non riesci a digitare nella barra di ricerca di Windows, potrebbe esserci un problema con un bug che può essere risolto riavviando il PC. Se il problema persiste, considera di riavviare Explorer o il tuo PC, aggiornare il tuo sistema operativo Windows o reimpostare Windows Search, tra le altre soluzioni, abbiamo discusso in questo post.



Lascia un commento