Bluestacks per Windows 11: come scaricare e installare
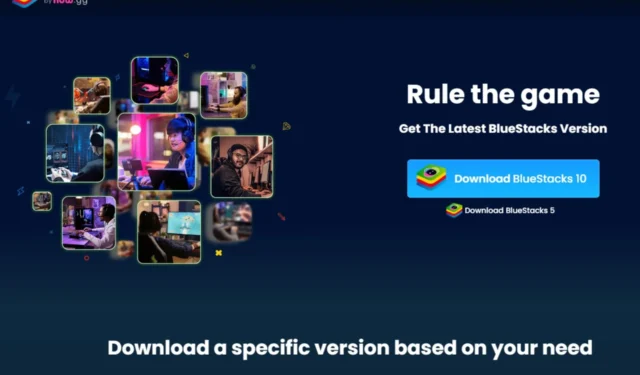
Windows 11, l’ultima iterazione di Microsoft, ha realizzato i sogni degli utenti Android con l’introduzione del sottosistema Windows per Android che consente di eseguire il sideload delle app Android .
Puoi scaricare BlueStacks su Windows 11?
Sì, puoi scaricare BlueStacks su Windows 11. Ogni volta che ricevi una domanda sulla possibilità di scaricare un’app su Windows 11, dovresti già sapere che ha qualcosa a che fare con i requisiti di sistema .
Il sistema operativo era dotato di severi requisiti hardware e software, quindi se non soddisfi questi prerequisiti, dovresti probabilmente cercare emulatori Android per PC di fascia bassa .
Fortunatamente, BlueStacks è in qualche modo indulgente sui requisiti e quasi tutti possono raggiungerli facilmente. Tutto ciò che serve è:
- Un sistema operativo aggiornato
- Almeno 4 GB di RAM
- Driver aggiornati
- Almeno 5 GB di spazio di archiviazione gratuito
- Una connessione Internet funzionante
Come installo BlueStacks su Windows 11?
- Passa al tuo browser e vai al sito BlueStacks .
- Troverai due opzioni: BlueStacks 10 e BlueStacks 5. Se il tuo PC soddisfa i requisiti sopra menzionati, procedi a premere il pulsante di download per BlueStacks 5, che è il programma di installazione offline. Tuttavia, se hai un PC di fascia bassa e non vuoi scaricare il file, puoi scegliere BlueStacks 10, la versione cloud.
- Dopo aver scaricato il file di installazione, fai clic su di esso una volta e premi Installa ora .
- Attendere che l’emulatore termini l’installazione. Se ritieni che ci stia impiegando troppo tempo, il tuo firewall o antivirus potrebbe bloccare l’installazione, quindi disattivalo temporaneamente fino al completamento di questo processo.
- Verrai indirizzato alla home page, dove potrai scaricare app Android.
Gli utenti che scelgono BlueStacks 10 devono assicurarsi di disporre di una connessione Internet stabile e forte. Devono inoltre disporre di spazio libero su disco sufficiente per contenere i dati di gioco.
Il vantaggio principale della versione basata su cloud è la sincronizzazione. Ciò ti consente di accedere ai tuoi BlueStacks da un altro dispositivo e continuare a giocare ovunque tu sia.
Quale Bluestack è il migliore per Windows 11?
La risposta corretta è sempre l’ultima versione. BlueStacks è disponibile nelle versioni a 32 e 64 bit, quindi assicurati di scaricare quella giusta per il tuo computer.
Poiché Windows 11 non ha un sistema a 32 bit, è più facile ottenere la versione a 64 bit ed evitare confusione. Tuttavia, c’è di più.
Sebbene BlueStacks 5 sia l’ultima versione, nella pagina di download troverai quattro opzioni che sono state tutte ottimizzate per Windows 11.
Quando scarti la versione a 32 bit, rimani con tre. Quindi quale BlueStacks dovresti scegliere?
- Nougat 64-bit : puoi scaricare e giocare solo a giochi che supportano il sistema Android a 64 bit.
- Pie 64-bit : puoi scaricare e giocare solo a giochi giocabili su Android 8 e 9.
- Android 11 : puoi scaricare e giocare solo a giochi giocabili su Android 11.
La maggior parte degli utenti preferisce la versione Pie perché è stata ottimizzata per un gameplay migliorato. È anche abilitato per Hyper-V .
Uno dei vantaggi di BlueStacks supportato da Hyper-V è che ti consente di utilizzare il tuo emulatore BlueStacks su una macchina virtuale.
Ciò significa che puoi eseguire le tue applicazioni Android su una macchina virtuale, il che ti aiuterà a risparmiare memoria e potenza di elaborazione e ad aumentare la sicurezza rispetto all’utilizzo di un emulatore direttamente sul tuo computer.
E ‘così semplice. Con BlueStacks, sei a pochi minuti dall’avere tutte le app preferite che utilizzi sul tuo dispositivo Android disponibili sul tuo computer Windows.
Con una serie di funzionalità, tra cui virtualizzazione, emulatori e compatibilità con numerose app Android, vale la pena averlo sul tuo PC.
Hai scaricato BlueStacks su Windows 11? Cosa ti piace di più? Fatecelo sapere nella sezione commenti qui sotto.



Lascia un commento