Correggi l’elevato utilizzo della CPU di Wlanext.exe su PC Windows
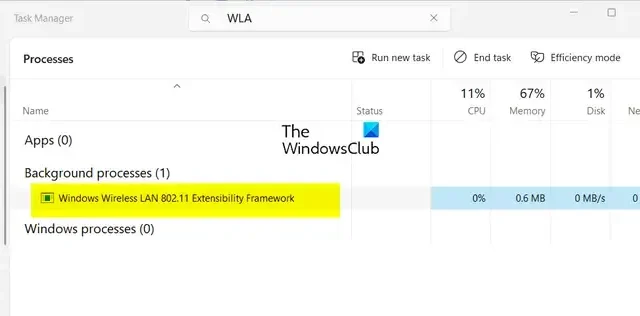
Stai riscontrando un elevato utilizzo della CPU di Wlanext.exe su Windows? Alcuni utenti Windows hanno riferito di aver visto un processo denominato Wlanext.exe con un elevato utilizzo della CPU che causa problemi di sistema. Ora, cos’è questo processo e come puoi correggere il suo elevato utilizzo della CPU? Scopriamolo in questo post.
Cosa fa Windows Wireless LAN 802.11 Extensibility Framework?
Wlanext.exe è un componente essenziale di Windows noto come Windows Wireless LAN versione 802.11 Extensibility Framework . È fondamentalmente un’interfaccia per le funzionalità di sicurezza e connettività wireless sul sistema operativo Windows. Questo file di programma è responsabile della gestione delle connessioni di rete wireless, inclusa la gestione delle impostazioni di rete, la diagnosi dei problemi di connettività wireless, ecc.
È un processo legittimo. Tuttavia, se il tuo PC è infetto, gli hacker possono creare duplicati di tali processi ed eseguirli sul tuo computer. Quindi, devi assicurarti che il processo Wlanext.exe in esecuzione sia autentico controllando il suo percorso, che è la cartella C:\Windows\System32 .
Ora, alcuni utenti si sono lamentati dell’elevato utilizzo della CPU di Wlanext.exe. Molti hanno riferito che alla fine rallenta il sistema e causa vari altri problemi di prestazioni del sistema.
Questo problema potrebbe essere il risultato di vari fattori. Una delle cause più comuni è che la rete wireless e altri driver di dispositivo sono obsoleti o danneggiati. A parte questo, se il tuo sistema contiene malware, potrebbe verificarsi questo problema.
Correggi l’elevato utilizzo della CPU di Wlanext.exe su Windows
Se vedi che Wlanext.exe ha un elevato utilizzo della CPU sul tuo PC e causa problemi, puoi utilizzare i seguenti metodi per risolvere il problema:
- Aggiorna il tuo driver, in particolare i driver di rete wireless.
- Lascia che lo strumento di risoluzione dei problemi integrato di Windows risolva il problema.
- Esegui una scansione antivirus.
- Ripristina o reinstalla il driver della scheda di rete.
- Controlla se Wlanext.exe è un malware.
- Disabilita e quindi abilita la tua scheda/connessione wireless.
- Risolvere i problemi di Windows nello stato di avvio pulito.
- Eseguire un ripristino del sistema.
1] Aggiorna il tuo driver, in particolare i driver di rete wireless
Un driver di rete wireless obsoleto può portare a un elevato utilizzo della CPU di Wlanext.exe su Windows. Pertanto, se lo scenario è applicabile, è possibile aggiornare il driver di rete alla versione più recente e verificare se il problema è stato risolto. Inoltre, i driver di dispositivo obsoleti in generale possono causare comportamenti strani di servizi e app. Quindi, assicurati che tutti i driver del tuo dispositivo siano aggiornati.
Puoi aggiornare la rete e altri driver di dispositivo tramite l’app Impostazioni. Innanzitutto, apri l’app Impostazioni utilizzando Win + I e passa alla scheda Windows Update . Ora, fai clic sull’opzione Opzioni avanzate> Aggiornamenti facoltativi e controlla se sono presenti aggiornamenti del driver del dispositivo in sospeso. In tal caso, seleziona tutti gli aggiornamenti dei driver e fai clic sul pulsante Scarica e installa per avviare il download degli aggiornamenti. È possibile completare l’installazione riavviando il PC. Una volta fatto, controlla se l’elevato utilizzo della CPU di Wlanext.exe è stato risolto o meno.
2] Lascia che lo strumento di risoluzione dei problemi integrato di Windows risolva il problema
Prima di provare correzioni avanzate, ti consigliamo di utilizzare lo strumento di risoluzione dei problemi integrato di Windows che risolve i problemi in modo abbastanza efficace. Esegui lo strumento di risoluzione dei problemi dell’adattatore di rete e verifica se il problema è stato risolto. Ecco come puoi farlo:
Controlla se l’utilizzo della CPU di Wlanext.exe è ridotto o meno.
3] Eseguire una scansione antivirus
Se il tuo computer è stato infettato da un virus o malware, probabilmente riscontrerai questo problema. Pertanto, se lo scenario è applicabile, esegui una scansione antivirus utilizzando l’app di sicurezza di Windows o l’antivirus installato e rimuovi le minacce rilevate dal tuo PC. Quindi, riavvia il computer e verifica se il problema è stato risolto.
4] Ripristina o reinstalla il driver della scheda di rete
Se hai iniziato a riscontrare questo problema subito dopo aver installato un nuovo aggiornamento per il tuo driver di rete , è possibile che l’aggiornamento non sia andato a buon fine e stia causando il problema. Quindi, in tal caso, puoi ripristinare il nostro driver di rete a una versione precedente e vedere se questo aiuta. Ecco come:
- Innanzitutto, apri Gestione dispositivi utilizzando il menu Win + X.
- Ora espandi la sezione Schede di rete e fai clic con il pulsante destro del mouse sul driver.
- Successivamente, scegli l’ opzione Proprietà dal menu contestuale visualizzato.
- Successivamente, vai alla scheda Driver e premi il pulsante Ripristina driver .
- Al termine, controlla se il problema è stato risolto.
Se il problema persiste, prova a disinstallare e reinstallare il driver di rete per risolvere il problema.
5] Controlla se Wlanext.exe è un malware
Se vedi due istanze del processo Wlanext.exe, un’istanza è malware. Puoi analizzare il processo e quindi rimuoverlo dal tuo PC. Ecco la procedura passo passo per farlo:
Innanzitutto, apri Task Manager utilizzando Ctrl + Maiusc + Esc e verifica se due processi Wlanext.exe sono in esecuzione sul tuo computer. In tal caso, fare clic con il pulsante destro del mouse sul processo e premere l’ opzione Vai ai dettagli . Ora vedrai i dettagli incluso il nome del percorso dell’immagine . Se non lo vedi, fai clic con il pulsante destro del mouse sulla parte superiore di una colonna e scegli l’ opzione Seleziona colonne e seleziona la colonna Nome percorso immagine.
Successivamente, verifica se il percorso del processo Wlanext.exe è C:\Windows\System32 o meno.
Se la posizione è da qualche altra parte come C:/Windows/wmu3/, il programma è dannoso. Dovrai quindi rimuoverlo dal tuo computer.
Per questo, copia la posizione del processo dannoso Wlanext.exe e chiudilo utilizzando il pulsante Termina attività . Successivamente, spostati nella posizione copiata ed elimina il file Wlannext.exe.
Infine, riavvia il computer e il problema verrà risolto ora.
6] Disattivare e quindi abilitare l’adattatore/connessione wireless
Puoi anche provare a disabilitare e riattivare l’adattatore wireless o la connessione wireless per risolvere il problema. Per disabilitare e quindi abilitare l’adattatore wireless, procedi nel seguente modo:
- Innanzitutto, apri l’app Gestione dispositivi, espandi Schede di rete e fai clic con il pulsante destro del mouse sul dispositivo della scheda di rete.
- Ora, scegli l’ opzione Disabilita dispositivo dal menu contestuale.
- Quindi, fai nuovamente clic con il pulsante destro del mouse sul dispositivo e premi l’ opzione Abilita dispositivo .
- Verifica se il problema è stato risolto ora.
Se il problema persiste, puoi anche disabilitare temporaneamente la tua connessione wireless seguendo i passaggi seguenti:
- Innanzitutto, apri Impostazioni utilizzando Win + I e passa a Rete e Internet > Impostazioni di rete avanzate > Altre opzioni scheda di rete .
- Ora, nella finestra visualizzata, fai clic con il pulsante destro del mouse sulla tua connessione wireless e scegli l’ opzione Disabilita .
- Successivamente, attendi un po’ di tempo e poi premi di nuovo il tasto destro del mouse sulla tua connessione wireless attiva.
- Successivamente, fai clic sull’opzione Abilita dal menu di scelta rapida.
7] Risoluzione dei problemi di Windows nello stato di avvio parziale
Come riportato da alcuni utenti, l’avvio di Windows in Clean Boot li ha aiutati a risolvere il problema. Il problema potrebbe benissimo essere facilitato a causa di un conflitto software.
Quindi, puoi eseguire un avvio pulito e vedere se il problema è stato risolto. In caso affermativo, è necessario identificare manualmente l’autore del reato ed eliminare il processo.
8] Eseguire un ripristino del sistema
Se Wlanext.exe ha iniziato a consumare un elevato utilizzo della CPU dopo una modifica apportata al PC, come l’installazione di un programma, è possibile ripristinare una versione precedente e integra del PC per risolvere il problema.
Per farlo, puoi utilizzare un punto di Ripristino configurazione di sistema . Spero che ora non dovrai affrontare lo stesso problema.
Perché Wsappx utilizza così tanta CPU?
WSAPPX è un processo associato a Microsoft Store che include AppX Deployment Service (AppXSVC) e Client License Service (ClipSVC). Il suo elevato utilizzo della CPU si verifica generalmente durante il download e l’installazione di un’app su Microsoft Store. Se il tuo computer ha un programma dannoso, questo problema può verificarsi. A parte questo, anche i conflitti software possono causare lo stesso problema. Quindi, puoi chiudere Microsoft Store, eseguire una scansione antivirus o eseguire un avvio pulito per risolvere il problema.



Lascia un commento