Correzione: l’app Fotocamera di Windows 10 non funziona
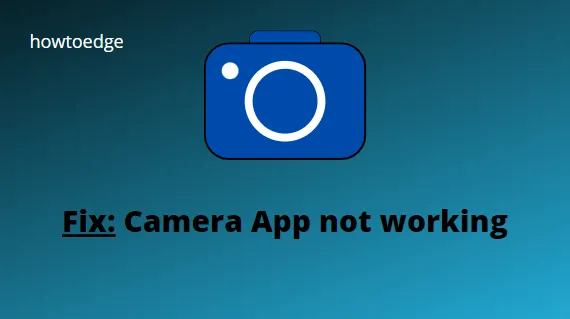
È frustrante quando un’app su cui fai affidamento smette di funzionare. L’app Fotocamera in Windows 10 è progettata per aiutarti a catturare momenti della vita da condividere con amici e familiari. Questa app è ottima anche per scattare selfie, fare presentazioni o catturare altri videoclip dei tuoi momenti preferiti. Ma cosa fai quando l’app Fotocamera non funziona? Ecco alcune correzioni che puoi provare se l’app Fotocamera di Windows 10 non funziona.
Perché l’app della mia fotocamera non funziona
Correggi l’errore della fotocamera che non funziona in Windows 10
Prima di procedere alle soluzioni, assicurati che il problema venga visualizzato anche durante la connessione ad altre porte. In caso contrario, devi solo sostituire la porta errata per correggere questo errore. In alcuni scenari, anche il ripristino del driver allo stato precedente e la reinstallazione del driver WebCam possono diagnosticare il problema. Esploriamo le soluzioni in dettaglio –
Per risolvere il problema con l’app Fotocamera che non funziona su Windows 10, utilizzare le seguenti soluzioni alternative:
- Controlla la connessione della webcam
- Installa gli aggiornamenti in sospeso
- Controlla l’autorizzazione di accesso dell’app Fotocamera
- Esegui scansione completa
- Verificare la compatibilità della fotocamera in esecuzione
- Aggiorna il driver della webcam
- Reinstallare il driver della webcam
- Reinstalla l’app Fotocamera
1] Controlla la tua connessione alla webcam
Una connessione allentata può causare il problema di “fotocamera non funzionante”. Pertanto, suggeriamo di controllare correttamente la sua USB per eventuali segni di usura, quindi assicurarsi che sia correttamente collegata alla porta.
2] Scarica/Installa gli aggiornamenti di Windows 10 in attesa
Spesso gli aggiornamenti di Windows in sospeso portano a diversi bug ed errori tra cui “l’app della fotocamera non funziona”. In tal caso, è necessario installare gli ultimi aggiornamenti cumulativi sul PC seguendo i passaggi seguenti:
- Premi Win + X per avviare il menu Power, fai clic su Impostazioni .
- Seleziona Aggiornamento e sicurezza > Windows Update .
- Passa a destra e premi Controlla aggiornamenti .
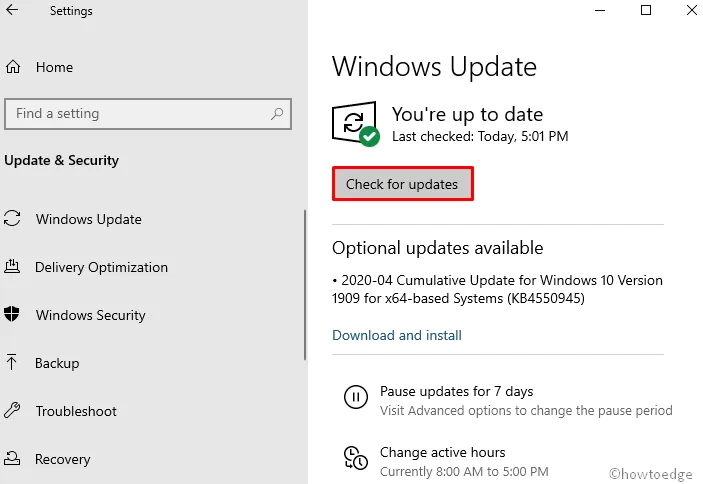
- Attendere che il PC termini il processo di download e riavviare il PC una volta completato.
Dal prossimo accesso, controlla se l’app della fotocamera funziona correttamente su Windows 10 o meno.
3] Controlla l’autorizzazione di accesso dell’app Fotocamera
Se a un’app non è consentito l’accesso alla fotocamera e alla sua funzione, il riavvio dell’app potrebbe causare tali errori. Ecco come correggere questo –
- Avvia l’ app Impostazioni (usa il tasto di scelta rapida Win & I ) e premi Privacy .
- Fai clic su Fotocamera nella colonna di sinistra e passa al lato corrispondente.
- Vai alla sezione “Consenti alle app di accedere alla tua fotocamera” e attiva l’interruttore a levetta.
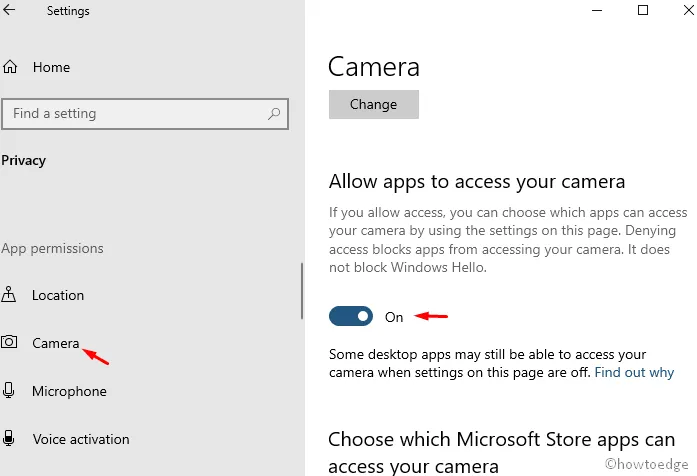
- Riavvia il computer e verifica se risolve il problema.
4] Esegui scansione completa
Spesso si tratta di un attacco dannoso che interferisce con il corretto funzionamento della telecamera o addirittura dell’intero sistema. Può succedere se la tua sicurezza di Windows è obsoleta o non la aggiorni da molto tempo. Si consiglia di eseguire una scansione completa per identificare la causa sottostante e riparare i file corrotti:
- Fare clic con il tasto destro su Start e selezionare Impostazioni.
- Quindi vai a quanto segue:
Aggiornamento e sicurezza > Sicurezza di Windows e quindi Protezione da virus e minacce .
- In Protezione da virus e thread controlla il suo stato di esecuzione.
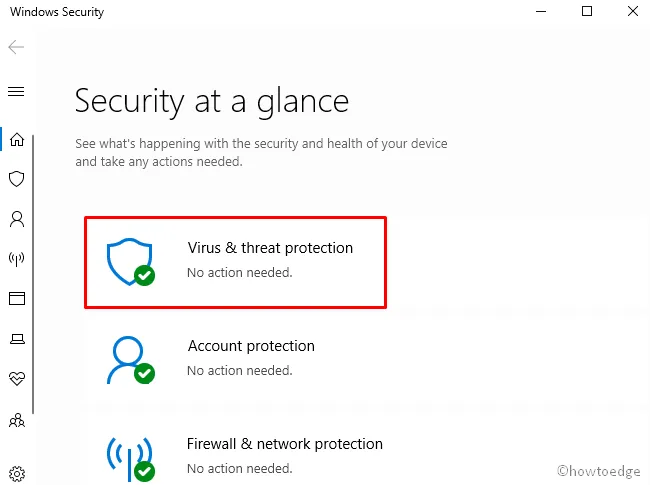
- Vai alla sezione Protezione da virus e minacce e premi Opzioni di scansione .
- Successivamente, seleziona il pulsante di opzione Scansione completa e fai clic sul pulsante “Scansiona ora”.
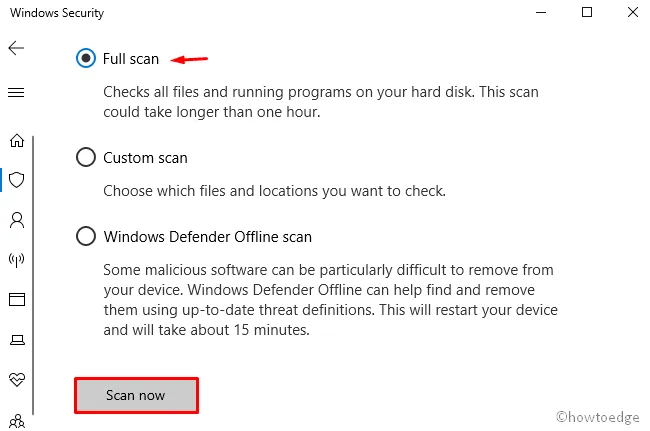
- Il processo di rilevamento dei virus inizia ora, aspetta che finisca.
- Infine, riavvia il sistema in modo da incorporare le ultime modifiche.
5] Verificare la compatibilità della fotocamera in esecuzione
La presenza del file stream.sys sotto il driver della fotocamera potrebbe anche impedire l’accesso all’app Webcam su Windows 10. Quindi, verificane la disponibilità seguendo i passaggi seguenti:
- Digita Gestione dispositivi nella barra di ricerca e fai clic sul risultato in alto. Individua ed espandi il driver della fotocamera .
- Quindi, fai clic con il pulsante destro del mouse sul driver pertinente e premi Proprietà .
- Passa alla scheda Dettagli e scopri se esiste o meno un file stream.sys .
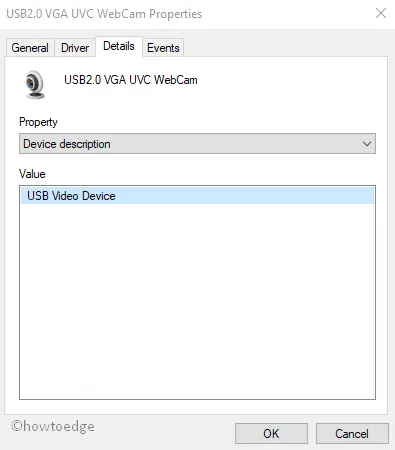
- Se tali file esistono lì, ciò implica che la webcam non è compatibile con Windows 10. Tuttavia, in caso contrario, passare alla soluzione successiva:
6] Aggiorna il driver della webcam
- Premi contemporaneamente Win+X e seleziona Gestione dispositivi .
- Espandi Telecamere , fai clic con il pulsante destro del mouse e premi Aggiorna driver . Guarda l’istantanea qui sotto –

- Nella pagina successiva, premi Cerca automaticamente il software del driver aggiornato e lascia che il sistema completi questa attività.
- Alla fine, riavvia il sistema e controlla se l’app Fotocamera funziona correttamente o meno.
- Apri Gestione dispositivi e raggiungi il driver della fotocamera .
- Fai clic con il tasto destro e seleziona Proprietà .
- Passa alla scheda Driver e premi ” Ripristina driver “.
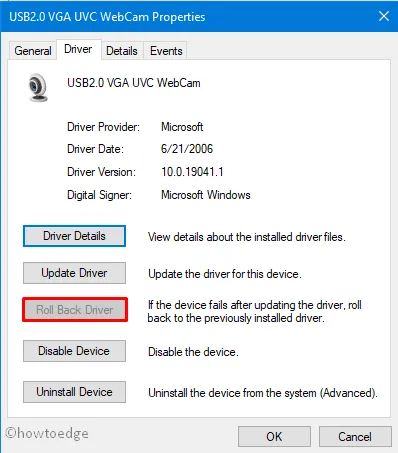
- Successivamente, scegli la causa appropriata per tornare indietro e premi Sì per confermare il rollback.
- Alla fine, riavvia il sistema e verifica se l’app Fotocamera inizia a funzionare o meno.
7] Disinstallare/reinstallare il driver della webcam
- Premi WinKey + R per avviare la finestra Esegui .
- Digita devmgmt.msc e premi OK .
- Quindi, fai clic con il pulsante destro del mouse sul driver della fotocamera specifico e fai clic su Disinstalla dispositivo .
- Se viene visualizzata una finestra di conferma, tocca di nuovo Disinstalla .
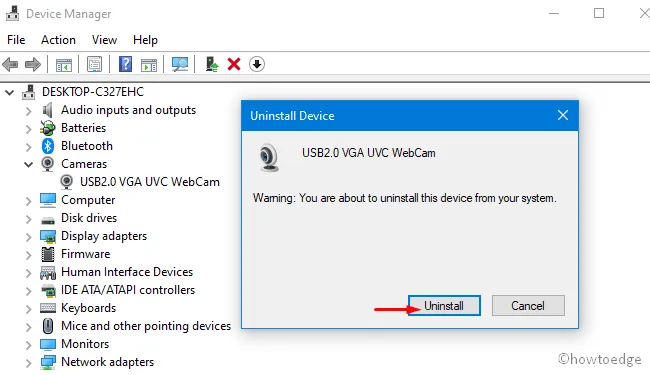
- Al termine, riavvia il PC per implementare le modifiche recenti.
- Dopo il prossimo accesso, riavvia Gestione dispositivi e vai alla scheda Azione .
- Successivamente, fai clic su Cerca modifiche hardware per identificare il driver mancante. Lascia che il sistema trovi e installi il driver della fotocamera mancante.
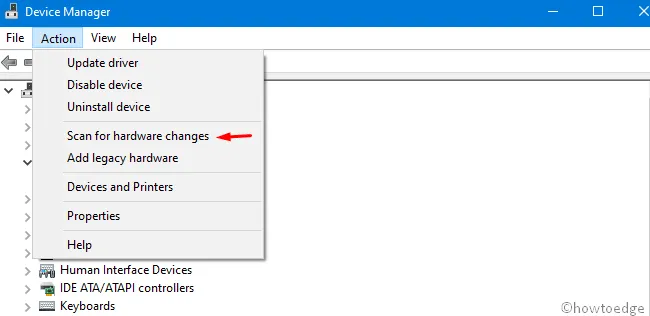
8] Disinstalla/Reinstalla l’app Fotocamera
Se nessuna delle soluzioni di cui sopra risolve il problema, è necessario disinstallare l’app Fotocamera e quindi reinstallarla. Ecco come procedere –
- Apri PowerShell con accesso amministratore .
- Quando viene visualizzata la finestra UAC, tocca Sì per continuare.
- Al prompt con privilegi elevati, copia/incolla il codice seguente e premi Invio –
Get-AppxPackage *Microsoft.WindowsCamera* | Remove-AppxPackage
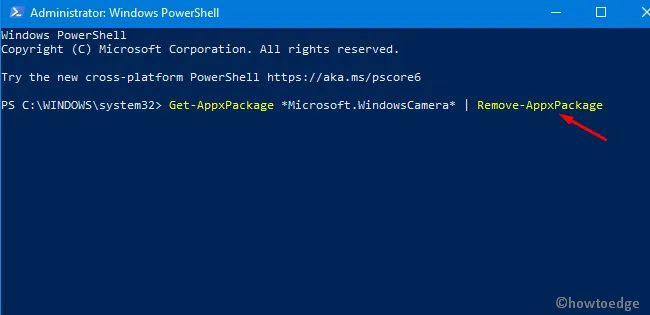
- Quando l’app Fotocamera viene disinstallata, riavvia il PC in modo da eliminare eventuali file rimanenti.
- Ora puoi andare su Microsoft Store e scaricare/installare l’app Fotocamera di Windows 10.
Spero che questo post aiuti a risolvere il problema “La fotocamera non funziona” su PC Windows 10.



Lascia un commento