Come correggere l’errore di aggiornamento di Windows 0x8024A003
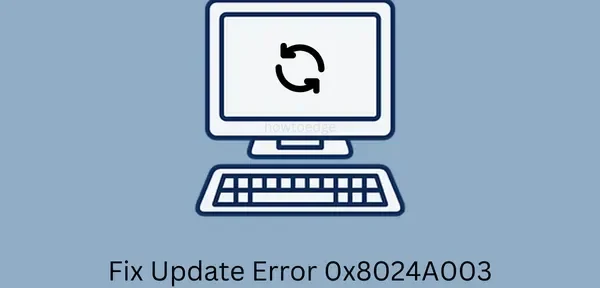
Microsoft rilascia aggiornamenti mensili della sicurezza di Windows ogni secondo martedì del mese. Oltre a questo, di tanto in tanto portano anche aggiornamenti non di sicurezza, aggiornamenti facoltativi o aggiornamenti non programmati. Come suggeriscono i loro nomi, alcuni di essi sono importanti e richiedono un’installazione immediata. Tuttavia, cosa succede se si verifica l’errore di aggiornamento 0x8024A003 nel momento in cui si tenta di aggiornare il PC Windows?
Bene, in questa guida, discuteremo cosa causa un tale codice di errore in Windows 11/10, oltre a quattro modi di lavoro per risolvere questo problema. Quando si verifica questo problema, è possibile che venga visualizzato anche il seguente messaggio di errore:
0x8024A003 -2145083389 WU_E_AU_LEGACYCLIENTDISABLED The old version of the Automatic Updates client was disabled
Cosa sta causando questo errore di aggiornamento 0x8024A003?
Possono esserci diversi motivi per attivare un tale errore su un PC Windows 11 o 10. Di seguito sono riportati alcuni esempi di questo tipo:
- Errori di rete
- Componenti di Windows Update danneggiati
- I servizi di aggiornamento pertinenti non sono in esecuzione in background
Quattro modi per correggere l’errore di aggiornamento di Windows 11/10 0x8024A003
Se non riesci a installare gli aggiornamenti in sospeso sul tuo PC a causa del codice di errore 0x8024A003, considera di applicare le correzioni di seguito una per una.
- Risoluzione dei problemi di Windows Update
- Riavvia i servizi di Windows Update.
- Ripristina i componenti di Windows Update
- Scarica e installa manualmente gli aggiornamenti in sospeso
1] Risolvi i problemi di Windows Update
Il modo migliore per scoprire e correggere le cause di un errore di aggiornamento è risolvere i problemi di Windows Update. Questo è uno strumento integrato in Windows 11/10 progettato per risolvere i problemi relativi agli aggiornamenti. Se non sai come procedere segui questi semplici passaggi:
Windows 11 :
- Avvia Impostazioni (Win+I) e vai al percorso indicato di seguito −
Sistema (riquadro a sinistra) > Risoluzione dei problemi (riquadro a destra)
- Fai clic su ” Altri strumenti per la risoluzione dei problemi ” e quando si espande, cerca Windows Update .
- Puoi trovare questa sezione in “Più frequenti”. Una volta trovato, fai clic sul pulsante Esegui situato accanto ad esso.

- Attendi l’apertura della finestra di risoluzione dei problemi e quando si apre, fai clic su Avanti .
- Segui le istruzioni sullo schermo come indicato da questa utility.
- Alla fine, l’errore 0x8024A003 dovrebbe essere sparito e dovresti essere in grado di aggiornare il tuo PC Windows.
Windows 10 :
- Premi Win + X e seleziona Impostazioni .
- Quindi, vai alla sezione Aggiornamento e sicurezza e seleziona Risoluzione dei problemi dal riquadro di sinistra.
- Vai al riquadro di destra e fai clic su Risoluzione dei problemi avanzati .
- Il collegamento selezionato verrà espanso successivamente. Individua Windows Update nella sezione Più frequenti e fai clic su Esegui lo strumento di risoluzione dei problemi .

- Quando si apre la finestra di risoluzione dei problemi, fare clic su Avanti e seguire le istruzioni sullo schermo.
- Il sistema inizierà a diagnosticare possibili problemi all’interno del tuo PC e si offrirà di risolverli.
- Fare clic su ” Applica questa correzione ” se tale opzione viene visualizzata al termine della risoluzione dei problemi.
Spero che l’errore 0x8024A003 scompaia dopo aver risolto Windows Update sul tuo computer. In caso contrario, applicare la serie successiva di soluzioni come descritto di seguito.
2] Riavvia i servizi di Windows Update.
A volte questi errori si verificano semplicemente perché i servizi pertinenti non sono in esecuzione in background. Per un corretto aggiornamento di Windows, è importante che tutti i servizi relativi all’aggiornamento siano attivi e in esecuzione. Avvia la finestra Servizi e controlla lo stato corrente di questi servizi.
- Servizio di trasferimento intelligente in background
- Servizi crittografici
- aggiornamento Windows
Nota . I servizi possono essere avviati eseguendo il comando seguente nella finestra di dialogo Esegui (Win+R).
services.msc
Quando si apre la finestra Servizi, scorri verso il basso e trova i suddetti servizi. Controlla cosa c’è scritto accanto a loro nella colonna Stato. Se sono già in esecuzione, puoi riavviare quel particolare servizio. Per fare ciò, fai clic con il pulsante destro del mouse su qualsiasi servizio e seleziona il pulsante Riavvia.

Tuttavia, se trovi che un servizio non è in esecuzione nella colonna Stato, fai clic con il pulsante destro del mouse e fai clic sul pulsante Start . Ripetere questa procedura per tutti i servizi di cui sopra. Riavvia il computer per rendere effettive le modifiche al successivo accesso.
3] Ripristina i componenti di Windows Update
L’errore di aggiornamento 0x8024A003 può verificarsi anche quando le cartelle della cache di Windows sono danneggiate in qualche modo. Fondamentalmente ci sono due di queste cartelle denominate “SoftwareDistribution” e “Catroot2” che contengono tutte le informazioni sugli aggiornamenti precedenti di Windows. Poiché si tratta di cartelle cache, è necessario cancellare anche queste cartelle in modo tempestivo. In caso contrario, occasionalmente si verificheranno questi o altri problemi relativi all’aggiornamento.
Ecco come cancellare entrambe queste cartelle e quindi ripristinare i componenti di Windows Update. Assicurati di disabilitare in anticipo tutti i servizi relativi agli aggiornamenti prima di eliminare i dati da queste cartelle. Ecco come ripristinare correttamente i componenti di aggiornamento in Windows 11/10 −
- Premi Win + X e seleziona Windows Terminal (Admin).
- Per impostazione predefinita, il terminale si apre come Windows PowerShell.
- Premi Ctrl + Maiusc + 2 per avviare CMD nella scheda successiva nella stessa finestra del terminale. Se utilizzi Windows 10, segui questa guida per scoprire come aprire il prompt dei comandi come amministratore.
- Una volta che sei all’interno di CMD, esegui questi codici uno per uno. Assicurati di premere il tasto Invio dopo ogni comando.
net stop bits
net stop wuauserv
net stop appidsvc
net stop cryptsvc
- Continuando, esegui il comando seguente per rimuovere tutti i file qmgr*.dat trovati in BITS .
Del "%ALLUSERSPROFILE%\Application Data\Microsoft\Network\Downloader\*.*"
- Ora puoi cancellare entrambe queste cartelle eseguendo i seguenti comandi:
rmdir %systemroot%\SoftwareDistribution /S /Q
rmdir %systemroot%\system32\catroot2 /S /Q
- Poiché Windows Update richiede una connessione Internet attiva, errori come 0x8024A003 possono verificarsi anche in caso di interruzioni della rete. Ecco perché consigliamo di ripristinare anche gli adattatori di rete e le impostazioni. Per fare ciò, esegui questi codici e poi Invio separatamente.
netsh winsock reset
netsh winsock reset proxy
- Riavvia il computer e riattiva i servizi che hai interrotto in precedenza.
net start bits
net start wuauserv
net start appidsvc
net start cryptsvc
Ecco fatto, controlla se ora puoi scaricare e installare gli aggiornamenti in sospeso sul tuo computer senza ricevere errori di aggiornamento.
4] Scarica e installa manualmente gli aggiornamenti in sospeso
Se nessuna delle soluzioni di cui sopra risolve questo errore di aggiornamento 0x8024A003 su Windows 11/10, puoi scaricare manualmente l’aggiornamento in sospeso e installarlo sul tuo PC.
Poiché l’installazione manuale di Windows non richiede di verificare la presenza di problemi persistenti sul PC, funzionerà sicuramente. Fammi sapere nella sezione commenti quale soluzione funziona nel tuo caso.
Fonte: Howtoedge



Lascia un commento