[Risolto] La tastiera non funziona in Windows 11/10
![[Risolto] La tastiera non funziona in Windows 11/10](https://cdn.thewindowsclub.blog/wp-content/uploads/2023/07/keyboard-not-working-in-windows-11.webp)
Se la tua tastiera non funziona o smette improvvisamente di funzionare, potresti riscontrare un malfunzionamento hardware. Questo potrebbe essere il risultato di una batteria allentata, una porta danneggiata o un cavo rotto. In ognuno di questi casi, è possibile ripristinare e far funzionare la tastiera con una semplice risoluzione dei problemi. Ti spiegheremo come riparare la tastiera in modo che tu possa tornare a digitare!
La tastiera non funziona in Windows 11/10
Se riscontri problemi con la tastiera che non funziona in Windows 11, questo post sul blog ti mostrerà come risolverlo. Se la tua tastiera non risponde o non si presenta affatto, ecco alcuni dei più utili da provare.
- Riavvia il tuo computer
- Controlla i collegamenti della tastiera
- Asciuga la tastiera
- Esegui lo strumento per la risoluzione dei problemi della tastiera
- Reinstallare il driver della tastiera
- Aggiorna il driver della tastiera
1] Riavvia il computer
Si consiglia agli utenti di Windows 10/11 di riavviare il PC quando la tastiera non funziona. Questo è il metodo più rapido ed efficace per risolvere il problema. Il programma rimuove i file temporanei danneggiati sul computer che potrebbero causare il problema.
È possibile riavviare il computer facendo clic sul menu Start, selezionando l’icona di alimentazione, quindi selezionando Riavvia .
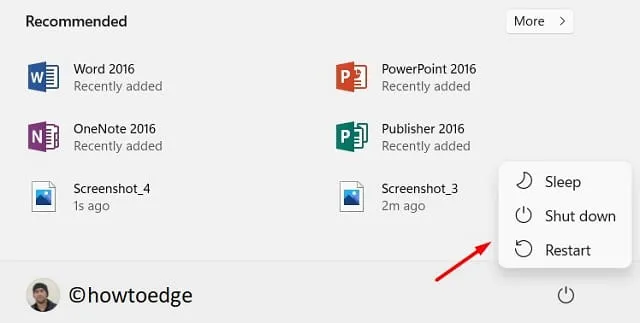
2] Controllare i collegamenti della tastiera
Dopo aver riavviato il computer, è necessario verificare le connessioni prima di passare ai metodi complessi. Il cavo USB deve essere collegato correttamente e i suoi fili non devono essere danneggiati.
Quando si utilizza una tastiera Bluetooth, verificare che l’intervallo sia appropriato e che sia indicato in Impostazioni come connesso. Scopri come risolvere i problemi relativi al Bluetooth in Windows 11 in caso di problemi di connessione wireless.
Dovresti anche accendere i dispositivi se hanno un interruttore fisico.
Se nessuna di queste soluzioni funziona, il problema è probabilmente causato da qualcos’altro. Per scoprirlo, controlla le soluzioni elencate di seguito.
3] Asciugare la tastiera
Il liquido versato sulla tastiera ne farà smettere di funzionare. In tal caso, spegni il computer e pulisci la tastiera con un panno sottile e pulito. I cotton fioc sono efficaci anche nella pulizia della tastiera. Nel caso di una tastiera gravemente danneggiata, l’unica opzione potrebbe essere quella di sostituirla. Per le tastiere dei laptop, dovresti contattare un rivenditore nella tua zona per ottenere assistenza professionale.
4] Esegui lo strumento di risoluzione dei problemi della tastiera
Esistono strumenti di risoluzione dei problemi integrati nei sistemi Microsoft per identificare e risolvere i problemi. Puoi eseguire questo strumento per risolvere il problema della tastiera che non funziona sul tuo computer Windows 11. Per fare ciò, utilizzare i passaggi seguenti:
Finestre 11
- Premere i tasti Windows+I per aprire le Impostazioni di Windows.
- Dal riquadro di sinistra, fare clic sulla scheda Sistema .
- Quindi vai a Risoluzione dei problemi > Altri strumenti per la risoluzione dei problemi .
- Nella sezione Altro , individua Tastiera e fai clic su Esegui per eseguire lo strumento di risoluzione dei problemi.
- Se questo strumento trova errori, segui le istruzioni sullo schermo per correggerli.
Windows 10
- Apri le Impostazioni di Windows usando i tasti Windows + I.
- Quindi vai su Aggiornamento e sicurezza > Risoluzione dei problemi > Ulteriori strumenti per la risoluzione dei problemi .
- Ora scorri verso il basso e fai clic su Tastiera per espanderlo.
- Fare clic sull’opzione Esegui lo strumento di risoluzione dei problemi .
Quando premi Invio, questo strumento inizia a identificare i problemi con la tastiera. Quindi seguire le istruzioni sullo schermo per risolvere il problema.
5] Reinstallare il driver della tastiera
Dopo aver utilizzato il PC per un lungo periodo di tempo, i driver del PC potrebbero danneggiarsi. Puoi risolvere questo problema reinstallando i driver. La reinstallazione dei driver è un processo facile e veloce. I passi sono come segue:
- Premi i tasti Windows+R per aprire il comando Esegui.
- Digita devmgmt.msc nella casella di testo e premi Invio.
- Individua e fai doppio clic sull’opzione Tastiere .
- Fare clic con il tasto destro sul driver della tastiera che non funziona.
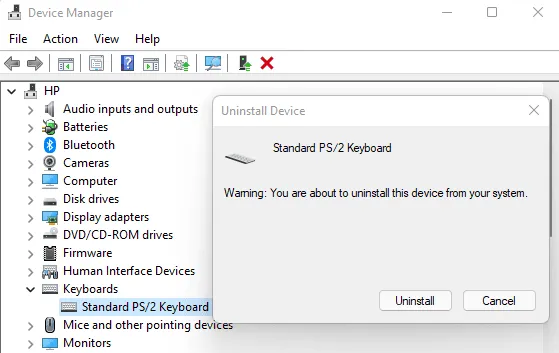
- Selezionare Disinstalla dispositivo nel menu contestuale.
- Nella schermata successiva, fai clic sul pulsante Disinstalla per confermare.
- Una volta completati i passaggi precedenti, riavvia il computer.
6] Aggiorna il driver della tastiera
Un driver obsoleto in genere causa molti problemi, quindi assicurati di mantenerlo aggiornato per le migliori prestazioni. Ecco come farlo:
- Fare clic con il pulsante destro del mouse sul menu Start e selezionare Gestione dispositivi dall’elenco dei menu.
- Scorri verso il basso ed espandi l’ opzione Tastiera per visualizzare i dispositivi sottostanti.
- Quindi fare clic con il pulsante destro del mouse sul driver difettoso e selezionare Aggiorna driver dal menu contestuale.
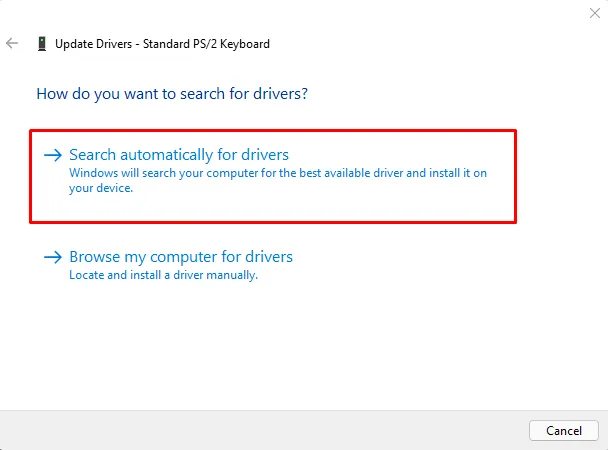
- Dalle due opzioni che appaiono qui nella finestra Aggiorna driver, scegli Cerca automaticamente i driver .
- Il programma trova e installa il miglior driver disponibile per il tuo sistema.
Poiché Device Manager cerca solo gli aggiornamenti sul sistema, piuttosto che sul server, molte volte Windows non sarebbe in grado di trovare una versione migliore. In tal caso, è possibile trovare gli aggiornamenti dei driver in Windows Update o visitare il sito Web del produttore e scaricarli.
Ci auguriamo che una di queste soluzioni funzioni per te, in modo che tu possa tornare al lavoro.



Lascia un commento