Come correggere l’errore 0xA00F4271 della webcam in Windows 10
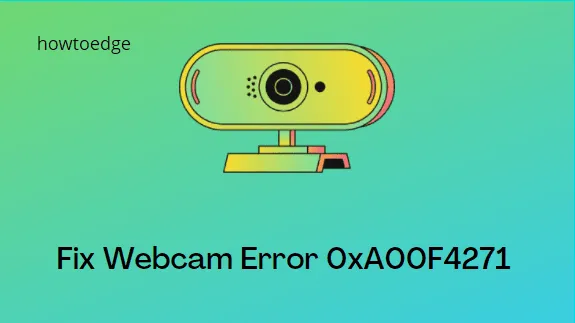
Di recente hai riscontrato l’errore 0xA00F4271 (0x80070001) durante il tentativo di avviare la tua webcam su Windows 10? In tal caso, abbiamo cinque soluzioni efficaci per risolvere questo problema sul tuo PC.
I driver della webcam danneggiati e le impostazioni essenziali della fotocamera disabilitate sono tra le cause principali che possono portare a questo problema. Segui i passaggi consigliati per risolvere il problema e ripristinare la funzionalità della tua webcam.
Questo errore può verificarsi anche in caso di problemi con le applicazioni scaricate da Microsoft Store. Indipendentemente da cosa abbia causato il bug 0xA00F4271, puoi risolverlo provando queste soluzioni:
- Modifica le impostazioni della fotocamera
- Aggiorna il driver della webcam del PC
- Esegui la risoluzione dei problemi delle app Microsoft
- Risoluzione dei problemi hardware
- Modifica il registro
Errore webcam 0xA00F4271 Soluzioni
Se il codice di errore 0xA00F4271 viene visualizzato ogni volta che si tenta di aprire l’app Fotocamera, è possibile provare le seguenti correzioni una dopo l’altra.
1] Modifica le impostazioni della fotocamera
- Premi Win + S per avviare l’app Cerca.
- Digita “Impostazioni privacy della fotocamera” e fai clic sul risultato corrispondente.
- Se l’accesso alla fotocamera per il dispositivo è DISATTIVATO, attivarlo.
- Fai scorrere l’interruttore a levetta ” Consenti alle app di accedere alla tua fotocamera ” verso destra.
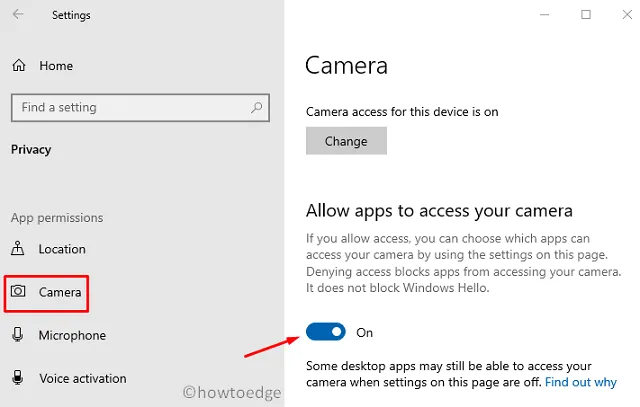
- Assicurati di abilitare la particolare app della webcam su cui stavi tentando di aprire l’app della fotocamera. Puoi trovarlo nella sezione “Scegli quali app possono accedere alla tua fotocamera”.
- Alla fine, riavvia il computer per confermare le modifiche di cui sopra.
La fotocamera non funziona su Windows? Prova queste correzioni
2] Aggiorna il driver della webcam del PC
- Fare clic con il pulsante destro del mouse sul pulsante Start e selezionare Gestione dispositivi dall’elenco dei menu.
- Fare clic per espandere Telecamere, fare clic con il pulsante destro del mouse sul driver disponibile e scegliere di aggiornare il driver .
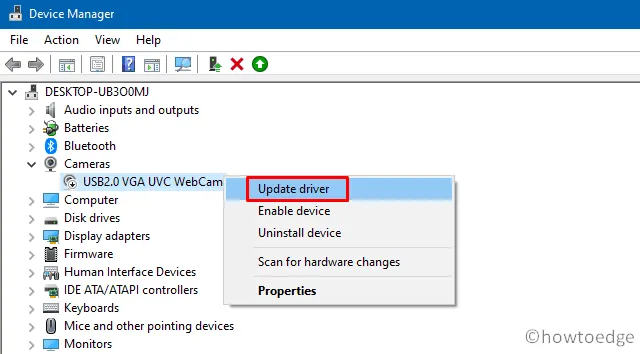
- Successivamente, fai clic su “Cerca automaticamente il software del driver aggiornato” e segui le istruzioni sullo schermo per completare i passaggi rimanenti.
Dopo aver aggiornato il driver della fotocamera, riavvia il PC e controlla se questo ha risolto o meno il problema 0xA00F4271.
3] Esegui la risoluzione dei problemi delle app Microsoft
A volte, l’errore 0xA00F4271 può verificarsi anche a causa di conflitti con le app dello Store. Per risolvere questo problema, puoi risolvere i problemi dell’app Microsoft Store utilizzando i seguenti passaggi:
Finestre 11 :
- Fare clic con il tasto destro su Start e selezionare Impostazioni .
- Seleziona Sistema dal riquadro a sinistra.
- Nel riquadro di destra, scorrere verso il basso e fare clic sull’opzione Risoluzione dei problemi .
- Fai clic su Altri strumenti per la risoluzione dei problemi .
- Quindi scorri verso il basso fino a App di Windows Store e fai clic su Esegui lo strumento di risoluzione dei problemi .
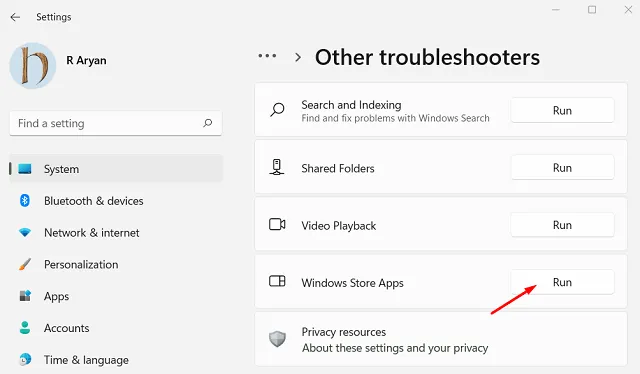
Finestre 10 :
- Premi Win + I per avviare l’app Impostazioni.
- Seleziona la categoria Aggiornamento e sicurezza .
- Seleziona l’ opzione Risoluzione dei problemi dal riquadro a sinistra.
- Nel riquadro di destra, fare clic sul collegamento Strumenti per la risoluzione dei problemi aggiuntivi .
- Scorri verso il basso fino alla sezione App di Windows Store e fai clic su Esegui lo strumento di risoluzione dei problemi .
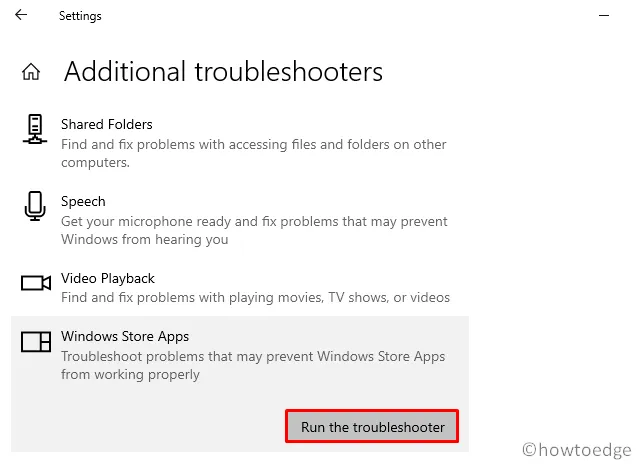
- Passa attraverso la risoluzione fornita dallo strumento di risoluzione dei problemi.
Riavvia il PC e controlla se questo risolve il codice di errore 0xA00F4271 sul tuo PC Windows.
4] Risoluzione dei problemi hardware
È del tutto possibile che sia colpa dell’hardware per l’errore della webcam 0xA00F4271. Quindi, assicurati di risolvere anche l’hardware.
- Premi i tasti Windows + I per aprire l’app Impostazioni.
- Vai su Aggiornamento e sicurezza e aprilo.
- Passare al sottomenu Risoluzione dei problemi e fare clic su ” Ulteriori strumenti di risoluzione dei problemi ” nel riquadro di destra.
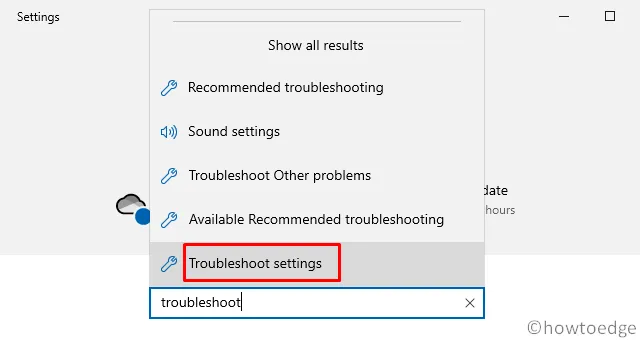
- Nella sezione “Trova e risolvi altri problemi”, cerca l’ opzione Hardware e dispositivi .
- Fai clic per espandere la sua casella e premi Esegui lo strumento di risoluzione dei problemi .
- Quindi, segui le istruzioni sullo schermo per completare i passaggi rimanenti.
- Infine, riavvia il computer per implementare le modifiche di cui sopra.
| Nota : gli utenti di Windows 10 20H1 e 20H2 potrebbero non trovare l’opzione Hardware e dispositivi. Suggeriamo a tali utenti di provare la prossima serie di soluzioni. |
5] Modificare il registro
Esiste la possibilità di correggere l’errore della webcam 0xA00F4271 modificando il registro. Ecco come modificare il registro seguendo le linee guida di seguito:
- Apri Esegui premendo il tasto Windows + R.
- Digita regedit nel campo di ricerca e premi OK .
- Quindi, vai alla posizione sottostante –
HKEY_ LOCAL_MACHINESOFTWAREWOW6432NodeMicrosoftWindows Media Foundation
- Fare doppio clic sulla cartella “Windows Media Foundation” nel riquadro di sinistra.
- Nel riquadro adiacente, fare clic con il pulsante destro del mouse in un punto qualsiasi e procedere come segue: Nuovo > Valore DWORD (32 bit).
- Immettere ” EnableFrameServerMode ” come titolo per il nuovo DWORD.
- Fare doppio clic sulla voce ” EnableFrameServerMode ” per aprire la finestra Proprietà.
- Immettere “0” senza virgolette nel campo Dati valore e fare nuovamente clic sul pulsante OK .
Riavvia Windows 10 dopo aver modificato il registro per incorporare le modifiche recenti.
6] Aggiorna il tuo PC Windows
Se nessuno dei metodi precedenti risolve l’errore 0xA00F4271 sul tuo dispositivo, scarica e installa l’ultimo aggiornamento cumulativo. Ecco come eseguire questa attività:
Finestre 11 :
- Innanzitutto, avvia le Impostazioni di Windows utilizzando i tasti Windows + I.
- Dal riquadro di sinistra, fai clic sull’opzione Windows Update.
- Quindi fare clic su Controlla aggiornamenti .

- Attendi qualche istante per verificare la disponibilità di aggiornamenti.
- Se è disponibile un aggiornamento, scaricalo e installalo.
Windows 10
- Apri le Impostazioni di Windows usando i tasti Windows + I.
- Fare clic sulla categoria Aggiornamento e sicurezza.
- Passare al riquadro di destra e fare clic su Controlla aggiornamenti .
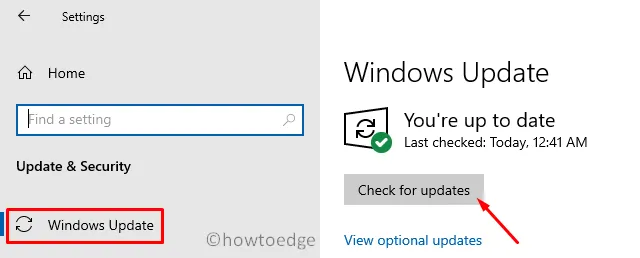
- Attendi qualche istante per verificare eventuali aggiornamenti in sospeso.
- Installa l’aggiornamento, se presente.
Dopo l’aggiornamento a Windows 10, controlla se questo risolve il problema o meno. Se sì, facci sapere qual è stato il tuo problema e quale soluzione ha funzionato per te nella sezione dei commenti.



Lascia un commento