Come correggere l’errore BSOD DEL SERVIZIO CRITICO NON RIUSCITO
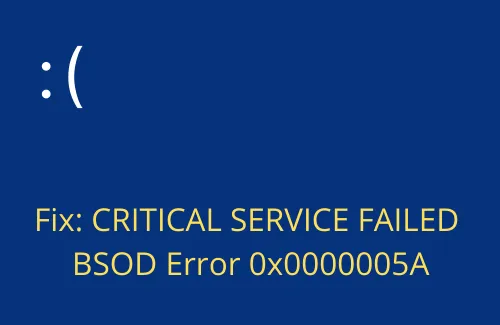
In questa guida, esamineremo “Errore BSOD DEL SERVIZIO CRITICO NON RIUSCITO”, i motivi per cui si verifica e come risolverlo su Windows 11/10. Questo è fondamentalmente un problema di schermata blu che fa sì che il tuo PC si blocchi sulla schermata di accesso visualizzando alcuni messaggi di errore.
Quando si verifica, non sarai in grado di accedere normalmente a Windows. Invece, quello che puoi fare è riavviare il tuo dispositivo più volte in modo che entri in modalità provvisoria. Una volta entrato in questo stato, tutte le app e i servizi di terze parti non verranno eseguiti. Quindi, diventa abbastanza facile trovare il vero colpevole e risolverlo. Esploriamo le soluzioni in dettaglio –
Cosa causa l’errore BSOD 0x0000005A?
Esistono diversi casi in cui questo errore di schermata blu può apparire sullo schermo del desktop o del laptop. Alcuni di loro sono arruolati di seguito –
- Presenza di virus, codici maligni, ecc.
- Corruzione del file di sistema
- Corruzione all’interno dell’immagine di Windows o dei componenti di aggiornamento
- Settori danneggiati sul disco rigido
- Disabilita l’applicazione della firma del driver
- Driver di dispositivo obsoleti
Dato che ti trovi su un errore con schermata blu, non è facile trovare la causa esatta dietro il suo verificarsi. Invece, quello che puoi fare è provare ad applicare le soluzioni discusse di seguito in nessun ordine particolare e vedere se qualcuna risolve l’errore 0x0000005A.
Correzione – Errore BSOD DEL SERVIZIO CRITICO NON RIUSCITO
Se non riesci a superare la schermata blu Critical Service Failed, devi prima avviare il dispositivo in modalità provvisoria. L’avvio del dispositivo in questa modalità disabilita tutte le app e i servizi di terze parti. Quindi, qualsiasi fastidio a causa loro non avrà alcun ruolo ora.
- Ispeziona il disco rigido tramite CHKDSK
- Ripara i file corrotti usando SFC/DISM
- Disabilita l’applicazione della firma del driver
- Aggiorna driver di dispositivo
- Usa Ripristino configurazione di sistema
1] Ispeziona il disco rigido tramite CHKDSK
Prima di procedere con l’applicazione di qualsiasi soluzione, controlla se l’HDD che stai utilizzando va bene o non utilizza il programma della riga di comando CHKDSK. Ecco come puoi controllare il disco rigido per possibili danneggiamenti:
Se disponi di un disco di installazione, inseriscilo nel computer e premi Ripara il computer . Altrimenti, è sufficiente accendere/spegnere il dispositivo più volte per avviare il dispositivo in modalità provvisoria.
- Nella schermata Scegli un’opzione, fai clic su Risoluzione dei problemi .
- Fare clic su Opzioni avanzate > Prompt dei comandi.
- Sulla console con privilegi elevati, digita quanto segue e premi Invio :
chkdsk C: /f /r /x
- Poiché C: è l’unità principale sul tuo PC, non verrà eseguito all’istante. Invece, questo richiederà un messaggio che suggerisce di eseguirlo quando il sistema si riavvia. Digita “Y” e premi Invio . Riavvia il PC in modo che CHKDSK riprenda la scansione dell’hardware.
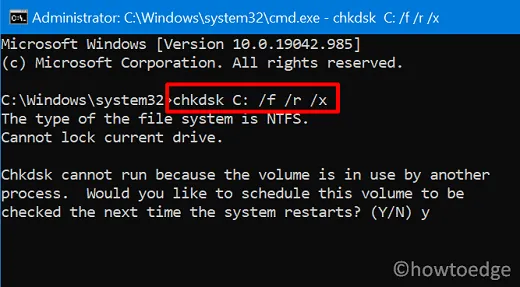
- Al termine della scansione, riceverai un rapporto che indica se l’HDD è a posto o necessita di una sostituzione.
Procedi con la prossima serie di soluzioni solo quando la scansione precedente dichiara che il tuo disco rigido è tutto a posto. Altrimenti, non importa quante volte risolvi questo problema, questo si verificherà più e più volte.
2] Ripara i file corrotti usando SFC/DISM
Gli errori BSOD di solito si verificano a causa di un danneggiamento del computer. Ad esempio: file di sistema mancanti o obsoleti, componenti di aggiornamento corrotti o Windows 11/10 configurato in modo errato.
Ecco come eseguire SFC/DIMS in Windows:
- Apri il prompt dei comandi come amministratore (discusso sopra).
- Quando si avvia, esegui prima questo codice:
sfc /scannow
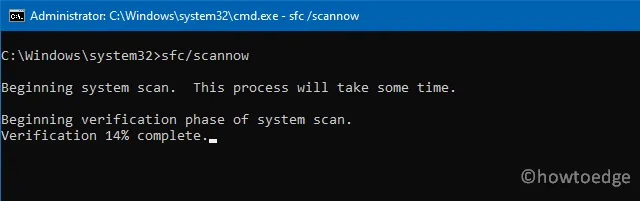
- Lo strumento SFC normalmente impiega 10-15 minuti per trovare e riparare tutti i file di sistema mancanti/danneggiati. Questa tempistica può aumentare a seconda del livello di danneggiamento del dispositivo.
- Quando questa scansione raggiunge il 100%, esegui questo codice successivo:
DISM /Online /Cleanup-Image /Restorehealth
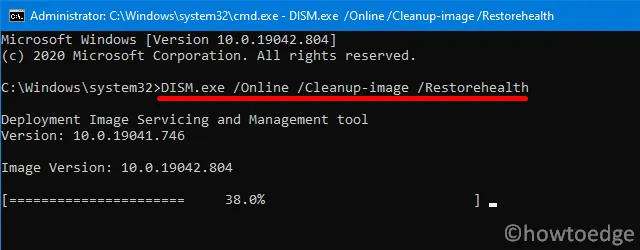
- Lo strumento DISM esaminerà il sistema operativo installato sul tuo computer e riparerà eventuali problemi con esso. Anche questo richiede 10-15 minuti per completare la riparazione dell’immagine di Windows, quindi attendi pazientemente.
È possibile che i componenti di Windows Update siano già stati danneggiati. Dato che sei già su CMD, esegui questi due codici per rinominare le cartelle della cache di Windows:
ren %systemroot%\softwaredistribution softwaredistribution.old
ren %systemroot%\system32\catroot2 catroot2.old
- Riavvia il computer e verifica se risolve il problema con cui stai lottando.
3] Disabilita l’applicazione della firma del driver
L’applicazione abilitata della firma del driver in Windows 11/10 può anche causare questo errore di servizio critico non riuscito sul PC. Per risolvere questo problema, dovresti provare a disabilitare questa imposizione. In questo modo si assicurerà che non solo Microsoft ma tutti i driver firmati esternamente vengano avviati all’avvio del sistema operativo. In breve, questo aggirerà il problema attualmente in corso sul tuo computer. Ecco come eseguire questa attività:
- Immettere “Riparazione automatica” sulla schermata blu come indicato sopra.
- Fare clic su Risoluzione dei problemi > Opzioni avanzate > Impostazioni di avvio.
- Andando avanti, fai clic sul pulsante Riavvia .
- Al riavvio del PC, sullo schermo del display verrà visualizzato un elenco di opzioni. Queste opzioni portano un numero che risponde a un compito particolare.
- Fare clic su F7 per scegliere l’opzione – Disattiva applicazione firma driver .
Ora che hai abilitato l’utilizzo dell’imposizione della firma del driver con firma esterna sul tuo PC, l’errore BSOD non riuscito del servizio critico dovrebbe risolversi automaticamente.
4] Aggiorna driver di dispositivo
Se ricevi ancora l’errore BSOD servizio critico non riuscito durante l’avvio del sistema, ciò potrebbe essere dovuto a driver obsoleti o obsoleti sul tuo computer. È meglio aggiornare tutti i driver di dispositivo e vedere se risolve l’errore della schermata blu. Per aggiornare gli adattatori in Windows, procedere come segue:
- Avvia prima il tuo dispositivo in modalità provvisoria.
- Ora che sei in grado di accedere al tuo dispositivo, premi Win + X.
- Scegli l’opzione – Gestione dispositivi nel menu di accensione.
- Quando viene visualizzato il gestore dispositivi, espandi ciascuna delle sezioni disponibili qui, fai clic con il pulsante destro del mouse sui driver all’interno e premi il dispositivo di aggiornamento.
- Nella pagina successiva, riceverai due opzioni tra cui scegliere. Fai clic su “Cerca automaticamente i driver”.
- Lascia che il sistema trovi e installi eventuali aggiornamenti in sospeso per il driver scelto.
Ultimamente, gli utenti Windows non sono in grado di trovare aggiornamenti ai driver utilizzando Gestione dispositivi. Microsoft ha aggiunto questa funzionalità direttamente all’interno delle Impostazioni sotto il nome – “Aggiornamenti facoltativi”. Vai al percorso sottostante e premi Controlla aggiornamenti.
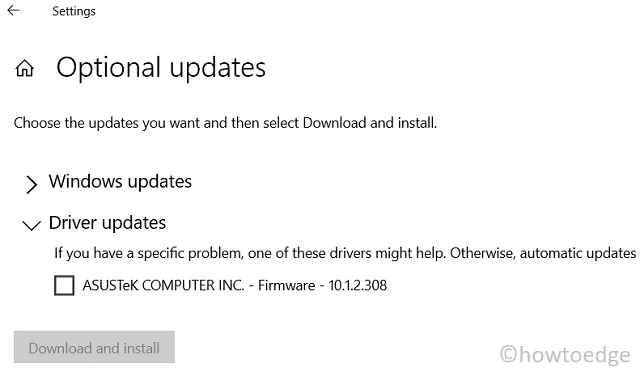
Quando trovi il link degli aggiornamenti facoltativi dopo questa ricerca, fai clic su di esso. Spunta le caselle successive che desideri aggiornare e premi Scarica e installa .
5] Usa Ripristino configurazione di sistema
Supponendo che tu abbia già creato un punto di ripristino in passato, puoi seguire i passaggi descritti di seguito. Nel caso in cui non hai generato alcun backup di sistema, salta questo metodo e segui quello successivo. Un punto di ripristino è fondamentalmente un’immagine di sistema di un punto precedente in cui tutto funzionava perfettamente. Ecco come risolvere l’errore BSOD del servizio critico non riuscito utilizzando questo metodo:
- Premi il pulsante di accensione in modo che il PC si riavvii.
- All’avvio di Windows 11/10, spegni il dispositivo premendo nuovamente il pulsante di accensione.
- Continua a fare la stessa cosa fino a quando l’opzione ” Riparazione automatica ” non appare sullo schermo del display.
- Fai clic su Opzioni avanzate .
- Quando si espande, premi di nuovo Risoluzione dei problemi, quindi Opzioni avanzate.
- Successivamente, premi Ripristino configurazione di sistema.
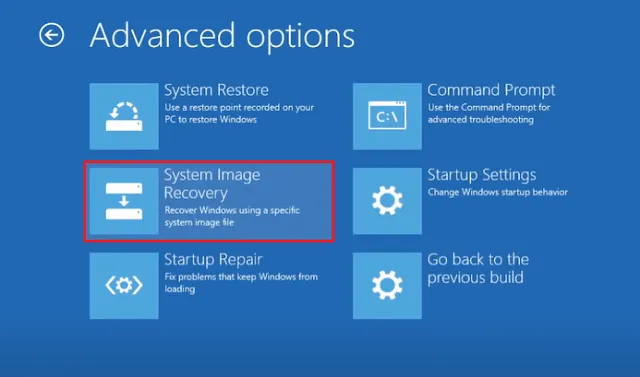
- Il sistema verificherà se è disponibile un punto di ripristino sul dispositivo. Se ne rileva uno, viene visualizzato il prompt Ripristino configurazione di sistema.
Segui le istruzioni sullo schermo per completare i passaggi rimanenti. Tutto ciò di cui hai bisogno ora è scegliere un punto di backup, scansionarlo per possibili problemi o malware, quindi ripristinare il PC in questo stato.
Installazione pulita di Windows
Nel caso in cui nessuna delle soluzioni alternative di cui sopra risolva il problema che stai affrontando sul tuo PC, smetti di cercare ulteriori soluzioni. Invece, ripara Windows utilizzando un disco di installazione o semplicemente installa Windows pulito. Ti consigliamo di eseguire una nuova installazione in quanto ciò risolverà anche qualsiasi altro problema sul tuo computer.
Cosa posso fare in più per correggere gli errori BSOD?
È possibile diagnosticare la RAM per possibili problemi, rimuovere app di terze parti installate di recente o eseguire Ripristino all’avvio .
Spero che questa guida aiuti a correggere l’errore BSOD CRITICAL SERVICE FAILED 0x0000005A sul tuo PC. Se hai suggerimenti o domande, faccelo sapere nella sezione commenti.



Lascia un commento