Come correggere l’errore della fotocamera 0xa00f4288 in Windows 11

È molto probabile che ti affidi all’app Fotocamera predefinita in Windows come mezzo principale per visualizzare te stesso. Tuttavia, quando riscontri un errore 0xa00f4288 con l’app Fotocamera, questo ostacola l’accesso al feed della tua webcam. Questo codice di errore spesso accompagna un messaggio di errore che recita quanto segue:
Close other apps.
It looks like another app is using the Camera already.
If you need it, here’s the error code: 0xa00f4288 <AllCamerasAreReserved>
Cosa fa sì che la tua fotocamera smetta di funzionare in Windows 11?
Windows Camera potrebbe smettere di funzionare o visualizzare un codice di errore a causa di diversi motivi. Ecco un elenco di tutti i problemi che potrebbero impedirti di accedere al feed della webcam:
- Utilizzo di un antivirus difettoso di terze parti
- Alcune altre app utilizzano la fotocamera
- Driver della fotocamera danneggiati
- Autorizzazioni richieste disabilitate per Windows Camera
Ora che sai cosa potrebbe attivare questo codice di errore in Windows, impariamo le sette correzioni funzionanti per questo.
1] Riavvia il PC
A volte, un semplice riavvio del PC risolve un errore in corso sul tuo computer. Funziona quando l’errore è apparso a causa di alcuni problemi interni. Fallo e controlla se puoi accedere normalmente alla tua fotocamera di Windows.
2] Disattiva antivirus
Un programma antivirus di terze parti in esecuzione sul dispositivo potrebbe interagire con i file di sistema e danneggiarli. Ciò potrebbe a sua volta causare l’interruzione del funzionamento di Windows Camera. Disabilita l’antivirus e controlla se questo risolve l’errore 0xa00f4288 sul tuo PC Windows.
3] Chiudi le altre app in esecuzione in background
Se l’app della fotocamera è già utilizzata da un’altra app, non puoi utilizzarla sull’app desiderata. Affinché ciò accada, devi chiudere l’applicazione che sta attualmente utilizzando l’app della fotocamera.
Premi Ctrl + Maiusc + Esc per avviare Task Manager. Nella categoria App, individua l’app che deve utilizzare l’app Fotocamera. Una volta trovato, fai clic destro su di esso e premi l’opzione – Termina attività . Dopo aver terminato l’esecuzione di una particolare applicazione, assicurati che la stessa app non appaia qui all’interno di Task Manager.
Inoltre, fai clic con il pulsante destro del mouse sull’applicazione non in uso e premi il pulsante – Termina attività . Ad esempio: Teams, Google Meet, ecc. Si spera che questo risolva l’errore della fotocamera 0xa00f4288 sul tuo PC.
4] Reinstallare il driver della fotocamera
A volte, il problema risiede nella fotocamera stessa o nei driver su cui opera. Per risolvere questo problema, devi prima disinstallare il driver della fotocamera e quindi reinstallarlo sul tuo computer.
Segui le istruzioni di seguito su come disinstallare o reinstallare un driver della fotocamera in Windows:
- Premi Win + R per avviare la finestra di dialogo Esegui.
- Digita ”
devmgmt.msc” senza virgolette e premi OK . - Fare clic sul segno “>” accanto a Fotocamere e fare clic con il pulsante destro del mouse sul driver del dispositivo, disponibile all’interno.
- Quando viene visualizzato il menu di scelta rapida, seleziona Disinstalla dispositivo .

- Aspetta un po’ e noterai alcuni cambiamenti sullo schermo del tuo desktop.
- Ora, fai clic sull’icona ” Ricerca modifiche hardware ” e attendi ancora.
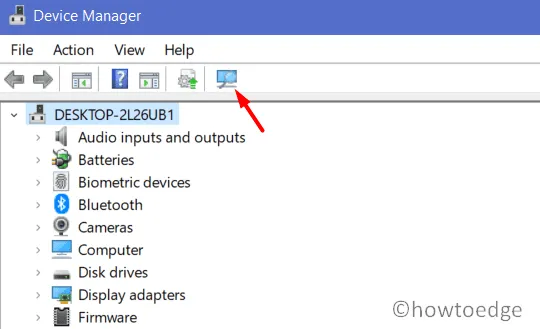
- Il driver della fotocamera verrà reinstallato automaticamente.
Riprova ad avviare Webcam, la fotocamera dovrebbe funzionare come previsto.
5] Risoluzione dei problemi relativi alla fotocamera di Windows
Nel caso in cui continui a generare un errore 0xa00f4288, prova a eseguire lo strumento di risoluzione dei problemi integrato per la fotocamera. Questo strumento cercherà le probabili ragioni che lo causano e le risolverà. Ecco come eseguire questo strumento su Windows 11:
- Premi Win + I e seleziona Sistema.
- Vai a Risoluzione dei problemi e poi Altri strumenti per la risoluzione dei problemi.
- Quando questo si espande, scorri verso il basso fino a Fotocamera nella sezione Altro e premi il pulsante Esegui .
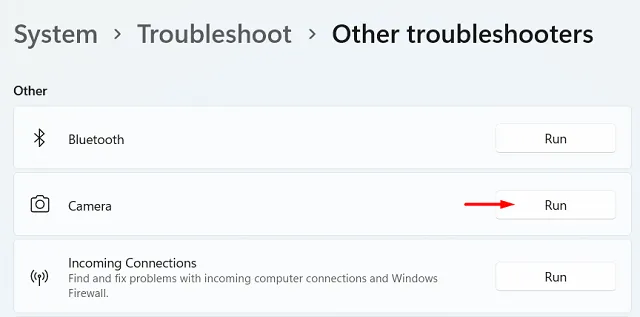
- Segui le istruzioni sullo schermo per completare i passaggi rimanenti.
- Al termine, chiudi lo strumento di risoluzione dei problemi e riavvia il PC.
Spero che il problema si risolva dopo il prossimo accesso.
Settings (Win + I) > Update & Security > Troubleshoot > Additional troubleshooters
Individua l’opzione Fotocamera e fai clic su di essa. Quando questo si espande, premi Esegui lo strumento di risoluzione dei problemi . I passaggi successivi sono identici a quelli su Windows 11.
6] Ripara/Ripristina l’app Fotocamera
Un’altra valida opzione per correggere il codice di errore 0xa00f4288 su Windows Camera è ripararlo o ripristinarlo. Puoi trovare entrambe queste opzioni in Opzioni avanzate in Impostazioni. L’opzione di riparazione mantiene intatti tutti i tuoi dati mentre il ripristino eliminerà tutte le informazioni memorizzate e le impostazioni predefinite sull’app Fotocamera.
Per riparare o ripristinare Windows Camera, procedi come segue:
- Fare clic con il tasto destro sull’icona di Windows e selezionare ” App e funzionalità “.
- Nella schermata successiva, scorri verso il basso e individua l’app Fotocamera.
- Una volta trovato, fai clic sui tre punti verticali e scegli – “Opzioni avanzate”.
- Scorri di nuovo verso il basso fino alla sezione Ripristina e premi prima il pulsante Ripara .
- Controlla se l’app Fotocamera inizia a funzionare normalmente. In caso contrario, premi il pulsante Ripristina .
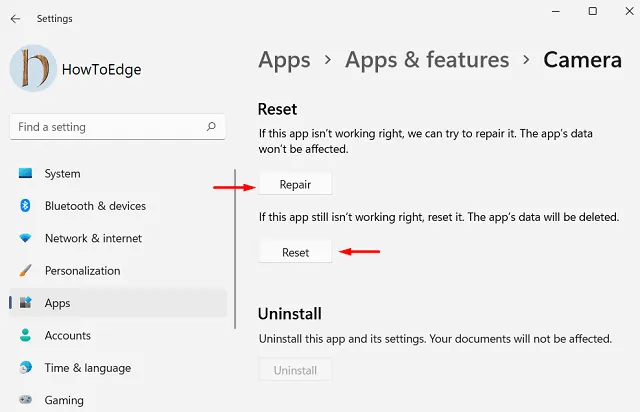
Tutti i dati della fotocamera verranno ripristinati alle impostazioni predefinite. Riavvia il PC e, si spera, dovrebbe ricominciare a funzionare.
7] Modifica le autorizzazioni della fotocamera richieste
Affinché Windows Camera funzioni correttamente, è necessario rispettare le autorizzazioni richieste. Tuttavia, se hai fornito i permessi, rimuovili in seguito, potrebbero verificarsi anche tali errori. Per risolvere questo problema, devi controllare le autorizzazioni della fotocamera e consentirle (se trovate disabilitate). Ecco come ricontrollare e consentire le autorizzazioni richieste:
- Avvia Impostazioni (Win + I) e seleziona Privacy e sicurezza nel riquadro di sinistra.
- Vai al pannello di destra, scorri verso il basso e fai clic su Fotocamera in Autorizzazioni app .
- Consenti tutte le app richieste facendo scorrere l’interruttore a levetta principale verso destra.
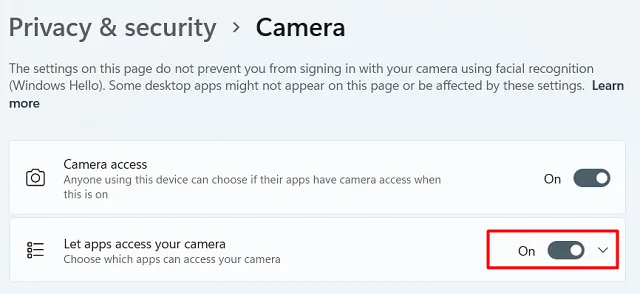
Riavvia il PC e verifica se ora puoi avviare la fotocamera su Windows 11/10.
Come risolvere “Un’altra app sta già utilizzando la fotocamera”?
Se la videocamera è già in uso, devi prima individuare e chiudere l’app. Puoi premere Ctrl + Maiusc + Esc per avviare Task Manager. In App, individua il programma che deve utilizzare la fotocamera. Fai clic con il pulsante destro del mouse su quell’app e premi l’opzione – Termina attività .
Ora che hai chiuso l’applicazione, puoi riavviare il programma su cui desideri avviare la fotocamera.



Lascia un commento