Come posso correggere l’errore di runtime su Windows 11

Hai riscontrato un errore di runtime sul tuo PC Windows 11 durante l’avvio di qualsiasi programma o applicazione? Dato che sei qui, devi averlo. In questa guida, discuteremo cosa potrebbe causare un tale problema su PC Windows e quali sono i possibili modi per affrontarlo.
Quando si è verificato questo problema, potresti ricevere un messaggio di errore che recita quanto segue:
Runtime Error! Program: Path to the file.
This application has requested the runtime to terminate it in an unusual way.
Cosa può causare un errore di runtime su Windows 11?
Di seguito abbiamo incluso tutti i possibili motivi che possono causare questo problema e anche le loro soluzioni. Quindi, dai un’occhiata ai motivi più efficaci, controlla se questa è una possibilità o meno e prova la soluzione appropriata a questo.
- Libreria Microsoft Visual C++ Runtime obsoleta
- Adattatore display obsoleto
- Hai scaricato/installato un aggiornamento o un programma difettoso
- File o cartelle di sistema danneggiati
- Presenza di file infetti, virus o malware
- Aggiornamenti di Windows in attesa
Correggi l’errore di runtime su Windows 11
Se ricevi un errore di runtime sul tuo PC Windows 11, segui i suggerimenti di seguito e incorpora la soluzione che ritieni sia una necessità.
1] Riavvia il PC
La prima e più importante soluzione a questo errore è riavviare il PC. Quando riavvii il tuo dispositivo , terminano diverse operazioni sospese o bloccate, e quindi c’è la possibilità che il tuo dispositivo ora sia tutto a posto.
Quindi, se non hai spento il computer per molto tempo, prova questa soluzione. Chissà, l’errore di runtime svanisce automaticamente e non è necessario eseguire soluzioni complesse.
2] Installa l’ultima versione della libreria Microsoft Visual C++ Runtime
Nella maggior parte dei casi, si verifica un errore di runtime quando il sistema esegue una versione errata della libreria Visual Runtime. Anche nel messaggio di errore che accompagna questo codice di errore, troverai una menzione di questa libreria. Vedi l’esempio qui sotto –
Microsoft Visual C++ Runtime Library, Program: chrome.exe
Il messaggio precedente implica che si è verificato un errore durante l’accesso alla libreria di runtime di Visual C++ quando si fa clic su Chrome per avviarlo. Per risolvere questo problema, puoi aggiornare o installare il Visual C++ Redistributable mancante per Visual Studio sul tuo PC. Per fare ciò, utilizzare questi passaggi:
- Prima di tutto, visita il sito ufficiale di Microsoft su Visual C++ Redistributable per Visual Studio 2015.
- Dopo aver visitato lì, seleziona la tua lingua e premi il pulsante Download .
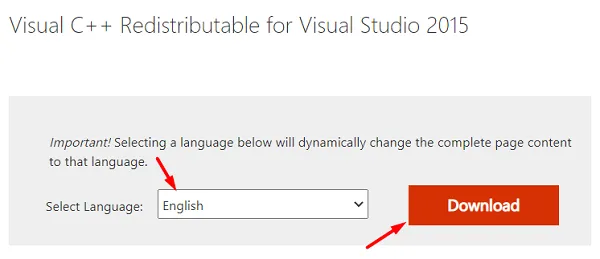
- Nella schermata successiva, seleziona la casella di controllo a sinistra di “vc_redist.x64.exe” e premi Avanti .
- Al termine del download, fare doppio clic sul file di installazione per avviarne l’installazione.
- Ora segui le istruzioni sullo schermo per completare l’installazione.
- Riavvia successivamente il tuo PC in modo che le modifiche apportate diventino effettive dal prossimo accesso.
3] Controlla gli aggiornamenti dei driver
Gli aggiornamenti del driver di visualizzazione in sospeso possono anche attivare errori di runtime su PC Windows 11. Quindi, vai e controlla se ci sono aggiornamenti opzionali del driver disponibili sul tuo computer o meno. Se trovi eventuali aggiornamenti facoltativi all’interno dell’aggiornamento di Windows, controlla se copre qualsiasi driver di visualizzazione.
Dovresti tenere aggiornati tutti i tuoi driver. Anche nei casi in cui sembra che tutti i driver siano aggiornati, rimangono alcuni driver che richiedono un aggiornamento.
4] Avviare nello stato di avvio pulito
L’avvio del dispositivo nello stato di avvio pulito interrompe tutte le app e i servizi di terze parti. Questo ti dà una buona idea di ciò che sta realmente accadendo sul tuo computer. Supponiamo che quando si avvia in questa modalità, l’errore di runtime scompaia, il problema potrebbe risiedere nelle recenti installazioni di nuove app o aggiornamenti. Bene, puoi sempre sbarazzartene come suggerito nelle soluzioni 5 e 6.
Tuttavia, se l’errore viene visualizzato anche nello stato di avvio parziale, i file di sistema devono essere danneggiati. Per risolverli, puoi eseguire le soluzioni 7 e successive.
5] Disinstallare le ultime installazioni software
Se hai installato alcune applicazioni sul tuo PC e l’errore di runtime ha iniziato a verificarsi successivamente, prendi in considerazione la rimozione di tutte quelle app. Ciò potrebbe essersi verificato se hai installato un programma difettoso o difettoso e quando ciò interferisce con le app di sistema, invoca un errore di runtime sul tuo PC Windows 11.
Ecco come disinstallare le app installate di recente sul tuo computer:
- Fare clic con il tasto destro sull’icona di Windows e selezionare ” App e funzionalità “.
- Vai direttamente al riquadro di destra, scorri verso il basso e individua le app che hai installato di recente.
- Fai clic sui tre punti disponibili all’estrema destra del nome dell’app e fai clic su Disinstalla .
- Premi Disinstalla anche nella finestra pop-up.
- Dopo che il programma scelto è stato disinstallato correttamente, riavvia il PC per eliminare anche eventuali file rimanenti.
6] Rimuovi gli aggiornamenti di Windows installati di recente
Proprio come qualsiasi recente installazione di software, se hai aggiornato il tuo sistema operativo all’ultima versione di build, considera di eseguire il downgrade del tuo dispositivo per una volta. Lo suggeriamo perché esiste la possibilità che tu abbia installato un aggiornamento difettoso e questo è il motivo per cui si verifica un errore di runtime sul tuo sistema operativo Windows 11.
Il downgrade del tuo sistema operativo riporterà il tuo computer alla versione precedente di Build e poiché prima non si verificava alcun errore di questo tipo, questo potrebbe risolvere il problema che stai affrontando ora. Ecco i passaggi che devi seguire:
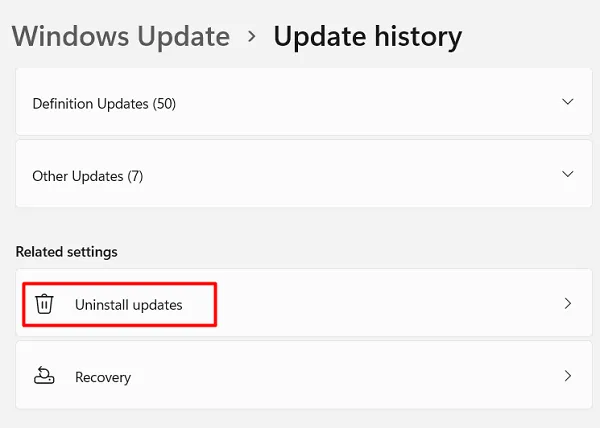
- Trova l’aggiornamento recente e premi il pulsante di disinstallazione disponibile accanto ad esso.
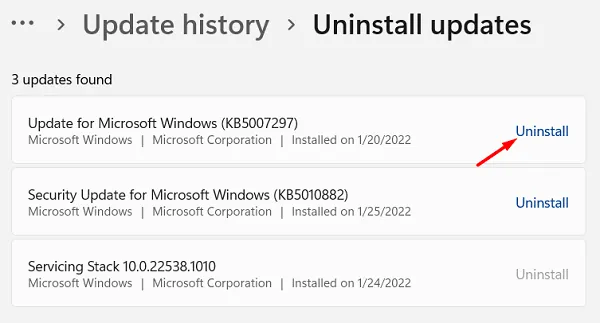
- Il dispositivo si riavvierà automaticamente non appena l’aggiornamento scelto verrà disinstallato.
7] Avvia una scansione completa del PC
Gli errori di runtime su Windows 11 possono verificarsi anche se i file di sistema sono stati infettati da alcuni virus o malware. Per risolvere e mettere in quarantena tali minacce, è possibile utilizzare Sicurezza di Windows e avviare una scansione completa .
L’esecuzione di una scansione completa controllerà l’intero PC alla ricerca di file infetti e li metterà in quarantena. Non utilizzare alcuno strumento antivirus (gratuito) di terze parti per eseguire la scansione dei virus poiché farebbero più male che bene.

8] Esegui scansioni SFC e DISM
Anche la presenza di file di sistema corrotti/danneggiati o immagini di Windows può causare questo problema. Per risolvere questo problema, è necessario eseguire del tutto i comandi SFC e DISM. Ecco cosa devi fare per eseguire entrambi gli strumenti:
- Premi Win + R per avviare la finestra di dialogo Esegui .
- Digita “CMD” e premi Ctrl + Maiusc + Invio del tutto.
- Questo richiamerà il prompt dei comandi come amministratore.
- Digita ”
sfc /scannow” e premi Invio .
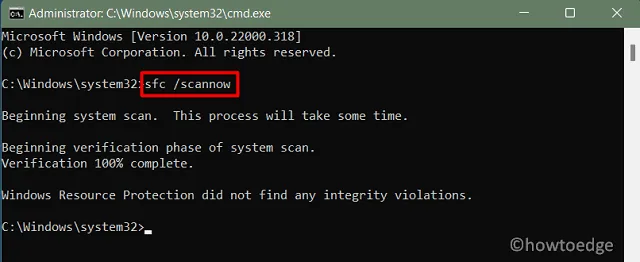
- Lascia che questo comando venga eseguito per tutto il tempo necessario per riparare i file mancanti/danneggiati.
- Al termine (circa 15-20 minuti), esegui il codice seguente:
DISM /Online /Cleanup-Image /RestoreHealth
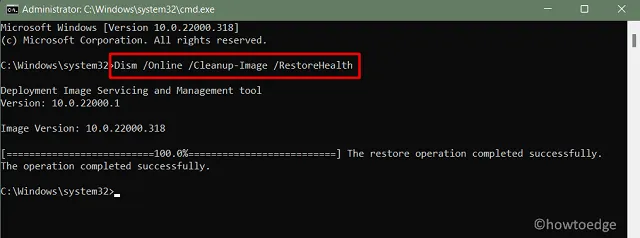
- Premere Invio e attendere nuovamente che il codice DISM venga eseguito correttamente.
- L’esecuzione di questo codice diagnosticherà qualsiasi problema con l’immagine del sistema e lo riparerà.
- Al termine anche di questa scansione, riavvia Windows.
Ora controlla se questo risolve l’errore di runtime sul tuo PC Windows 11.
9] Installa gli aggiornamenti in sospeso sul tuo computer
Ora che hai riparato i file di sistema mancanti o danneggiati e hai incorporato una scansione completa ma non hai trovato nulla, vai a controllare se ci sono aggiornamenti in sospeso per il tuo dispositivo. Se trovi una patch disponibile per il tuo computer, è meglio scaricare e installare quel file sul tuo PC Windows.
Ecco come controllare e installare gli aggiornamenti in sospeso sul tuo dispositivo:
- Prima di tutto, raggiungi il seguente percorso:
Settings > Windows update
- Vai sul lato destro e fai clic su Controlla aggiornamenti .

- Se il sistema rileva eventuali aggiornamenti in sospeso, gli stessi verranno scaricati e installati automaticamente.
- Riavvia il tuo PC in seguito in modo che le modifiche apportate abbiano effetto dal successivo accesso.
10] Ripristina il tuo PC
Spero che l’errore di runtime sia già stato risolto sul tuo PC ormai. In caso contrario, considera di riportare il tuo PC allo stato in cui tutto funzionava normalmente. Puoi farlo solo se hai creato un punto di ripristino del sistema qualche volta sul tuo computer. Nel caso in cui non avessi creato un backup di sistema in precedenza, salta questa soluzione e installa Windows sul tuo PC.
Ecco come puoi utilizzare un punto di ripristino su un computer Windows 11/10:
- Premi Win + R per avviare la finestra di dialogo Esegui.
- Digita ”
rstrui” e premi OK . - Quando viene visualizzata la finestra Ripristino configurazione di sistema, premi Avanti.
- Andando avanti, seleziona il punto di ripristino a cui desideri ripristinare il sistema.
- Puoi selezionare la casella “Mostra più punti di ripristino” per visualizzare tutti i backup di sistema disponibili per il tuo PC.
- Seleziona il punto di ripristino e premi Cerca i programmi interessati. In questo modo, imparerai a conoscere le app che andranno perse quando andrai avanti.
- Fare clic su Avanti e quindi su Fine per iniziare il processo di ripristino.
Al termine del ripristino del sistema, assicurati di riavviare nuovamente il PC. In questo modo ti aiuterai a sbarazzarti di tutti i file temporanei o rimanenti che sono ancora dormienti sul tuo computer.



Lascia un commento