11 funzioni di Fogli Google meno conosciute che puoi utilizzare ogni giorno
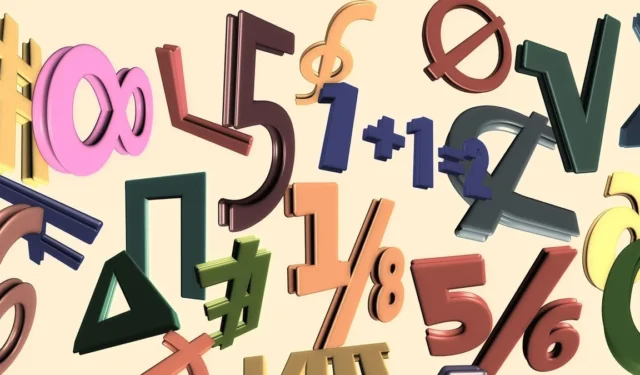
Fogli Google ha alcune fantastiche funzionalità che probabilmente usi sempre. Ma quando si tratta di funzioni, potrebbero essercene diverse che non sapevi esistessero. Queste pratiche funzioni e le relative formule di accompagnamento ti aiutano a confrontare valori, ottenere dati finanziari, convertire matrici in colonne o righe e altro ancora. Questo elenco include 11 funzioni di Fogli Google meno conosciute che possono aiutarti a essere più produttivo.
1. Confronta i valori: GT, GTE, LT, LTE, EQ
Quando si desidera confrontare due valori o i valori in due celle diverse, sono disponibili cinque funzioni dell’operatore che semplificano l’operazione. Sia che tu stia confrontando gli importi delle vendite o le spese nel tempo, queste funzioni ti coprono.
Di seguito sono riportate le funzioni con la sintassi per ogni formula, che è la stessa.
- GT (maggiore di) :
GT(value1, value2) - GTE (maggiore o uguale a) :
GTE(value1, value2) - LT (minore di) :
LT(value1, value2) - LTE (minore o uguale a) :
LTE(value1, value2) - EQ (uguale a) :
EQ(value1, value2)
Per gli argomenti, puoi inserire i valori esatti che desideri confrontare, i riferimenti di cella contenenti i valori o una combinazione di entrambi.
Una volta inserita la formula, riceverai un risultato di “Vero” o “Falso”.
Diamo un’occhiata ad alcuni esempi.
In questo esempio, stiamo usando GTper confrontare i valori nelle celle A1 e B1 con questa formula:
=GT(A1,B1)
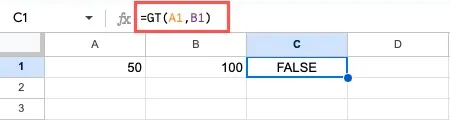
Il risultato è False, poiché il valore nella cella A1 non è maggiore del valore nella cella B1.
Usando la funzione minore di, confrontiamo i valori 15 e 20 con questa formula:
=LT(15,20)
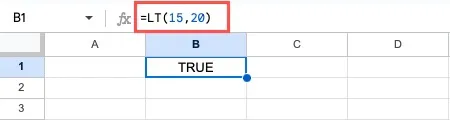
Il risultato è Vero, poiché 15 è minore di 20.
2. Confronta stringhe di testo: ESATTO
Forse il confronto che vuoi è per due stringhe di testo. Usando la EXACTfunzione, puoi vedere se le stringhe contengono gli stessi caratteri, inclusa la distinzione tra maiuscole e minuscole, spazi e caratteri nascosti. Questo è utile per trovare errori di battitura che potrebbero non essere evidenti a prima vista.
La sintassi per la formula è EXACT(string1, string2), dove entrambi gli argomenti sono necessari e possono essere riferimenti di cella, testo o entrambi. La funzione restituisce “True” per una corrispondenza esatta o “False” per nessuna corrispondenza.
In questo esempio, stiamo confrontando le stringhe di testo nelle celle A1 e B1 con questa formula:
=EXACT(A1,B1)
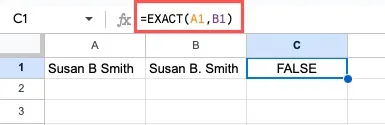
Il risultato è Falso. A un esame più attento, vediamo che il testo nella cella B1 contiene un punto dopo la B, mentre il testo nella cella A1 no.
In un altro esempio, stiamo confrontando il testo nella cella A1 con la stringa di testo “Location B Entrate e spese per il trimestre 1” con questa formula:
=EXACT(A1,"Location B Revenue and Expenses for Quarter 1")
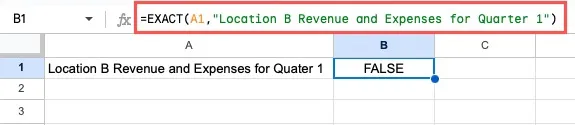
Di nuovo, questo risultato è Falso. Guardando da vicino, vediamo che “Quarter” è scritto in modo diverso. È errato nella cella A1 ma corretto nella stringa di testo della formula.
3. Conteggio valori univoci: COUNTUNIQUE
Con la COUNTUNIQUEfunzione in Fogli Google, puoi ottenere un totale di valori distinti nel tuo foglio di lavoro. Potresti voler trovare nomi di clienti, indirizzi e-mail o città univoci.
La sintassi per la formula è COUNTUNIQUE(value1, value2,…), dove è richiesto solo il primo argomento. È possibile utilizzare riferimenti di cella, valori e testo per gli argomenti.
In questo esempio, stiamo esaminando quanti nomi di clienti distinti sono presenti nel nostro foglio, poiché sappiamo che alcuni clienti hanno ordinato più di una volta. La seguente formula viene utilizzata per trovare record univoci nell’intervallo di celle da A2 a A8:
=COUNTUNIQUE(A2:A8)
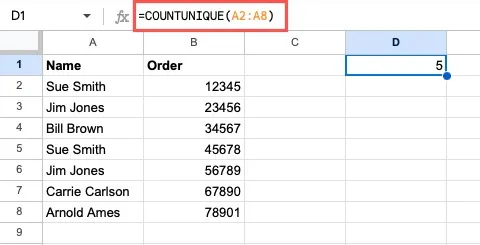
Abbiamo ricevuto un risultato di 5, poiché compaiono solo cinque nomi distinti.
In un altro esempio, stiamo contando gli elementi univoci in un elenco di valori immessi. Usando questa formula, stiamo inserendo il nostro intervallo di celle e il testo:
=COUNTUNIQUE(A2:A3, "Bill Brown", "Sue Smith")

Abbiamo ricevuto un risultato di 3, ci sono solo tre nomi univoci tra i due nell’intervallo di celle e due nella formula.
4. Contare valori univoci con criteri: COUNTUNIQUEIFS
Se trovi COUNTUNIQUEutile la funzione, potresti anche apprezzare la COUNTUNIQUEIFSfunzione. Ti consente di inserire criteri per contare solo valori univoci in base a una condizione.
La sintassi per la formula è COUNTUNIQUEIFS(range, criteria_range1, criterion_1, criteria_range2, criterion_2,…). Utilizzare “intervallo” per l’intervallo di celle da contare, “criteria_intervallo1” per le celle da valutare e “criterio_1” per la condizione. Immettere più intervalli di criteri e criteri, se necessario.
In questo esempio, stiamo contando i valori univoci nelle celle da A2 ad A8 per Totali ordini nelle celle da B2 a B8 che sono maggiori di $ 75 con questa formula:
=COUNTUNIQUEIFS(A2:A8,B2:B8,">75")
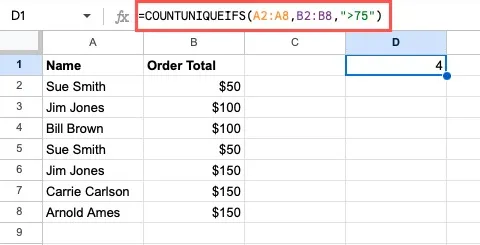
Il risultato è 4. Esistono cinque Totali ordine superiori a $75, ma poiché Jim Jones appare due volte, viene conteggiato solo una volta come valore univoco.
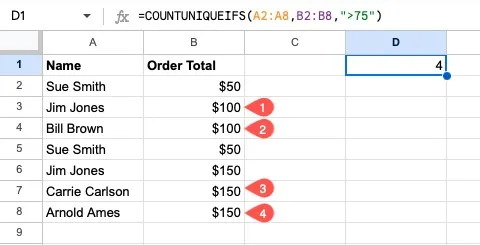
In un esempio che utilizza più condizioni, stiamo nuovamente contando il numero di ordini superiori a $ 75, ma contiamo anche quelli con un totale articolo inferiore a 10.
=COUNTUNIQUEIFS(A2:A8,B2:B8,">75",C2:C8,"<10")
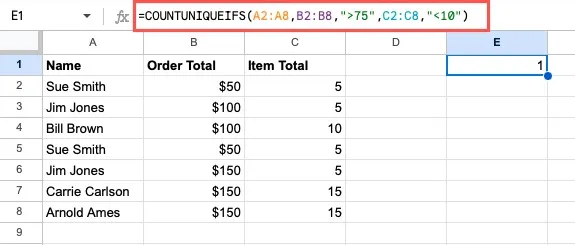
Il nostro risultato è 1. Sebbene Jim Jones abbia ricevuto due ordini superiori a $75 ed entrambi contenessero meno di 10 articoli, può essere conteggiato solo una volta come valore univoco.
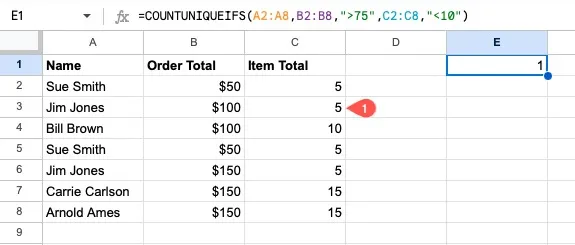
5. Ottieni dettagli finanziari: GOOGLEFINANCE
Se utilizzi Fogli Google per monitorare le finanze o gestire il tuo budget , puoi approfittarne anche per i tuoi investimenti. Utilizzando la GOOGLEFINANCEfunzione, puoi ottenere molti dettagli diversi per azioni e fondi comuni direttamente da Google Finance.
La sintassi per la formula è GOOGLEFINANCE(symbol, attribute, start_date, end_date, interval), dove è richiesto solo il primo argomento per il simbolo ticker. L’argomento “attributo” è ideale per ottenere i dati esatti desiderati, come prezzo, massimo, minimo o capitalizzazione di mercato. Poiché l’elenco di attributi è ampio e varia in base ai dati correnti, storici e sui fondi comuni di investimento, puoi cercare la funzione nella pagina della guida di Google Documenti Editors .
Utilizzare gli ultimi tre argomenti per ottenere dati storici con le date di inizio e fine e la frequenza. Assicurati di includere tutti gli argomenti tra virgolette.
In questo esempio, diamo un’occhiata al prezzo corrente di Google, che è l’impostazione predefinita se lasci vuoto l’argomento “attributo”:
=GOOGLEFINANCE("NASDAQ:GOOGL")
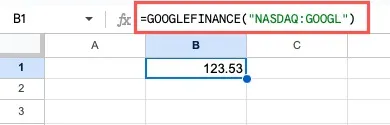
Vediamo qual è il volume degli scambi di oggi per Google con questa formula:
=GOOGLEFINANCE("NASDAQ:GOOGL","volume")
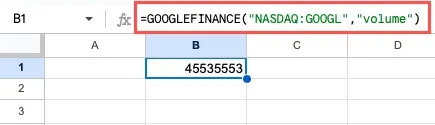
Ad esempio, utilizzando i dati storici, controlliamo il prezzo di chiusura di Google dal 1° gennaio 2023 al 28 febbraio 2023 per settimana.
=GOOGLEFINANCE("NASDAQ:GOOGL","close","1/1/23","2/28/23","WEEKLY")
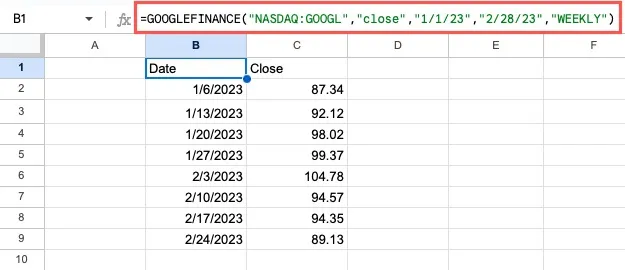
6. Identificare una lingua: DETECTLANGUAGE
Se importi dati da un’altra fonte o copi e incolli da un sito Web o da un’e-mail e non sei sicuro del dialetto, puoi utilizzare la DETECTLANGUAGEfunzione per determinare di cosa si tratta.
La sintassi per la formula è DETECTLANGUAGE(cells_text), dove l’unico argomento consente di inserire il riferimento di cella, l’intervallo di celle o il testo esatto da identificare. Se viene trovata più di una lingua, il risultato mostra solo la prima. Il risultato è un codice di due lettere che identifica la regione.
Ad esempio, stiamo imparando quale lingua appare nella cella A1 con questa formula:
=DETECTLANGUAGE(A1)
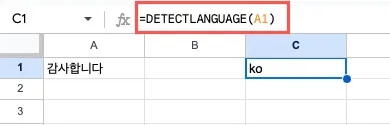
Il risultato è “ko”, che è coreano.
7. Tradurre una lingua: GOOGLETRANSLATE
Potrebbe essere necessario tradurre una lingua nel foglio piuttosto che identificarla semplicemente, utilizzando GOOGLETRANSLATE.
La sintassi per la formula è GOOGLETRANSLATE(cells_text, source, target), dove è richiesto solo il primo argomento ed è possibile inserire il riferimento di cella o il testo effettivo. Google rileva automaticamente la lingua di partenza se lasci vuoto l’argomento “fonte”. Tuttavia, se desideri includere la lingua di destinazione, devi includere anche la fonte, che può essere il codice di due lettere o “auto”.
In questo esempio, stiamo traducendo lo stesso testo in francese e consentendo a Google di rilevare automaticamente la lingua di origine con questa formula:
=GOOGLETRANSLATE(A1,"auto","fr")

In un altro esempio, stiamo traducendo il testo nella cella A1 con la “fonte” nella cella B1 (“es” per l’inglese) e il “target” nella cella C1 (“ko” per il coreano) con questa formula:
=GOOGLETRANSLATE(A1,B1,C1)

8. Inserisci e personalizza un’immagine: IMAGE
Mentre puoi facilmente inserire un’immagine nel tuo foglio di lavoro, potresti voler aggiungere un’immagine da una pagina web e personalizzarne le dimensioni. Utilizzando la IMAGEfunzione in Fogli Google, puoi anche specificare le dimensioni.
La sintassi per la formula è IMAGE(url, mode, height, width), dove è richiesto solo il primo argomento.
Gli argomenti sono i seguenti:
- URL : il collegamento web all’immagine, incluso “https://” e racchiuso tra virgolette.
- Modalità : il dimensionamento dell’immagine, dove 1 la ridimensiona per adattarla a una cella e mantenere le proporzioni (impostazione predefinita se omessa), 2 allunga o riduce l’immagine per adattarla a una cella e ignora le proporzioni, 3 lascia l’immagine a la sua dimensione originale e 4 ti consente di scegliere dimensioni personalizzate.
- Altezza e larghezza : l’altezza e la larghezza che si desidera utilizzare in pixel. Ricorda di scegliere 4 per l’argomento mode.
In questo esempio, stiamo inserendo l’immagine all’URL “https://www.maketecheasier.com/assets/uploads/2023/03/Google-Finance-Amazon-Page-800×430.jpg” con la modalità predefinita “mode ” utilizzando questa formula:
=IMAGE("https://www.maketecheasier.com/assets/uploads/2023/03/Google-Finance-Amazon-Page-800x430.jpg")
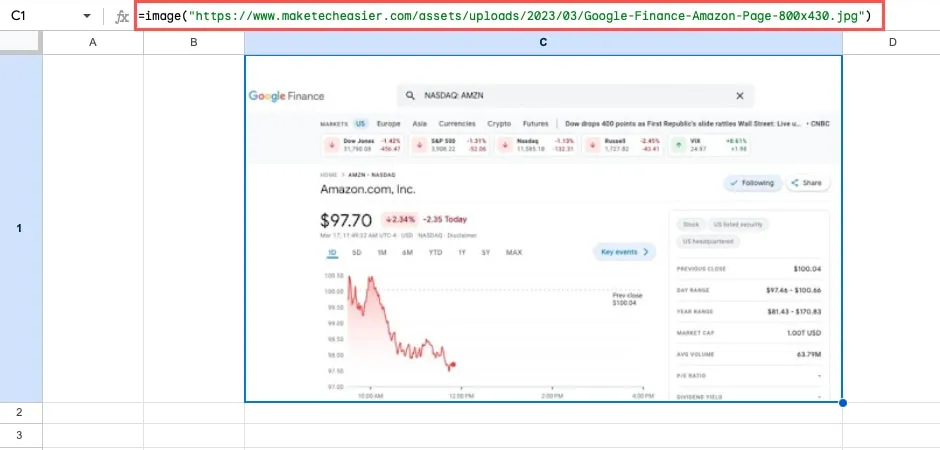
In un altro esempio, stiamo inserendo la nostra “altezza” (230) e “larghezza” (400) usando “mode” 4:
=IMAGE("https://www.maketecheasier.com/assets/uploads/2023/03/Google-Finance-Amazon-Page-800x430.jpg",4,230,400)
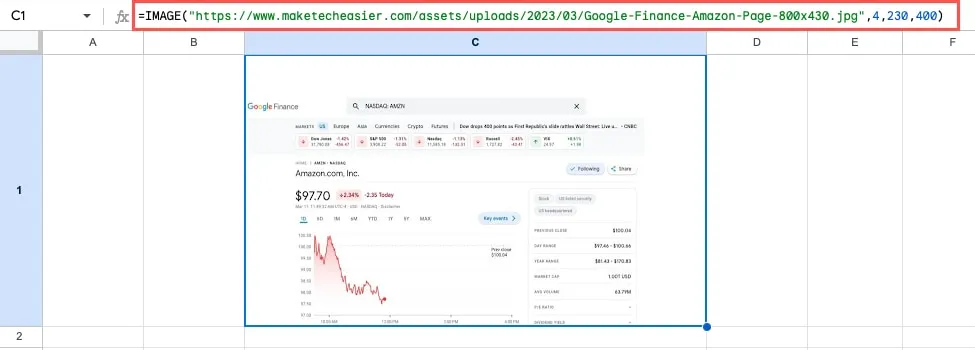
9. Importare una tabella o un elenco: IMPORTHTML
Oltre a catturare un’immagine da una pagina Web, puoi importare dati dal Web. Usando IMPORTHTML, puoi estrarre una tabella o un elenco da una pagina senza il fastidio di copia/incolla o formattazione aggiuntiva.
La sintassi per la formula è IMPORTHTML(url, query, index), dove ti consigliamo di utilizzare tutti e tre gli argomenti. Usali nella formula nei seguenti modi:
- URL : il collegamento web all’immagine, incluso “https://” e inserito tra virgolette.
- Query : inserire “table” o “list” (comprese le virgolette) per designare la struttura dei dati.
- Indice : un numero per identificare la tabella o l’elenco sulla pagina Web, che inizia con 1.
Questo esempio è per i nostri fan di James Bond. Stiamo importando una tabella da Wikipedia che contiene i film di James Bond utilizzando la formula seguente:
=IMPORTHTML("https://en.wikipedia.org/wiki/List_of_James_Bond_films","table",1)
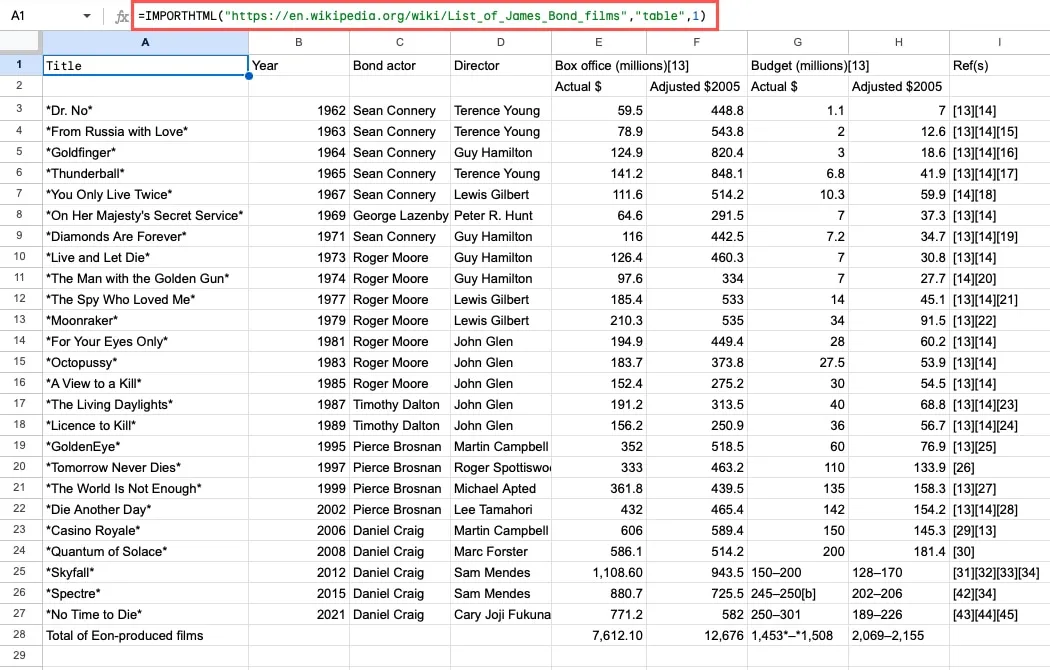
Per scomporre la formula, abbiamo l’URL, la “query” come “tabella” e l'”indice” di 1, poiché è la prima tabella della pagina web.
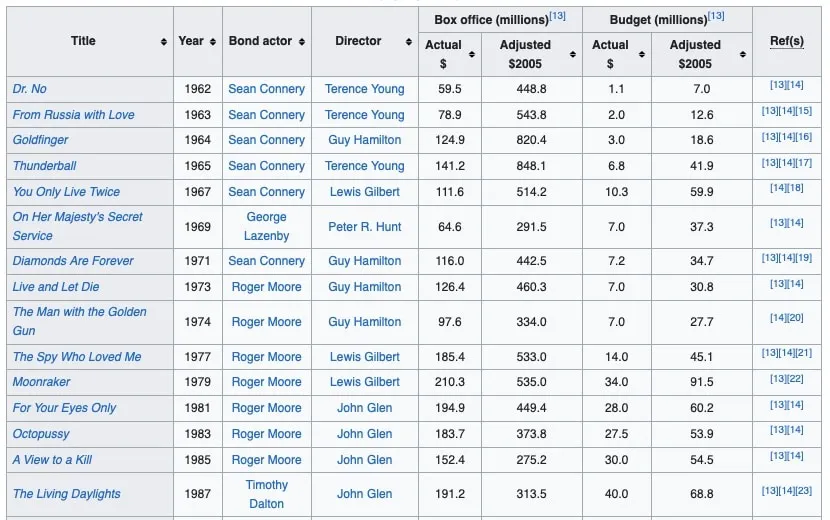
In un altro esempio utilizzando la query elenco, stiamo utilizzando una delle nostre pagine per acquisire il sommario:
=IMPORTHTML("https://www.maketecheasier.com/track-stocks-google-sheets/","list",7)
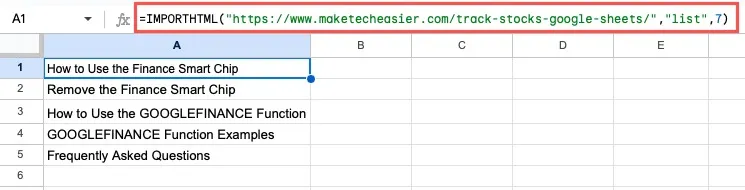
Questa formula ha l’URL, la “query” come “elenco” e il numero 7 per “indice”, poiché questo è il settimo elenco sulla pagina.
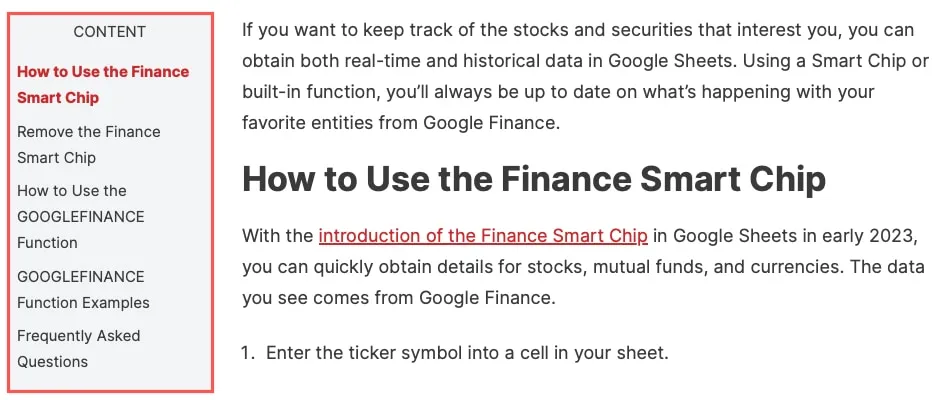
10. Contare il numero di giorni lavorativi: NETWORKDAYS
Hai mai avuto bisogno di contare il numero di giorni lavorativi o giorni lavorativi tra due date? Utilizzando la NETWORKDAYSfunzione è possibile ottenere il numero di giorni lavorativi, esclusi i fine settimana ei giorni festivi, compresi tra due date.
La sintassi è NETWORKDAYS(start, end, holidays), dove sono richiesti solo i primi due argomenti. Per utilizzare l’argomento “vacanze”, fai riferimento a un intervallo nel tuo foglio che contiene quelle date.
Stiamo calcolando il numero di giorni lavorativi tra il 1 giugno 2023 e il 31 dicembre 2023, con questa formula:
=NETWORKDAYS("6/1/2023","12/31/2023")
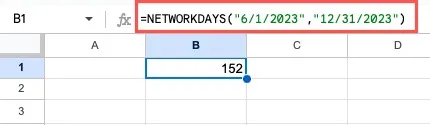
Si noti che quando si includono le date di inizio e di fine nella formula, queste devono essere racchiuse tra virgolette.
In questo esempio, invece, stiamo usando i riferimenti di cella contenenti le nostre date:
=NETWORKDAYS(A1,B1)
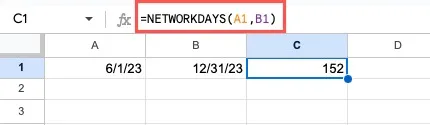
In un esempio con le festività, abbiamo il nostro elenco nelle celle da C2 a C7 e lo includiamo come terzo argomento con questa formula:
=NETWORKDAYS(A1,B1,C2:C7)
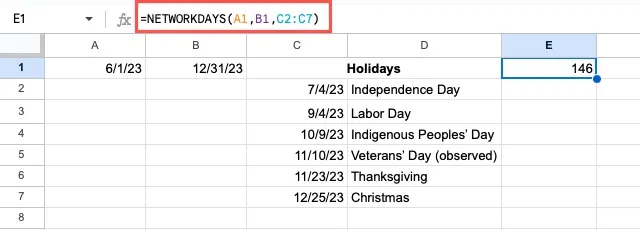
11. Convertire un array: TOROW e TOCOL
Se lavori con gli array nel tuo foglio e desideri trasformarne uno in una singola riga o colonna, puoi utilizzare le funzioni TOROWe . TOCOLQuesti sono stati introdotti all’inizio del 2023 e rendono molto più semplice l’organizzazione dei dati nel foglio.
La sintassi per la formula di ciascuna funzione è la stessa di TOROW(array, ignore, scan)e TOCOL(array, ignore, scan), dove è richiesto solo il primo argomento.
Gli argomenti facoltativi funzionano come segue:
- Ignora : per impostazione predefinita, le funzioni non ignorano alcun valore (0). Utilizzare 1 per ignorare gli spazi, 2 per ignorare gli errori o 3 per ignorare sia gli spazi che gli errori.
- Scan : per impostazione predefinita, le funzioni scansionano i dati per riga (False). Utilizzare invece True per scansionare per colonna.
In un esempio usando TOROW, stiamo trasformando il nostro array nelle celle da A1 a C2 in una singola riga con questa formula:
=TOROW(A1:C2)
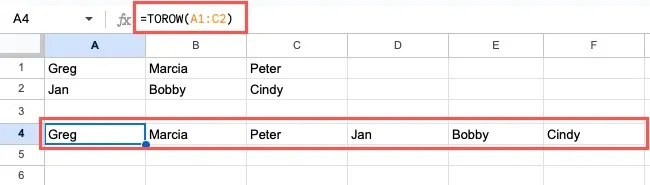
Per eseguire la scansione per colonna invece che per riga, utilizzare invece la seguente formula:
=TOROW(A1:C2,,TRUE)
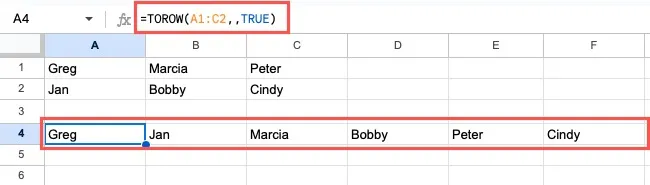
L’argomento “scan” impostato su True modifica l’ordine del risultato visualizzato. La funzione esegue la scansione dall’alto verso il basso (colonna) anziché da sinistra a destra (riga).
Per la TOCOLfunzione, stiamo convertendo il nostro array nelle celle da A1 a C2 in una singola colonna.
=TOCOL(A1:C2)
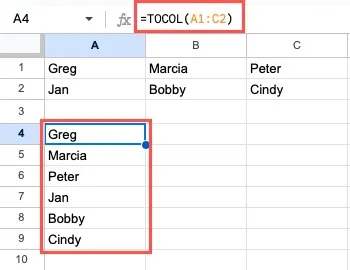
Per scansionare per colonna invece che per riga con questa funzione, usa questa formula:
=TOCOL(A1:C2,,TRUE)
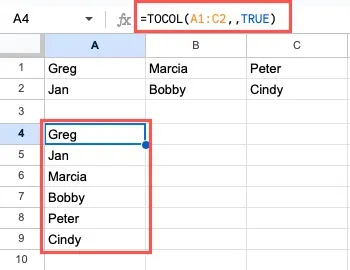
Ancora una volta, il nostro risultato ordina i dati dall’alto verso il basso anziché da sinistra a destra.
Avanti: master VLOOKUP per trovare un valore basato su un altro valore nella stessa riga.
Domande frequenti
Come faccio a rendere visibili le formule in Fogli Google?
Quando inserisci una formula in Fogli Google, puoi vederla selezionando la cella e osservando la barra della formula sotto la barra degli strumenti. Ma se invece preferisci vedere le formule all’interno delle celle, vai al menu “Visualizza”, sposta il cursore su “Mostra” e seleziona “Formule” nel menu a comparsa.
Qual è la differenza tra una formula e una funzione in Fogli Google?
Mentre molti usano i termini “formula” e “funzione” in modo intercambiabile, non sono la stessa cosa. Una formula è un’espressione creata per istruire Fogli. Una formula inizia con un segno di uguale, quindi contiene l’istruzione. In =GT(A1,A2), l’intera stringa è una formula.
Una funzione è una formula predefinita creata da Fogli Google . Contiene istruzioni dietro le quinte che dicono a Fogli cosa fare. Spesso è possibile inserire una funzione all’interno di una formula. In questa formula: =GT(A1,A2), la funzione è GT.
Dove posso ottenere assistenza per una funzione in Fogli Google?
Quando inserisci una funzione in una formula, vedrai apparire un punto interrogativo in blu accanto alla cella. Seleziona quel punto interrogativo per attivare l’aiuto della formula o premi F1sulla tastiera.
Vedrai dettagli come un esempio, cosa si aspetta ogni argomento e un link a “Ulteriori informazioni”, che ti porta alla pagina di supporto di Google della funzione.
Credito immagine: Pixabay . Tutti gli screenshot di Sandy Writtenhouse.



Lascia un commento