Come disabilitare il firewall in Windows 11 – 6 modi
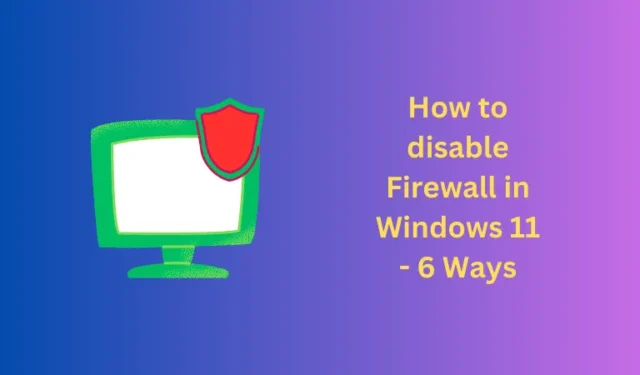
Windows Defender Firewall è l’antivirus e firewall predefinito su PC Windows 11. Questo strumento non solo protegge il tuo PC da malware o attacchi dannosi, ma limita anche l’esecuzione di app non autorizzate sul tuo computer. Sebbene tutto ciò vada bene per la maggior parte del tempo, a volte potrebbe essere necessario disabilitare il firewall in Windows 11.
Ciò accade quando stai risolvendo alcuni codici di errore, il tuo sistema si blocca di tanto in tanto o quando hai acquistato un programma antivirus a pagamento.
1] Utilizzo della sicurezza di Windows
- Apri prima Sicurezza di Windows.
- Quando si apre, individua e fai clic su “Firewall e protezione della rete”.
- Vedrai tre diverse reti di cui almeno una è attiva.
- Fai clic sulla tua rete attiva e disattiva l’interruttore in ” Microsoft Defender Firewall “.
- Ripeti i passaggi precedenti se sono presenti altre reti attive sul tuo computer. Altrimenti, chiudi Windows Firewall e riavvia il computer.
2] Utilizzo del Pannello di controllo
- Avvia prima il Pannello di controllo.
- Vai su Windows Defender Firewall e fai clic su di esso.
- Quando si apre, seleziona “Attiva o disattiva Windows Defender Firewall” nel riquadro di sinistra.
- Seleziona ” Disattiva Windows Defender Firewall (non consigliato)” in Reti pubbliche e private.
- Fai clic sul pulsante OK e il firewall si disabilita sul tuo PC Windows 11.
3] Tramite il prompt dei comandi
- Apri Windows Search (Win + S) e digita CMD nel campo di testo.
- Fare clic con il tasto destro sul primo risultato, ad esempio Prompt dei comandi, e selezionare Esegui come amministratore .
- Quando la finestra UAC lo richiede, premi Sì.
- Sulla console con privilegi elevati, digita quanto segue e premi Invio :
netsh advfirewall set currentprofile state off
4] Tramite PowerShell
- Premi Windows + X e seleziona Terminale (amministratore).
- Quando la finestra UAC lo richiede, premi Sì .
- L’impostazione predefinita del terminale arriva in Windows PowerShell (amministratore).
- Nella console con privilegi elevati eseguire il seguente cmdlet:
Set-NetFirewallProfile -Profile Domain,Public,Private -Enabled False
- Chiudi il terminale e riavvia il PC Windows.
Al prossimo accesso, troverai Firewall disabilitato sul tuo computer. Se desideri riattivare questa funzionalità di sicurezza, riapri Windows PowerShell come amministratore ed esegui il seguente comando su di esso:
Set-NetFirewallProfile -Profile Domain,Public,Private -Enabled True
5] Utilizzo dei criteri di gruppo
- Premi Windows + X e seleziona Esegui dal menu di alimentazione.
- Digita ”
gpedit.msc” senza virgolette e premi OK . - Quando si apre la finestra dei criteri di gruppo, vai al percorso sottostante su di essa –
Computer Configuration > Administrative Templates > Network > Network Connections > Windows Defender Firewall > Standard Profile
- Vai al riquadro di destra e fai doppio clic sul criterio ” Windows Defender Firewall: proteggi tutte le connessioni di rete “.
- Seleziona il pulsante di opzione “Non configurato” e premi Applica > OK .
- Riavvia il computer e ciò limiterà l’avvio di Windows Defender Firewall.
6] Attraverso l’Editor del Registro di sistema
- Premi Windows + R per aprire la finestra di dialogo Esegui.
- Digita Regedit su di esso e premi OK .
- Fare clic su Sì nella richiesta UAC per autorizzare l’apertura del registro.
- Quando il registro si avvia, vai al percorso sottostante al suo interno –
Computer\HKEY_LOCAL_MACHINE\SOFTWARE\Policies\Microsoft\WindowsFirewall\StandardProfile
- Fare clic con il pulsante destro del mouse in un punto qualsiasi del riquadro destro e selezionare Nuovo > Valore DWORD (32 bit) .
- Rinomina questa nuova voce come “EnableFirewall” e imposta il suo valore su “0”.
- Ecco fatto, chiudi la finestra del registro e riavvia il tuo PC Windows.
Troverai Windows Defender Firewall disabilitato al prossimo accesso.



Lascia un commento