8 modi per aumentare la velocità della rete tramite Regedit in Windows

Ci sono tonnellate di applicazioni che ti promettono funzionalità di rete più elevate e velocità Internet estreme. Di solito, queste applicazioni non presentano altro che un’interfaccia ingannevole mentre risucchiano denaro dal tuo portafoglio senza alcun vantaggio realistico. Alcuni di essi potrebbero persino essere malware. Ecco alcuni modi per aumentare la velocità della tua rete senza dover pagare per queste applicazioni. Modificare la tua connessione a Internet richiede più di qualche brillante applicazione.
Correzioni generali
Diversi fattori influiscono sulla velocità della tua connessione Internet ed è meglio iniziare con alcuni approcci generali prima di ottenere tutto il tecnico.
Ecco alcune delle migliori strategie per migliorare la velocità della rete:
- Riavvia il dispositivo: il riavvio del computer dovrebbe essere il primo approccio per correggere la maggior parte degli errori di sistema. In questo modo vengono scaricati file e dati casuali che potrebbero influire sulle prestazioni complessive, portando a un sistema operativo meno difettoso.
- Chiudi le app non necessarie: l’esecuzione di più applicazioni sul tuo computer consente loro di monopolizzare la larghezza di banda di Internet, causando problemi di connessione a Internet. La chiusura di app e programmi non necessari è un MUST per garantire la stabilità della rete.
- Disconnetti altri dispositivi: quando diversi dispositivi si connettono alla stessa rete, ognuno consuma dati e occupa parte della larghezza di banda complessiva. La disconnessione di dispositivi aggiuntivi è una risposta logica quando si affrontano connessioni Internet lente.
- Scansione antivirus: il malware e tutte le forme di software corrotto spesso vengono eseguiti sul tuo sistema operativo a tua insaputa, con un impatto drastico sulle prestazioni del tuo computer e sulla larghezza di banda di Internet. Proteggi sempre il tuo dispositivo con un software antivirus affidabile .
- Aggiorna driver e firmware: driver e firmware obsoleti influenzano il modo in cui il tuo sistema operativo si collega al tuo hardware, portando a vari bug ed errori. Di conseguenza, mantenerli aggiornati garantisce che tutto funzioni senza problemi, incluso il router Internet.
- Cancella cookie: mentre i cookie del sito Web e i dati memorizzati nella cache mirano a fornire un’esperienza di navigazione senza interruzioni, possono influire sulle prestazioni del Web quando si accumulano. Quindi, è meglio cancellarli di tanto in tanto per aiutare il tuo dispositivo a funzionare più velocemente.
Sebbene le correzioni di cui sopra dovrebbero risolvere la maggior parte dei problemi di rete, dovresti passare ai seguenti approcci se i problemi persistono.
Avviso: tutte le modifiche seguenti comportano la modifica del registro. Di conseguenza, è necessario procedere con cautela ed eseguire il backup del registro prima di eseguire una qualsiasi delle modifiche menzionate di seguito. Eliminazioni e modifiche accidentali potrebbero danneggiare la funzionalità del computer. È meglio eseguire prima il backup del registro prima di procedere.
1. IRPStackSize
IRPStackSize (I/O Request Packet Stack Size) rappresenta il numero di buffer di ricezione a 36 byte che il computer può utilizzare contemporaneamente. Consente al tuo computer di ricevere più dati contemporaneamente. Se disponi di una connessione Internet di grandi dimensioni (più di 10 Mbps), ne trarrai vantaggio. Per quelli di voi con connessioni Internet più piccole, potreste non notare nemmeno la minima differenza, quindi saltate questo.
Il tuo sistema di solito alloca 15 IRP nel suo stack di rete. Il più delle volte, trarrai molti più vantaggi con 32, anche se puoi configurare fino a 50. Prova prima 32.
Ecco come consentire al tuo computer di ricevere più dati:
- Fai clic con il pulsante destro del mouse sul “Menu Start” e apri “Esegui”.

- Digita “regedit” nella barra di dialogo e premi “OK”.
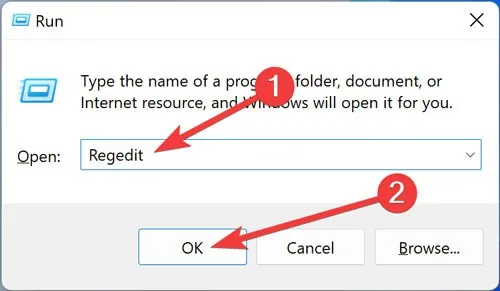
- Confermare “UAC” facendo clic su “Sì”.
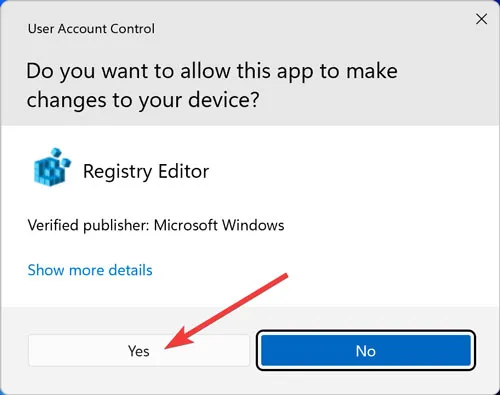
- Passare al seguente registro:
Computer\HKEY_LOCAL_MACHINE\SYSTEM\CurrentControlSet\Services\Lanman\Server\Parameters
- Fai clic con il pulsante destro del mouse su uno spazio vuoto, passa con il mouse su “Nuovo” e scegli “Valore DWORD (32 bit)”.
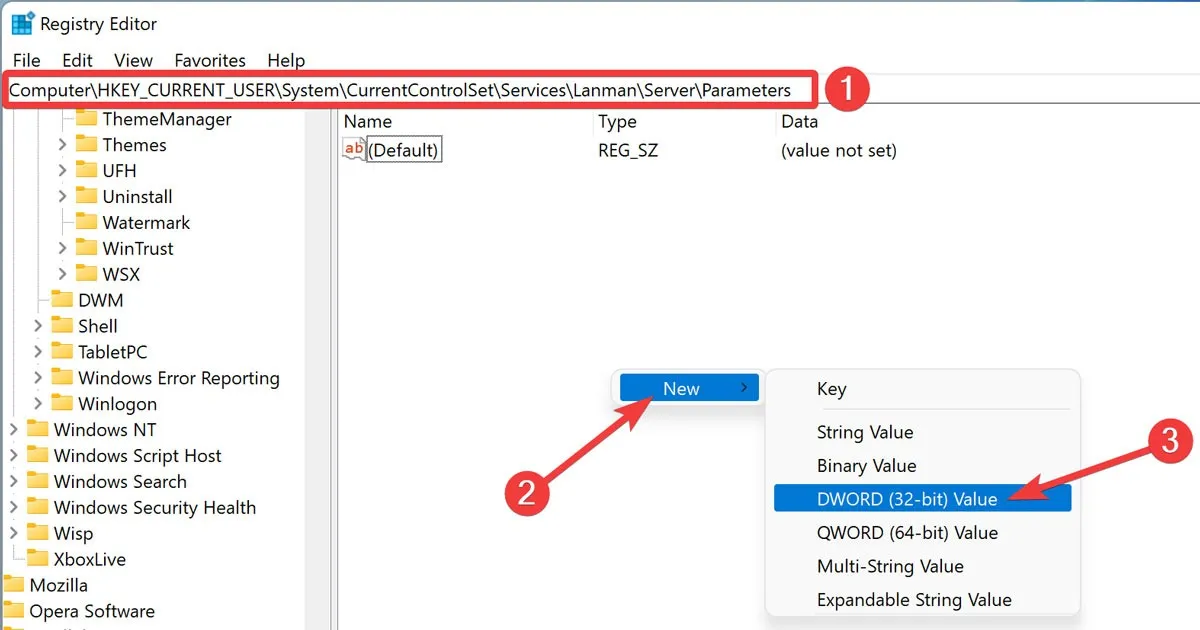
- Cambia il nome del valore in “IRPStackSize”. Fare doppio clic su di esso.
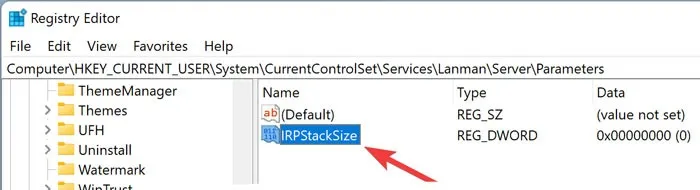
- Modificare i dati del valore in “32” e fare clic su “OK”.
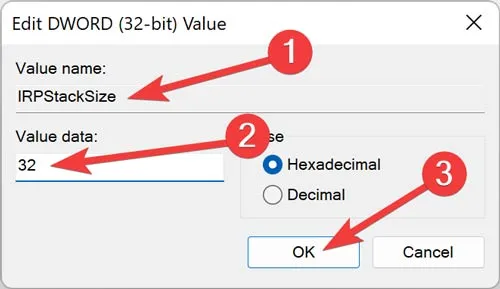
- “Riavvia” il computer per rendere effettive le modifiche.

2. SizReqBuf
SizReqBuf rappresenta la dimensione dei buffer di ricezione non elaborati all’interno di un ambiente server. Ciò significa che influenzerà la tua capacità di ospitare qualcosa in un ambiente ad alta latenza. Diciamo che ospiti un server di gioco e tonnellate di persone si lamentano del ritardo. La modifica di questo valore contribuirà a ridurre l’impatto del ritardo. Ne trarrai vantaggio anche se stai ospitando un sito Web o qualsiasi altro servizio, incluso l’invio di file tramite messaggistica istantanea o Neo Modus Direct Connect.
Il tuo sistema di solito posiziona questo buffer a 16384 byte. Per la maggior parte dei server, questo è abbastanza efficiente, ma a volte hai una piccola quantità di memoria e non riesci a tenere il passo con l’elevato volume di richieste.
Ecco come modificare la dimensione predefinita della cornice:
- Apri il gestore del registro.
- Passare alla directory di seguito:
Computer\HKEY_LOCAL_MACHINE\SYSTEM\CurrentControlSet\Services\Lanman\Server\Parameters
- Fai clic con il pulsante destro del mouse su uno spazio vuoto, passa con il mouse su “Nuovo” e scegli “Valore DWORD (32 bit)”.
- Cambia il nome del valore in “SizReqBuf”, imposta i dati del valore su “17424” o “4356” e fai clic su “OK”.
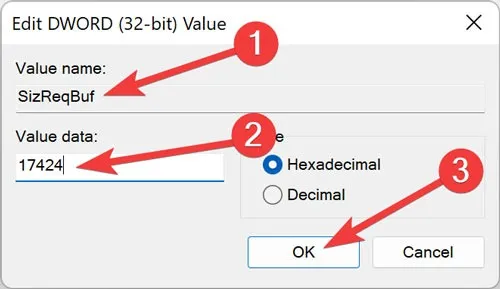
- “Riavvia” il computer per rendere effettive le modifiche.
3. TTL predefinito
Time to Live (TTL) indica ai router per quanto tempo un pacchetto deve rimanere in volo durante il tentativo di consegna prima di rinunciare e scartare il pacchetto. Quando il valore è spesso elevato, il tuo computer trascorre più tempo in attesa della consegna di un pacchetto non riuscito, riducendo efficacemente la quantità di produttività nella tua rete.
Senza un valore impostato, Windows attende 128 secondi per il completamento della transazione. Questo fa rallentare terribilmente il tuo computer se sei nel bel mezzo di qualcosa e la tua connessione con un server va inaspettatamente a sud.
Ecco come aggiungere un TTL predefinito e risolvere il problema:
- Nel gestore del registro, vai alla directory sottostante.
Computer\HKEY_LOCAL_MACHINE\SYSTEM\CurrentControlSet\Services\Tcpip\Parameters
- Fai clic con il pulsante destro del mouse su uno spazio vuoto, passa con il mouse su “Nuovo” e scegli “Valore DWORD (32 bit)”.
- Cambia il nome del valore in “DefaultTTL”, imposta i dati del valore su “62” e fai clic su “OK”.
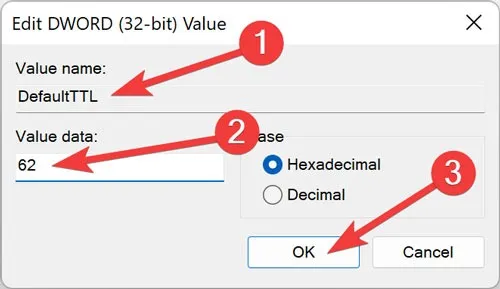
- “Riavvia” il computer per rendere effettive le modifiche.
4. Tcp1323Opzioni
Tcp1323Opts ti consente di utilizzare RFC 1323, noto come “Estensioni TCP per alte prestazioni”, in 3 modi. Questo particolare valore funziona con il timestamp e il ridimensionamento della finestra di rete. Ciò consente alla connessione TCP di negoziare una dimensione della finestra di ricezione con un server, consentendo ai computer di specificare finestre di ricezione fino a 1 GB.
Ecco come modificare il valore TCP:
- Nel gestore del registro, vai alla directory seguente:
Computer\HKEY_LOCAL_MACHINE\SYSTEM\CurrentControlSet\Services\Tcpip\Parameters
- Fai clic con il pulsante destro del mouse su uno spazio vuoto, passa con il mouse su “Nuovo” e scegli “Valore DWORD (32 bit)”.
- Apri il valore “TCP1323Opts” e modifica il valore in “1”.

- “Riavvia” il computer per rendere effettive le modifiche.
5. MaxFreeTcbs
MaxFreeTcbs è un valore incerto. Determina quante connessioni TCP attive il tuo computer può gestire in un dato momento in base alla quantità di memoria fisica che hai e alle prestazioni del tuo computer per quanto riguarda la larghezza di banda.
Se il numero è troppo alto, il tuo computer potrebbe non elaborare correttamente le transazioni TCP a causa dell’elevato numero di connessioni attive che parlano contemporaneamente al computer. Tuttavia, se il numero è troppo basso, non puoi ospitare o richiedere tutte le connessioni che desideri. Sebbene l’impostazione sia determinata arbitrariamente, potresti voler aumentare il numero quando aggiorni l’hardware o la connessione Internet.
Ecco come modificare le transazioni TCP:
- Nel gestore del registro, vai alla directory seguente:
Computer\HKEY_LOCAL_MACHINE\SYSTEM\CurrentControlSet\Services\Tcpip\Parameters
- Fai clic con il pulsante destro del mouse su uno spazio vuoto, passa con il mouse su “Nuovo” e scegli “Valore DWORD (32 bit)”.
- Cambia il nome del valore in “MaxFreeTcbs”, imposta i dati del valore su “65536” e fai clic su “OK”.
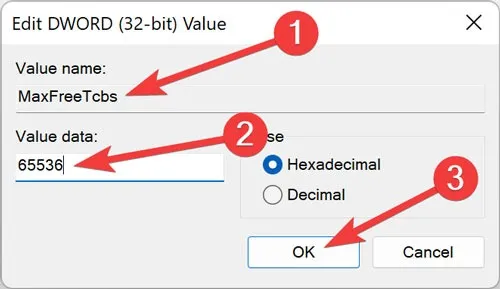
- “Riavvia” il computer per rendere effettive le modifiche.
6. MaxUserPort
Quando un’applicazione richiede l’apertura di una porta disponibile da Windows, il sistema operativo sceglie una porta da 1024 a un massimo specificato noto come “MaxUserPort”.
Una porta sul tuo computer ti consente di stabilire connessioni TCP/UDP attraverso Internet e nella tua rete locale. Sappiamo tutti che 5000 è inferiore a 65534. Cosa succede quando apri più opzioni ai programmi che cercano una porta? Trovano una porta molto più velocemente di quanto farebbero con solo un paio di migliaia di scelte disponibili.
Ecco come regolare la Porta utente massima:
- Nel gestore del registro, vai alla directory seguente:
Computer\HKEY_LOCAL_MACHINE\SYSTEM\CurrentControlSet\Services\Tcpip\Parameters
- Fai clic con il pulsante destro del mouse su uno spazio vuoto, passa con il mouse su “Nuovo” e scegli “Valore DWORD (32 bit)”.
- Cambia il nome del valore in “MaxUserPort”, imposta i dati del valore su “65534” e fai clic su “OK”.
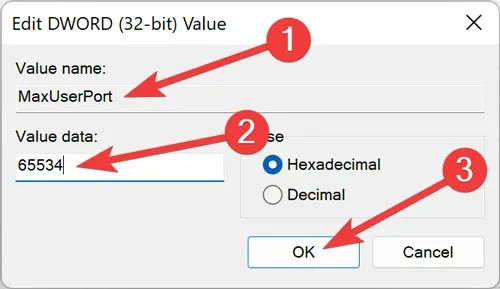
- “Riavvia” il computer per rendere effettive le modifiche.
7. GlobalMaxTcpWindowSize
Il valore “GlobalMaxTcpWindowSize” ha un nome lungo, ma non ti pentirai di averlo modificato se disponi di una connessione Internet veloce (da 10 a 15 Mbps per due dispositivi) e carichi spesso materiale. Questo valore rappresenta la quantità di dati che possono viaggiare dal computer senza ricevere un pacchetto di riconoscimento (ACK).
Ogni volta che invii piccoli blocchi di dati su Internet, il tuo computer deve attendere questo pacchetto, che dice alla tua estremità della rete: “Va tutto bene! Mandane altri!” A volte, a causa della latenza e dello scarso peering, questo potrebbe non essere l’ideale.
È possibile modificare questo valore per consentire a più dati di viaggiare senza attendere l’arrivo del pacchetto. Ecco come regolare la Porta utente massima:
- Nel gestore del registro, vai alla directory seguente:
Computer\HKEY_LOCAL_MACHINE\SYSTEM\CurrentControlSet\Services\Tcpip\Parameters
- Fai clic con il pulsante destro del mouse su uno spazio vuoto, passa con il mouse su “Nuovo” e scegli “Valore DWORD (32 bit)”.
- Cambia il nome del valore in “GlobalMaxTcpWindowSize”, imposta i dati del valore su “65535” e fai clic su “OK”.
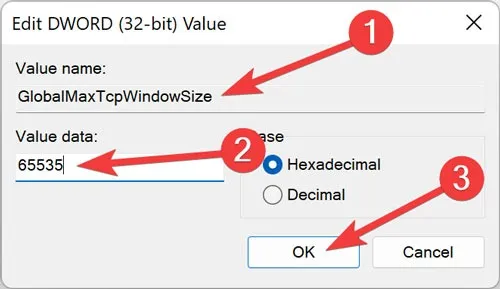
- Riavvia il computer per rendere effettive le modifiche.
8. MTU
L’MTU influisce sulla velocità di upstream più della velocità di downstream, ma occuparsi dell’upstream è altrettanto importante, garantendo che blocchi di dati più grandi viaggino contemporaneamente.
Sebbene la tua scheda di rete in genere imposti questo numero automaticamente, puoi regolarlo in base alla velocità della tua connessione Internet. Ma cambiare questo valore è complicato.
Innanzitutto, devi scoprire il tuo valore MTU ottimale, che non richiede la frammentazione dei pacchetti a causa delle limitazioni nella velocità della tua connessione Internet.
Ecco come trovare il tuo numero di gateway:
- Fai clic con il pulsante destro del mouse sul “Menu Start” e apri “Terminale Windows (Admin)”.
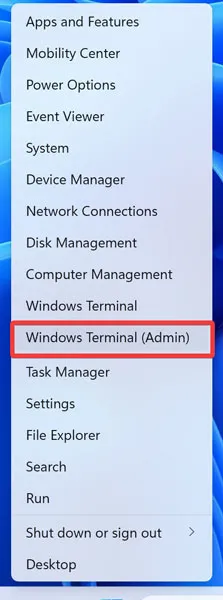
- Confermare “UAC” facendo clic su “Sì”.
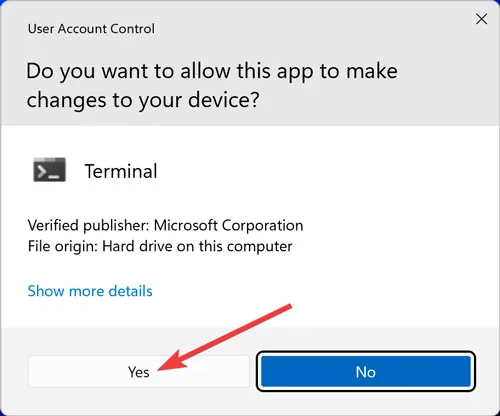
- All’avvio di PowerShell, digita
ipconfige premi Entersulla tastiera.
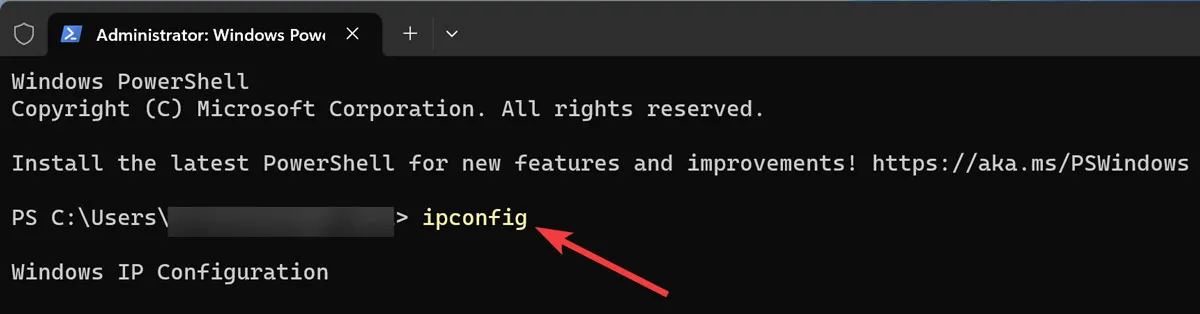
- Copia il valore in “Gateway predefinito”, che viene visualizzato sotto la scheda di rete che utilizzi per Internet.
- Digita la seguente riga di comando e premi Enter.
ping -f -l <mtu> <your gateway>
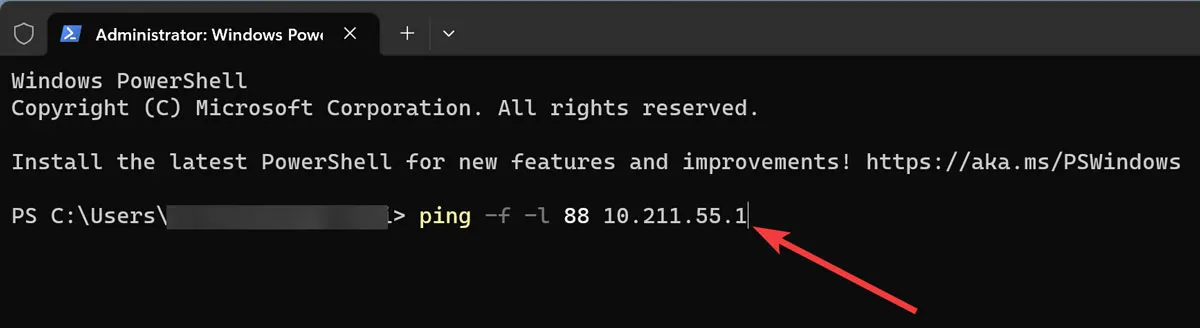
Ecco come impostare questo valore nel registro:
- Nel gestore del registro, vai alla directory seguente:
Computer\HKEY_LOCAL_MACHINE\SYSTEM\CurrentControlSet\Services\Tcpip\Parameters\Interfaces\Interface ID
- Fai clic con il pulsante destro del mouse su uno spazio vuoto, passa con il mouse su “Nuovo” e scegli “Valore DWORD (32 bit)”.
- Cambia il nome del valore in “MTU”, imposta i dati del valore sul numero ottenuto durante il ping del gateway e fai clic su “OK”.
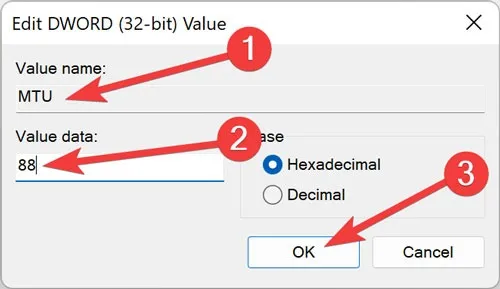
- Riavvia il computer per rendere effettive le modifiche.
La tua connessione Internet dovrebbe ora comportarsi più velocemente di prima. Tuttavia, se nessuno degli approcci di cui sopra aiuta, contattare il proprio ISP per ulteriore assistenza.
Queste modifiche al registro sono più che sufficienti per aumentare la velocità della rete su Windows.
Domande frequenti
Come posso disabilitare la limitazione della rete in Regedit?
Apri “Editor del registro di Windows” e vai a HKEY_LOCAL_MACHINE\SOFTWARE\Microsoft\Windows NT\CurrentVersion\Multimedia\SystemProfile. Quindi apri la chiave “NetworkThrottlingIndex”, modifica “Dati valore” in ffffffffe fai clic su “OK”.
Come aumentare la velocità di Internet con DNS?
Apri “Windows Esegui”, digita “ncpa” nella finestra di dialogo di ricerca e premi Enter.Quindi seleziona “Protocollo Internet versione 4” dall’elenco e fai clic su “Proprietà”. Infine, imposta gli indirizzi DNS primario e secondario rispettivamente su “8.8.8.8” e “8.8.4.4”.



Lascia un commento