0x8004e4c3 Codice errore OneDrive: come risolverlo
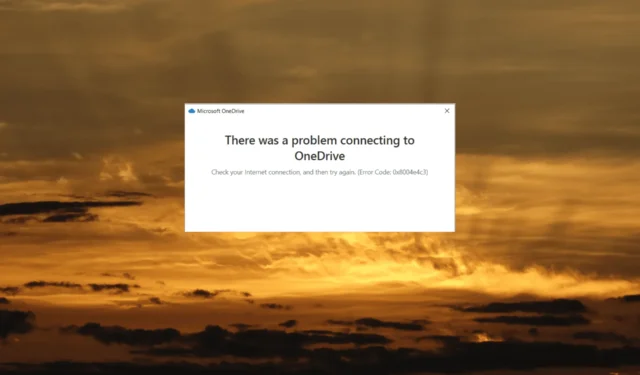
Se riscontri il messaggio di errore Si è verificato un problema durante la connessione a OneDrive con il codice di errore 0x8004e4c3 durante il tentativo di accedere al tuo account OneDrive, non sei il solo.
Diversi utenti hanno segnalato lo stesso problema, che interrompe il salvataggio e la sincronizzazione tra il PC e il cloud. Si verifica quando si verifica un problema con la sincronizzazione dei file o l’accesso alle funzionalità di OneDrive.
Qual è il codice di errore 0x8004e4c3 su OneDrive?
Il messaggio di errore suggerisce che l’app sta riscontrando problemi di connessione al cloud. Il codice di errore 0x8004e4c3 in OneDrive può verificarsi per vari motivi. Ecco alcune cause comuni:
- Problemi di connettività di rete: OneDrive richiede una connessione Internet stabile e adeguata per sincronizzare i file e accedere alle sue funzionalità. Se la tua connessione di rete è debole o presenta interruzioni, può causare l’errore 0x8004e4c3.
- Conflitti di sincronizzazione: se si verificano problemi con la sincronizzazione dei file, ad esempio file con lo stesso nome in posizioni diverse o file modificati contemporaneamente su dispositivi diversi, OneDrive potrebbe avere problemi a sincronizzare questi file.
- Spazio di archiviazione insufficiente: se lo spazio di archiviazione di OneDrive è pieno o ha raggiunto il limite, potrebbero verificarsi problemi di sincronizzazione. OneDrive necessita di spazio disponibile sufficiente per caricare e sincronizzare i file.
- App OneDrive obsoleta: l’uso di una versione obsoleta del client OneDrive nel computer può causare problemi di compatibilità e attivare errori.
- Interferenza antivirus o firewall: a volte, il firewall o il software antivirus può bloccare il processo di sincronizzazione di OneDrive, generando il codice di errore.
Come posso correggere il codice di errore di Microsoft OneDrive 0x8004e4c3?
Prima di passare a soluzioni avanzate, prova prima queste brevi soluzioni alternative:
- Controlla la tua connessione Internet: assicurati di disporre di una connessione Internet stabile e affidabile. Per un cavo Ethernet, assicurati che sia collegato correttamente. Per le connessioni wireless, controlla se il router funziona correttamente. In caso contrario, prova a riavviarlo.
- Aggiorna Windows: se hai aggiornamenti in sospeso per Windows, installali.
1. Riavvia OneDrive
- Fare clic sull’icona OneDrive situata nell’angolo destro della barra delle applicazioni o nella barra delle applicazioni.
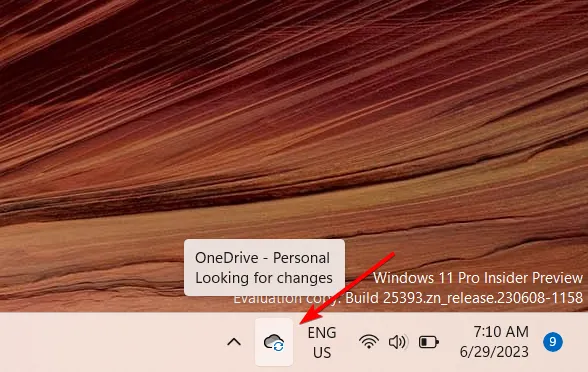
- Quindi, fai clic sull’icona Guida e impostazioni (icona a forma di ingranaggio) e seleziona Sospendi sincronizzazione .
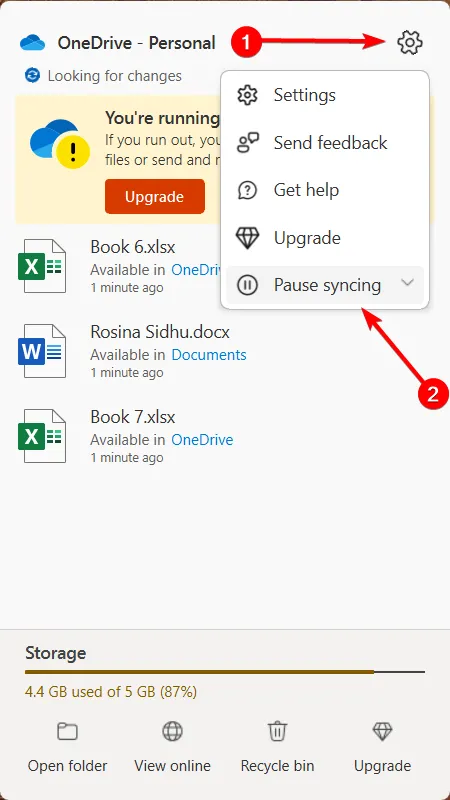
- Fare clic su Esci da OneDrive per terminare l’app.
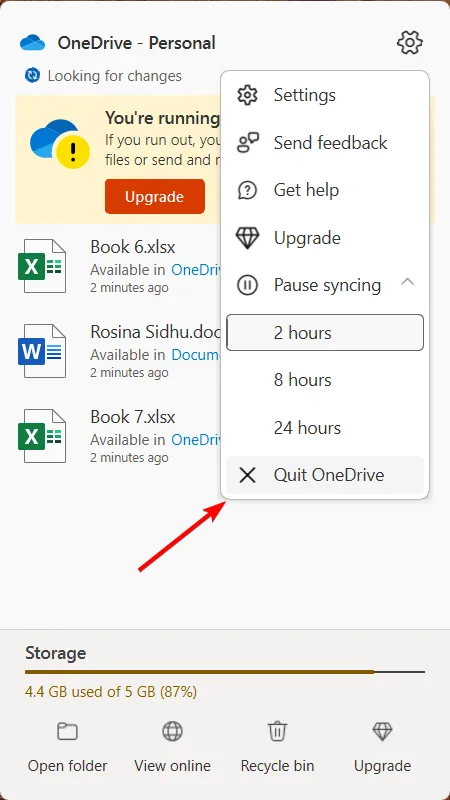
- Successivamente, riavvia OneDrive dal menu Start o cercandolo nella barra di ricerca.
2. Modificare le proprietà Internet
- Premere Windows + R, digitare inetcpl.cpl e fare clic su OK per aprire la finestra Proprietà Internet .
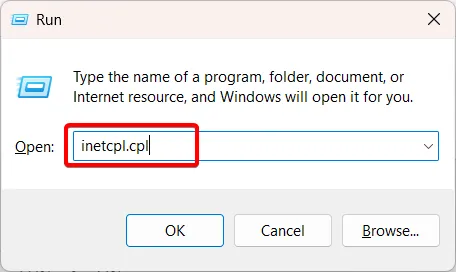
- Vai alla scheda Avanzate, trova e contrassegna le opzioni TLS 1.0 , TLS 1.1 , TLS 1.2 e TLS 1.3 in Impostazioni.
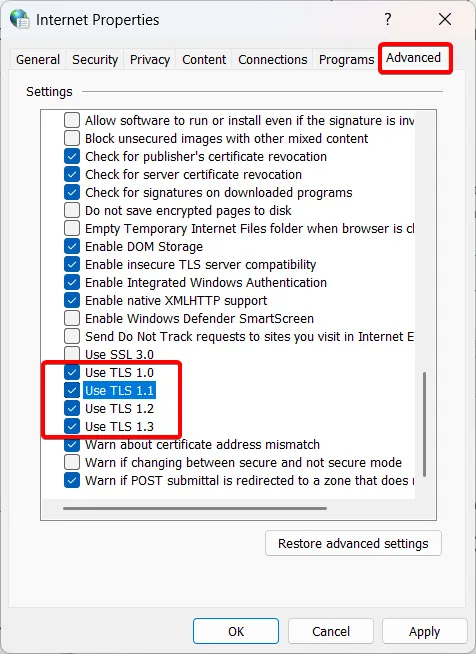
- Quindi, fai clic su Applica e poi su OK per salvare le modifiche.
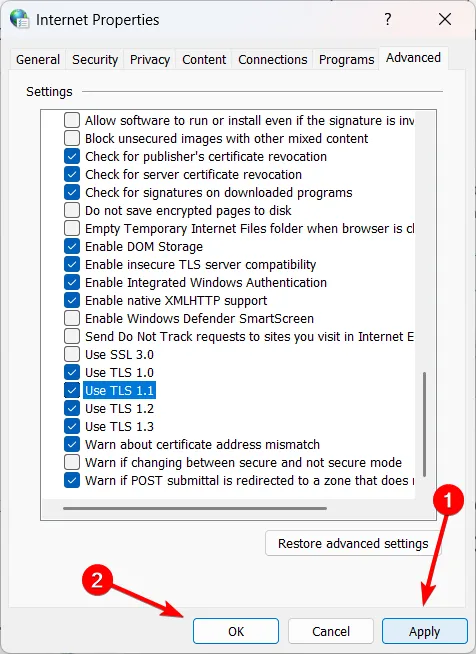
- Riavvia il tuo computer Windows e controlla se 0x8004e4c3 si verifica di nuovo.
3. Ripristina le impostazioni di Internet Explorer
- Premere Windows+ Rper aprire la finestra di comando Esegui.
- Digita o copia-incolla il seguente comando e premi Enter:
RunDll32.exe InetCpl.cpl,ResetIEtoDefaults
- Selezionare l’ opzione Elimina impostazioni personali e fare clic sul pulsante Reimposta.

Nonostante Internet Explorer sia obsoleto e non supportato, il ripristino è noto per risolvere questo problema.
4. Ripristina OneDrive
- Premi Windows + R per aprire Esegui, incolla il comando seguente e premi Enter:
%localappdata%\Microsoft\OneDrive\onedrive.exe /reset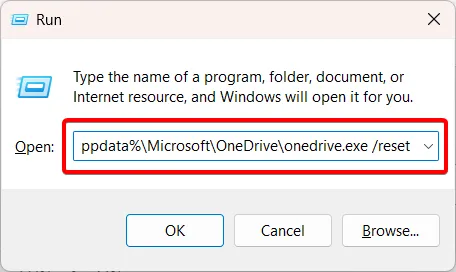
- Successivamente, digita o incolla il seguente comando e premi Enter:
%localappdata%\Microsoft\OneDrive\onedrive.exe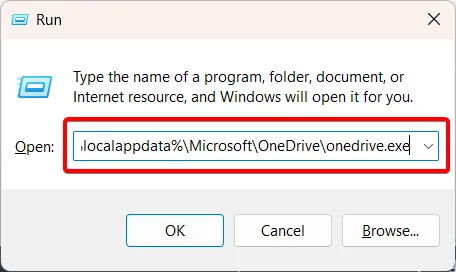
Il ripristino dell’app OneDrive la ripristina allo stato predefinito originale come se fosse stata appena installata sul computer. Questo processo può anche aiutare a risolvere il codice di errore di connettività di OneDrive 0x8004e4c3.
5. Disabilitare le Impostazioni proxy
- Premere Windows + R, digitare inetcpl.cpl e fare clic su OK per aprire Proprietà Internet.
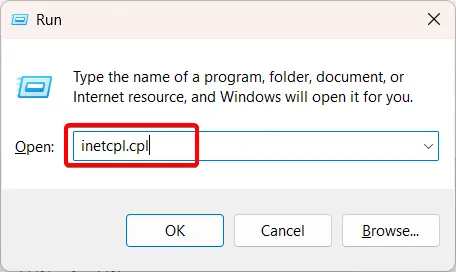
- Vai alla scheda Connessioni e fai clic su Impostazioni LAN .
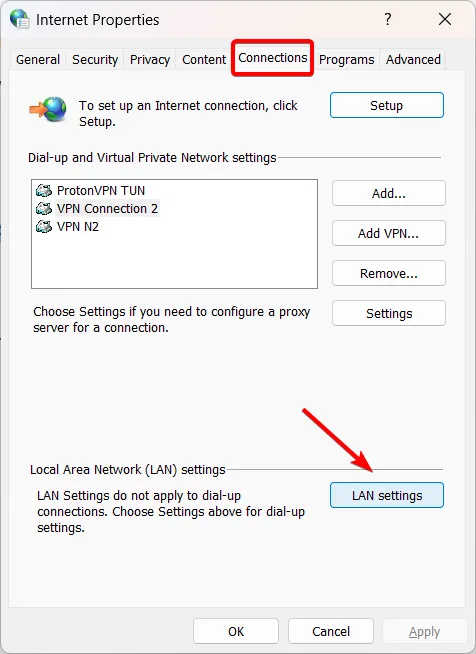
- Assicurati che l’ opzione Rileva automaticamente le impostazioni sia abilitata e disabilita l’opzione Usa un server proxy per la tua LAN. Quindi, fare clic su OK per salvare le modifiche.
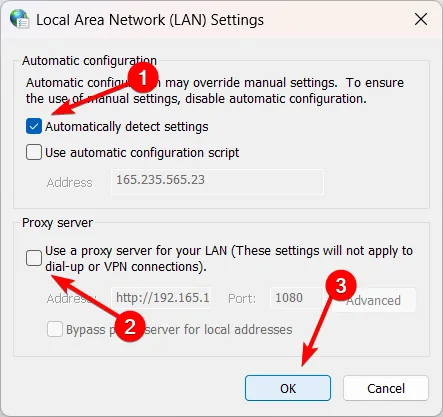
- Riavvia il PC e verifica se l’errore di OneDrive è stato risolto.
6. Ripristina Windows Socket (Winsock)
- Apri il menu Start, digita cmd e seleziona Esegui come amministratore.
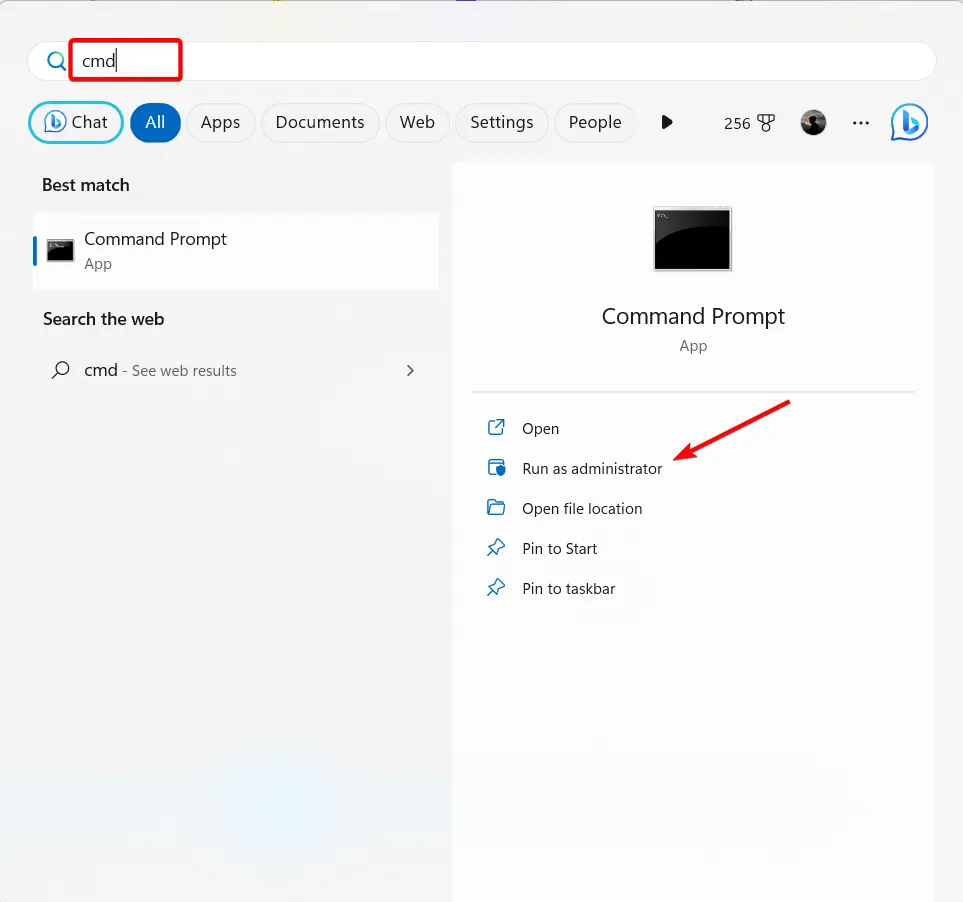
- Digita il seguente comando e premi Enter per ripristinare i Windows Sockets del tuo computer:
netsh winsock reset catalog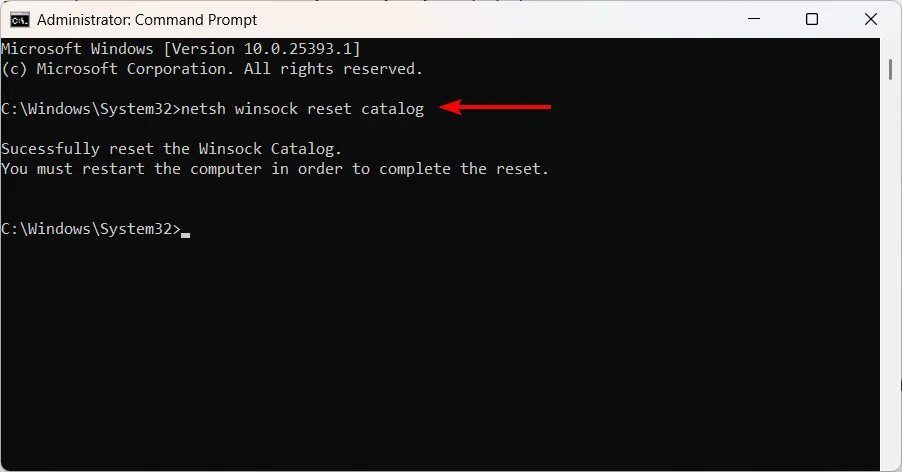
- Riavvia il computer per completare il processo di reimpostazione di Winsock.
7. Consenti a OneDrive di attraversare il firewall
- Premi Windows + R, digita firewall.cpl nel campo di testo e premi Enter per aprire le impostazioni di Windows Defender Firewall.
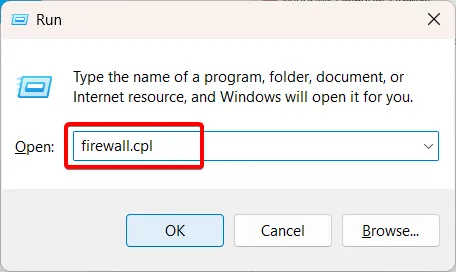
- Fai clic su Consenti un’app o una funzionalità tramite Windows Defender Firewall nella barra laterale sinistra.
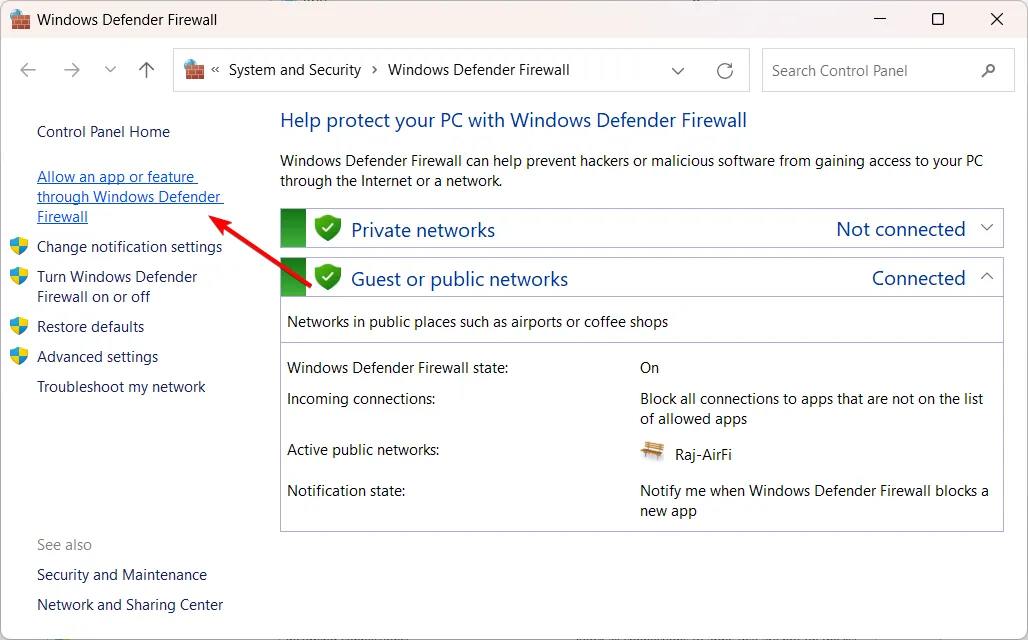
- Fare clic sul pulsante Modifica impostazioni (se richiesto, concedere l’accesso amministrativo).
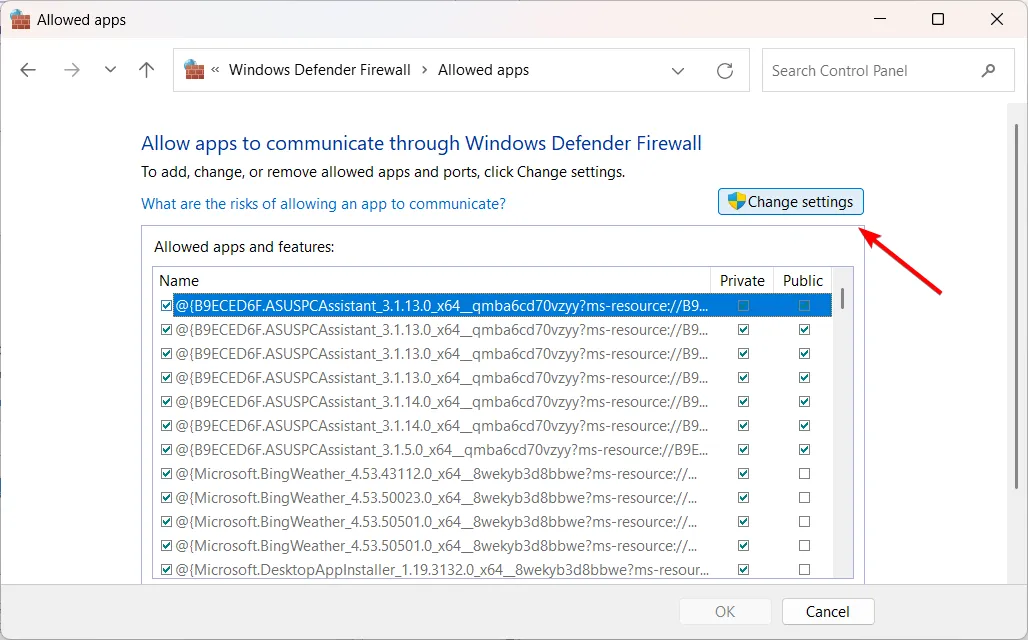
- Successivamente, fai clic sul pulsante Consenti un’altra app in basso.
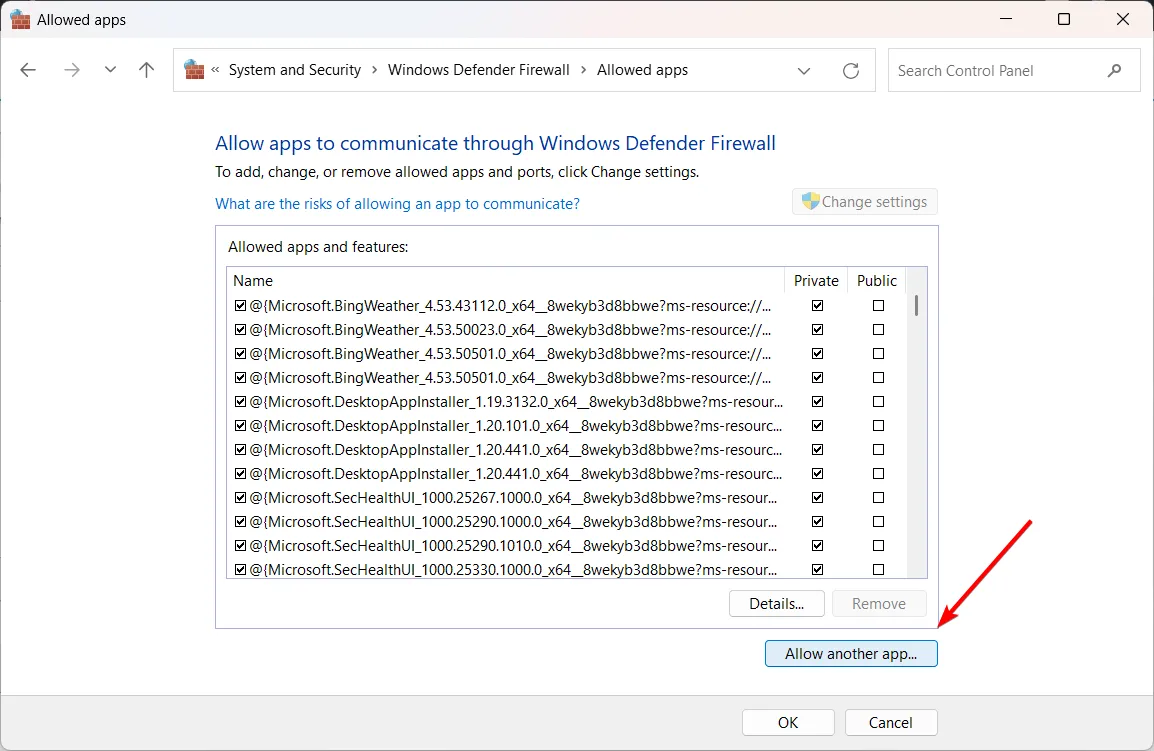
- Fare clic sul pulsante Sfoglia nella casella Aggiungi un’app.
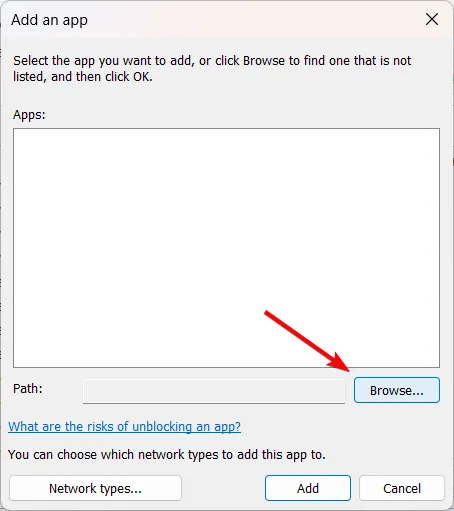
- Digita o incolla il seguente percorso nel campo dell’indirizzo della finestra Sfoglia e premi Enter:
%UserProfile%\AppData\Roaming\Microsoft\Windows\Start Menu\Programs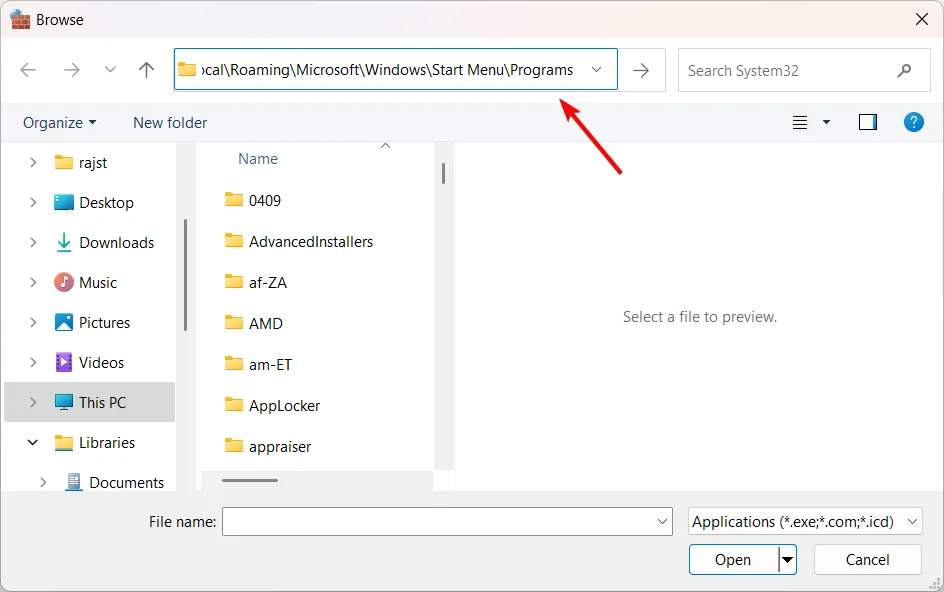
- Trova e seleziona OneDrive e fai clic su OK.

- Fare clic su Aggiungi .
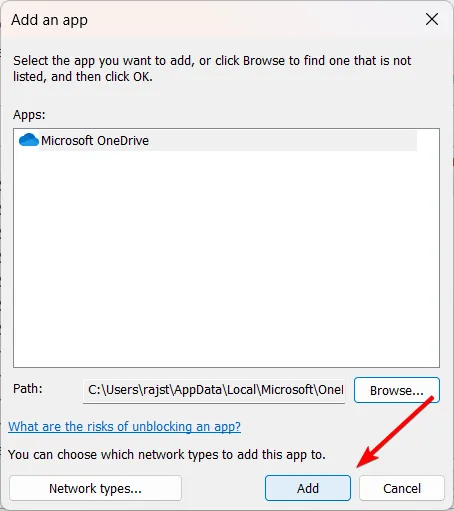
- Assicurati che entrambe le caselle di controllo Privato e Pubblico siano selezionate per OneDrive. Quindi, fare clic su OK per salvare le modifiche.
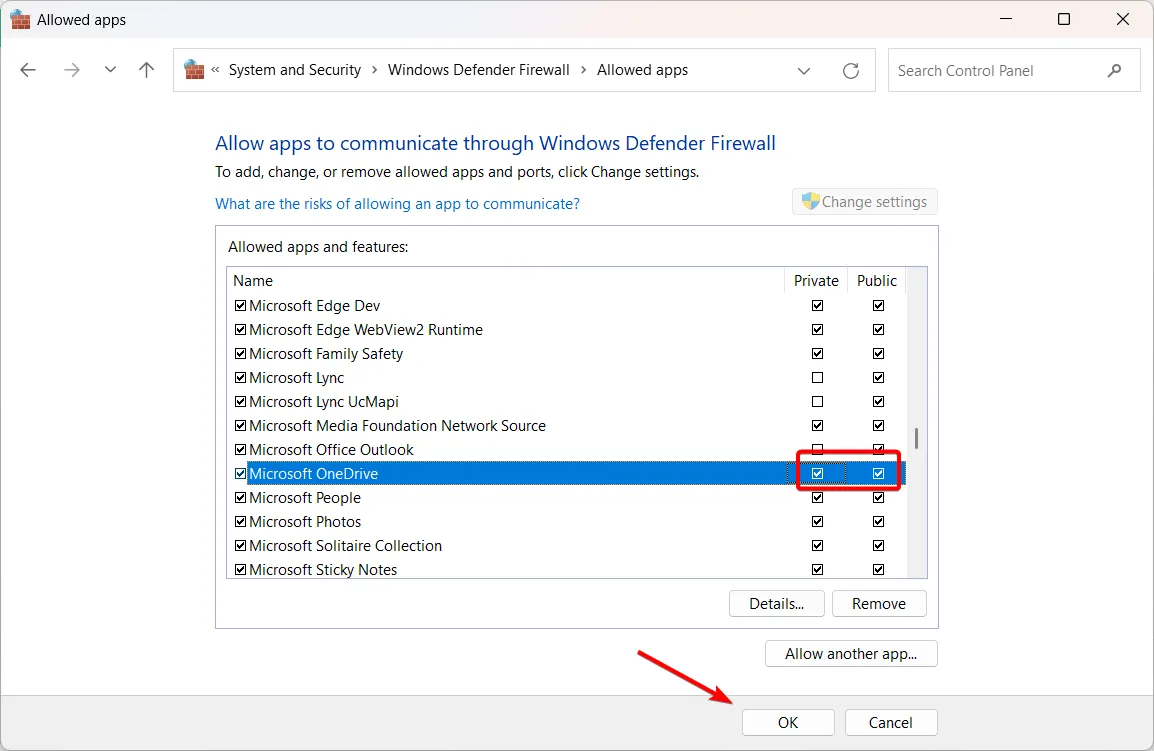
Inserendo nella whitelist Microsoft OneDrive nel firewall sia per le reti private che per quelle pubbliche, dovresti essere in grado di correggere il codice di errore OneDrive 0x8004e4c3 in Windows.
8. Reinstallare OneDrive
- Premere il Windows tasto e selezionare Impostazioni dal menu Start.
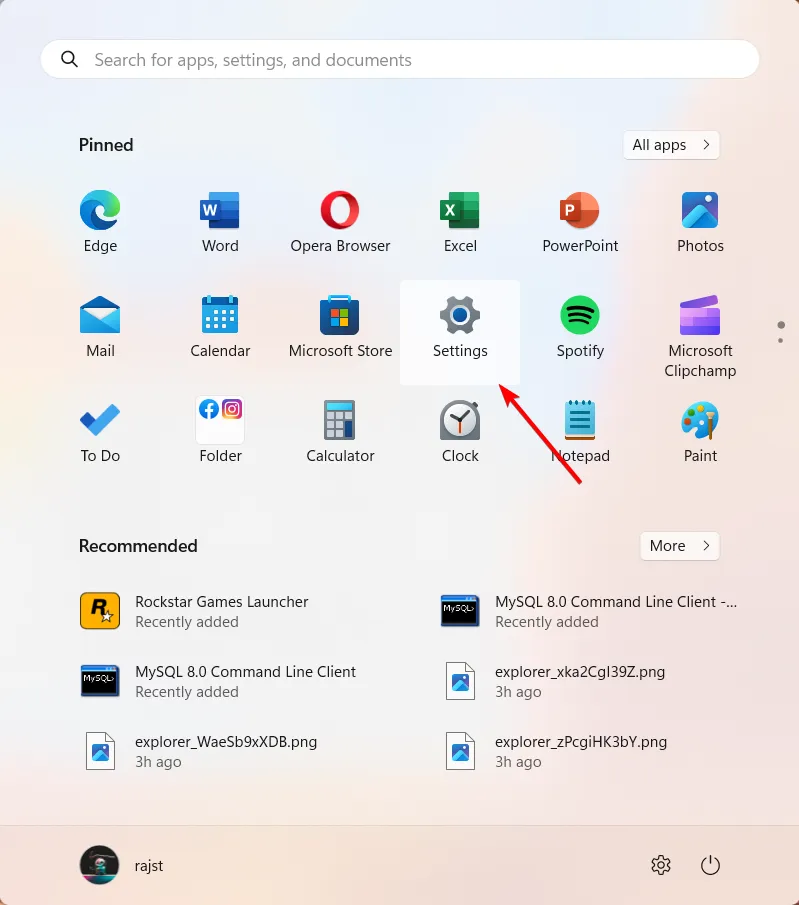
- Seleziona App a sinistra e fai clic su App installate a destra.

- Fai clic sul pulsante con i tre puntini accanto all’app Microsoft OneDrive e seleziona Disinstalla.
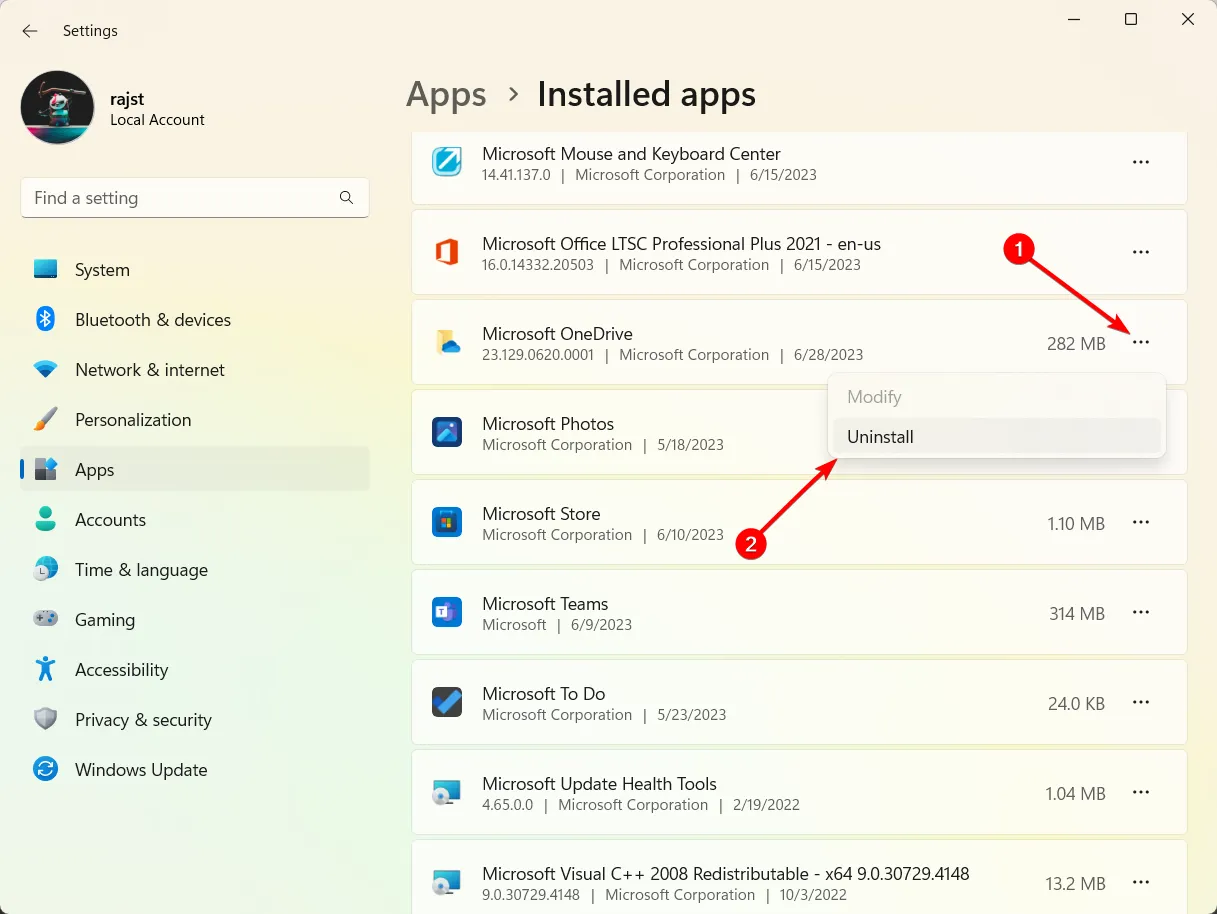
- Fare di nuovo clic su Disinstalla per rimuovere l’app.

- Riavvia il PC.
- Quindi, scarica e installa OneDrive dal sito Web ufficiale.
9. Crea un nuovo account utente
La creazione di un nuovo profilo utente a volte può aiutare a risolvere gli errori di OneDrive, incluso il codice di errore 0x8004e4c3. Quando crei un nuovo profilo utente, essenzialmente inizia con un nuovo set di impostazioni e configurazioni, che possono potenzialmente risolvere eventuali problemi presenti nel profilo utente precedente.
Se hai altre domande o suggerimenti, lasciali nella sezione commenti qui sotto.



Lascia un commento