0xc00000ba Errore di avvio: 4 modi per risolverlo rapidamente
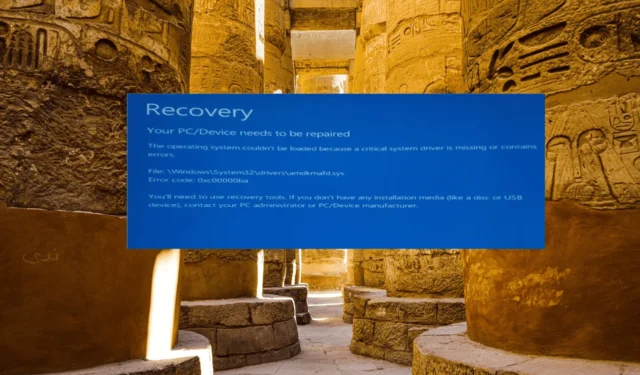
Il codice di errore di Windows 0xc00000ba si verifica quando il sistema riscontra un problema con la sua configurazione di avvio , impedendogli di avviare correttamente Windows. Indica che un dispositivo o un file richiesto per l’avvio è inaccessibile o danneggiato.
Il messaggio di errore più comune associato al codice di errore 0xc00000ba è il seguente:
Il tuo PC/dispositivo deve essere riparato.
Impossibile caricare il sistema operativo perché manca un driver di sistema critico o contiene errori.
Questo è un errore critico che deve essere riparato immediatamente. Segui questi passaggi per risolverlo rapidamente.
Che cos’è l’errore di avvio 0xc00000ba?
0xc00000ba è un tipo di errore di schermata blu che di solito si verifica all’avvio del computer. Questo errore può verificarsi per vari motivi, tra cui:
- File di avvio danneggiati: questo errore può verificarsi quando i file di avvio necessari per avviare il sistema operativo vengono danneggiati o corrotti. La perdita di alimentazione imprevista, gli arresti impropri o gli errori del disco possono causare ciò.
- Problemi hardware o del dispositivo: i problemi con i componenti hardware, come dischi rigidi o SSD, possono causare errori di avvio.
- Configurazione di avvio errata: se i dati di configurazione di avvio (BCD) contengono informazioni errate o mancano voci bcd importanti , il sistema potrebbe non avviarsi e visualizzare l’errore.
- Infezioni da malware: alcuni tipi di malware possono interferire con il processo di avvio e causare errori come l’errore 0xc00000ba.
- Driver di dispositivo difettosi o obsoleti: driver di dispositivo incompatibili o obsoleti possono creare conflitti e causare errori di avvio.
- Modifiche hardware o firmware: Apportare modifiche hardware significative, come la sostituzione della scheda madre o della CPU, senza aggiornare correttamente la configurazione del sistema può causare errori di avvio.
Come posso correggere l’errore 0xc00000ba?
Prima di approfondire soluzioni più avanzate, si consiglia di provare prima queste soluzioni preliminari.
- Controllare le connessioni del dispositivo di avvio: assicurarsi che tutti i cavi che collegano il disco rigido o l’SSD (unità a stato solido) siano collegati correttamente. Se si riscontrano collegamenti allentati, riposizionare con cura i cavi saldamente e correttamente. Se il cavo mostra segni di usura o lacerazione, sostituirlo.
- Eseguire il ciclo di alimentazione : scollegare l’alimentazione e rimuovere la batteria, quindi tenere premuto il pulsante di accensione per 30 secondi per scaricare l’eventuale energia residua dal sistema. Questa operazione a volte può risolvere problemi minori di hardware o firmware.
1. Eseguire la riparazione all’avvio
1.1 Creare un USB avviabile
- Collegare un’unità USB con una capacità minima di 8 GB al computer.
- Quindi, vai al sito Web ufficiale di Microsoft e scarica lo strumento di creazione multimediale nella sezione Crea Assistente all’installazione di Windows 11.
- Quindi, individuare il file mediacreationtool.exe scaricato e fare doppio clic su di esso per eseguire la procedura guidata.
- Fare clic su Accetta per accettare i termini e le condizioni della licenza.
- Selezionare l’opzione Crea supporto di installazione (unità flash USB, DVD o file ISO) per un altro PC e fare clic su Avanti (se richiesto).
- Se desideri modificare la lingua o l’edizione, deseleziona la casella accanto a Usa le opzioni consigliate per questo PC e seleziona la lingua e l’edizione dai menu a discesa, quindi fai clic su Avanti.
- Scegli l’unità flash USB come tipo di supporto e fai clic su Avanti.
- Selezionare l’unità USB che si desidera utilizzare e fare clic su Avanti .
- Potrebbero essere necessari diversi minuti per scaricare i file di installazione.
- Al termine del download, fare clic su Fine .
1.2 Eseguire la riparazione all’avvio
- Inserisci l’unità USB avviabile nel PC che mostra l’errore e avvia il PC da essa.
- Fare clic su Avanti nella finestra Installazione di Windows per continuare.
- Successivamente, seleziona l’ opzione Ripara il tuo computer nell’angolo in basso a sinistra.
- Nella schermata successiva, scegli Risoluzione dei problemi .
- Quindi, fai clic su Opzioni avanzate .
- Selezionare l’ opzione Ripristino all’avvio per avviare il processo di ripristino automatico.
2. Eseguire la scansione SFC e DISM
- Inserisci la tua USB avviabile nel computer e segui i passaggi da 1 a 5 nella soluzione 1.2.
- Quindi, seleziona l’ opzione Impostazioni di avvio .
- Premere 6 o F6 per scegliere l’opzione Abilita modalità provvisoria con prompt dei comandi .
- Quindi, fai clic su Riavvia .
- Quando il sistema si avvia in modalità provvisoria, apri il menu Start, digita cmd e seleziona Esegui come amministratore.
- Digita il seguente comando e premi Enter per eseguire la scansione SFC:
sfc /scannow - Attendi il completamento del comando, quindi esegui i seguenti comandi DISM uno dopo l’altro:
DISM /Online /Cleanup-Image /ScanHealthDISM /Online /Cleanup-Image /RestoreHealth - Dopo aver eseguito le scansioni DISM, controlla la presenza di errori sul disco con il comando seguente:
chkdsk C: /f/r - Se ti viene chiesto di programmare la scansione al prossimo riavvio, digita Y e premi Enter.
- Successivamente, riavvia il PC e consenti a Windows di verificare la presenza di errori sul disco rigido.
Se questo metodo non sembra semplice, ti consigliamo di provare un’app di riparazione specializzata come Fortect per scansionare e rilevare i file di sistema corrotti e sostituirli quasi istantaneamente con componenti sani.
3. Ricostruire i dati di configurazione di avvio (BCD)
- Ripeti i passaggi da 1 a 5 nella Soluzione 1.2 e seleziona l’opzione Prompt dei comandi.
- Digita i seguenti comandi e premi Enter dopo ognuno di essi.
bootrec /fixmbrbootrec /fixbootbootrec /scanosbootrec /rebuildbcd - A volte, questi comandi potrebbero non funzionare. Se succede anche a te, puoi provare a usare invece i seguenti comandi:
bcdedit /export c:\bcdbackupattrib c:\boot\bcd -h -r -sren c:\boot\bcd bcd.oldbootrec /rebuildbcd - Quando viene richiesto di aggiungere l’installazione all’elenco di avvio, digitare Ye quindi premere Enter.
- Dopo aver visualizzato il messaggio L’operazione è stata completata correttamente, riavvia il PC e controlla se si avvia normalmente senza l’errore di avvio.
4. Ripristina il tuo PC
- Ripeti i passaggi da 1 a 5 nella soluzione 1.2 e seleziona Ripristino configurazione di sistema in Opzioni avanzate.
- Fare clic su Avanti per continuare.
- Scegli il punto di ripristino del sistema più recente e fai clic su Avanti .
- Infine, fai clic su Fine per ripristinare il computer.
- Fare clic su Sì per confermare l’azione.
Se nessuno dei metodi sopra menzionati è stato in grado di risolvere il problema, prova a ripristinare o eseguire un’installazione pulita di Windows come ultima risorsa.
Sentiti libero di condividere nei commenti sotto la soluzione che ti ha aiutato a risolvere questo problema.



Lascia un commento