I file non verranno eliminati su Windows 11? 4 modi per forzare la cancellazione
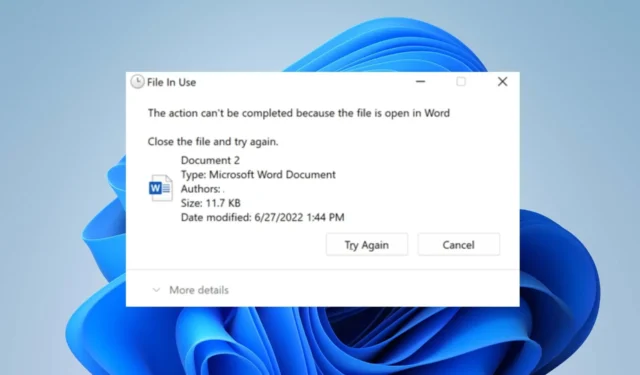
Molti utenti di Windows 11 si sono lamentati di non essere in grado di eliminare dal proprio PC per qualche motivo. Può essere fastidioso in quanto impedisce agli utenti di liberare memoria o rimuovere file indesiderati. Tuttavia, discuteremo perché i file non verranno eliminati su Windows 11 e come risolverlo.
Perché il mio PC non mi consente di eliminare i file?
- Può verificarsi se non sei il proprietario del file o se il tuo account utente non dispone dei diritti di accesso appropriati.
- Il file potrebbe essere utilizzato da un altro programma o processo, che ne impedisce l’eliminazione.
- Il sistema operativo o un programma di terze parti potrebbe bloccare il file o la cartella.
- Se il file system del tuo computer è danneggiato , può causare problemi con l’eliminazione dei file.
- Il file o la cartella possono abilitare l’attributo di sola lettura, che limita le modifiche e le eliminazioni.
- Windows protegge alcuni file e cartelle di sistema per impedire l’eliminazione accidentale, causando la restrizione.
- Se il nome del file supera la lunghezza massima consentita del percorso, potresti avere problemi a eliminarlo.
- Il software antivirus o di sicurezza può interferire con l’eliminazione dei file se ha severi controlli di accesso.
Cosa posso fare se i file non vengono eliminati su Windows 11?
Prima di procedere con qualsiasi procedura avanzata di risoluzione dei problemi, si consiglia di osservare i seguenti controlli preliminari:
- Riavvia il computer per risolvere problemi temporanei che interessano l’eliminazione dei file.
- Disattiva i processi in background che utilizzano il file e impedisci che venga eliminato.
1. Chiudere e riavviare Esplora file
- Fare clic con il pulsante destro del mouse sul pulsante Windows e fare clic su Task Manager dal menu dell’elenco.
- Passare alla scheda Processi . Trova Esplora risorse, fai clic destro su di esso e seleziona Termina attività dal menu a discesa.
- Fare clic su Esegui nuova attività .
- Digita explorer.exe e premi Enter per riavviare Esplora file.
- Tentare di eliminare nuovamente i file e verificare se il problema persiste.
Il riavvio di Esplora file risolverà eventuali blocchi o malfunzionamenti che impediscono l’eliminazione dei file.
2. Ottieni il controllo completo sul file
- Fai clic con il pulsante destro del mouse sul file che desideri eliminare e seleziona Proprietà dal menu a discesa.
- Vai alla scheda Sicurezza e assicurati che il tuo account utente disponga delle autorizzazioni necessarie per eliminare il file.
- In caso contrario, fare clic su Modifica per regolare le autorizzazioni.
- Nella nuova finestra, dai il pieno controllo al tuo account.
I passaggi precedenti aiuteranno ad assegnare diritti sufficienti per modificare il file se non si dispone delle autorizzazioni necessarie per eliminare i file.
3. Utilizzare il prompt dei comandi per forzare l’eliminazione del file
- Individua il percorso del file in Esplora file e copialo.
- Fare clic con il pulsante sinistro del mouse sul pulsante Start , digitare Prompt dei comandi e fare clic sull’opzione Esegui come amministratore .
- Fare clic su Sì nel prompt Controllo dell’account utente (UAC) .
- Passare alla posizione del file utilizzando il seguente comando e percorso: ad esempio,
cd C:\Path\to\file - Una volta nella directory corretta, digitare quanto segue e premere Enter:
del /f filename.extension - Sostituisci filename.extension con il nome effettivo del file che desideri eliminare.
Il flag /f forza l’eliminazione senza richiedere conferma. Esegue il processo di eliminazione dei file senza alcuna autorizzazione o accesso di sicurezza.
4. Elimina i file in modalità provvisoria
- Premere il Win tasto + R per aprire la finestra Esegui comando. Digita cmd e premi invio per aprire il prompt dei comandi .
- Digita quanto segue nel prompt dei comandi e premi Enter:
bcedit / set {current} safeboot minimal - Attendi il riavvio del PC e mostra la modalità provvisoria.
- Una volta in modalità provvisoria, vai alla posizione del file e prova a eliminarlo.
La modalità provvisoria avvia Windows con driver e processi minimi, che possono aiutare a superare eventuali problemi che impediscono l’eliminazione dei file.
Sentiti libero di lasciare le tue domande e suggerimenti nella sezione commenti qui sotto.



Lascia un commento