5 modi per risolvere “Al momento non ci sono opzioni di alimentazione disponibili” su Windows
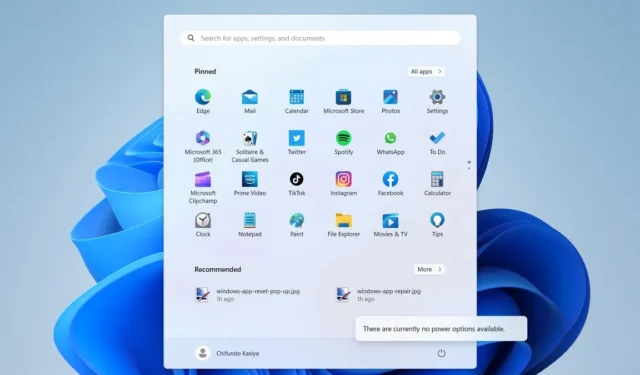
Vedere il messaggio “Al momento non sono disponibili opzioni di alimentazione” quando si tenta di accedere al menu delle opzioni di alimentazione in Windows tramite il menu Start può essere un po’ scoraggiante. Non sarai in grado di utilizzare i comandi “Riavvia”, “Arresta”, “Sleep” e “Ibernazione” come previsto. Questa guida fornisce cinque correzioni per ripristinare le opzioni di alimentazione dopo aver visualizzato quel messaggio in Windows.
Correzioni rapide da provare prima
A volte puoi facilmente risolvere i problemi di Windows senza scendere nella tana del coniglio per la risoluzione dei problemi. Per ripristinare rapidamente quelle opzioni di alimentazione, prova queste correzioni semplici ma potenzialmente efficaci:
- Usa lo strumento di risoluzione dei problemi di alimentazione : esegui lo strumento di risoluzione dei problemi di alimentazione per scansionare il tuo PC Windows alla ricerca di eventuali configurazioni di alimentazione che causano problemi, comprese quelle che possono rendere non disponibili le opzioni di alimentazione e risolverle.
- Correggi i file di sistema danneggiati : se il problema è il risultato di file di sistema danneggiati, l’esecuzione del Controllo file di sistema (SFC) è il modo più rapido per risolvere il problema.
1. Reimpostare il piano di alimentazione corrente
Se le soluzioni rapide non hanno funzionato per te, forse il ripristino del piano di alimentazione lo farà. Un ripristino può annullare eventuali modifiche dannose alla configurazione del piano di alimentazione e potenzialmente eliminare l’errore “Al momento non sono disponibili opzioni di alimentazione”.
- Fare clic con il pulsante destro del mouse su Start e selezionare “Terminale (amministratore)” dal menu.
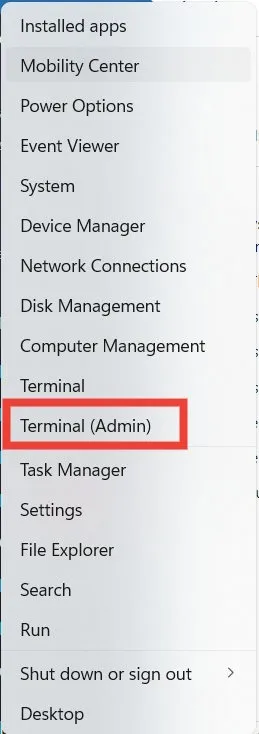
- Fai clic su “Sì” sull’avviso UAC per consentire a Terminal di apportare modifiche al tuo PC.
- Immettere il comando seguente nella scheda PowerShell, che di solito è la scheda predefinita quando si avvia Terminale e premere Enter.
powercfg –restoredefaultschemes
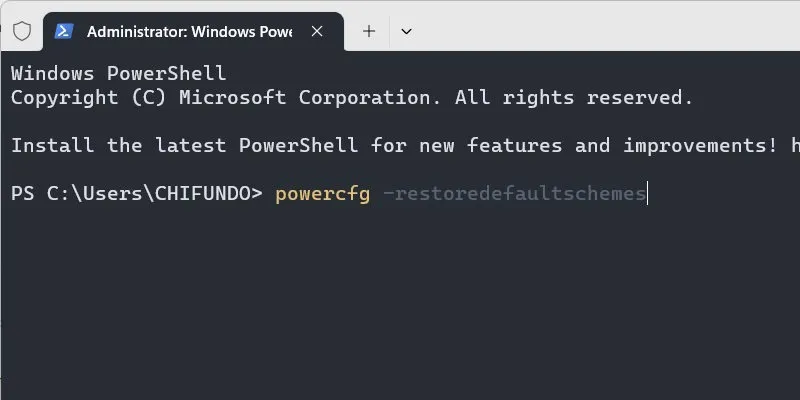
- Controlla se le opzioni di alimentazione sono disponibili.
2. Utilizzare l’Editor Criteri di gruppo locali
C’è un criterio nell’Editor Criteri di gruppo locali che potrebbe essere abilitato. Se lo è, è probabilmente il motivo per cui non puoi accedere alle opzioni di alimentazione.
- Premi Win+ Rper avviare la finestra Esegui, inserisci “gpedit.msc” nella casella di testo e fai clic su “OK”.
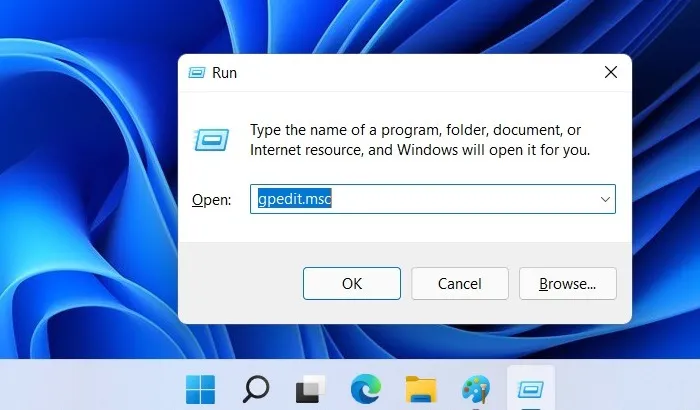
- Passare alla cartella “Configurazione utente -> Modelli amministrativi -> Menu Start e barra delle applicazioni”.
- Sul lato destro, cerca nella colonna “Stato” il criterio “Rimuovi e impedisci l’accesso ai comandi di spegnimento, riavvio, sospensione e ibernazione”. Se dice “Abilitato”, fai doppio clic sul criterio per modificarlo.
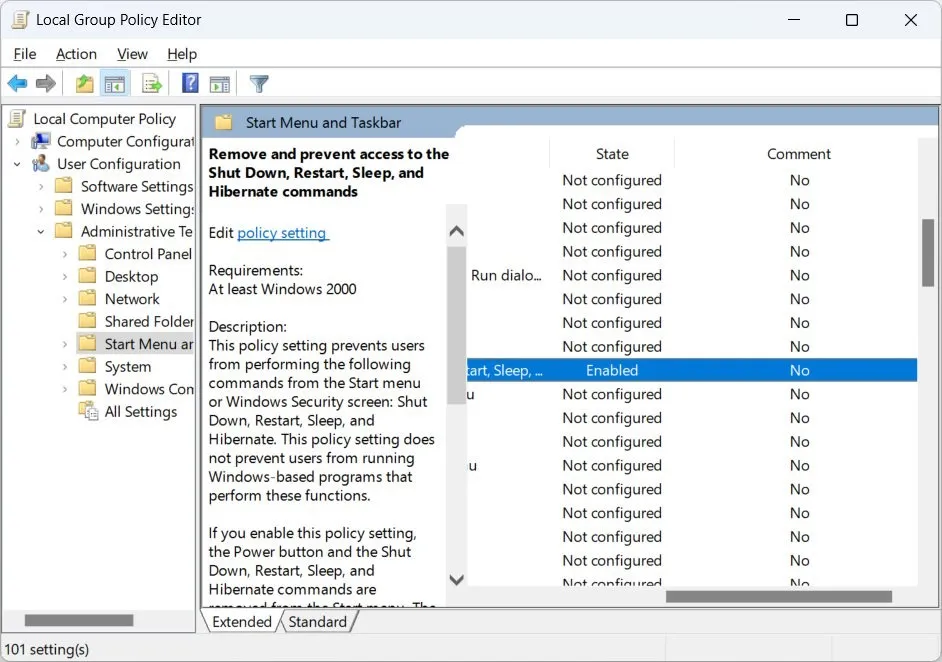
- Fare clic sul pulsante di opzione “Disabilitato”, quindi fare clic su “OK”.
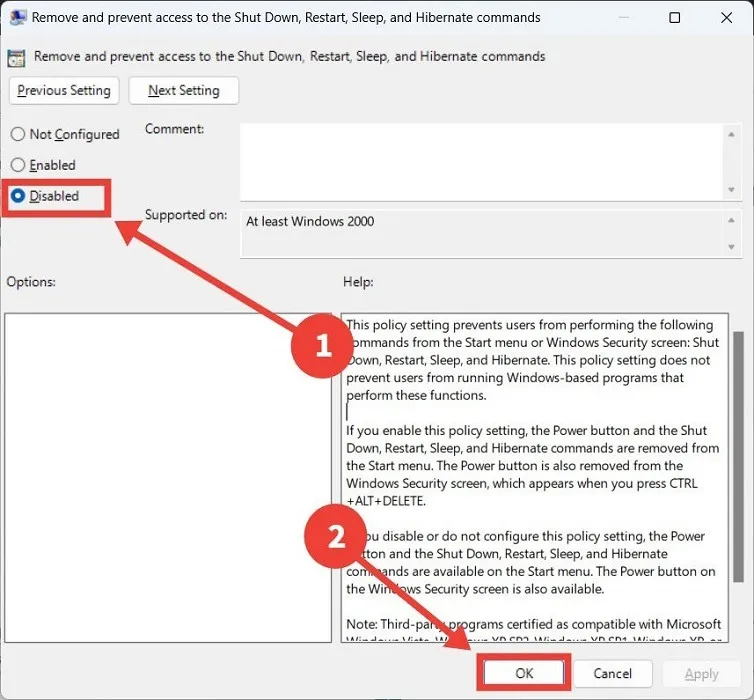
3. Passa attraverso l’editor del registro
L’editor del registro include anche una chiave che può disabilitare le opzioni di alimentazione. Verificare che abbia il valore corretto.
- Avvia la finestra Esegui, inserisci “regedit” nella casella di testo e fai clic su “OK”.
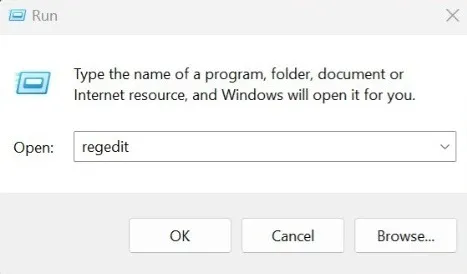
- Fai clic su “Sì” per consentire all’Editor del Registro di sistema di apportare modifiche al tuo PC.
- Passare alla chiave “HKEY_CURRENT_USER -> Software -> Microsoft -> Windows -> CurrentVersion -> Policies -> Explorer”, quindi fare doppio clic sul valore “NoClose”.
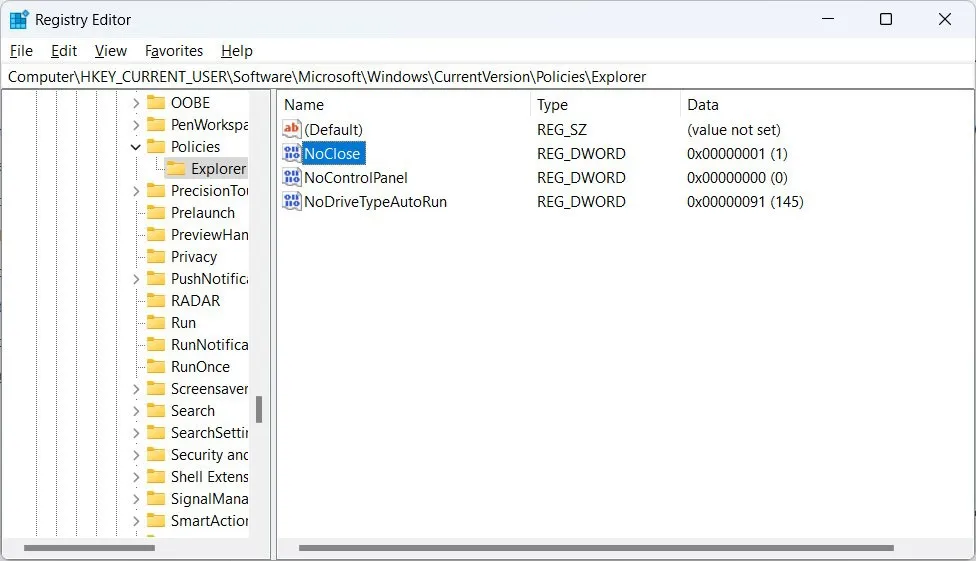
- Immettere 0nella casella di testo “Dati valore” e fare clic su “OK”.
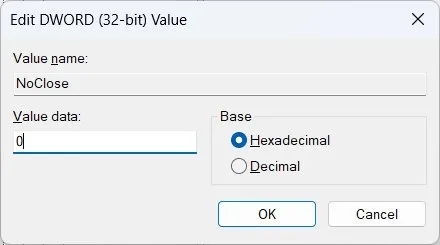
- Se il valore “NoClose” non è presente, crealo facendo clic con il pulsante destro del mouse sulla chiave “Explorer” nel pannello di destra e selezionando “Nuovo -> Valore DWORD (32 bit)”.
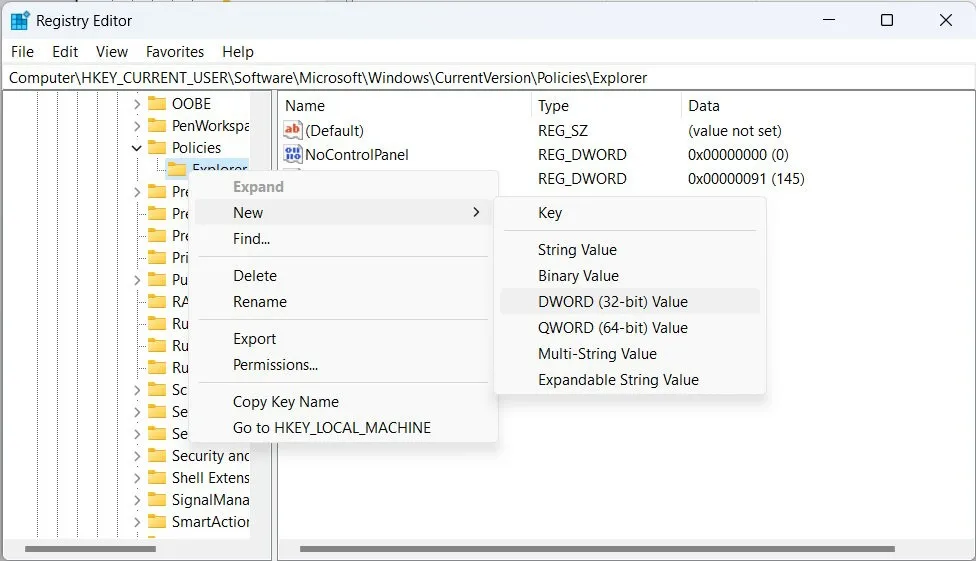
- Assegna un nome al valore appena creato “NoClose”. Non è necessario aprirlo per la modifica se lo hai appena creato, poiché “Dati valore” sarà già “0”.
- Controlla se le opzioni di alimentazione sono tornate.
4. Controllare l’editor dei criteri di sicurezza locali
Se c’è un problema con la configurazione della politica di sicurezza che gestisce l’accesso alle opzioni di alimentazione, potrebbe renderle non disponibili. Risolvi questo problema nell’editor dei criteri di sicurezza locali.
- Dovrai conoscere il nome completo del tuo profilo. Scopri di cosa si tratta premendo Win+ Rper avviare la finestra Esegui, inserendo “pannello di controllo” e facendo clic su “OK” per aprire il Pannello di controllo.
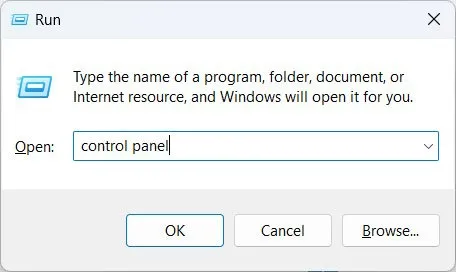
- Passare a “Account utente”.
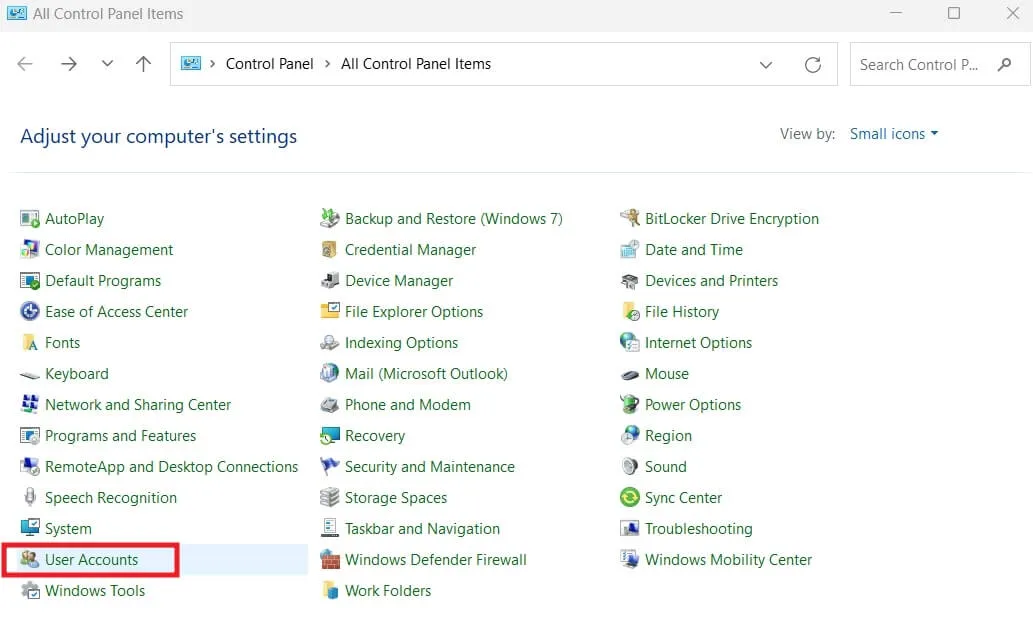
- Fare clic sul collegamento “Configura proprietà avanzate del profilo utente” a sinistra.
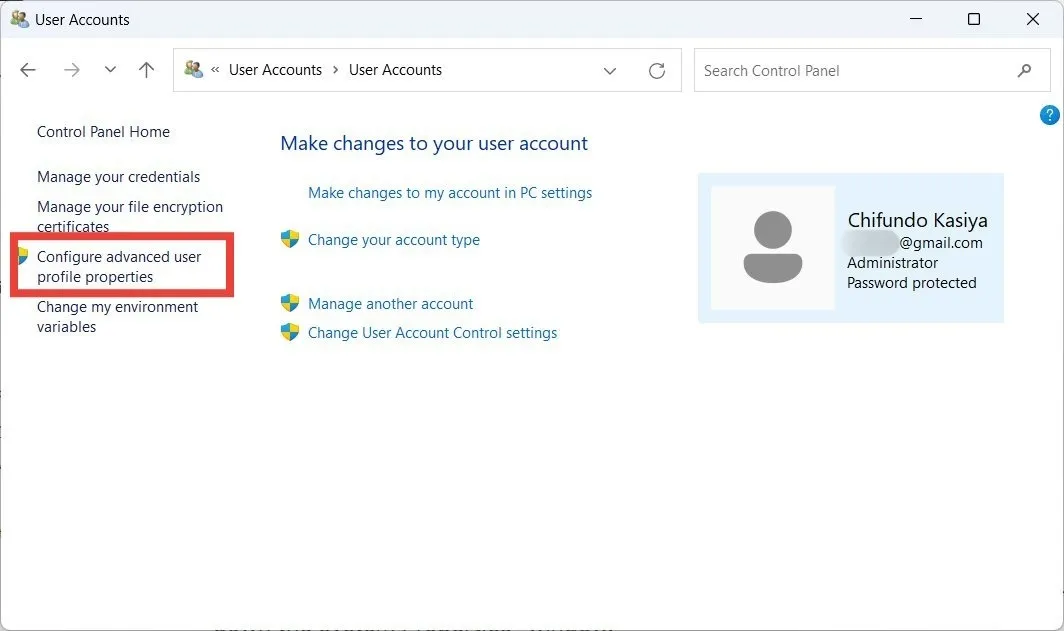
- Prendi nota del nome completo del tuo profilo nella finestra “Profili utente”.
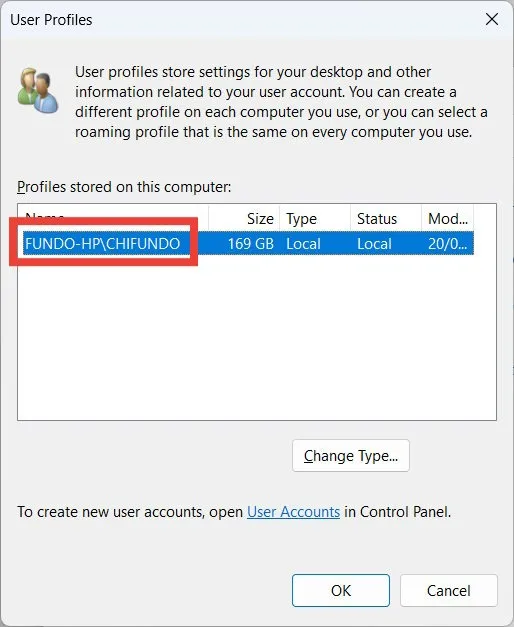
- Premi Win+ Rper visualizzare la finestra Esegui, inserisci “secpol.msc” nella casella di testo e fai clic su “OK” per aprire l’Editor dei criteri di sicurezza locali.
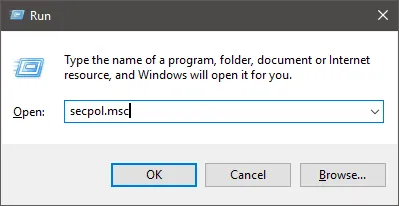
- Vai alla cartella “Criteri locali -> Assegnazione diritti utente” nel pannello di sinistra, quindi fai doppio clic sul criterio “Spegni il sistema” nel pannello di destra.
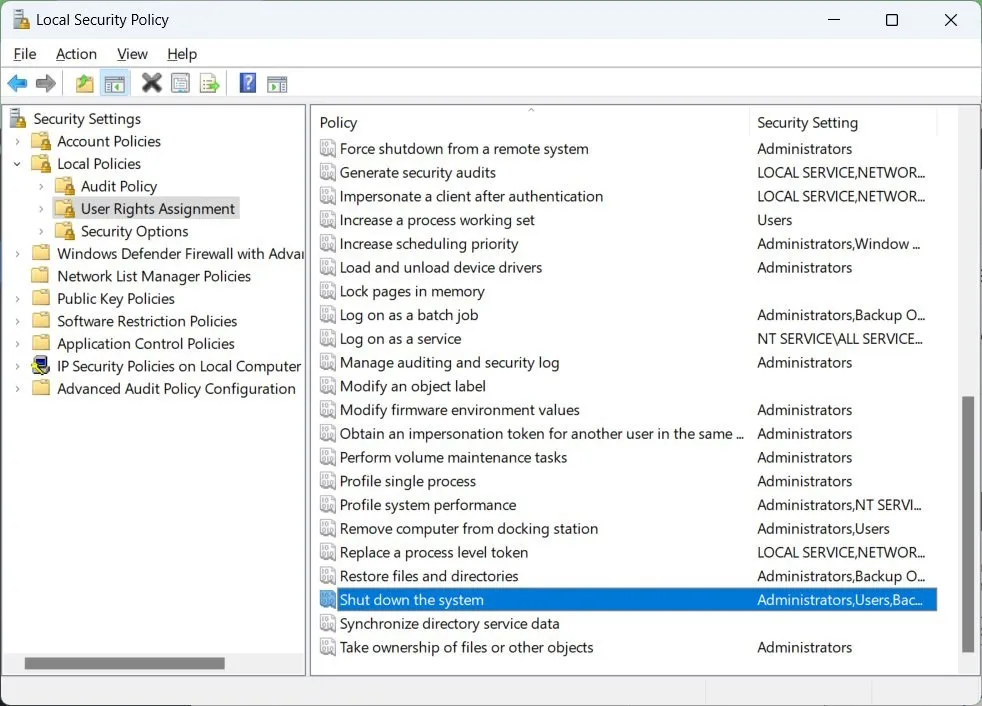
- Seleziona “Operatori di backup” e fai clic su “Aggiungi utente o gruppo” nella finestra successiva.
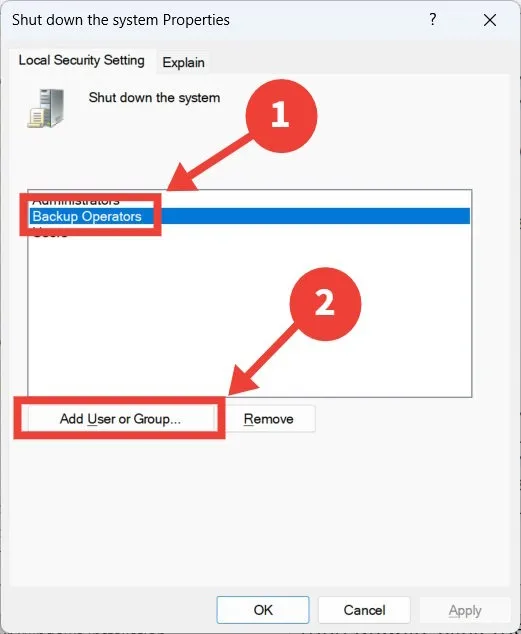
- Inserisci il nome completo del tuo profilo, fai clic sul pulsante “Controlla nomi”, quindi fai clic su “OK”.
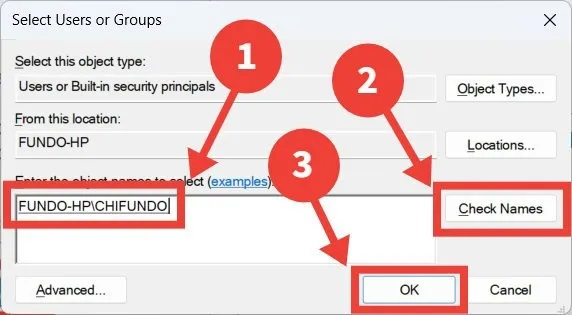
- Fare clic su “OK” per chiudere la finestra.
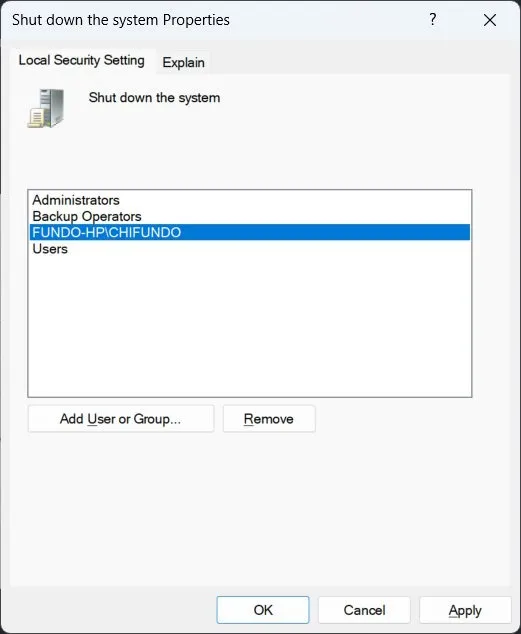
- Riavvia il tuo PC Windows e controlla se puoi accedere alle opzioni di risparmio energia.
5. Ripristina l’installazione di Windows
Se hai provato tutti i passaggi precedenti e non hai ancora accesso alle opzioni di risparmio energia in Start, il ripristino del tuo PC Windows potrebbe risolvere il problema. Ciò riporterà Windows alle impostazioni che aveva quando lo hai installato per la prima volta.
Se ritieni che sia troppo drastico, puoi invece scegliere di eseguire un Ripristino configurazione di sistema . Questo utilizza un punto di ripristino per riportare lo stato del sistema a quello di un momento precedente in cui le opzioni di alimentazione erano ancora disponibili.
Riottenere l’accesso alle opzioni risparmio energia su Windows
Se non riesci ad accedere alle opzioni di risparmio energia in Start, significa che non puoi facilmente spegnere, riavviare o ibernare il computer o metterlo in stato di stop. Le correzioni descritte in questa guida dovrebbero aiutarti a risolvere il problema per tornare al normale utilizzo delle opzioni di alimentazione. Quando saranno nuovamente disponibili, scopri se è meglio spegnere completamente il PC quando hai finito di utilizzarlo o semplicemente metterlo in stato di stop . Inoltre, scopri come impedire a Windows di riattivarsi dalla sospensione .



Lascia un commento