Come risolvere l’errore “File aperto in un altro programma” in Windows

Durante l’utilizzo di Windows, potresti aver provato a eliminare un file o spostarlo in un’altra posizione e hai riscontrato un errore che indica “Impossibile completare l’azione perché il file è aperto in un altro programma”, anche se non hai aperto il file in nessun programma. Ci sono una serie di motivi per cui questo errore può verificarsi. Questa guida include diverse correzioni che possono aiutare a risolvere questo problema.
1. Controlla se il file è aperto su un altro computer
Se il tuo computer è connesso a una rete locale, a casa o in ufficio, è possibile che il file che stai cercando di chiudere sia aperto altrove sulla rete (forse anche per caso!).
Se sospetti che il file possa essere aperto su un altro computer della rete, non devi passare attraverso l’imbarazzo di chiedere in giro per l’ufficio o fare casino alla cieca su altri computer.
- Fai clic su Start e cerca “gestione computer”, quindi fai clic sulla corrispondenza migliore.
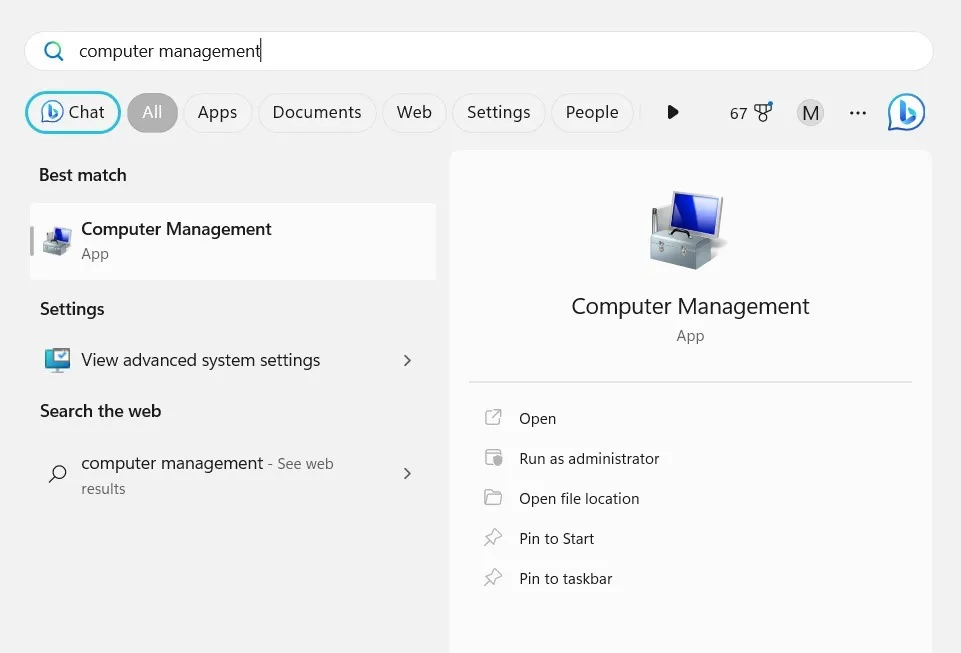
- Nella nuova finestra a sinistra, fai clic su “Strumenti di sistema -> Cartelle condivise -> Apri file”.

- Questo mostrerà tutti i file condivisi che sono aperti sulla tua rete. Puoi fare clic con il pulsante destro del mouse sul file, quindi chiuderlo. In alternativa, fai clic su uno spazio vuoto e seleziona “Disconnetti tutti i file aperti” dal menu visualizzato.
2. Individuare il file in Task Manager
Se il file è aperto in un programma specifico, potresti essere in grado di utilizzare Task Manager per risolvere l’errore “Il file è aperto in un altro programma”.
- Utilizzare la scorciatoia Ctrl+ Shift+ Escper aprire Task Manager.
- Fare clic sulla scheda “Processi” se non è già aperta. Questo elenca tutto ciò che è attualmente in esecuzione sul tuo PC. A seconda della versione di Windows in esecuzione, le schede potrebbero trovarsi nella barra laterale sinistra anziché in alto.
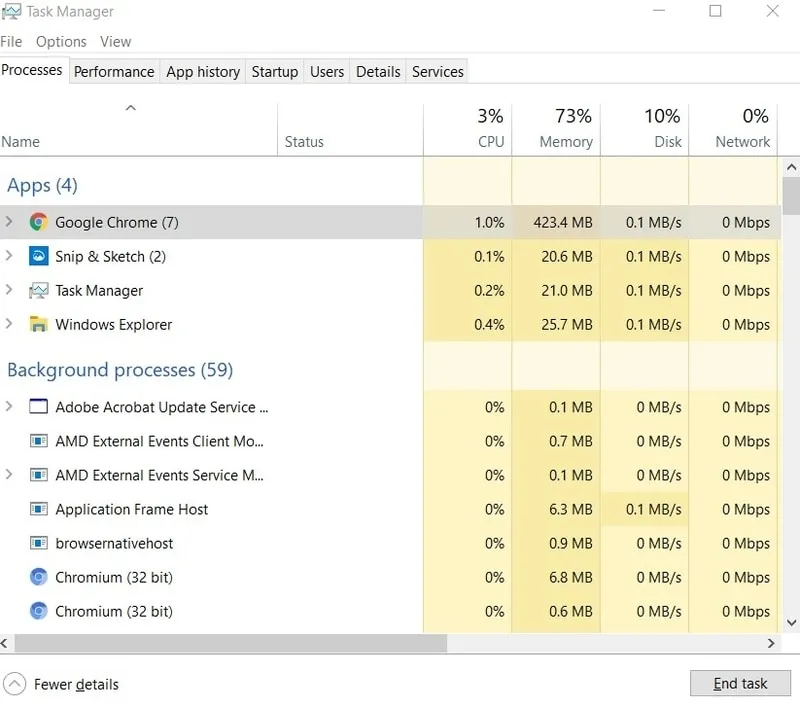
- Seleziona il file (o il programma comunemente associato ad esso) e fai clic sull’opzione “Termina operazione” nella parte inferiore della finestra di Gestione per impedire che il file venga utilizzato da un programma.
- Torna al file e prova a eliminarlo di nuovo. Se ancora non funziona, vai al passaggio successivo.
3. Riavvia Esplora file tramite Task Manager
Invece di terminare l’attività, questa soluzione tenta di riavviare il processo.
- Ancora una volta, apri Task Manager e vai alla scheda “Processi”.
- Scorri fino in fondo fino a trovare il processo di Windows Explorer. Fai clic con il pulsante destro del mouse, quindi fai clic su “Termina attività”.

- Vai su “File” nella parte superiore della finestra Task Manager e seleziona “Esegui nuova attività”.
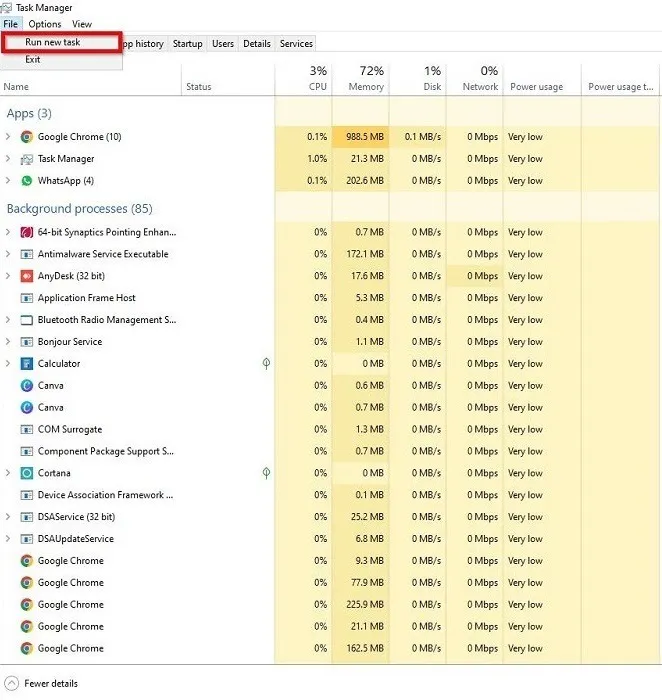
- Se non disponi di un menu “File”, cerca “Esegui nuova attività” sopra l’elenco dei processi sul lato destro dello schermo.
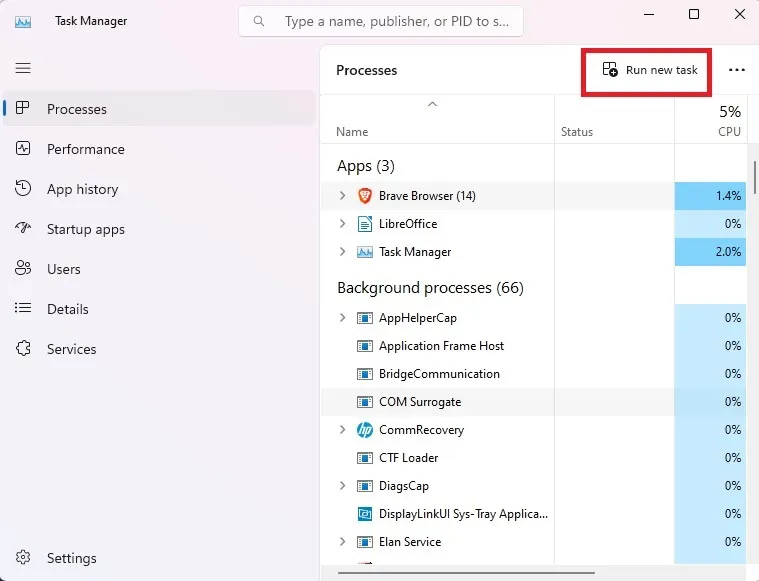
- Nella nuova finestra che si apre, digita “explorer.exe” e premi Enter.
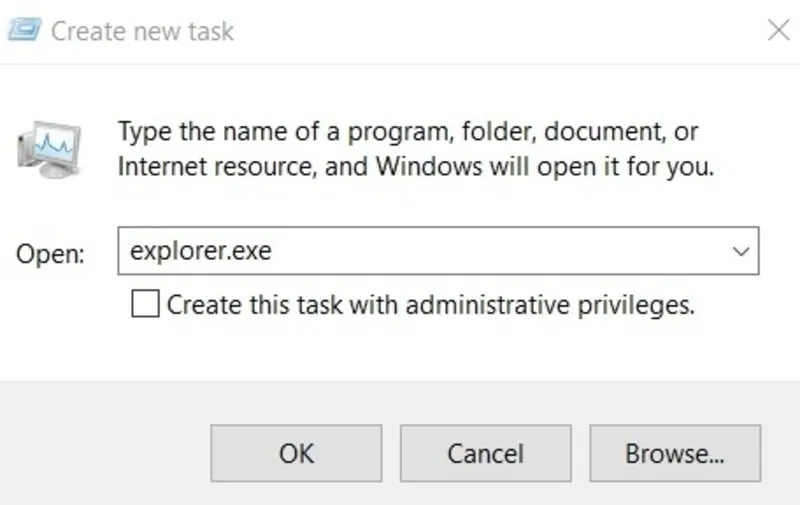
- Questo processo riavvierà Esplora risorse per risolvere eventuali problemi con la memoria o i file memorizzati nella cache che potrebbero aver causato il problema.
- Ancora una volta, vai al file e prova a eliminarlo. Se ancora non funziona, vai al passaggio successivo.
4. Disattivare la memorizzazione nella cache delle miniature nei file thumbs.db nascosti
Microsoft ha ammesso in passato che la cache delle miniature relativa a file e cartelle può causare l’errore “File aperto in un altro programma”, quindi affrontare questo aspetto può aiutare a risolvere l’errore.
- Premere Win+ Rper visualizzare la finestra Esegui.
- Digita
gpedit.msc, quindi premi Enter.
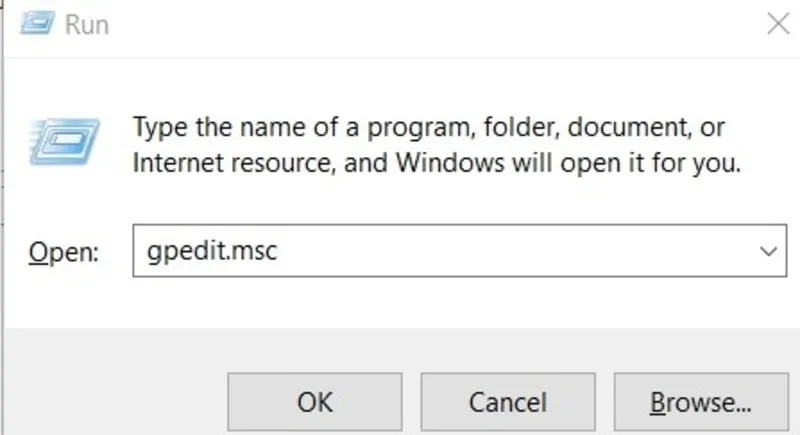
- Nella nuova finestra che si apre, vai su “Configurazione utente -> Modelli amministrativi -> Componenti di Windows -> Esplora file”.

- Vai al riquadro di destra e fai doppio clic sull’opzione “Disattiva la memorizzazione nella cache delle miniature nei file thumbs.db nascosti”.
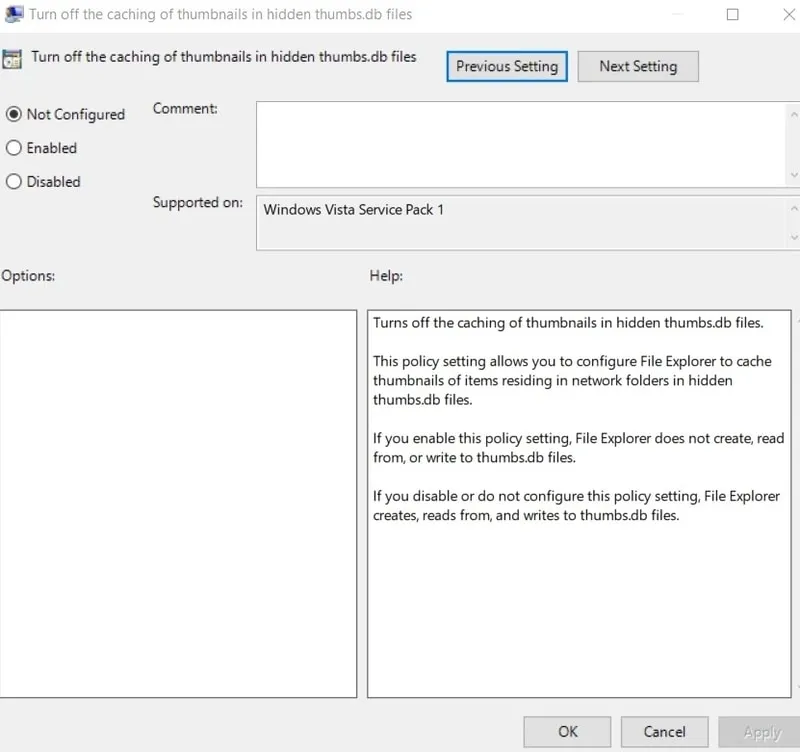
- Seleziona il pulsante accanto a “Abilitato”, quindi “Applica -> OK”.
- Tutte le miniature in Esplora file saranno ora disabilitate, consentendoti di eseguire l’azione desiderata sul file. Puoi riattivare le miniature seguendo i passaggi precedenti e riportando il criterio su “Non configurato”.
Elimina miniature e interrompi la memorizzazione nella cache in Windows Home
- Apri il menu Start e cerca “prompt dei comandi”. Fai clic su “Esegui come amministratore” sotto il risultato.
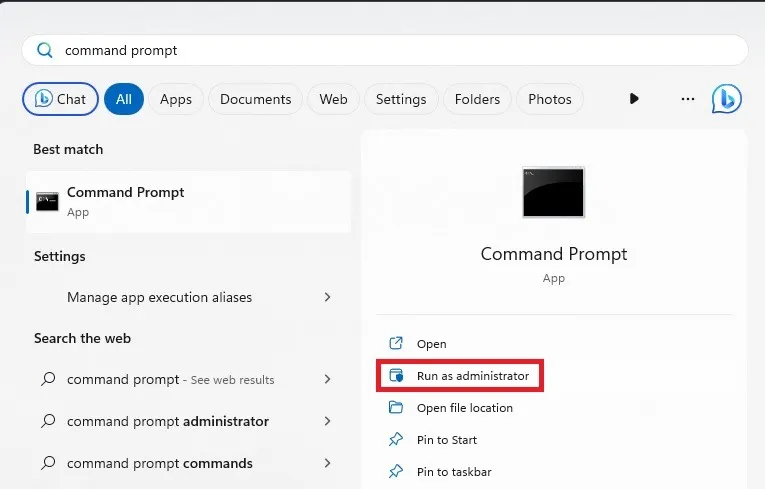
- Assicurati di utilizzare la stessa unità su cui è installato Windows. In genere, questa è l’unità “C”. In caso contrario, digita semplicemente “lettera unità cd:” e premi Enter.
- Immettere il seguente comando e premere Enternuovamente:
del /ash /s thumbs.db
- Attendere che i file vengano eliminati prima di procedere.
- Uscire dalla finestra del prompt dei comandi.
- Apri Esplora file e seleziona “Il mio PC”. I seguenti passaggi impediranno al tuo PC di creare miniature.
- In Windows 11, fai clic sui tre punti accanto a “Visualizza” e seleziona “Opzioni”. In Windows 10, seleziona “Visualizza” dal menu in alto, quindi “Opzioni”.
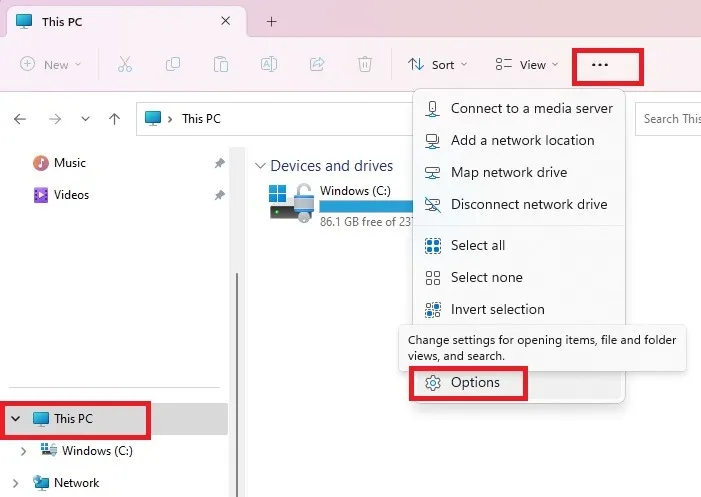
- Fai clic sulla scheda “Visualizza” e seleziona “Mostra sempre icone, mai miniature”. Premere “Applica” per salvare le modifiche.
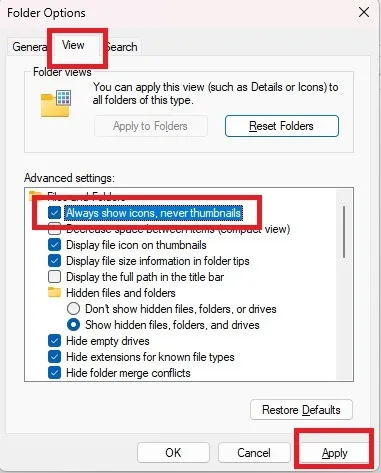
5. Elimina i file temporanei
- Premere Win+ Rper visualizzare la finestra Esegui.
- Digita “%temp%” nella barra di inserimento e premi Enter.
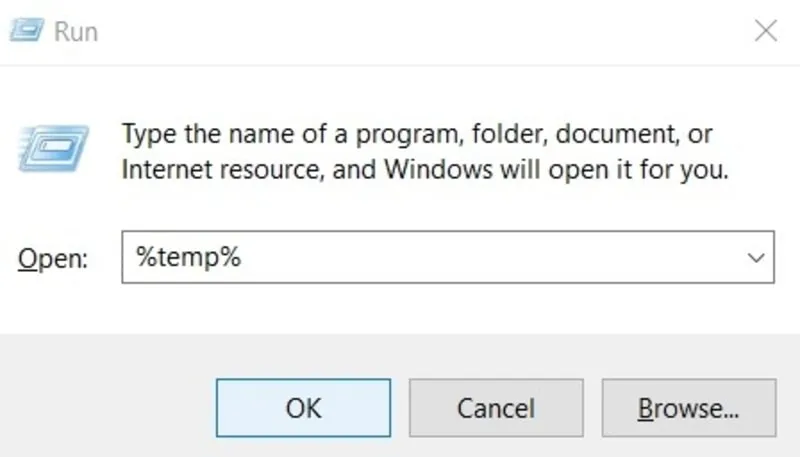
- Nella nuova cartella che si apre contenente tutti i file temporanei archiviati in Esplora file, premere Ctrl+ Aper selezionare tutti i file ed eliminarli insieme.
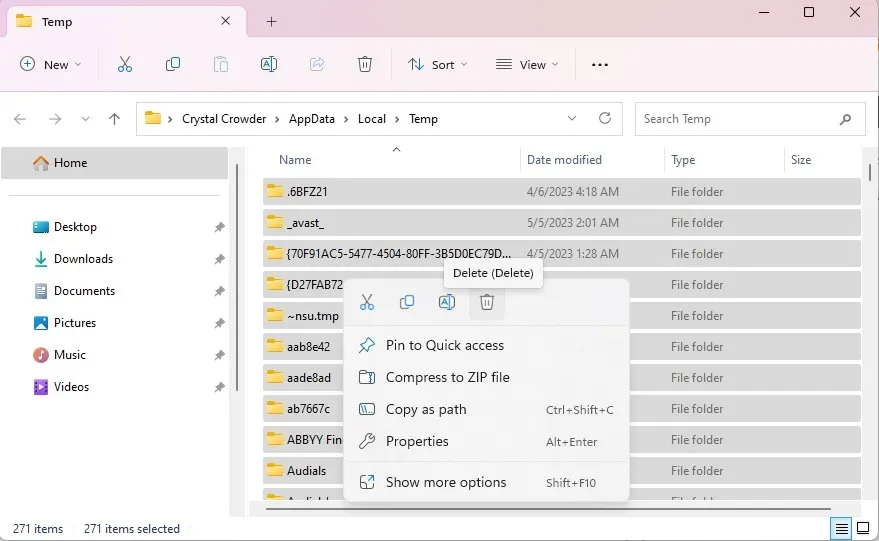
- Potrebbero esserci ancora file temporanei archiviati in un’altra posizione. Ancora una volta, premi Win+ R, quindi digita “temp” seguito da Enter.
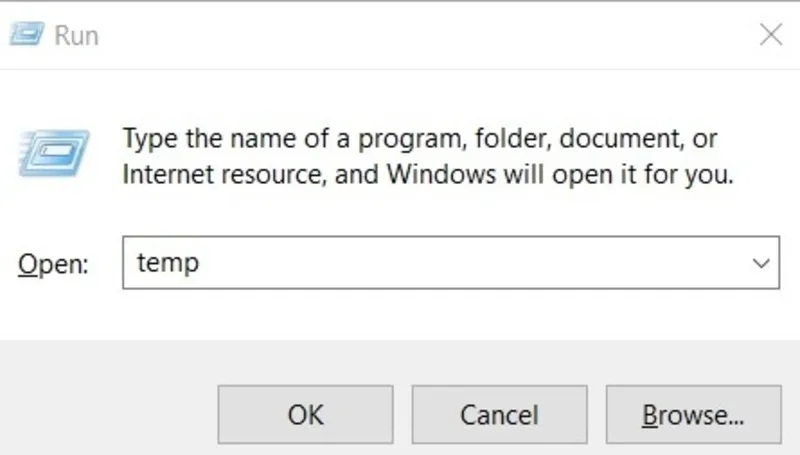
- Ancora una volta, seleziona tutti i file temporanei nella cartella che si apre ed eliminali tutti.
6. Controllare la cartella per i virus
Se nessuno dei metodi precedenti funziona, il problema potrebbe essere più serio. Potrebbe esserci un virus associato al file che impedisce di apportare modifiche al file. Esegui il file attraverso il tuo software antivirus per individuare eventuali virus o malware che potrebbe contenere.
In tal caso, isolare il file utilizzando il software antivirus ed eliminarlo prima che possa infettare altri file.
7. Svuota il Cestino
Se ricevi un errore “File aperto in un altro programma” o “Impossibile completare questa azione perché il file è aperto”, la colpa potrebbe essere del tuo Cestino. Se sei il tipo di persona che non svuota mai il piccolo cestino sul desktop, potrebbe traboccare di file eliminati. File Explorer odia quando il tuo Cestino è troppo pieno, quindi svuotalo per vedere se questo risolve il tuo problema.
- Fai clic con il pulsante destro del mouse sul Cestino.
- Seleziona “Svuota cestino”.
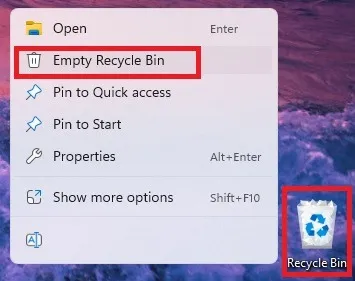
- L’eliminazione completa di tutto potrebbe richiedere fino a un minuto. Una volta che non vedi carta stropicciata nel cestino, è fatta.
- Prova ad aprire o interagire di nuovo con il tuo file.
8. Verificare la presenza di problemi del disco rigido
Se il tuo disco rigido sta iniziando a guastarsi, potresti riscontrare errori “Il file è aperto in un altro programma”. Esistono diversi strumenti, inclusi alcuni strumenti Windows integrati, che controlleranno lo stato di salute del tuo disco rigido . Esegui una scansione con uno o più di questi strumenti per vedere se c’è un problema. Se ritieni che sia così, esegui immediatamente il backup di tutti i tuoi file per evitare di perdere qualcosa.
9. Arrestare tutti i processi in background
Anche se non apri un programma, potrebbe avviarsi automaticamente con Windows o insieme a un altro programma. Dal momento che è in esecuzione in background, non ti accorgerai nemmeno che è aperto. Uno di questi processi in background potrebbe essere associato al tuo file, anche dopo averlo chiuso.
Invece di cercare di capire il colpevole, lascia che Resource Monitor lo faccia per te.
- Apri la finestra Esegui, digita
resmon.exee fai clic su “OK”.
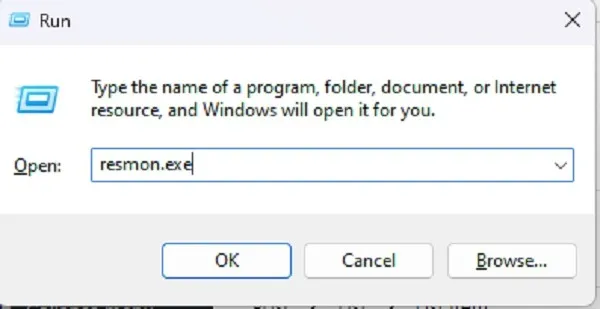
- Apri la scheda “CPU” in Resource Monitor ed espandi “Associated Handles” in basso.
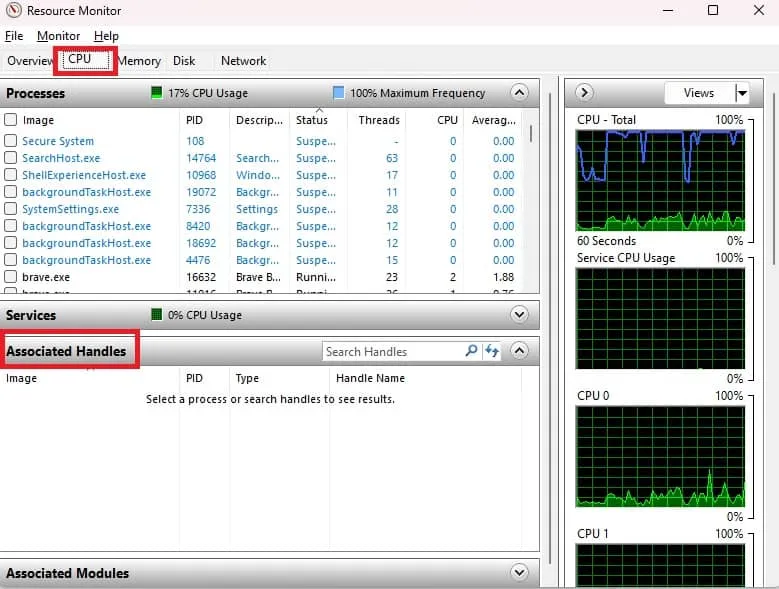
- Nella casella “Search Handles”, digitare il nome del file o della cartella. Vedrai un elenco di tutti i processi associati al termine. Se non viene visualizzato nulla, non si tratta di un problema di processo in background.
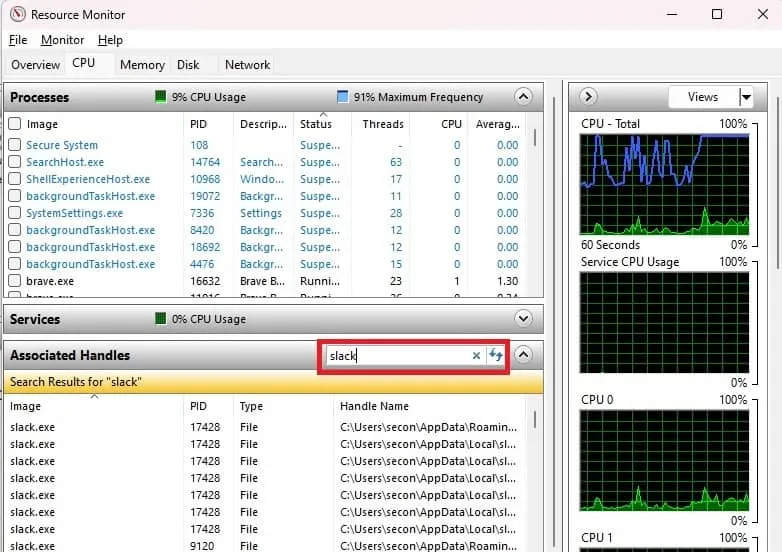
- Fai clic con il pulsante destro del mouse su qualsiasi processo che desideri interrompere e seleziona “Termina processo”.
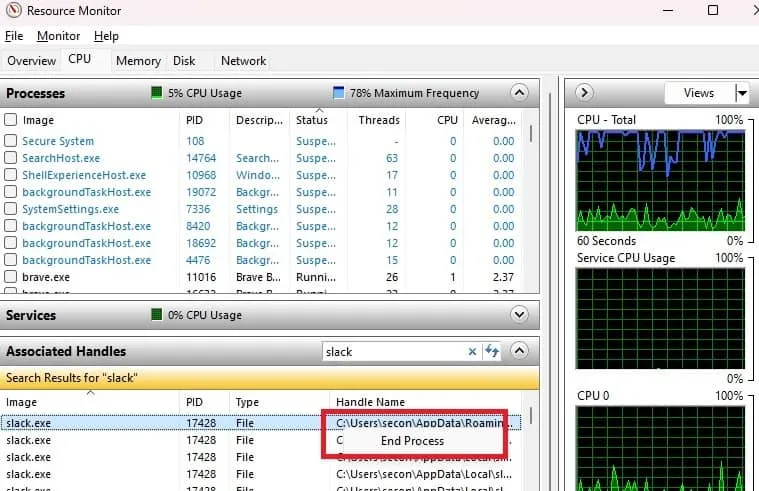
10. Questa azione non può essere completata perché il file è aperto in…
Se il tuo messaggio di errore include un nome di programma specifico, ci sono diverse opzioni da provare:
- Chiudi il programma e riavvia il PC. Questo aiuta se il file è appena bloccato nel programma.
- Se ancora non riesci a modificare, aprire o eliminare il file, prova ad avviare in modalità provvisoria . Ciò interrompe molti processi in background e altri problemi che potrebbero interferire. Prova a eliminare il file in modalità provvisoria e riavvia il PC.
- Controlla se sono stati creati file duplicati. Ciò accade principalmente se il tuo file è aperto nel tuo browser. I file duplicati hanno (1), (2), ecc., accanto al nome del file.
Domande frequenti
Come trovo quale processo sta bloccando il mio file in Task Manager?
Mentre Resource Monitor può aiutare con questo, non trova sempre il processo. Se non funziona per te, prova File Locksmith Utility di Microsoft . È uno dei famigerati PowerToys e può essere utilizzato gratuitamente. Devi solo attivarlo.
Come posso forzare l’eliminazione di un file, anche se è aperto?
Se vuoi solo eliminare un file, ma continui a ricevere errori sull’apertura, c’è una soluzione alternativa. I file bloccati richiedono un po’ di lavoro extra per essere eliminati. Anche così, puoi provare questi passaggi per forzare l’eliminazione di un file non cancellabile .
Come faccio a eliminare i file aperti in Chrome?
Se apri spesso file in Chrome, potresti notare errori “File aperto in un altro programma” quando provi a modificare i file. Per risolvere questo problema, devi chiudere Chrome e riavviare il PC. Quindi, apri di nuovo Chrome e premi Ctrl+ Tab. Questo ti mostrerà se il tuo file o una sua copia è aperto in un’altra scheda.
Cerca copie del tuo file sul tuo PC. Puoi utilizzare la funzione di ricerca di Windows o uno strumento di terze parti come Tutto per questo. Elimina tutte le copie, riavvia il PC e dovresti avere di nuovo il controllo sul file originale.
Tutte le immagini sono di Crystal Crowder .



Lascia un commento