Risolvi i problemi di utilizzo del disco lento di Steam
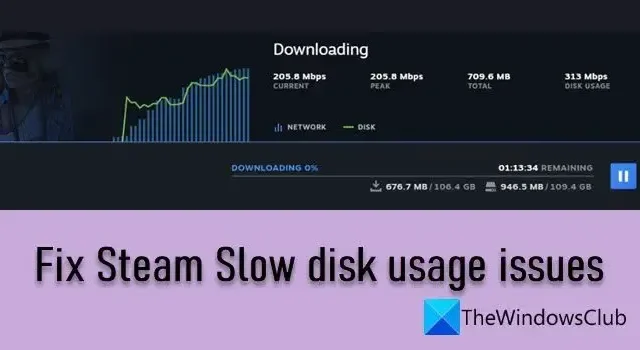
Questo post spiega come risolvere i problemi di utilizzo lento del disco in Steam . Se i tuoi giochi vengono scaricati lentamente su Steam nonostante disponga di una connessione Internet veloce, potresti riscontrare problemi di velocità di utilizzo del disco lenta/bassa. Questo indica un problema con la tua rete o con il disco su cui stai scaricando il gioco. A volte, il problema può essere attivato da anomalie nei server Steam.
L’utilizzo del disco di Steam si riferisce allo spazio su disco che Steam occupa al secondo per scrivere i dati sul dispositivo di archiviazione di un computer (HDD/SDD), durante il download di un gioco. In circostanze normali, l’utilizzo del disco rimane intorno alla velocità di download del gioco. Ma quando l’utilizzo del disco diminuisce, il download potrebbe interrompersi o riprendere in modo casuale. Ciò può comportare download estremamente lenti tramite Steam. Se stai riscontrando lo stesso problema, sei nel posto giusto. In questo post, discuteremo dei metodi per eliminare i problemi di utilizzo lento del disco in Steam.
Risolvi i problemi di utilizzo del disco lento di Steam
Prima di iniziare la risoluzione dei problemi, reimposta la connessione Internet riavviando il modem/router o scollegando e ricollegando il cavo LAN. Quindi utilizza le seguenti soluzioni per risolvere i problemi di utilizzo lento del disco in Steam su un PC Windows 11/10:
- Imposta Steam ad alta priorità in Task Manager.
- Svuota la cache dei download di Steam.
- Cambia la posizione del server di download.
- Disabilita temporaneamente antivirus/firewall.
- Sposta il gioco su un’altra unità.
Vediamoli nel dettaglio.
1] Imposta Steam ad alta priorità in Task Manager
L’impostazione di Steam ad alta priorità nell’app Task Manager assicurerà che le tue risorse di sistema vengano assegnate a Steam su base prioritaria, consentendogli di funzionare al massimo delle sue potenzialità. Ecco come farlo su un PC Windows:
Fare clic con il tasto destro sull’icona del pulsante Start e selezionare Task Manager . Fare clic sulla scheda Dettagli nel riquadro di sinistra. Passare a Steam.exe . Fare clic con il tasto destro sul processo e selezionare Imposta priorità > Alta .
Ora torna all’app del client Steam e verifica se fa differenza per la velocità di download del gioco.
2] Svuota la cache di download di Steam
Svuotare la cache dei download di Steam può risolvere problemi con giochi e app che non vengono eseguiti o scaricati. Prova a svuotare la cache di download di Steam e vedi se aiuta.
Apri l’app del client Steam e fai clic sull’icona Steam nell’angolo in alto a sinistra. Fare clic su Impostazioni . Quindi fare clic su Download nel pannello di sinistra.
Nel pannello di destra, fai clic sul pulsante Cancella cache accanto all’opzione “Cancella cache di download”.
Riavvia il client Steam e verifica se il problema è stato risolto.
3] Cambia la posizione del server di download
I problemi di utilizzo lento del disco a volte possono riguardare i server Steam. Quando esegui Steam, determina la tua posizione e ti assegna il server di download più vicino. Se il server viene intasato, potresti riscontrare problemi di utilizzo lento del disco. In tal caso, la modifica del server di download a cui sei connesso potrebbe risolvere il problema.
Vai su Steam > Impostazioni > Download . Seleziona un server diverso utilizzando il menu a discesa accanto all’opzione Area di download e verifica se funziona per te. Puoi provare a cambiare 2-3 server. Se il problema persiste, passa alla soluzione successiva.
4] Disabilita temporaneamente antivirus/firewall
Il tuo software antivirus o firewall potrebbe segnalare i giochi Steam come software dannoso, causando problemi con il processo di scrittura del disco. Verifica questo disabilitando temporaneamente il tuo antivirus o firewall . Se risolve il problema di utilizzo lento del disco, dovresti riattivare l’antivirus/firewall e aggiungere Steam al suo elenco di “Esclusioni “.
5] Sposta Steam su un’altra unità
I giochi Steam di solito occupano molto spazio, facendo riempire rapidamente l’unità. Ciò può eventualmente causare problemi di scrittura su disco in Steam. Per risolvere questo problema, puoi creare una nuova libreria di Steam su un’unità diversa (preferibilmente un SSD) e provare a scaricare il gioco lì. Puoi anche spostare l’intera installazione di Steam su questa nuova unità.
Esci dall’app client Steam e vai a C:\Program Files(x86) in Esplora file. Seleziona la cartella Steam e fai clic sull’icona Copia nella barra degli strumenti in alto. Incolla la cartella Steam nella nuova unità. Rinomina la vecchia cartella per conservarla come backup (potresti eliminarla in seguito). Avvia Steam dalla nuova posizione e accedi di nuovo. Ora prova a scaricare il gioco su questa nuova unità.
I passaggi precedenti sposteranno la tua installazione di Steam su un’altra unità. Se vuoi solo spostare questo gioco specifico, aggiungi una nuova cartella Libreria di Steam alla nuova unità utilizzando Steam Storage Manager .
Se nessuna delle soluzioni di cui sopra aiuta, disinstalla il client Steam e quindi reinstalla l’app. Si spera che questo risolva il problema.
Le patch di Steam rallentano l’utilizzo del disco
Se le patch di Steam mostrano un utilizzo lento del disco e l’aggiornamento richiede più tempo del solito sul tuo PC Windows, apri Task Manager e termina tutti i processi di Steam. Quindi riavvia Steam e prova a scaricare nuovamente l’aggiornamento. Inoltre, elimina la cache di download di Steam. Se il problema persiste, potrebbe essere necessario aggiornare l’hardware (i tempi di applicazione delle patch potrebbero effettivamente essere ridotti utilizzando un SSD).
Come velocizzare l’utilizzo del disco Steam?
Se vedi un utilizzo del disco estremamente basso in Steam, puoi velocizzarlo usando alcuni suggerimenti. Svuota la cache di download tramite Impostazioni nell’app client Steam, aumenta il limite di larghezza di banda (o impostalo su nessun limite) e modifica la regione di download. Puoi anche provare ad aggiornare i driver di rete e vedere se aiuta.



Lascia un commento