Il computer si blocca nella schermata “Preparazione dei dispositivi per l’uso”.
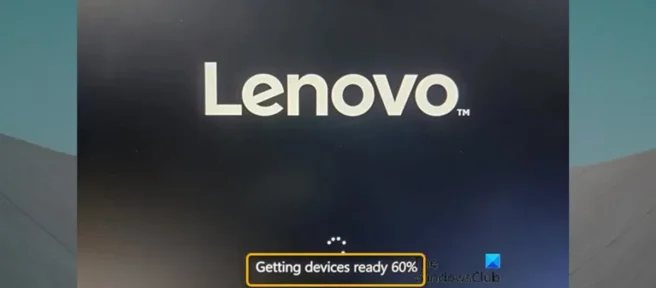
Se dopo una corretta installazione pulita di Windows 11 o Windows 10 sul tuo computer e al primo avvio, il computer si blocca nella schermata “Preparazione dei dispositivi “, allora questo post è progettato per aiutarti. In questo post, forniamo le soluzioni più appropriate che gli utenti di PC possono facilmente applicare per aggirare questa schermata e completare il processo di avvio/configurazione del PC.
È probabile che si verifichi questo problema per una delle seguenti cause note.
- Il nuovo driver di dispositivo viene inizializzato.
- Gli aggiornamenti di Windows vengono installati.
- Nuove attrezzature sono in fase di installazione.
Il computer si blocca nella schermata “Preparazione dei dispositivi per l’uso”.
Se il tuo PC è bloccato sulla schermata “Preparazione dei dispositivi per l’uso”dopo aver eseguito correttamente un’installazione pulita di Windows 11/10 sul tuo desktop o laptop, puoi applicare le nostre soluzioni consigliate di seguito senza un ordine particolare e vedere per cosa funziona voi nel risolvere il problema a portata di mano.
- Scollega il computer da Internet
- Eseguire la riparazione automatica all’avvio
- Disabilita gli aggiornamenti automatici di Windows
- Ripristina il BIOS alle impostazioni di fabbrica
- Ripetere la procedura di installazione pulita
Diamo un’occhiata alla descrizione del processo in relazione a ciascuna delle soluzioni elencate.
1] Disconnettere il computer da Internet.
Come è già stato sottolineato, l’aggiornamento di Windows può essere un potenziale colpevole di questo problema in cui i PC Windows 11/10 rimangono bloccati nella schermata Far funzionare i dispositivi. In questo caso, puoi semplicemente disconnettere il computer da Internet scollegando il cavo Ethernet o spegnendo il router. Una volta che il PC esce dallo schermo, puoi riconnettere il PC a Internet poiché avrai bisogno di una connessione Internet per completare l’esperienza iniziale (OOBE) e avviare il desktop.
Inoltre, ricorda di sganciare il computer se il sistema è attualmente ancorato. Inoltre, scollegare dal computer i dispositivi hardware esterni non necessari, ad esempio:
- Cuffia
- Joystick
- Stampanti
- Plotter
- Proiettori
- Scanner
- Altoparlanti
- Unità USB
- Dischi rigidi portatili
- Unità CD/DVD/Blu-ray portatili
- microfoni
- Lettori di schede di memoria
- Telecamere/webcam
- Smartphone
- Ulteriori monitor, tastiere, mouse
2] Eseguire la riparazione automatica all’avvio

Questa soluzione richiede di eseguire la riparazione automatica all’avvio, ma poiché il download non viene completato, segui questi passaggi e potrebbe essere necessario forzare l’arresto del computer:
- Interrompere il caricamento di Windows 11/10 avviando il computer e non appena viene visualizzato il logo di Windows o il logo del produttore del PC, a seconda di quale evento si verifichi per primo; tenere premuto il pulsante di accensione per forzare lo spegnimento. Ripeti l’operazione 2-4 volte e Windows aprirà un menu di opzioni di avvio avanzate per te.
- Nella schermata Opzioni di avvio avanzate, seleziona Opzioni avanzate.
- Seleziona Risoluzione dei problemi.
- Nella schermata Opzioni avanzate, fai clic su Riparazione automatica.
- Segui le istruzioni sullo schermo per completare il ripristino automatico.
In alternativa, puoi provare a eseguire una riparazione automatica utilizzando il supporto di installazione di Windows 11/10. Ecco come:
- Contatta il produttore del PC (o fai riferimento al manuale fornito con il PC) per informazioni su come modificare l’ordine di avvio del PC. Dovrai cambiare il dispositivo di avvio in una chiavetta USB.
- È possibile utilizzare un supporto di installazione USB esistente o, meglio ancora, su qualsiasi PC Windows in esecuzione, creare un’unità USB di installazione di Windows. Puoi creare supporti di installazione di Windows su un computer Linux o Mac se hai accesso ad essi.
- Avviare il computer guasto dal supporto di installazione di Windows.
- Apparirà la finestra di dialogo delle impostazioni di Windows.
- Impostare il formato dell’ora e della valuta, la tastiera o il metodo di immissione e la lingua da installare.
- Fare clic su Avanti.
- Fai clic su Ripara il tuo computer nell’angolo in basso a sinistra.
- Nella schermata Scegli un’opzione, fai clic su Risoluzione dei problemi.
- Fare clic su Opzioni avanzate nella schermata Risoluzione dei problemi.
- Nella schermata Opzioni avanzate, fare clic su Riparazione automatica.
- Segui le istruzioni sullo schermo per completare il ripristino automatico.
Al termine, rimuovere il supporto di installazione e riavviare e vedere se il problema è stato risolto. In caso contrario, prova la soluzione successiva.
3] Disabilita gli aggiornamenti automatici di Windows
Questa soluzione richiede di disabilitare temporaneamente gli aggiornamenti automatici di Windows e quindi provare a riavviare il computer e vedere se il problema evidenziato è stato risolto.
Poiché Windows 11/10 non può avviarsi correttamente sul desktop, puoi avviare in modalità provvisoria e quindi seguire le istruzioni nella guida su come disattivare o disattivare gli aggiornamenti automatici di Windows. In alternativa, mentre sei in modalità provvisoria o accedi alle opzioni avanzate come descritto sopra, apri un prompt dei comandi ed esegui il seguente comando:
reg add "HKEY_LOCAL_MACHINE\SOFTWARE\Microsoft\Windows\CurrentVersion\WindowsUpdate\Auto Update"/v AUOptions /t REG_DWORD /d 1 /f
Se la disattivazione degli aggiornamenti automatici di Windows risolve il problema, assicurati di abilitare gli aggiornamenti automatici di Windows dopo aver completato l’installazione di Windows sul tuo dispositivo.
4] Ripristina le impostazioni del BIOS alle impostazioni di fabbrica.

I problemi del BIOS dovrebbero essere rari per la maggior parte degli utenti di PC. Tuttavia, potrebbe essere necessario ripristinare le impostazioni predefinite del BIOS per diagnosticare o risolvere altri problemi hardware e reimpostare la password del BIOS se si verificano problemi di avvio. Il BIOS ha un’opzione Load Defaults o Load Optimized Defaults. Questa opzione ripristina il BIOS alle impostazioni di fabbrica, caricando le impostazioni predefinite ottimizzate per il tuo hardware.
5] Ripetere la procedura di installazione pulita.

Se tutto il resto non riesce a risolvere il problema che stai riscontrando, puoi utilizzare il supporto di installazione che hai già o, meglio ancora, creare semplicemente un supporto di installazione di Windows 11/10 avviabile su un altro computer Windows o Linux o Mac, quindi continua a utilizzare il supporto di installazione pulita di Windows 11 o Windows 10 poiché potrebbe essere il dispositivo con cui stai riscontrando problemi. Se decidi di seguire questa strada per ripetere la procedura di installazione pulita, assicurati di prestare molta attenzione ai suggerimenti menzionati nella Soluzione 1] sopra.
Spero che questo post ti sia d’aiuto!
Perché il mio computer si blocca durante la preparazione?
Se il tuo computer è bloccato sulla schermata di preparazione, potrebbe essere a causa della bassa velocità di Internet o di un problema tecnico nella tua rete. Un PC lento che non può avviarsi rapidamente può indicare un sistema operativo che non è stato aggiornato da un po’ di tempo e che richiede il download e l’installazione di molti dati. In genere, il tempo di installazione di Windows può richiedere da 15 minuti a 3 ore, a seconda della configurazione del dispositivo.
Quanto tempo ha Windows per parlare di come prepararsi?
Questo dovrebbe variare a seconda di diversi fattori. In genere, a volte Windows può rimanere bloccato sulla schermata “Preparazione di Windows”quando si tenta di installare un aggiornamento o avviare Windows. Se sei bloccato sulla schermata “Preparazione di Windows”, dovresti attendere un periodo di tempo ragionevole, fino a tre ore, prima di eseguire qualsiasi altra procedura per la risoluzione dei problemi.
Perché il mio computer si aggiorna sempre?
Se l’aggiornamento del tuo computer Windows 11/10 richiede un’eternità, puoi liberare spazio su disco e deframmentare il disco rigido. Gli aggiornamenti di Windows 10 spesso occupano molto spazio sul disco rigido, quindi è necessario fare spazio per velocizzare l’installazione. Ciò significa eliminare i vecchi file e rimuovere il software che non ti serve più.
È normale che gli aggiornamenti di Windows 10 richiedano diverse ore?
Gli aggiornamenti di Windows di solito richiedono così tanto tempo perché Microsoft aggiunge costantemente file e funzionalità di grandi dimensioni a questi aggiornamenti, in particolare gli aggiornamenti delle funzionalità, generalmente rilasciati in primavera e in autunno di ogni anno, che in genere richiedono più di quattro ore per l’installazione.
Fonte: Windows Club



Lascia un commento