Correggi l’errore di ripristino del sistema 0x80071ac5 su Windows: 7 modi

Ripristino configurazione di sistema è uno strumento molto importante e potente in Windows. Ciò ti consente di ripristinare Windows a un punto precedente in cui il tuo dispositivo funzionava abbastanza bene. Anche se questo funziona senza problemi per la maggior parte del tempo, di tanto in tanto potrebbe entrare in alcuni codici di errore.
L’errore 0x80071ac5 è uno di questi problemi quando non è possibile utilizzare il punto di ripristino del sistema esistente o quando si tenta di creare una nuova immagine di backup del sistema. In questo post, abbiamo discusso di ciò che potrebbe davvero scatenare questo problema insieme a sette soluzioni funzionanti.
Cos’è l’errore 0x80071ac5 e cosa lo causa?
L’errore 0x80071ac5 è un errore di ripristino del sistema e si verifica quando il processo di ripristino del sistema non viene completato o si blocca a metà. Questo potrebbe accadere sul tuo PC Windows a causa dei seguenti motivi:
- In attesa di sincronizzazione : se hai abilitato OneDrive sul tuo PC Windows e su di esso sono presenti alcuni file in attesa di sincronizzazione , devi prima disabilitare la funzione di sincronizzazione.
- Conflitti software : se questo errore è apparso subito dopo aver installato alcune app sul tuo computer, devi aver installato un’app difettosa. Sbarazzati di tutte le recenti installazioni di app e controlla se il processo di ripristino del sistema funziona ora.
- Programmi antivirus di terze parti : se si utilizzano alcune app di terze parti, in particolare un programma antivirus, la possibilità che si verifichino tali eventi aumenta di molte volte. Assicurati di rimuovere tali app o almeno di disabilitarle e controlla se puoi ripristinare il tuo PC ora.
- File di sistema danneggiati : anche dopo aver rimosso il programma antivirus, i file corrotti sono ancora presenti. Quindi, usa alcuni strumenti di riparazione dei file e poi procedi solo con il processo di ripristino del sistema.
- Problemi hardware : la presenza di settori danneggiati sul disco rigido può anche causare un codice di errore 0x80071ac5. Ti suggeriamo di ispezionare il tuo disco rigido e, se lo trovi danneggiato, assicurati di sostituirlo con un’unità SSD.
- Problemi di driver : l’esecuzione di driver di dispositivo difettosi o obsoleti può anche causare un codice di errore 0x80071ac5. Per ovviare a questo, puoi verificare la presenza di aggiornamenti in sospeso sul tuo PC e scaricare/installare manualmente quelli disponibili.
Che cos’è l’errore di ripristino del sistema di OneDrive 0x80071ac5?
Quando viene visualizzato questo codice di errore 0x80071ac5, viene visualizzato un estratto che descrive il seguente “Messaggio di errore” . Nella maggior parte dei casi, viene visualizzato il seguente messaggio di errore:
System Restore did not complete successfully. Your computer’s system files and settings were not changed.
System Restore failed while deleting the following file/directory.
Path: C:\Users\OneDrive\1234.
An unspecified error occurred during System Restore. (0x80071ac5)
1] Controlla e termina la sincronizzazione in sospeso in OneDrive
Un codice di errore 0x80071ac5 si verifica principalmente quando si utilizzano alcune app cloud come OneDrive e sul PC è in sospeso la sincronizzazione. Nel caso in cui alcuni file richiedano ancora una connessione Internet attiva per essere sincronizzati correttamente, è necessario attendere che la sincronizzazione avvenga correttamente.
In alternativa, puoi anche disinstallare l’app cloud dal tuo PC Windows e verificare se ciò risolve il codice di errore 0x80071ac5 in Windows. Disinstallare un’app in Windows è abbastanza semplice. Per questo, devi prima navigare nel percorso sottostante –
Settings (Win + I) > Apps > Installed apps
Individua la tua app cloud nel riquadro di destra, utilizza i tre punti disponibili all’estremità destra e seleziona il pulsante Disinstalla. Se viene visualizzato un messaggio di conferma, premi nuovamente Disinstalla .
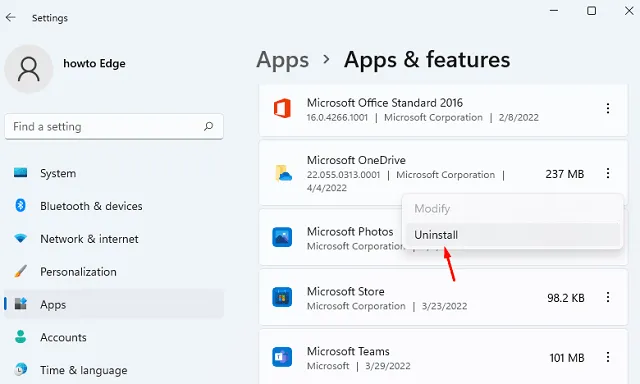
Ora che hai eliminato l’app Cloud, controlla se puoi avviare il processo di ripristino del sistema sul tuo computer.
2] Controlla lo stato del servizio Volume Shadow
Ripristino configurazione di sistema richiede che il servizio Copia shadow del volume sia abilitato e in esecuzione in background in modo che possa generare un punto di ripristino. Se questo servizio è disabilitato, la creazione di un nuovo punto di ripristino o l’utilizzo di quello esistente fallirà semplicemente su un codice di errore o su un altro.
Vai e controlla se questo servizio è effettivamente abilitato e in esecuzione sul tuo PC Windows –
- Premi Windows + R, digita
services.mscsu di esso e premi OK. - Quando si apre la finestra Servizi, scorri verso il basso fino al servizio Copia Shadow del volume.
- Una volta trovato, fai clic destro su di esso e seleziona Proprietà .
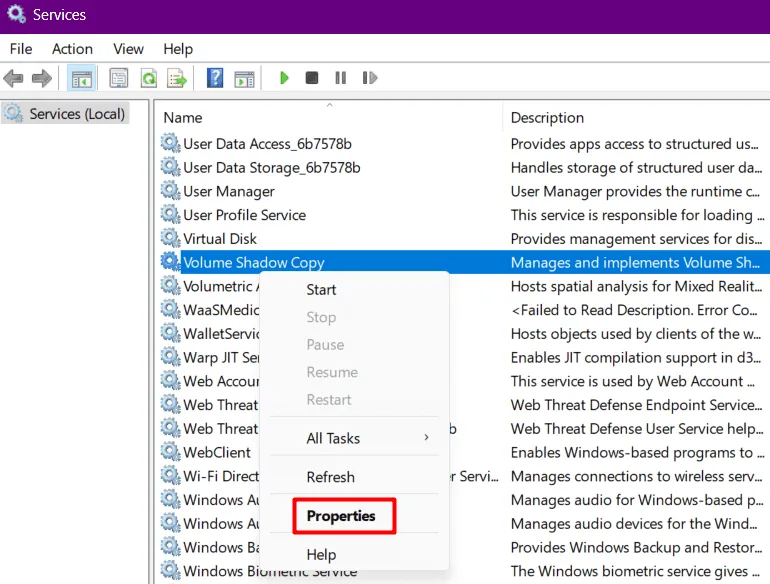
- Nella sua finestra delle proprietà, cambia il tipo di avvio in Manuale se è già stato impostato su Automatico .
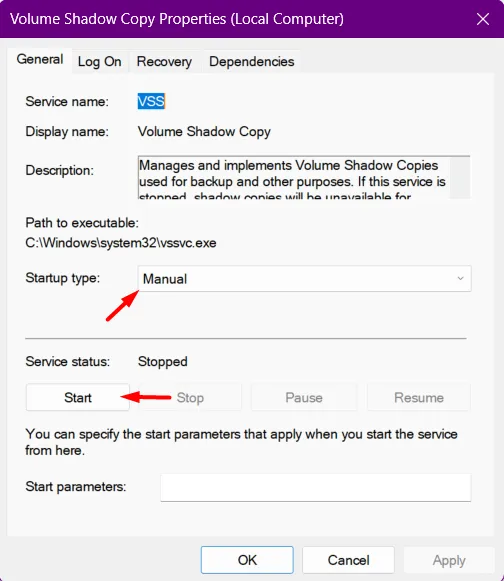
- Se questo servizio era già in esecuzione, fare clic su Avvia. Altrimenti, interrompi prima questo servizio e poi riavvialo di nuovo.
- Vai alla scheda Dipendenze successiva e controlla quali servizi dipendono da questo servizio. Se trovi qualche dipendenza, molto probabilmente “Remote Procedure Call (RPC)”, seleziona la stessa e premi OK.
Ora che hai assicurato l’esecuzione del servizio Volume Shadow Copy e abilitato anche le sue dipendenze, chiudi la finestra Servizi e riavvia il PC.
Quando il dispositivo si riavvia, accedi al tuo account utente e verifica se puoi generare un nuovo punto di ripristino o utilizzare quello esistente.
3] Avviare in modalità provvisoria ed eseguire un ripristino del sistema
È possibile che alcune app siano state danneggiate sul tuo PC Windows e queste app stiano impedendo il processo di ripristino del sistema. Per risolvere questo problema, puoi avviare la modalità provvisoria e verificare se questo problema si verifica anche lì.
La modalità provvisoria è uno stato di Windows che non consente l’avvio autonomo di app o servizi di terze parti. Avviare in questo stato e verificare se l’errore 0x80071ac5 si risolve in questo modo. Ecco come eseguire questa attività in Windows:
- Premi Windows + X e seleziona Esegui.
- Digitalo
msconfige premi OK. - Quando viene avviata la finestra Configurazione di sistema, vai alla scheda Avvio.
- In Opzioni di avvio, seleziona “Avvio sicuro”, quindi premi Applica > OK .
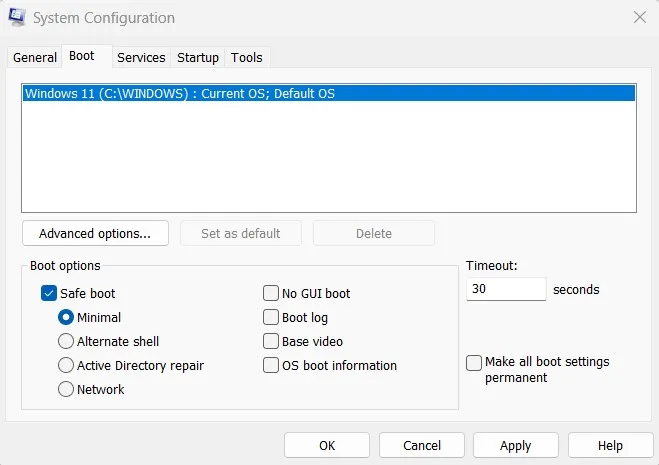
- Riavvia il PC e il dispositivo si avvierà automaticamente in modalità provvisoria.
- Avvia il prompt dei comandi dopo avere i diritti di amministratore ed esegui il seguente codice su di esso:
rstrui.exe
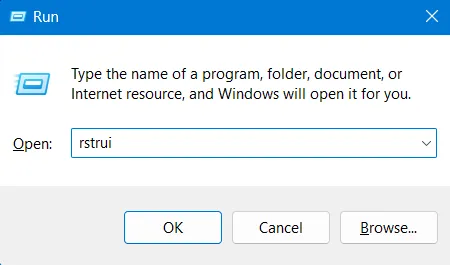
- Questo codice verrà eseguito e avvierà la finestra Ripristino configurazione di sistema .
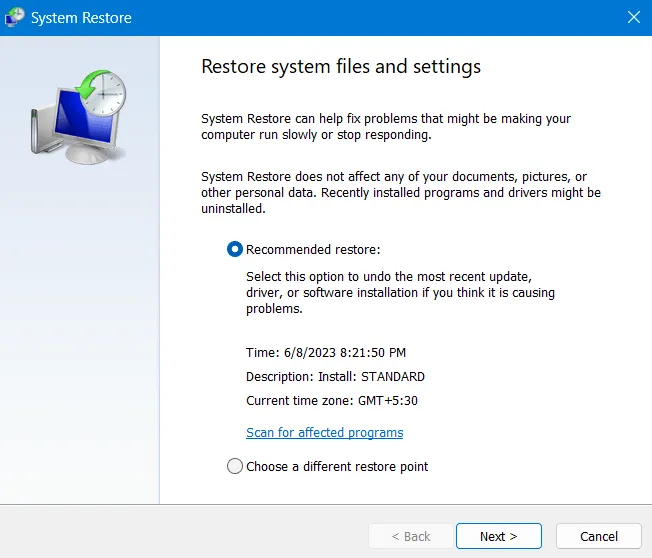
- Fai clic su Avanti , scegli l’ultimo punto di ripristino e premi di nuovo Avanti. Puoi anche scegliere di eseguire la scansione dei programmi interessati nel tuo punto di backup. Nell’ultima schermata, fai clic su Fine e il PC inizia a tornare allo stato stabile precedente.
- Attendere il completamento del processo di ripristino del sistema. Al termine, puoi uscire dalla modalità provvisoria annullando ciò che hai fatto nei primi passaggi.
Tuttavia, se il codice di errore 0x80071ac5 persiste ancora, dovresti controllare le prossime due soluzioni.
4] Disinstalla app e antivirus di terze parti
Se utilizzi un programma antivirus gratuito di terze parti, ti suggeriamo di disinstallarlo immediatamente. Tuttavia, se stai utilizzando una versione a pagamento, disabilitala per alcuni minuti e controlla se puoi ripristinare il tuo PC allo stato di funzionamento precedente.
Nel caso in cui il ripristino del sistema fallisca ancora, ciò deve essere dovuto alla presenza di file e cartelle corrotti. È noto che le app di sicurezza esterne interagiscono con i file e le cartelle di sistema e li danneggiano. Successivamente è possibile eseguire scansioni SFC/DISM e verificare se questo codice di errore si risolve in seguito.
5] Eseguire scansioni SFC/DISM
Supponendo che tu abbia disinstallato tutte le app di terze parti e il programma antivirus gratuito, ora è il momento di eseguire scansioni SFC e DISM. Il Controllo file di sistema controllerà e risolverà eventuali file di sistema mancanti o corrotti all’interno della cartella System32 mentre la scansione DISM risolverà il danneggiamento all’interno della cartella Windows. Ecco come eseguire entrambi questi strumenti sullo stesso prompt:
- Premi Windows + X e seleziona Terminale (Admin).
- Utilizzare Ctrl + Maiusc + 2 per richiamare il prompt dei comandi (amministratore) sul terminale.
- Quando la finestra UAC lo richiede, premi Sì per autorizzare l’apertura del prompt dei comandi come amministratore .
- Sulla console con privilegi elevati, esegui prima questo codice:
sfc /scannow
- Dopo che questo codice ha completato la scansione/riparazione al 100%, avviare DISM eseguendo questo comando.
DISM.exe /Online /Cleanup-image /Restorehealth
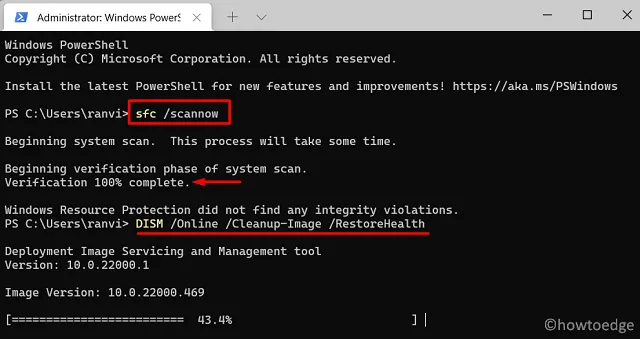
- Attendi che anche il comando DISM finisca. Al termine, chiudi CMD e riavvia il PC.
Prova a utilizzare nuovamente Ripristino configurazione di sistema e spero che questa volta funzioni alla grande.
6] Aggiorna tutti i driver del tuo dispositivo
Ripristino configurazione di sistema potrebbe anche non riuscire quando i driver interni sono obsoleti o danneggiati in qualche modo. In tal caso, è meglio controllare e aggiornare tutti i driver del dispositivo. Con Windows 11, Microsoft ha introdotto aggiornamenti facoltativi e contiene tutti gli aggiornamenti rilevanti per driver, firmware e molti altri.
Vai su Impostazioni > Windows Update > Opzioni avanzate > Opzioni aggiuntive e controlla se sono disponibili aggiornamenti in Aggiornamenti facoltativi .
In caso affermativo, fai clic per espandere questa sezione, seleziona tutte le caselle e fai clic su Download e installazione . Attendi che tutti gli aggiornamenti scelti vengano installati sul tuo computer e al termine, riprova a utilizzare Ripristino configurazione di sistema.
7] Esegui CHKDSK per verificare i problemi hardware
Se nessuna delle soluzioni di cui sopra aiuta a risolvere questo codice di errore 0x80071ac5, ciò potrebbe essere dovuto alla presenza di settori danneggiati sul disco rigido. Puoi garantire lo stesso eseguendo l’utilità CHKDSK su una console con privilegi elevati.
Apri il prompt dei comandi come amministratore ed esegui il seguente codice al suo interno:
chkdsk c: \f \r \x
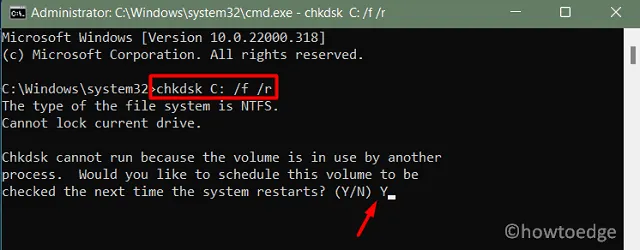
Poiché l’unità root è già in uso, questo comando non verrà eseguito. Invece, questo ti chiederà se vuoi andare con Ripristino configurazione di sistema al prossimo riavvio del PC. Digita “Y”, chiudi CMD, quindi riavvia il PC.
CHKDSK prenderà il sopravvento non appena il tuo dispositivo si riavvierà e questo ti fornirà un rapporto se puoi ancora utilizzare il tuo disco rigido o se richiede una sostituzione immediata.
Cosa succede se si verifica ancora l’errore 0x80071ac5?
Spero che tu non abbia bisogno di venire così a lungo. Tuttavia, se lo fa, dovresti provare a ripristinare il tuo PC Windows . Il ripristino di un dispositivo funziona in modo molto simile a quando si esegue un’installazione pulita. Senza driver di dispositivo precedenti o app in conflitto, ora devi essere in grado di eseguire un ripristino del sistema sul tuo computer.
Quando scegli questo metodo, anche tutti i tuoi account utente precedenti verranno eliminati. Quindi, assicurati di creare un backup di tutti i tuoi file e cartelle importanti. Spero che ora tu sia in grado di utilizzare Ripristino configurazione di sistema senza entrare in un errore 0x80071ac5 sul tuo PC Windows.



Lascia un commento